Как перевернуть экран на андроид магнитоле
Опубликовано: 25.04.2024
Функция смены ориентации экрана на Android не всегда работает так, как хочется пользователю — некоторые приложения не переворачиваются, а другие, напротив, переходят из портретного режима в ландшафтный и наоборот в самый неподходящий момент. К счастью, на Android есть приложения, которые позволяют настроить, в каких случая ориентация будет меняться, а в каких нет.
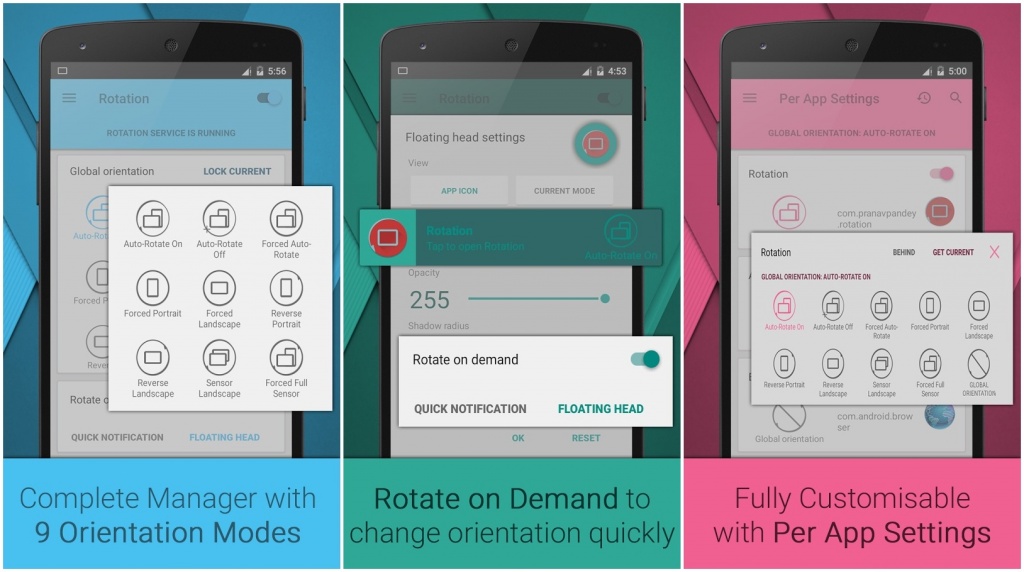
Это приложение добавляет в настройки ориентации несколько новых опций и позволяет перевернуть любое приложение, даже если оно изначально не поддерживает смену режима отображения. Кроме того, оно позволяет обходить стандартные настройки поворота экрана и запрещать приложениям менять интерфейс.
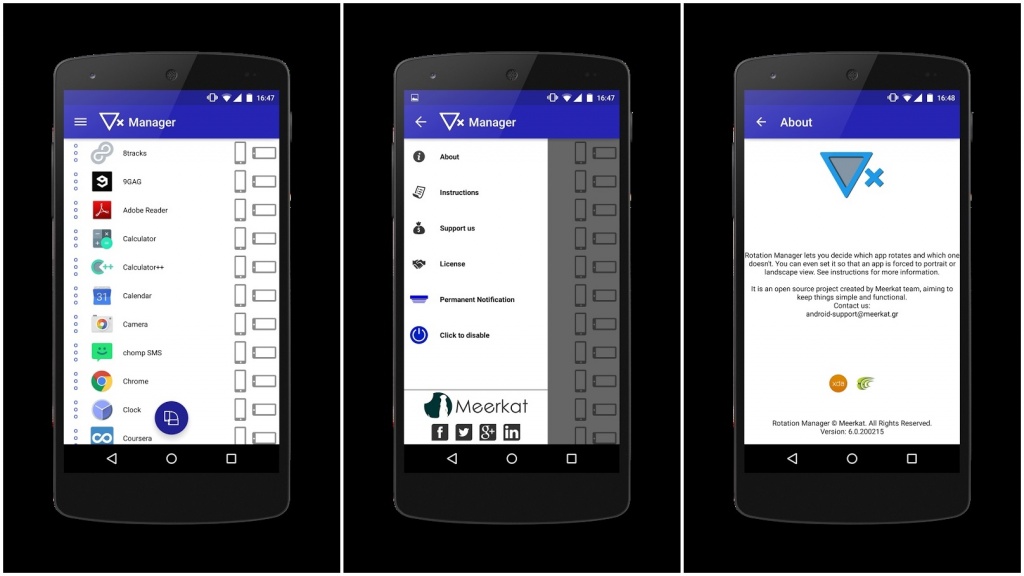
Rotation Manager позволяет выбрать, в какой ориентации экрана будет работать то или иное приложение: ландшафтной, портретной или по выбору системы (в том числе в зависимости от того, как вы держите устройство). Приложение постоянно работает в фоновом режиме, однако, по словам разработчиков, почти не потребляет оперативную память.
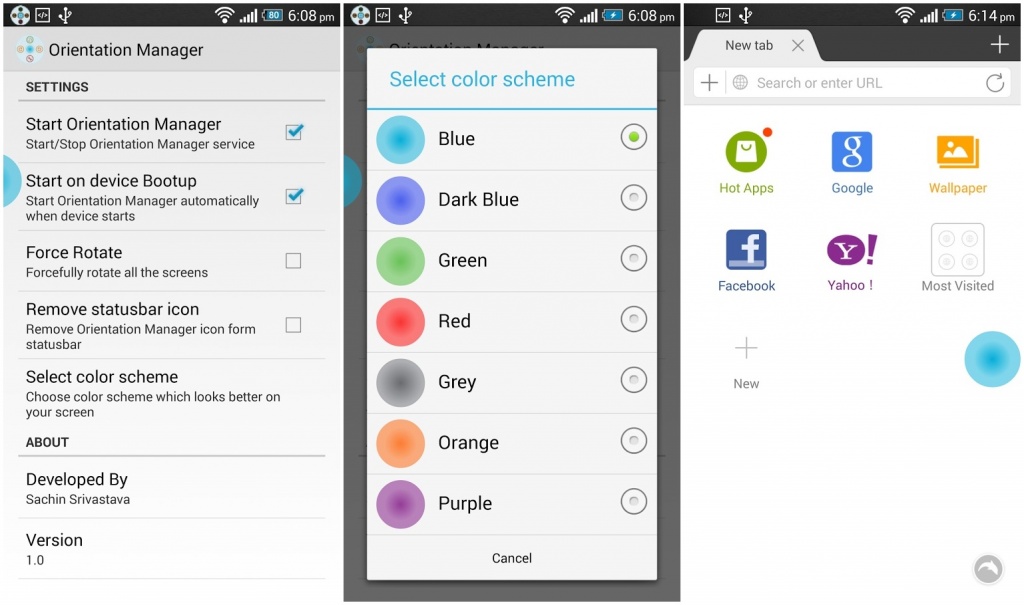
Orientation Manager более бережно относится к системным ресурсам — вы можете запретить этому приложению запускаться с загрузкой операционной системы. Когда оно запущено, на экране появляется миниатюрная кнопка, нажатие на которую позволяет форсированно изменить ориентацию любого запущенного приложения. Цвет кнопки можно выбрать в настройках.
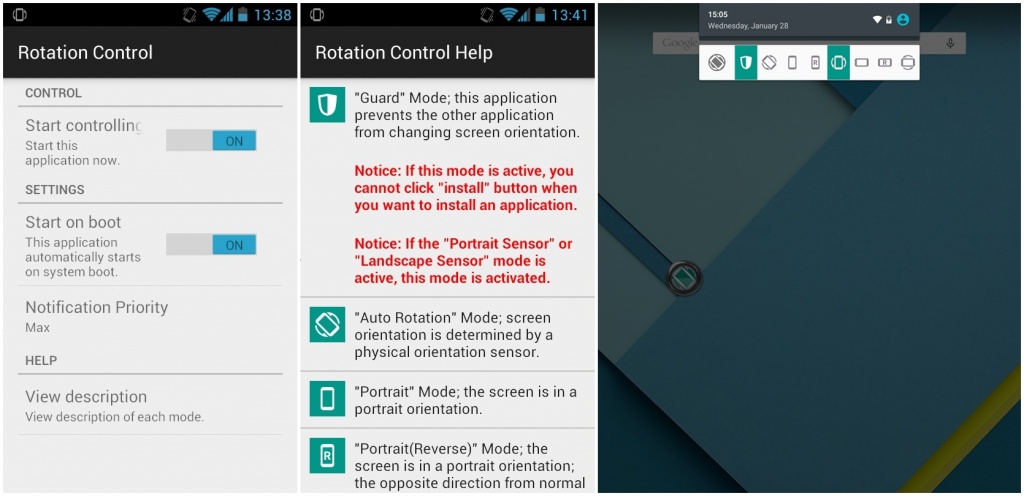
С помощью Rotation Control можно запретить выбранным приложениям менять ориентацию интерфейса, активировать авто-поворот, при котором ориентация меняется в зависимости от того, как вы держите устройство, или зафиксировать определенную ориентацию: только портретная или только ландшафтная.
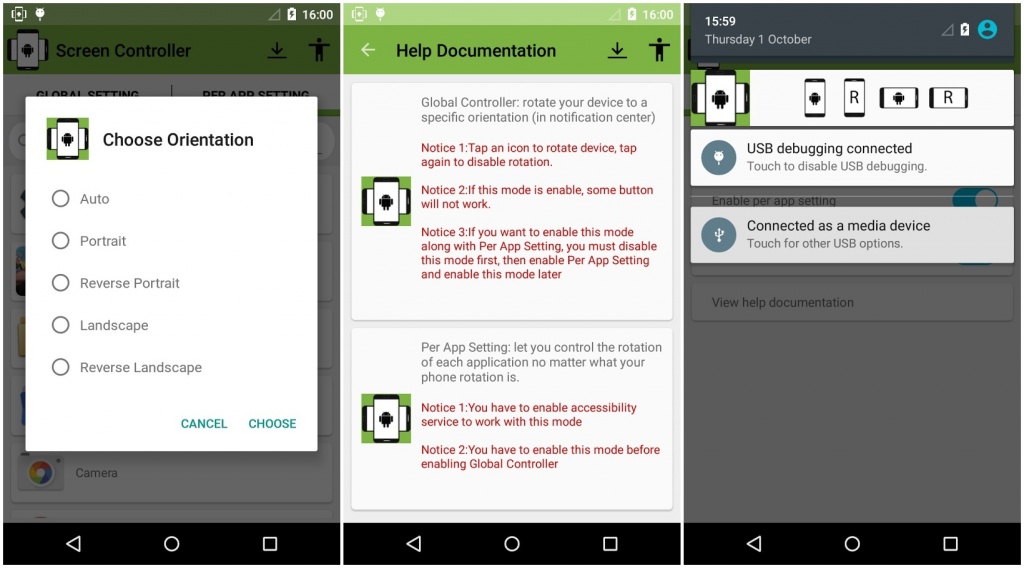
Screen Rotation Controller уведомляет вас, когда какое-либо приложение пытается сменить ориентацию экрана и позволяет разрешить или запретить ему сделать это. Кроме того, с его помощью вы можете форсированно поменять ориентацию любого приложения вручную.
Все чаще встает необходимость для неадаптированных приложений развернуть экран на приставке Android Box. По умолчанию на ТВ приставках экран и окна не разворачиваются в нужные положения, а открываются горизонтально. Сейчас посмотрим, как решить эту проблему с помощью приложения Rotation control.
Для начала откроем приложение VPN inf. Приложение открывается горизонтально:

Не разворачивается в нужные положения.
Зайдем в настройки приставки Android Box TV:
Дисплей на разных устройствах(версиях приставки) может называться по-разному. Настройки экрана или что-то подобное:

Я включу пока «original», кто не обнаружил у себя этот пункт настроек сейчас, зайдем в магазин приложение Aptoide TV и установим нужное нам приложение. Для решения проблемы с поворотом экрана в поиске пишем Rotation control:

Вот это приложение:

Устанавливаем. Также APK файл можно будет скачать по ссылке .
Открываем. Нечего здесь настраивать не надо:

Отключить – включить. Просто установите один раз. Теперь открыть это приложение. Все можно пользоваться:

Откроем еще раз приложений VPN inf:

Видим, приложение открывается, как положено. Вот так просто. Пишите вопросы
Обычно проблема заключается в сбросе калибровок сенсорного экрана. Если экран не отзывается на нажатия вообще, то придется подключить к USB-разъему компьютерную мышь и с её помощью выполнить действия, указанные далее в статье. Если же нажатия обрабатываются, но верх тормашками, то пытаемся нажимать нужные пункты с учетом инверсии, или же прибегаем к помощи внешней мышки.
Калибровка экрана
Переходим в системные настройки, нажав по шестеренке в нижнем правом углу главного экрана:

Откроются настройки магнитолы, переходим в Заводские настройки:
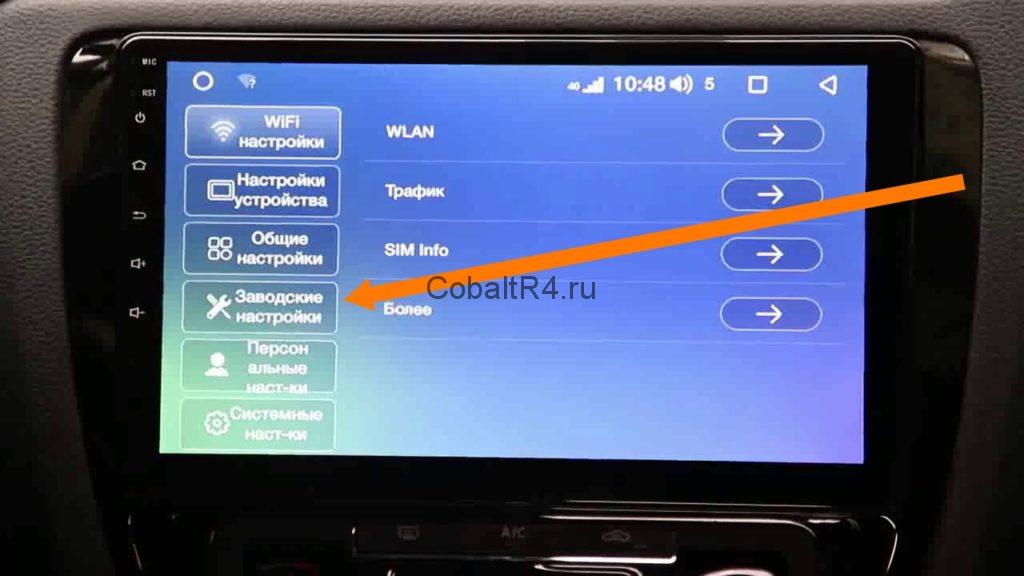
Магнитолой будет предложено ввести пароль для доступа к заводским настройкам. Опасаться этого не стоит, никакого сброса не произойдет. Вводим 168 и жмём “Да”:

Прокручиваем список вниз до пункта Обучение сенсора, выбираем его:
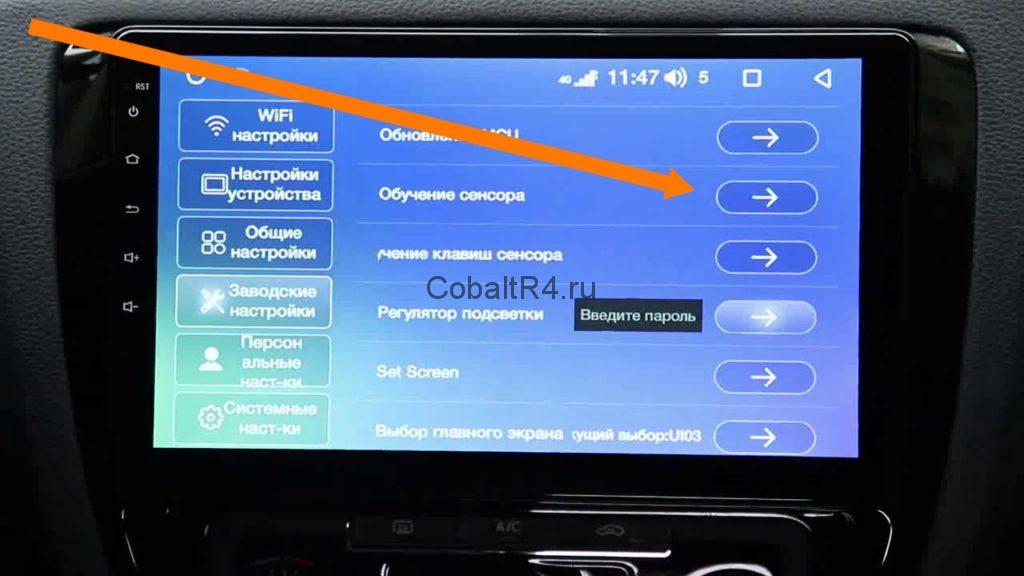
Появится окно калибровки, в котором необходимо нажимать по иконкам с целью, и делать это как можно точнее, так как это действие задаёт смещение реального касания от позиции на экране:
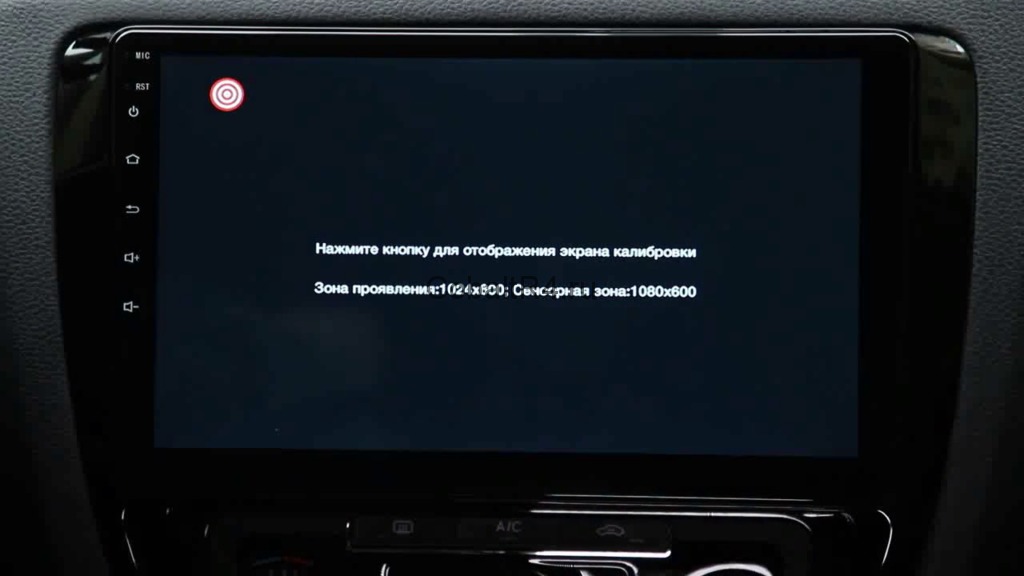
Начинаем нажимать по иконкам в углах:

После завершения процедуры перезагрузите магнитолу (выключите зажигание, откройте водительскую дверь, поставьте на охрану/центральный замок, и в обратной последовательности). Экран должен будет заработать. Если этого не произошло, значит имеет место физическое повреждение тач-скрина. В качестве примера можно глянуть статью по его замене на похожей магнитоле.
Калибровка сенсорных кнопок слева от экрана
По аналогии с калибровкой дисплея заходим в заводские настройки, вводим код 168, в списке прокручиваем до пункта Обучение клавиш сенсора:
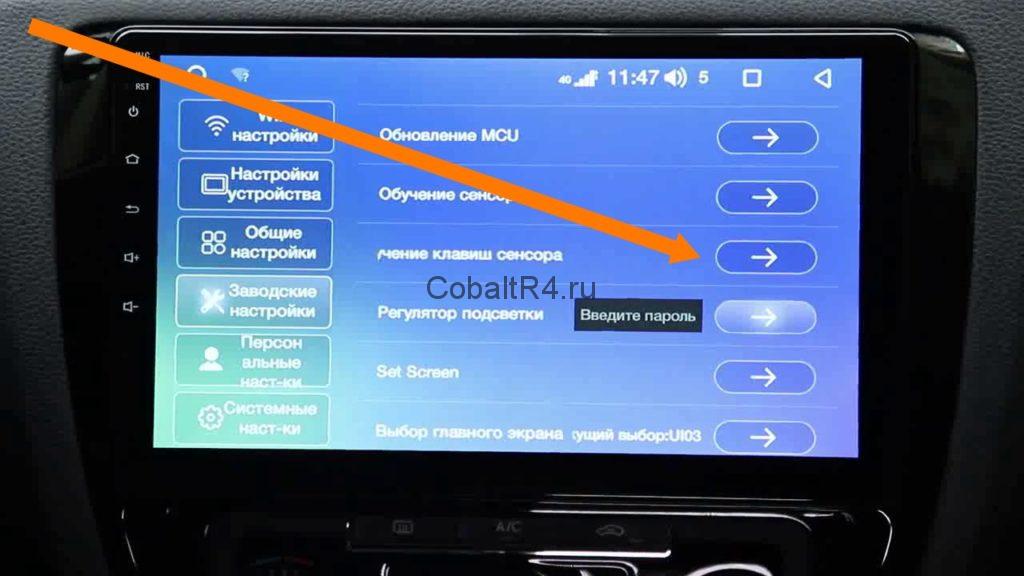
Откроется меню обучения клавиш:
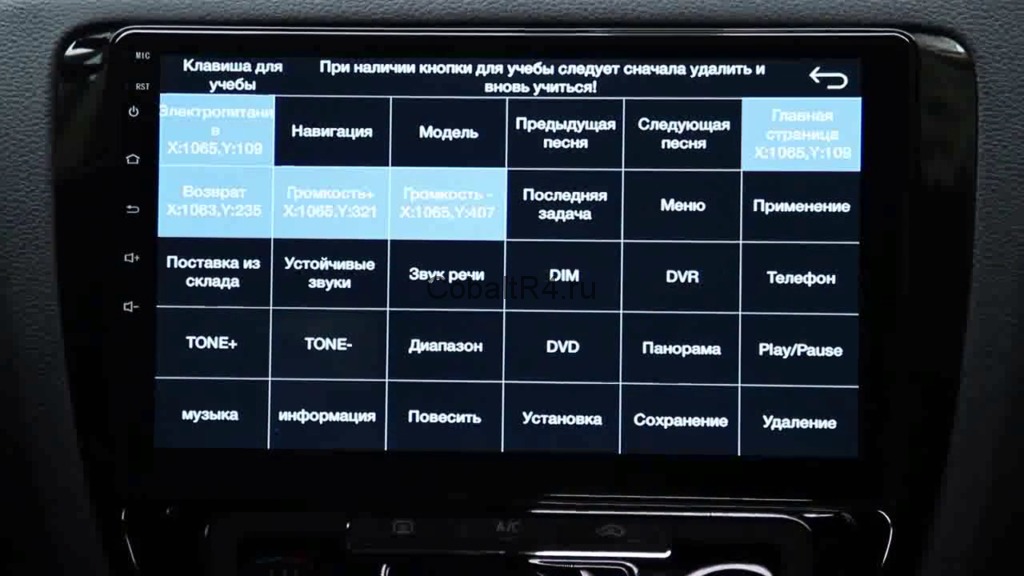
Сбрасываем текущие настройки путем нажатия Удаление в нижнем правом углу:
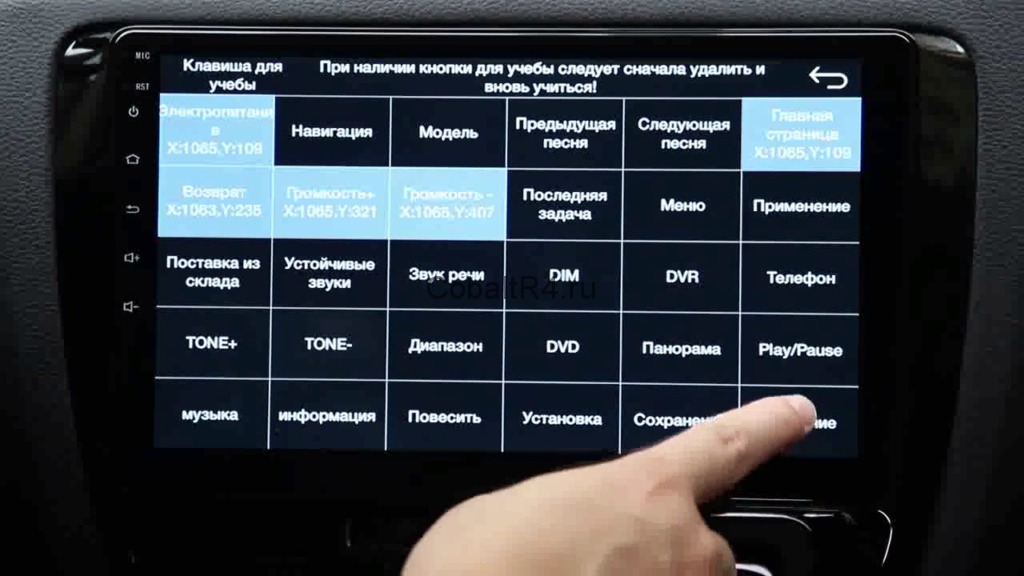
И приступаем к настройке кнопок на своё усмотрение. По умолчанию настраиваются следующие действия: Электропитание, Главная страница, Возврат, Громкость +, Громкость -.
На примере главной страницы сначала нажимаем Главная страница в правом верхнем углу:

Затем как можно аккуратнее и точнее нажимаем сенсорную кнопку с иконкой домика, удерживая палец на ней до окончания обучения:
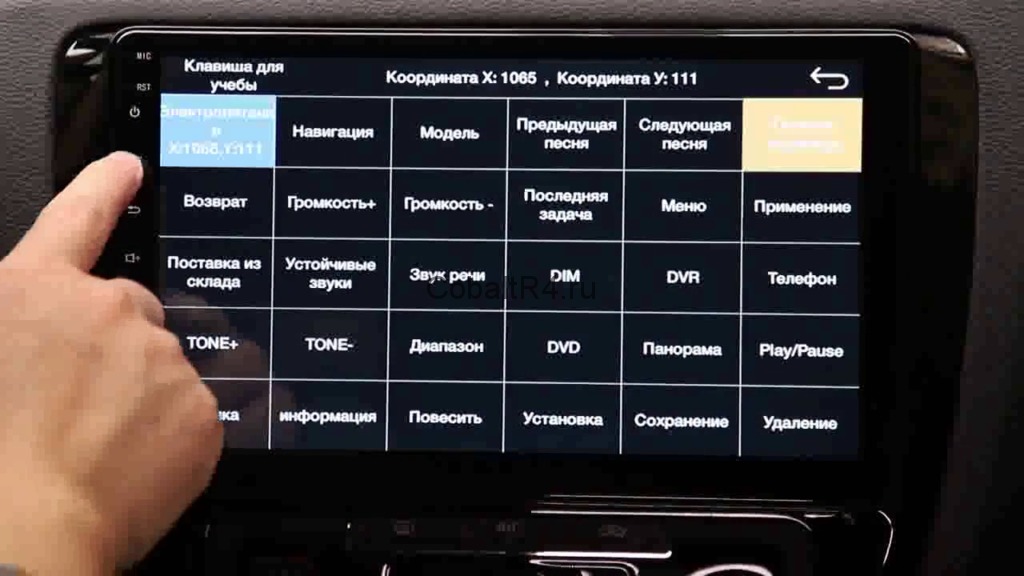
Иконка Главная страница окрасится в голубой цвет, что указывает на успешное обучение кнопки. По аналогии повторяем процедуру с остальными кнопками.
После калибровки всех кнопок их необходимо записать в память MCU и сохранить. Для этого сначала нажимаем Сохранение в нижней строчке кнопок, затем Установка:
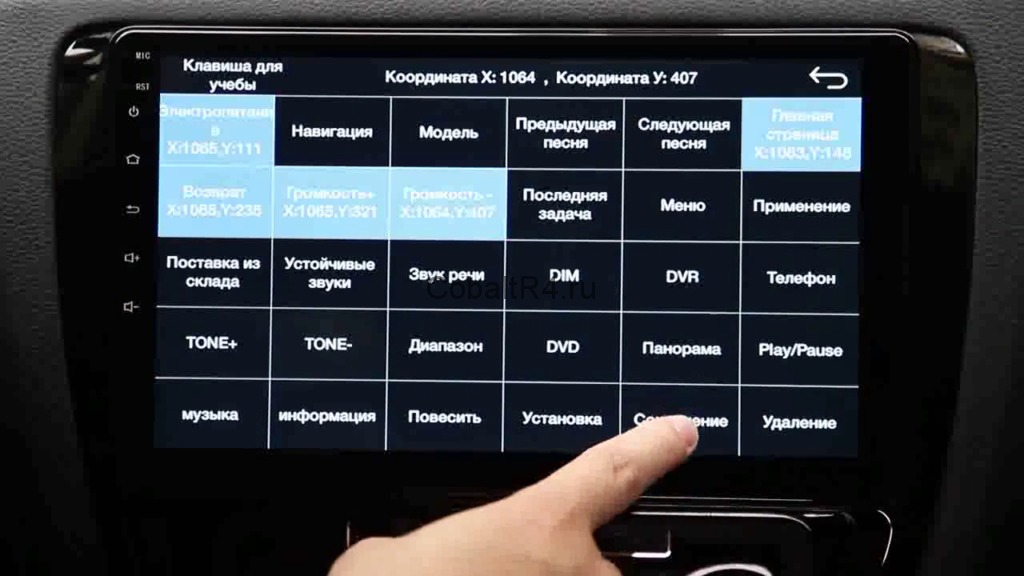
Выходим из меню калибровки и перезагружаем магнитолу. Если на этапе нажатия по сенсорной кнопке во время калибровки магнитола не подает никакой реакции, на лицо железное повреждение тачскрина. Учитывая, что он общий для дисплея и сенсорных кнопок слева, то замена производится полностью всего стекла. В качестве примера можно глянуть статью по замене на схожей магнитоле.
Где купить новый сенсор (тачскрин) для Teyes?
Как и всегда, на помощь к нам приходят китайцы. Тачскрин и экраны сами по себе универсальны для множества магнитол. Потому покупать можно любые, лишь бы совпали физические размеры и количество пинов на разъемах. В инженерных настройках любой магнитолы настраивается тип дисплея и тачскрина.
Но учитывая популярность магнитол Teyes, продавцы выделяют комплектующие для них в отдельные лоты. Сенсорная панель не стала исключением:
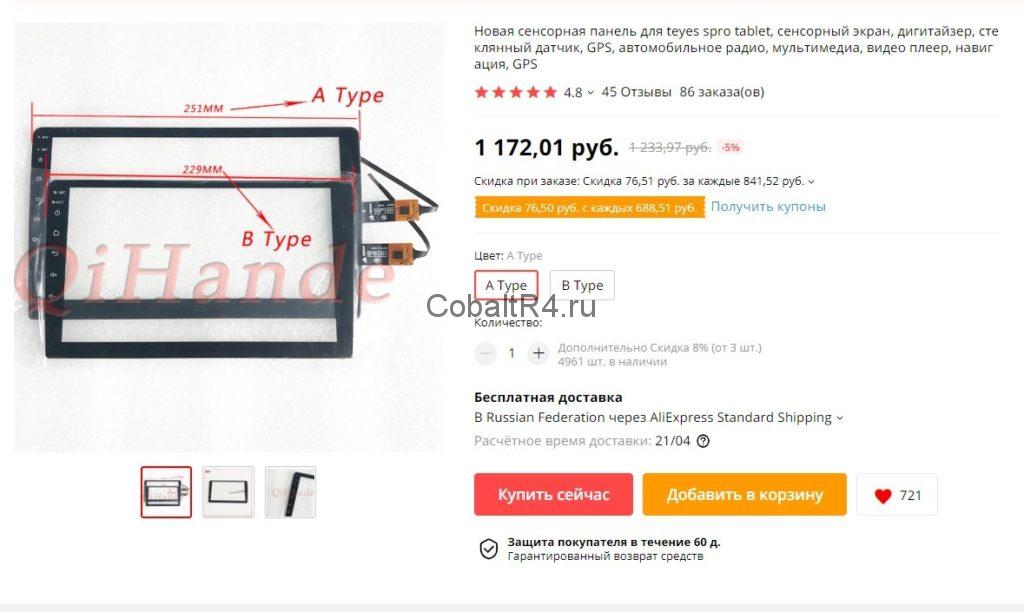
Проверенный лот, можно смело заказывать.
За сумму, равную чуть больше 1150₽ мы получаем вновь работоспособную магнитолу. Будь то механическое повреждение с полным выходом из строя, или же просто непрезентабельный внешний вид — с появлением комплектующих в свободной продаже это перестает быть проблемой.
Автоматический поворот экрана — функция, присущая большинству устройств на Андроид. Есть большое количество пользователей, которые не представляют работы со смартфоном или планшетом без этой функции, но есть и те, кто её не любит и сразу же отключает на своём гаджете.
Как бы то ни было, стоит знать, как включать или запретить поворот экрана Андроид разными способами. Давайте детальнее остановимся на том, как пользоваться этой функцией, и взвесим все за и против этого инструмента системы.
Несмотря на все плюсы автоповорота экрана, иногда эта функция может мешать пользователю
Стоит ли активировать автоповорот экрана?
Автоматический поворот экрана удобен тем, что вы можете в любой момент перевернуть планшет или телефон, и картинка сразу же примет необходимое положение. Это актуально при просмотре видео, фотографий, для игр и набора текста, когда хочется, чтобы клавиши были большего размера.
С другой стороны, в некоторых ситуациях он срабатывает в ненужный момент — к примеру, если вы повернулись, а датчик в устройстве Android распознал это как призыв поменять ориентацию дисплея. Для тех, кто любит читать лёжа, пользование гаджетом в таком положении становится целым испытанием, ведь практически всегда функция срабатывает не тогда, когда нужно.
Пользоваться планшетом или смартфоном лежа на боку, с включенной функцией поворота вообще не представляется возможным, из-за чего пользователи предпочитают полностью её отключать.
Как на Андроиде настроить поворот экрана?
Вы можете отключить автоповорот экрана, если вам это необходимоЧтобы найти меню управления функцией, следуйте таким указаниям:
- Откройте меню устройства, зайдите в раздел «Настройки».
- Воспользуйтесь вкладкой «Специальные возможности».
- В списке вы найдёте строку «Автоповорот экрана» — чтобы включить её, поставьте галочку, для отключения же уберите её.
Есть ещё несколько способов настройки. К примеру, отдельная клавиша для активации или отключения есть в шторке, которая отодвигается сверху дисплея — речь идёт о быстром меню, где расположены кнопки Wi-Fi, Bluetooth и прочих модулей.
Специальная клавиша есть и в виджете энергосбережения — так вы сможете ещё быстрее активировать или запретить поворот экрана Android, не заходя в настройки.
Дополнительные возможности
Есть и отдельная программа для поворота экрана Андроид — Smart Rotator. Для чего она нужна? Приложение создано для более тонкой настройки этого инструмента. Суть заключается в том, что она сканирует систему и составляет список установленных сервисов. Далее, вы просто отмечаете все приложения, где требуется работа автоматического поворота, а в остальных случаях он будет отключён.
Получается, что это такая себе золотая середина между тем, чтобы функция не включалась, когда не нужно, но активировалась в отдельных приложениях, где без неё не обойтись.
Отметим только одно — не зря она есть в виджете энергосбережения, ведь использование автоповорота требует определённых затрат энергии, поэтому её и поместили в это меню. Если вы стремитесь растянуть время работы устройства Android, вам лучше не пользоваться этой функцией, и уж тем более вам не нужны специальные программы — они только увеличат потребление ресурсов аккумулятора.
Можно сделать вывод, что пользование автоматическим поворотом на Андроид — индивидуальный выбор каждого пользователя, ведь она удобна для многих, но некоторым приносит только дискомфорт. Как бы то ни было, теперь вы знаете больше об этой возможности дисплея, сможете быстро включить или отключить её несколькими способами.





Каждый из Вас попадал в ситуацию, когда в том или ином приложении или случае нужно было повернуть экран под определенный градус, но ввиду того, что встроенным поворотом этого сделать было нельзя, С Ultimate Rotation Control наконец то это стало возможно.
Полный контроль ориентации экрана. Блокировка всех поворотов. Единственное приложение контроля количества оборотов, которое действительно может заблокировать экран в любом направлении, а также заставить автоматически повернуть экран в приложениях для конкретных условий.
★ Принудительный автоматический поворот
★ «В настройки» программы
★ Виджет и уведомление в строке состояния с ярлыком, кнопки для легкого изменения вращения экрана
★ Возможность создавать ярлыки для конкретных режимов
★ Оптимизирован для Android 1.6 (Donut) все пути к Android 4.1 (Jelly Bean)
★ Может действовать как таскер/Плагин для автоматизации настройки ориентации экрана
Читайте также:

