Комплект подключения mirascreen к штатной магнитоле toyota hdmi
Опубликовано: 06.07.2024
Распиновка автомагнитолы Тойота практически ничем не отличается от схемы подключения остальных автомагнитол. На автомагнитолы Тойота распиновка представляет собой схему, состоящую из двух рядов разъемов.
В нашей статье будет рассказано, как подключать аппараты Тойота, что для этого нужно знать и как устанавливать автомагнитолы своими руками.
Несколько схем подключения
Распиновка разъемов toyota автомагнитол
Считается, что основной ошибкой при подключении автомагнитол Тойота является протягивание плюсового провода от прикуривателя. Это никоим образом не даст эффекта, так как упадет мощность головного аппарата в несколько раз (в этом несложно убедиться, если обратить внимание на мигающую подсветку во время работы аппарата на большой громкости).
Помимо этого, подключение автомагнитол Тойота через прикуриватель не устранит звуковые искажения, которые начнут появляться заметно раньше. С другой стороны, в некоторых случаях и такой вариант может рассматриваться, как пригодный для осуществления.
Идеальным вариантом подключения автомагнитол Тойота, впрочем как и всех остальных, является проведение основного питания от АКБ. Использовать желательно качественный провод (экономить на кабеле ни в коем случае не рекомендуется) и обязательно предохранитель, который надо поставить как можно ближе к аккумулятору.
Примечание. Отметим сразу, что у автомагнитол бывает не один, а два провода питания. Как правило, желтый отвечает за основное питание, красный – за управление (идет на замок).

Кроме этого, распиновка остальных проводов:
- Ч* – минусовой провод. Подключают, как правило, на кузов автомобиля, обеспечивая массу. Все же, рекомендуется специалистами соединить его с аккумулятором;
- С – провод, который отвечает за усилитель или активную антенну.
Помимо этого, автомагнитола еще наделена акустическими проводами (они идут на задние и передние динамики):
- Б, С-й – провода на фронтальную акустику;
- З, Ф – провода на тыловую акустику.
Примечание. Надо еще знать, что каждая пара акустической проводки имеет в своем составе добавочные монотонный и минусовой провода. Последний часто маркируется черной полоской поверх основного цвета.
Подключение по схеме 1

Разъёмы для автомагнитол
- Провода питания соединяем между собой;
- Подключаем их к АКБ.
Данная схема хороша тем, что осуществить ее просто. С другой стороны, она подходит только для автомагнитол с небольшим потреблением электроэнергии. Если по данной схеме подключить мощный аппарат, то всего за 2-3 дня в режиме сна автомагнитола полностью разрядит аккумулятор.
Схема подключения 2
Вот эта схема подойдет для любой мощной автомагнитолы:
- Провода питания соединяем между собой;
- Подключаем их к АКБ;
- Ставим дополнительно кнопку (она отвечает за включение и отключение аппарата).
Такая схема подразумевает ручное управление магнитолой, зато не собьются ни за что настройки и аккумулятор не сядет за пару дней.
Схема подключения 3

Разъем для автомагнитолы
Индивидуальная схема, подразумевающая следующее:
- Основной провод питания (желтый) подключаем к 12 В;
- Дополнительный (красный) подключаем к габаритным огням (через реле, обмотка которого связывается с лампочкой пепельницы).
Данная схема дает следующие преимущества:
- Аппарат включается одновременно с «габаритками» автоматически;
- Водитель никогда не забудет отключить габаритные огни и свет фар;
- Во время остановки можно будет без включения зажигания слушать музыку;
- Если поменять обычные лампочки «габариток» на светодиодные, потребление электроэнергии будет очень низким.
Существует еще множество схем подключения автомагнитол Тойота, таких как подключение через ACC или через сигнализацию. Как правило, они не так распространены и подойдут не для всех. В частности, подключение через ACC (замок) неудобен тем, что без ключа в замке аппарат функционировать не будет.
Подключение камеры согласно распиновке
Зная распиновку автомагнитолы, можно осуществить спокойно своими руками подключение камеры заднего вида. На примере популярного «тойотовского» аппарата Ca-Fi узнаем, как это сделать. Сам процесс делится на две части: собственно установка аппарата с подключением и соединение камеры заднего обзора.
Примечание. Установка и подключение монитора не отличается от инсталляции заводского головного устройства. Надо будет лишь поменять местами разъемы и все.
А вот подключение камеры может для некоторых вызвать затруднения.
Вот что нужно знать:
- Камера заднего вида на Тойота Прадо питается от 5В;
- Для ее подключения потребуется разъем от заводского монитора, который после установки новой магнитолы, остается свободным;
- Этот самый разъем 14-контактный. Но нам потребуется всего лишь два провода видео сигнала и сигнал задней передачи;
- Помимо этого, надо будет преобразовать напряжение с 12В на 5В.
Примечание. Преобразовать напряжение, значит, осуществить процесс посредством специального преобразователя, который продается в любом магазине.
Схема подключения камеры имеет свою распиновку. Вот как она выглядит.
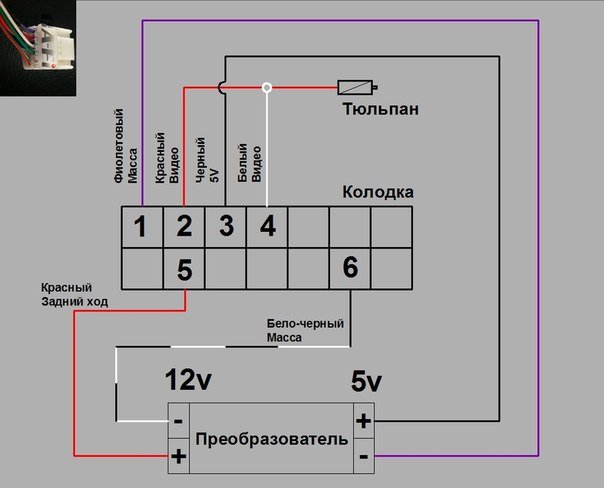
Распиновка разъемов автомагнитол toyota
Схема расположена так, как будто на нее смотришь со стороны проводов. Фото в верхнем левом углу помещено для наглядности.
Итак, чтобы соединить камеру с автомагнитолой Тойота, надо в первую очередь связать вместе сигнал задней передачи и провод Reverse на Ca-Fi. Кроме того, надо будет поставить преобразователь и сделать тюльпан для передачи видеоданных.
Примечание. Это вовсе не означает, что придется в буквальном смысле делать все с нуля. Просто надо в том же магазине, где был приобретен преобразователь, купить скотчлоки (они помогут соединить провода между собой).
На фото ниже показано, как сращивать провода с помощью скотчлока.

Скотчлок и провода
Далее осуществляем следующее:
- Машину заводим;
- Включаем заднюю передачу;
- Поверяем, как все работает (на монитор установленной магнитолы должно идти изображение с камеры).
Таким образом, зная распиновку автомагнитол Тойота можно осуществлять подключение по любой из выбранных схем. В процессе работ крайне полезно посмотреть видео обзор.
Пошаговая инструкция из других источников также будет в помощь. Цена самостоятельной установки автомагнитолы заметно отличается от стоимости услуг специалистов, которая в несколько раз выше.
Далеко не все телевизоры оснащаются встроенными модулями, поддерживающими современные технологии беспроводной передачи данных. В доброй половине случаев приходится покупать специальный адаптер. Оборудование такого плана позволяет транслировать изображение на экране ТВ с мобильных устройств и компьютерной техники.
В качестве панацеи в этом случае выступают универсальные адаптеры Mirascreen, поддерживающие ключевые технологи передачи данных. Купить их можно практически в любом компьютерном магазине и на вездесущем «Алиэкспресс» в том числе. Стоимость Mirascreen колеблется в районе 1500 рублей. Выясним, на что способен этот адаптер, каким образом его подключить и синхронизировать с внешними устройствами, работающими на платформах iOS, Android и Windows.

Возможности Mirascreen
Адаптеры такого плана поддерживают, как правило, три основные технологии – Miracast, DLNA и AirPlay. Оборудование может работать с устройствами без Smart TV, что заметно расширяет возможности старых телевизоров. Кратко рассмотрим особенности каждой технологии.
Miracast
Такие протоколы обеспечивают беспроводную передачу изображения и аудио. «Миракаст» в полной мере поддерживает платформу Android – смартфоны, планшеты и другие устройства. Посредством этой технологии также можно подключиться к ОС Windows.
AirPlay
Эта технология используется только на устройствах от Apple. С её помощью можно дублировать изображение с мобильного гаджета на экран телевизора. Вещание организуется посредством фирменной приставки Apple TV.
Совет! Покупка и подключение адаптера имеет смысл, если телевизор лишён встроенных модулей одной из вышеперечисленных технологий.
Подключение к ТВ
Подобное оборудование в большинстве своём выглядит как обычный флеш-накопитель, с той лишь разницей, что подключается он к HDMI-интерфейсу. Также в комплекте идёт антенна с блоком питания, работающая либо от USB-порта, либо от обычной розетки.
Подключить к телевизору адаптер очень просто. Выключаем ТВ, вставляем в порт HDMI устройство, а в USB-интерфейс (или розетку) антенну. В меню телевизора должен появиться соответствующий раздел, по нажатию на который всплывают настройки «Мираскрин». Но чаще всего системная заставка появляется каждый раз, когда подключается адаптер.
Далее необходимо настроить оборудование, то есть подключить его к Wi-Fi. Эта часть нужна для корректной работы по протоколам AirPlay и DLNA. Устройства на Android и Windows синхронизируются с ТВ напрямую в обход роутера.
После подключения Mirascreen к телевизору адаптер сам начинает раздавать сеть. Конкретное имя (SSID) и пароль к сети (PSK) можно найти на приветственном экране оборудования. Для подключения техники к одной сети необходимо на внешних устройствах (смартфон, планшет, ПК) зайти в настройки Wi-Fi и ввести данные – SSID и PSK.
Дублирование экрана с устройств на платформе iOS
На главном экране управления адаптером должен быть набор иконок, одна из которых отвечает за режимы AirPlay и DLNA. Она может иметь как буквенное обозначение, так и специфический логотип в форме яблока. Кликаем на разделе и переходим в настройки iOS-устройства.
Как включить дублирование экрана на iPhone и iPad:
- Открываем «Центр управления».
- Кликаем на кнопке «Повтор экрана».
- Во всплывающем окне выбираем модель адаптера Mirascreen.
- Через несколько секунд должно появиться продублированное изображение на экране ТВ.
Платформа Android
Для синхронизации ТВ с платформой «Андроид» необходимо переключить режим работы адаптера на технологию Miracast. Последняя так же, как и предыдущем случае, обозначена либо иконкой в форме андроида, либо латинскими литерами.
Синхронизация с Android-устройством:
- Открываем основные настройки «Андроид».
- Находим раздел «Беспроводные сети» и выбираем пункт «Ещё».
- В появившемся окне кликаем на строчке «Беспроводное подключение…».
- После поиска на экране появится список доступных устройств.
- Выбираем модель адаптера Mirascreen и соглашаемся с трансляцией экрана.

Спустя несколько секунд на телевизоре будет дублироваться экран мобильного гаджета. При необходимости меняем ориентацию отображения и закрепляем её. Отключить трансляцию можно в этом же разделе, нажав на соответствующую кнопку.
Платформа Windows
Для трансляции экрана персонального компьютера работающего на ОС Windows необходимо так же, как и в случае с Android-устройствами, переключить режим работы адаптера на технологию Miracast.
Синхронизация с ПК:
- Нажимаем на клавиатуре комбинацию кнопок Win+P (латинская).
- Во всплывающем окне справа должен быть пункт «Синхронизация с беспроводным монитором».
- По нажатию на него начнётся поиск оборудования.
- В появившемся списке выбираем адаптер Mirascreen и соглашаемся с подключением.
Здесь же (Win+P) можно настроить варианты отображения: поменять масштаб, сменить ориентацию экрана и прочее.
Как правило, все эти адаптеры поддерживают три технологии беспроводной передачи изображения и звука: Miracast, AirPlay, DLNA. Сначала коротко расскажу об этих технологиях. Какая где используется, и как работает.
- Miracast – технология беспроводной передачи изображения и звука. Она используется для дублирования экрана c Android смартфонов, планшетов и других устройств. Так же функция "Беспроводной дисплей" в Windows работает через Intel WiDi, которая совместима с Miracast. Технология Miracast встроенная в большинстве современных Smart TV телевизоров. Рекомендую почитать статью: что такое Miracast.
- AirPlay – эта технология так же используется для беспроводной передачи мультимедийного сигнала (дублирования экрана) , только на устройствах от Apple (iPhone, iPad, Mac) . Это их фирменная технология. Для приема изображения и звука через AirPlay и вывода на телевизор используется приставка Apple TV. Появилась информация, что поддержка AirPlay появится в новых телевизорах от сторонних производителей (до 2019 года ее не было) . Более подробно об AirPlay я рассказывал в этой статье.
- DLNA – технология для трансляции фото, видео и музыки по локальной сети. Главное отличие от Miracast и AirPlay – через DLNA нельзя запустит дублирование экрана. Можно вывести только конкретный файл (видео, фото, аудио) . Об этой технологии я так же рассказывал: использование DLNA на телевизорах Smart TV и других устройствах.
Обратите внимание, что в Smart TV телевизорах, как правило всегда есть встроенная поддержка Miracast и DLNA. Что касается AirPlay, то как я уже писал выше, эту поддержу могут получить только новые телевизоры начиная с 2019 года. И то не все модели и не всех производителей. Подробнее об этом читайте по ссылке выше.
Можно сделать выводы, что покупка MiraScreen (AnyCast) адаптера может потребоваться в двух случаях:
- Чтобы добавить поддержку перечисленных выше функций для телевизора, в котором нет Smart TV (но в котором есть HDMI-вход) . Или для монитора, проектора. Главное условие – наличие HDMI-порта (входа) .
- Чтобы добавить поддержку AirPlay (возможность выводить изображение с устройств от Apple) . В том числе для телевизоров со Smart TV, где нет встроенной поддержки AirPlay.
MiraScreen и AnyCast адаптер для телевизора, монитора, проектора
Я специально заказал на Алиэкспресс MiraScreen адаптер, чтобы все проверить и рассказать вам, как это работает. В продаже этих адаптеров есть просто нереальное количество. На разных процессорах, прошивках, разной формы и т. д.
Я купил вот такой:

Данный адаптер в виде обычной флешки (немного больше) . Сам адаптер подключается в HDMI-порт телевизора. Отдельно к адаптеру подключается питание и антенна. Питание можно подключить сразу в USB-порт телевизора. Или через обычный адаптер в розетку (если в телевизоре нет USB) .

На телевизоре достаточно выбрать HDMI-вход, в который подключен MiraScreen адаптер. Меню выглядит примерно вот так:

Кнопкой на адаптере можно переключать режим работы (если нажать на эту кнопку и подержать, то произойдет сброс настроек) .

Там их два (на фото выше их видно, два блока) :
- Тот который слева (где логотип Apple) позволяет подключать устройства по AirPlay и DLNA.
- Тот который справа (логотип Android, Windows) – это Miracast режим. В этом режиме можно дублировать экран с Android устройств и компьютеров на Windows.
В настройках MiraScreen или AnyCast адаптера, которые можно открыть через приложение на телефоне (подключившись к Wi-Fi сети адаптера) , или браузер. В настройках нужно подключить Wi-Fi адаптер к своему роутеру (домашней Wi-Fi сети) .
Работает это примерно вот так:

Качество и стабильность работы Miracast и AirPlay (через адаптер)
У менять MiraScreen Wireless Display с индексом MX. Позже в интернет-магазине нашел такой же адаптер, только в 2 раза дороже (1600 рублей, 650 грн.) и с индексом M2. В комментариях прочитал, что вроде как этот Mirascreen M2 оригинал, а тот что купил я (MX) на Алиэкспресс – подделка. Возможно это так, так как работает этот адаптер очень плохо. Дублирование экрана с компьютера и телефона (Android и iOS) идет с приличной задержкой. Если выводить онлайн видео – постоянно зависает, глючит, отстает звук.
Максимальное разрешение изображения – Full HD (1080p) . Пробовал переключаться в режим HD (720p) – то же самое. Возможно, это проблема только конкретно моего экземпляра, или этой модели. Не рекомендую экономить при выборе MiraScreen адаптера. Я покупал практически самый дешевый (за 740 рублей, 300 грн.) .
Для дублирования экрана на телевизор его хватает (для какой-то презентации, просмотра фото) , но для нормальной работы, простора видео, и тем более игр мой экземпляр не годится. В отзывах на Алиэкспресс народ пишет, что все отлично работает. Не знаю, может я что-то не так настроил. Хотя, что там можно не так настроить? Буду еще тестировать. Проверял уже работу этого адаптера на разных устройствах. Дублировал экран с iPhone и телефона Samsung. Так же настраивал через этот адаптер функцию беспроводной дисплей Miracast на ноутбуке с Windows 10.
Через встроенный Miracast в телевизоре все работает как-то лучше. Но чего еще ожидать от устройства за 10 долларов с таким функционалом. Уверен, что на более дорогих MiraScreen и AnyCast адаптерах все работает более плавно и стабильно. Но в любом случае – это соединение по воздуху. Не будет такого качества и стабильности соединения, как по кабелю. Если говорить о компьютерах, то Miracast не заменит HDMI-кабель. Особенно, если мы говорим о просмотре фильмов и тем более играх. При дублировании экрана с телефона или планшета, так же будет задержка картинки и звука. На каком-то оборудовании меньше, на каком-то больше. Но задержка будет.
А что вы думаете об этих адаптерах? Для каких задач используете (или хотите использовать) , и как у вас работает такое соединение для беспроводной передачи изображения?

Mirascreen используется для зеркального отображаения смартфона, планшета или экрана компьютера на большом экране телевизора или проектора без каких-либо HDMI проводов.

Если вы захотите подключить компьютер или смартфон к телевизору или проектору, то вам не нужно будет подключать кабели или переходники HDMI, так как Mirascreen обеспечивает беспроводной стандарт, позволяющий устройствам обнаруживать друга друга, соединяться и передавать содержимое экрана с одного на другое по беспроводной сети Wi-Fi.
Mirascreen имеет свой собственный встроенный Wi-Fi модуль- 802.11 b/g/n 2,4 ГГц (специальная антенна с радиусом зоны охвата Wi-Fi сигнала в 10 м), который позволяет дублировать экран со смартфона или планшета по своему вай-фай сигналу. Поэтому, для подключения Mirascreen вам не требуется наличие wi-fi на телевизоре, либо другом устройстве. На телевизоре достаточно иметь HDMI разъем.


HDMI порт (разъем) на ТВ

Подключение Mirascreen.

1. Подсоедините Wi-Fi модуль через микро USB разъем к приемнику Mirascreen, и затем через стандартный USB к питанию (рекомендуется использовать 5V1A адаптер).


2. Затем вставьте Mirascreen в порт HDMI телевизора (маленькая кнопка на фото снизу-для переключения режимов iOS, Android, Windows)

3. Выберите на телевизоре (проекторе) режим HDMI (в моем случае боковой HDMI).
4. На телевизоре появится синий экран с выбором режимов (iOS, Android, Windows). Переключаться между режимами следует простым нажатием кнопки на приемнике Mirascreen, что на фото выше.

(красным отмечено место, где указан пароль)
5. Затем (на примере iPhone 5S) заходите в настройки своего смартфона, выбираете сеть > другая сеть > Mirascreen-ххххххх. Затем вводите пароль, указаный сверху экрана на ТВ (на фото выше помечен красной линией).

6. Проведите пальцем вверх по экрану iPhone и найдите AirPlay.

7. Выберете Mirascreen-xxxxx

8. Включите "Видеоповтор" и экран вашего смартфона появится на экране телевизора.

Теперь вы можете наслаждаться зеркальным отображением всего, что происходит на вашем смартфоне-играть в игры, смотреть видео и т.п.

Аналогичным способом подключают смартфоны на ОС Android, Windows, ноутбуки или ПК, планшеты-достаточно выбрать сеть Mirascreen в настройках, ввести пароль и в принципе все.

Если операционная система вашего гаджета обновилась или поменялась, к примеру на смартфоне, вы также можете обновить беспроводной Wi-Fi адаптер Mirascreen. Аналогичным способом вы можете подключить Mirascreen к домашней Wi-Fi сети. Посмотрите видео, как это сделать легко и просто!
Если вас заинтересовало это устройство, то подробно ознакомиться с характеристиками и стоимостью вы можете пройдя по этой ссылке-Mirascreen Wi-Fi-адаптер (HDMI по Wi-Fi).
Вы также можете ознакомиться с проекторами, к которым можно подключить Mirascreen, пройдя по этой ссылке проекторы.
Наконец то и себе реализовал зеркалирование экрана телефона на родном ГУ GEN7 (11HDD) 89035.
Большое спасибо Igor-PV , за реализацию идеи и помощь.
Все выполнено по аналогии как ранее описывал Игорь у себя в бортжурнале.
За исключением того, что я взял блок МираКаст подготовленный для подключения к автомобильной сети.
Сразу скажу, что есть дорогие и навороченные блоки 5G? Но мне вполне достаточно и этого, т.к. в основном задача была активировать видеовход. А к нему можно подключить теперь практически все, что угодно.
Для реализации было куплено:
1) Блок MiraCast . Их полно продается и у китайцев и в РФ. Выбрать можно на свой вкус и кошелек.
2) Гальваническая развязка для того что бы не было помех.
3) Кнопка переключения для разблокировки просмотра видео в движении. Тоже полно продается всяких. Хоть оригинал, хоть китайские аналоги.
Процесс установки подробно описан у Игоря. Выкладываю фото результата. Прошу прощение за грязный монитор, не успел вытереть после разборки/сборки салона. Фото результата зеркалирования уже делал в темноте, с переходом монитора в ночной режим, поэтому они такие затемненные. Ну и фотографировал на телефон с отвратной камерой.
PS: Результатом доволен. Надо бы еще обновить прошивку блока.
Toyota Prius V 2013, двигатель гибридный 1.8 л., 99 л. с., передний привод, вариатор — электроника
Машины в продаже

Toyota Prius v, 2012

Toyota Prius, 2009

Toyota Corolla Fielder, 2009

Toyota Allion, 2010
Комментарии 20
Кнопка с Али? Есть ссылка?
Да.
Вот тут есть ссылка на кнопку
prius-club.su/index.php/topic, 4085.300/msg, 119787.html
Респект автору за проделанную работу и публикацию!
Для объективности хочу добавить результаты своего опыта, так как тоже пробовал ставить Миракаст, но мне не понравилось и на постоянку я его в автомобиле устанавливать не стал.
И вот почему:
1) если у магнитолы нет цифрового входа (у меня так), то качество картинки по аналоговому RCA плохое. Мелкие шрифты мылятся до нечитаемого;
2) качество звука хуже, чем по блютусу. А по блютусу звук хуже, чем когда от источника до цифрового входа магнитолы сигнал доходит без перекодировок;
3) при коммутации Миракаст с магнитолой по WiFi в моем случае были сбои и видео и аудио, если шнурком, то лучше;
4) не работает перелистывание музыкальных треков с кнопок на руле;
5) экран телефона должен быть постоянно включен и ориентирован так, как хочется, чтобы он отображался на экране магнитолы; То есть при коммутации через WiFi в дополнение к п.3 очень быстро высаживается батарея телефона.
Короче с Миракаст я быстро наигрался, купил держалку телефона с креплением в воздуховод, вставил в центральный, который ближе к рулю, соединяю телефон с магнитолой через провод USB (купил провод пружинкой) или блютус, имею качественный звук и картинку, голосовое управление через Сири или Алису.
Это исключительно моё мнение. Авто Альфа, MiraBox 5G, магнитола nhzn-x62g, яблочный телефон.
Ну примерно так и есть. Качество картинки не ахти, но у меня прочесть невозможно разве что совсем мелкий шрифт. Звук конечно хуже, но терпимо, JBL может справляется.
Обрыв соединения тоже был, но говорят надо обновить прошивку, особенно актуально для айфонов.
Кстати с Айфоном вообще не очень работает. Звук действительно через него плохой. Написано обновить прошивку надо.
Ну и ещё раз повторюсь, что меня вообще-то устраивает штатная система и даже навигация в ней.фильмы в 4к я смотрю дома на большом экране с хорошей акустической системой. Музыку в машине слушаю по блютуз во Флаке.
А это просто как дополнение, пусть будет.
IAmTheWalrus
Респект автору за проделанную работу и публикацию!
Для объективности хочу добавить результаты своего опыта, так как тоже пробовал ставить Миракаст, но мне не понравилось и на постоянку я его в автомобиле устанавливать не стал.
И вот почему:
1) если у магнитолы нет цифрового входа (у меня так), то качество картинки по аналоговому RCA плохое. Мелкие шрифты мылятся до нечитаемого;
2) качество звука хуже, чем по блютусу. А по блютусу звук хуже, чем когда от источника до цифрового входа магнитолы сигнал доходит без перекодировок;
3) при коммутации Миракаст с магнитолой по WiFi в моем случае были сбои и видео и аудио, если шнурком, то лучше;
4) не работает перелистывание музыкальных треков с кнопок на руле;
5) экран телефона должен быть постоянно включен и ориентирован так, как хочется, чтобы он отображался на экране магнитолы; То есть при коммутации через WiFi в дополнение к п.3 очень быстро высаживается батарея телефона.
Короче с Миракаст я быстро наигрался, купил держалку телефона с креплением в воздуховод, вставил в центральный, который ближе к рулю, соединяю телефон с магнитолой через провод USB (купил провод пружинкой) или блютус, имею качественный звук и картинку, голосовое управление через Сири или Алису.
Это исключительно моё мнение. Авто Альфа, MiraBox 5G, магнитола nhzn-x62g, яблочный телефон.
Блютус с магнитолой дружит в зависимости от его версии — я пробовал несколько телефонов — на моем Сяоми mi5s по блютусу флаки звучат опупенно, ребенка Нод 4 — похуже, но тоже ничего, более старые модели — от "можно потерпеть" до "уши в трубочку" — при том что на наушниках они все неплохо звучат. За картинку — шрифты шрифтами, больше это дело для того же ютуба или фильмешки прям с телефона посмотреть — все таки экран побольше будет. С удобством пользования согласен, надо думать как тело приспособоить под рукой чтоб лежал в качестве "пульта"
А вот насчет держателя в воздуховод — убил так предыдущий LG G4, охладив его кондиционером… :(
Спасибо за предупреждение насчет убийства телефона от кондиционера, летом так ещё не ездил. Буду закрывать шторку. У моей магнитолы блютус не аудиофильских профилей A2DP и AVRCP, поэтому звук лучше, если напрямую по шнурку от источника до магнитолы. Для меня главными недостатками из-за которых я отказался от Миракаста были 4 и 5 по моему списку. О них как то продавцы и счастливые обладатели Мирокаста умалчивают, поэтому я посчитал возможным прокомментировать данный пост. Надеюсь мой комментарий будет полезен потенциальным покупателям таких устройств.
у Лыжи 4 заводская беда, в процессорном "бутерброде" от перегрева и перепада температур рассыпается пайка, они признали заводской брак и меняли платы. Меня эта беда как-то долго не накрывала, а вот перед дальней поездкой решил проверить удобство пользования навигацией — и пришлось ехать в путь с старым телефоном. Лыжа замерзла, оттаяла и в судорогах скончалась :(
4,5 пункты сильно неприятные. Если высаживание батареи можно компенсировать шнурком на заряд, то вот постоянно включенный экран напрягает — неудачный поворот телефона и картинка уже перевернулась, пальцем тыкать тоже в большой экран рука тянется :) Хотя с другой стороны — на стоянке это не проблема, а в движении — включил картинку и смотри на дорогу, а на картинку пассажиры пусть втыкают :) А музыку если слушать — и блютуза хватает (при нем и кнопки на руле работают, и треки на голове отображаются, и качество есть — JBL марку держит)
Я айфон подключаю к входу usb в магнитоле (докупил и установил штатный Тойотовский шнурок USB/VTR вместо заглушки рядом с прикуривателем), магнитола определяет айфон как айпод, и с магнитолы доступно управление плейлистами и сортировками, а также на экране магнитолы отображается обложка проигрываемого альбома. Единственное не воспроизводятся видеотреки, нужно городить видео ЦАП, но мне это не нужно. Качество звука по такому подключению ощутимо лучше, чем через блютус, но по блютус тоже неплохо и лучше, чем у многих знакомых в авто. Ну а громкая связь по телефону всегда подключена через блютус. Когда нужна навигация, то голосовыми командами (без рук) я бужу айфон, запускаю навигатор и т.д. Экран телефона с навигацией при этом находится на линии взгляда на приборную панель — левее и выше кнопки Power (у меня правый руль), экран магнитолы при этом отображает либо страницу управления аудио или, если хочется, графики расхода )). Музыка, голосовая связь и подсказки навигатора соседствуют очень корректно, друг другу уступают, когда нужно ))). Магнитола японская, поэтому навигация родная доступна только по Японии. Все эти городки не от хорошей жизни, но на сегодняшний день меня устраивают.
И еще насчет звука. У меня комплектация с шестью динамиками. Штатные пищалки в торпеде было еле слышно и основной звук шёл из под ног. Заменил родные пищалки на URAL AS-W30TW «SHKVAL». Эти пищалки захватывают и высокий и частично средний диапазон и играют довольно громко (чувствительность хорошая), поэтому звук приподнялся не только по частоте, но и по положению в салоне. Рекомендую.
это что-то типа китайской версии ЭплКарПлэй?
Ну можно и так назвать.
Примерно тоже самое как дома смарт с телевизором коннектить по воздуху
только при этом я так понял магнитола будет брать источник сигнала с видеовхода, соттветственно музыку уже не послушаешь во время работы этого режима (aux например), хотя может тогда магнитола будет брать звук с видеовыхода? там ведь и аудио тоже два канала. музыку слушаю с телефона по БТ. еще вопрос по части управления. сенсорный экран магнитолы дублирует управление экраном смартфона? если да, то это конечно прикольно, но сенсор на магнитоле гавно полное, управлять будет жутко некомфортно, тогда все равно в руке постоянно будет телефон, в итоге вся суть теряется. короче это костыль.
Сенсорное управление с родного тача и с кнопок так не реализовать. Это же понятно.
Вкладка новая AV появляется же, поэтому выбираем, либо просмотр видеосигнала, либо радио, либо блютуз музыка, либо радио.
Что-то одно естественно.
Вы же не сможете слушать одновременно радио и AUX
Для реализации работы с тача и кнопок есть блоки, которые стоят по 40-50 тыс. Мне такого не надо.
Телефон не в руке, он валяется в нише у меня. Все работает.
Суть то даже не в реализации подключения блока, а в активации видеовхода.
Просто к нему можно пожключить например, плеер, приставку, видеобокс какой то, ну и ли вообще что душе угодно.
Миракаст блок, так на всякий случай, пусть будет.
по мне так без тач управления это бесполезная фигня. проще просто магнитный держатель телефона к магнитоле приклеить и цеплять на него смартфон! быстро и удобно! а самое главное бесплатно! лайфхак! пользуйтесь!)))))
Настройки широты экрана на 5 фото — это штатная функция головы а не миракаста. Об этом кнопка возврата например говорит ;)
И кстати — пока покатался порядка 150 км с обрезанным датчиком скорости — так вот он влияет не только на штатную навигацию, как упоминал Игорь, но и на отсчет километража в настройках напоминалок в голове. У меня контрольная цифра пробега до замены масла так и застряла на одном значении, не уменьшается. Так что если используются эти плюшки головы — то надо иметь ввид что километраж в ней будет меньше на пробег с включенным видеовходом :)
Да, действительно. Игорь про это ничего не написал и я не обратил внимание. СПС. Исправил в описании.
Ну тогда лучше с обрезанным датчиком скорости кататься, масло придется хоть реже менять. )))) Гы!
Ну да :)) Правда — я еще ODO B в нуль сбрасываю при смене масла, наде еще силу воли на него не поглядывать :))
Читайте также:

