Podcasts что это за папка магнитоле на андроиде
Опубликовано: 19.05.2024

Файловые менеджеры на Android могут быть удобным инструментом для организации хранения данных в вашем смартфоне, но сама структура Android (или ее кажущееся отсутствие) c непривычки может показаться несколько запутанной. Данные приложений, картинки, музыка – и доступ к этому всему из одной корневой папки – это несколько иной подход к иерархической структуре, чем то, к чему привыкли пользователи ПК и Mac, и подход этот дает пользователям намного больше возможностей, чем iOS.
В Android вы не сможете получить доступ к глубоко спрятанным системным файлам через обычный файловый менеджер или с помощью подключения к ПК. Но это не значит, что вы можете удалить по своей прихоти любой файл, какой захотите. Давайте посмотрим, как организованы типичные папки в памяти устройства, для чего они нужны и что из этого вы можете удалить, а что нет.
Иерархия памяти устройства на Android
Поскольку Android – это операционная система на базе Linux, в вашем телефоне файловая система также организована по принципу Linux. В этой системе на каждом устройстве есть шесть основных разделов: boot, system, recovery, data, cache и misc. Карты памяти microSD также имеют собственную иерархию памяти. Устройства, несущие на борту Android 7.0 Nougat, получили возможность непрерывного обновления за счет того, что в пару к системному разделу создается второй и один из них в фоне обновляется, а при перезагрузке происходит переключение, позволяющее обновленной системе заработать.
Вот краткое описание того, что содержится в каждой папке.
- boot – Эта папка содержит ядро, виртуальный диск и др., то есть то, что требуется для загрузки телефона, когда вы его включаете.
- system – Папка system содержит файлы операционной системы (также известные как образ системы), которые включают в себя также графический интерфейс Android и предустановленные приложения.
- recovery – Альтернативная возможность загрузить ОС, программы из папки recovery позволяют пользователю делать бэкапы других папок и восстанавливать их.
- data – Папка data сохраняет информацию пользователя, от контактов и сообщений до приложений и музыки, и вот к этому разделу вы имеете доступ через файловый браузер. После сброса до заводских настроек этот раздел стирается.
- cache – Android хранит здесь часто используемые данные и компоненты приложений. Этот раздел может быть стерт для устранения определенных проблем и автоматически восстановлен и обновлен со временем.
- misc – Этот раздел содержит другую важную информацию о настройках системы, такую как конфигурация USB, настроек сети вашего оператора и другие аппаратные настройки, которые в графическом интерфейсе отображаются в виде переключателей вкл./выкл.
Без root–прав пользователи Android могут иметь доступ только к разделу с данными, который открывается вам, когда вы подключаете устройство к своему ПК или используете файловый браузер. Если память вашего телефона может быть расширена при помощи карты, память карты также включается в этот раздел с данными, доступными через ПК или просмотрщик файлов.

Обычно у вас есть доступ только данным приложений, которые хранятся в разделе пользовательских данных. Для доступа к остальной памяти вам потребуются root-права
Приложения и папки в разделе данных
Итак, бегло окинув взглядом основные папки, мы отметили, что у нас нет доступа к загрузочным файлам, файлам восстановления и или системным файлам Android, когда мы просто просматриваем файлы при помощи браузера. Из чего следует утешительный вывод: нельзя просто так взять и вызвать своими действиями крах системы. Совсем другая ситуация возникает, когда у вас есть root-права. Так или иначе, с тем, что хранится в данном разделе, надо быть поаккуратнее: определенные приложения могут задействовать данные, которые здесь сохранены, и перемещение или удаление их может повлечь за собой нестабильную работу системы.
Теперь давайте посмотрим, что находится в разделе данных на вашем устройстве. Для того, чтобы это было возможно, в телефонах с Android версий Marshmallow или Nougat есть свой файловый менеджер, который дает доступ ко всему разделу. Эту опцию можно найти в меню Настройки- Память-Накопитель-Другое. Ряд аппаратов на более старых версиях Android могут иметь, а могут не иметь собственный файловый менеджер, зависит от производителя.
В качестве альтернативы есть множество сторонних приложений, доступных в Play Store, которые выполняют ту же самую роль, например, FX File Explorer или Total Commander.
Можно также управлять вашими файлами с вашего ПК при помощи подключения по USB. Стоит только удостовериться, что ваш телефон находится в режиме MTP (Передача файлов), чтобы вы могли видеть все свои файлы.

Получить доступ к памяти вашего устройства можно при помощи ПК или напрямую через файловый браузер
Если у вас есть ощущение, что память устройства выглядит переполненной и папок слишком много, приглядитесь к ним. Вы увидите многочисленные папки, связанные с приложениями, возможно, даже остатки от тех приложений, что вы уже удалили. Как правило, лучше не трогать никакие папки приложений, но если вы помните, что приложение было удалено, а папка от него осталась, ее удаление вреда не причинит. Скорее всего, она пустая или в ней остались какие-то бесполезные лог-файлы.
Даже если вы не устанавливали большого количества приложений, по умолчанию этот раздел с пользовательскими данными может содержать ряд папок – в них хранятся ваши контакты, музыка, картинки и все остальное. Вот самые основные папки, не связанные со сторонними приложениями, которые вы можете найти.
- Android – это место, куда по умолчанию сохраняются кэш приложений и данные. Эту папку не рекомендуется удалять, если вы не хотите потерять данные приложений. Удаление этой папки может привести к некорректной работе некоторых из них.
- Alarms, Ringtones, Notifications – как видно из названий, в этих папках хранятся аудиофайлы для будильников, рингтонов и уведомлений, которые могут быть использованы как дефолтными, так и сторонними приложениями.
- Cardboard – здесь хранятся данные для ряда приложений VR, а если таковых нет, она остается пустой.
- DCIM – здесь лежат фотографии, которые вы делали при помощи своего основного приложения камеры. Также вы можете увидеть такую папку и на карте microSD, если вы сохраняете фотографии и на нее.
- Downloads – здесь находится все, что скачано вами в веб-браузере, например, в Chrome или Firefox.
- Pictures, Music, Movies, Video – Это папки, которые по умолчанию используются вашими медиаприложениями. Некоторые приложения позволяют вам назначать другие папки, но большая часть медиаплееров по умолчанию будет использовать эти директории. Скриншоты чаще всего сохраняются в папке с картинками.
- Podcasts – Эта папка используется рядом приложений, чтобы отделять подкасты от остальных музыкальных файлов. Если вы не пользуетесь приложениями для прослушивания подкастов, она будет пустой.
Итак, какие папки мне можно (или нужно) удалять?
Не уверен – не удаляй. Это справедливо для всех папок приложений, и трогать их не стоит, за исключением тех случаев, когда вы точно знаете, что хотите сделать. Добавлять и удалять файлы из любых папок с медиа абсолютно безопасно, но постарайтесь в порыве наведения порядка не снести саму папку. Если вы видите, что папка пуста, например, ничего нет в папке Alarms, вы, можете подумать, что она и сама не нужна. Но, с другой стороны, папка не занимает много места. И возможно, она потребуется какому-либо приложению впоследствии, поэтому так ли вам необходимо ее удалять?
Со временем встроенная память вашего устройства будет содержать гораздо больше папок, чем было перечислено выше. Вы будете устанавливать и удалять все большее число приложений. Поэтому наводить порядок в своем устройстве никогда не повредит, ну, разве что вы вообще редко перемещаете файлы в своем телефоне, скачиваете и удаляете их. И еще, удаление пустой папки не освободит вам дополнительного места в памяти. Так что, если требуется выиграть место, лучше посмотрите, какие вы можете удалить ненужные приложения/фильмы, которые не станете пересматривать и т.п.
Теперь, когда вы получили более полную картину того, что это за папки хранятся в памяти вашего устройства, вам будет проще управлять своими файлами, не боясь «сделать что-нибудь не то».

Автовладельцы часто спрашивают, что такое подкасты в Андроид Авто, и как их использовать. Это не удивительно, ведь опция доступна в мультимедийной системе и полезна водителям. Ниже рассмотрим, что это за программа, какие функции она дает, и как правильно использовать ее возможности.
Что такое подкасты в Андроид Авто
Термин «подкастинг» подразумевает вещание звуковых и видео файлов в формате радио или передач в Интернете. Как правило, подкасты, в том числе в Андроид Авто, имеют разную тематику, формат и периодичность выпуска. Это могут быть развлекательные шоу, аудиокниги, уроки физики и истории, аудио версии сериалов и другое. Они бывают длинные и короткие, спокойные и активные, нарративные и разговорные. Каждый выбирает подкаст в Андроид Авто под себя.
Наиболее востребованной является Google Подкаст. После запуска пользователь получает доступ ко всем подпискам с возможностью выбора в меню кнопки включения и паузы, а также перемотки. Прослушивание подкастов с помощью Андроид Авто ничем не отличается от обычного пользования. При этом интерфейс подстраивается под дисплей машины, но число доступных элементов уменьшается.

Возможности Google Podcasts:
Учтите, что функционал может отличаться в зависимости от приложения, которое используется в Андроид Авто.
Как пользоваться
Чтобы пользоваться подкастами, необходимо найти приложение (рассмотрим на примере Google Podcasts) и установить его на телефон. После этого подключите смартфон к головному устройству и убедитесь, что нужный софт появляется на главном экране и нормально запускается. После входа можно пользоваться возможностями ПО.

Поиск и подписка
Подписки пользователя Андроид Авто находятся вверху экрана приложения. Для поиска подкаста сделайте следующие шаги:
- Откройте софт.
- Кликните на символ с лупой.
- Укажите название подкаста.
- Выберите нужный вариант и жмите Подписаться.
В дальнейшем можно в любой момент отписаться путем нажатия соответствующей кнопки.
Поиск по определенной теме
При желании здесь легко найти podcasts по интересующей тематике. Для этого откройте софт на Андроид Авто, жмите на символ поиска и выберите подходящий жанр. Для управления можно воспользоваться голосовым помощником.

Поиск выпуска подкаста, на который открыта подписка
При желании пользователи Android Auto могут быстро отыскать нужный выпуск подкаста. Так для просмотра всех доступных выпусков podcasts необходимо нажать на него, а для просмотра данных кликнуть на название. Если нужно посмотреть на выпуски, которые еще не прослушаны или только скачаны, жмите на символ действий внизу экрана, а для просмотра новых выпусков символ домика
Как слушать подкаст
Для начала прослушивания podcasts в Андроид Авто жмите на кнопку с символом Play возле названия, а далее на ссылку Слушать. Внизу появляется меню с названием. Для просмотра большего числа вариантов жмите на название выпуска. Вы также можете регулировать скорость, приостановить воспроизведение и пропускать паузы.

Использование очереди
Возможности программы в Андроид Авто позволяет управлять очередями воспроизведения. Главные функции:
- Добавление выпуска в очередь: с помощью голосовой команды или кнопки Добавить в очередь.
- Удаление выпуска: с применением голоса или нажатием символа ваша очередь и ручным удалением.
- Внесение изменений: голосом или путем входа в раздел Ваша очередь и нажатия символа перемещения.
Зная, что такое подкасты, вы сможете пользоваться их возможностями в Андроид Авто и получать дополнительные развлекательные опции. Но, кроме Google Podcasts, пользователям доступны и другие приложения. Они могут отличаться по функционалу и управлению, но суть остается неизменной — доступ к подкастам из разных уголков планеты с возможностью создания своего «уголка» интересов.
Кто-то недавно рекомендовал Вам прослушать подкаст? Если Вы ответили: «Что такое подкаст?», то мы дадим ответ! Вот краткий курс по подкастам и тому, как Вы можете слушать их на своем смартфоне.
Что такое подкаст
Думайте о подкастах как об интернет-радио или аудио сериале. Это шоу, которые регулярно выпускают новые эпизоды, которые Вы можете слушать через приложение на Вашем телефоне.
Как и блоги, подкасты (в основном) также живут на своих сайтах. Хотя это отлично подходит для независимых авторов, это может сделать подкасты сложными для начинающих слушателей.
Вы можете найти один и тот же подкаст в сотнях приложений и веб-сайтов. Однако некоторые из них являются эксклюзивными для определенных платформ или приложений.
В этой статье мы рассмотрим подкасты, которые доступны бесплатно в виде RSS-каналов и которые Вы можете слушать в любом приложении подкастов.
Чтобы начать слушать подкасты, все, что Вам нужно, это приложение. Найдите нужный подкаст, подпишитесь на него, и приложение автоматически загрузит для Вас новые эпизоды в фоновом режиме.
Как слушать подкасты на Android
К сожалению, для Android нет встроенного приложения для подкастов. Приложение Google Search имеет встроенную функцию подкастов, которая позволяет подписываться и прослушивать подкасты. Вы также можете загрузить приложение Google Подкасты.
Однако, если Вы собираетесь загрузить приложение подкаста из Play Store, мы рекомендуем Вам использовать Pocket Casts. Оно было платным в течение многих лет, и большинство функций теперь доступны бесплатно.
Pocket Casts имеет богатый каталог подкастов и простой в использовании интерфейс. Он также включает в себя такие функции, как увеличение громкости и управление списками воспроизведения (которые Вы можете настроить).
Как управлять подкастами в Pocket Casts
После установки приложения Pocket Casts перейдите в раздел «Discover» и просмотрите его. Нажмите «Search Podcasts» в верхней части экрана, если Вы хотите выполнить поиск определенного подкаста.
Друзья, всем привет! Данная запись будет посвящена тому, как изменится приложение AndroidAuto в ближайшие дни, о замеченных мной нововведениях и о том, как научить магнитолу воспринимать ваши музыкальные приложения через Anrdoid Auto.
Итак, погнали!
Во-первых, хочу сказать, что официального обновления для Android Auto пока не было. А намечено оно на 8 августа, т.е. на завтра. Я сам совершенно случайно узнал о предстоящем обновлении, копаясь в настройках телефона и пытаясь а) настроить на нём Wi-Fi (не ладит он с WPA2 шифрованием) и б) Научить магнитолу отображать браузер, YouTube и другие приложения.
Так вот, в процессе "взрыва" настроек телефона наткнулся на интересный пункт касательно Android Auto:
Ну и, понятное дело, что просто не смог устоять перед тестом предстоящего обновления.
Итак, поставил обновление, подключил смартфон к магнитоле и сразу же заметил изменения: совершенно новая менюшка.
1) Гугл карты. Куда же без них? К слову, их научили показывать пробки и фото со спутника. Может быть они умели это и раньше, но до обновления ими особо пользоваться не получалось, т.к. они изрядно подтормаживали. Сейчас стали работать намного активнее, что, несомненно, плюс. Наткнулся недавно на статью, что можно к нашим магнитолам прицепить и Яндекс.Карты, пока этого сделать не удалось, как удастся — выложу отдельный пост.
2) AnyAutoAudio (далее по тексту AAA) — мною самостоятельно предустановленное приложение. О нём речь пойдёт чуть дальше.
3) Telegramm — на кой хрен он тут?
4) Телефон, звонки. Вот тут совершенно не понравилось. Намного привычнее и быстрее получается пользоваться дефолтным интерфейсом магнитолы. Через оболочку Google не получилось сменить язык и поиск по контактам мне предложили только на английском.
5) Выйти. Вернуться в интерфейс магнитолы.
6) CarStream — очередное дополнительное приложение, установленное на тлф. Служит для того, чтобы смотреть видео через YouTube. Пока так же в процессе настройке, результат будет позже.
7) Google Music и Podcasts — "родные" приложения смартфона для музыки. Пока ими не пользовался и не планирую, т.к. у меня уже установлен и настроен AAA.
8) Едва видимый — настройки.
В общем, я веду к тому, что если вы не имеете привычки обновлять приложения автоматически или не пользуетесь Android Auto в текущей версии — попробуйте, вдруг оцените.
Сами разработчики пишут, что нужно 10 раз нажать на пункт "Об Android Auto", а затем пройти в Настройки и режим "Для разработчиков".
У меня сработало несколько иначе — сначала я прошёл в настройки и там уже прошёл по алгоритму, представленному на картинке ниже.
Ну и шаг 3 будет общим для обоих алгоритмов — пролистать в открывшемся меню до конца и поставить галочку на "Неизвестные источники" — тем самым мы разрешим Android Auto пользоваться AnyAutoAudio.
В самих настройках AAA нас будет интересовать пункт "Pin Audio Apps" — там мы выберем, через какие приложения будем слушать музыку в машине.
Я, как и говорил, поставил там свою любимую Яндекс.Музыку.
Дальнейший алгоритм для запуска следующий (опять же, так предлагают разрабы, у меня получается всё намного проще)
1) Запускаем музыкальное приложение, включаем музыку.
2) Запускаем Android Auto
3) Довольные уезжаем в закат.
Поскольку у меня Android Auto запускается автоматически при подключении к машине, п.2 я автоматически пропускаю)
И вот как это выглядит теперь:
Фон картинки немного меняется при изменении цвета обложки альбома трека. Выглядит круто!
Имхо, конечно же, но это гораздо симпатичнее обычного дефолтного плеера магнитолы:) Несмотря даже на то, что пришлось немного посидеть с телефоном, гуглом и потратить время на настройку.
Зато не пришлось ничего прошивать, лазить на 4PDA и рутовать телефон. (Но это пока что)))
P.S. Ах, да, чуть не забыл. Можно ещё и отдавать команды магнитоле голосом. В этом плане она пока подтупливает и на запрос "Включи музыку" говорит "Включаю" и ничего не происходит)) Нужно потратить немного времени в настройках Гугл Ассистента на телефоне, узнать, что он ещё может и, конечно же, пользоваться этим.
Так что, друзья, пользуйтесь на здоровье!
Всего всем доброго, надеюсь, этот пост будет Вам интересен и полезен.
До скорых встреч на страничках наших бортжурналов!
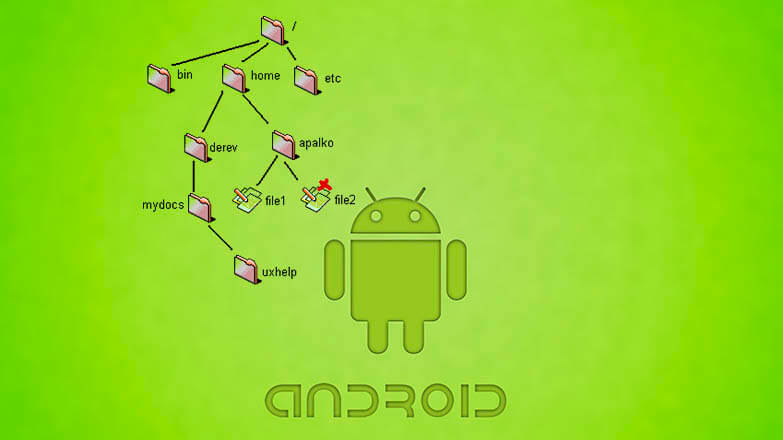
Структура файловой системы Android в обычном режиме скрыта от пользователя. Доступ к различным данным осуществляется через соответствующие приложения: галерею мультимедии, контакты, текстовые редакторы и другие. Чтобы вносить изменения в системные настройки и работать непосредственно с файлами, нужно воспользоваться файловым менеджером. Перед внесением изменений необходимо разобраться в тонкостях устройства файловой системы Андроид.
Компоненты
Файловая система Андроид-устройств организована несколько иначе, чем привычная Windows. В корневой каталог можно попасть из файлового менеджера (обычно он называется «Проводник», «File Commander», «Total Commander»). Далее появятся доступные разделы памяти, данные в них организованы следующим образом:
- Память устройства. Папки в ней выглядят так же, как и в Виндовс: в них содержатся файлы разного формата, их можно изменять, удалять и создавать по желанию владельца.
- SD-карта. Внешние накопители не обязательны, однако пользуются большим спросом. В памяти они выделены в отдельный раздел, при желании его можно сделать место установки новых приложений или переместить уже скачанные.
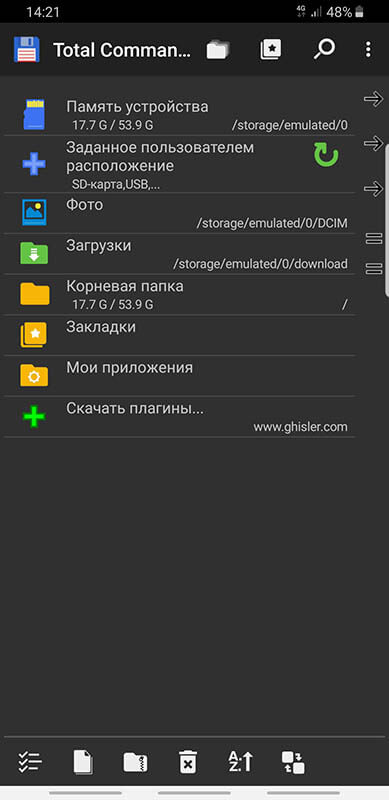
- Root. Корневая папка, в которой сохраняется информация о системных настройках и их изменениях. Для ее открытия необходимо иметь root-права, не каждая программа-менеджер может получить к ней доступ.
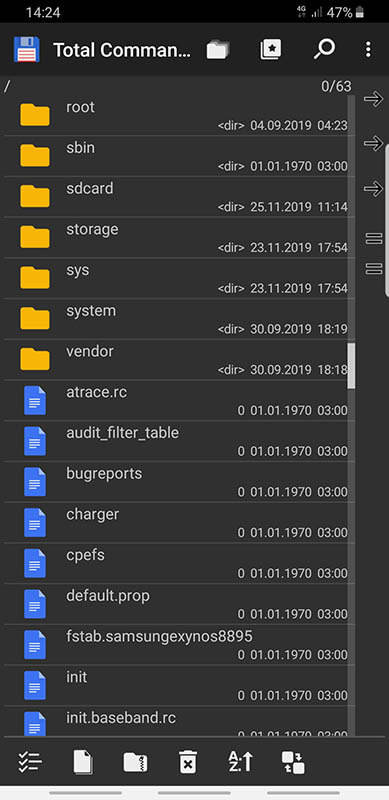
При недостатке места встает вопрос об удалении мусора из памяти смартфона. Обычно для того используют специальные приложения, но они не всегда эффективны. Чтобы провести очистку корректно, нужно понять, какие папки можно удалить на Андроиде, а какие трогать нельзя.
Что и где находится
Открывая менеджер системы на андроид-устройствах, неопытный пользователь удивится обилию папок. По названию некоторых можно понять об их содержимом, с другими придется сложнее. Чтобы не совершить ошибок в работе с файлами, желательно ознакомиться с основными элементами каталога:
- Boot. Важная папка, изменять не рекомендуется: в ней содержатся файлы, связанные с ядром системы и виртуальным диском.
- System. Содержит информацию обо всех системных настройках и вносимых изменений.
- Cache. Здесь хранятся временные файлы, создаваемые при работе программ.
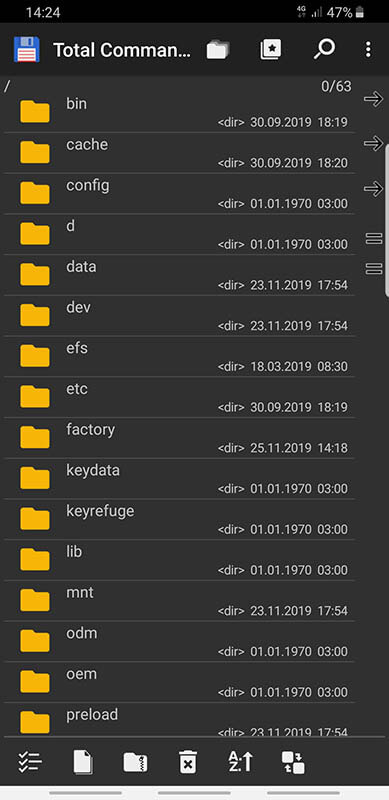
- Misc. В эту папку сохраняется информация о настройках сотового оператора, установленных конфигурациях и других параметров.
- Recovery. Этот раздел создается для резервного копирования данных.
- Data. Осуществляет хранение пользовательских данных: фото, видео, загрузок и других.
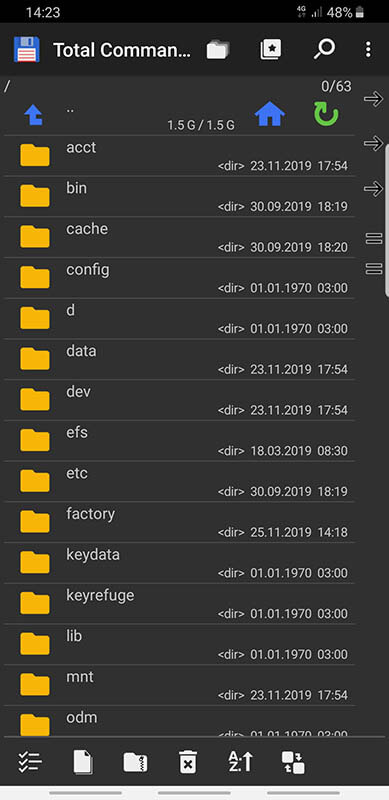
По умолчанию владелец может работать только с последней папкой, для других нужны специальные права. Обычно пользователю нужны именно файлы из Data, с ними удобно работать даже в встроенном менеджере.
Структура папки data
Как отмечалось выше, в этот раздел памяти собраны все файлы, созданные или скачанные пользователем. Над ними можно совершать различные действия: удалять, копировать, изменять или перемещать. Для удобства нахождения они разделены в несколько папок:
- Documents. Содержит документы, созданные в редакторе смартфона.
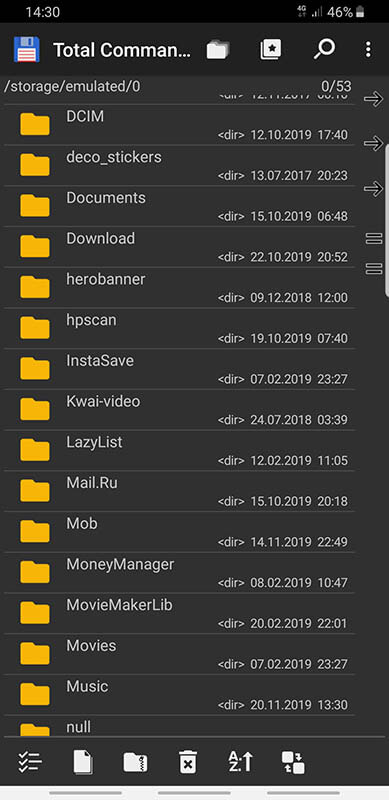
- Downloads. Здесь сохраняется вся скаченная информация по умолчанию.
- Bluetooth. В эту папку копируются все переданные с помощью Блютуза файлы.
- Podcasts.Папка создается в случае прослушивания подкастов.
- Video, Music, Movies. Хранение мультимедии, автоматически отображаются в списках соответствующих для их чтения программ.
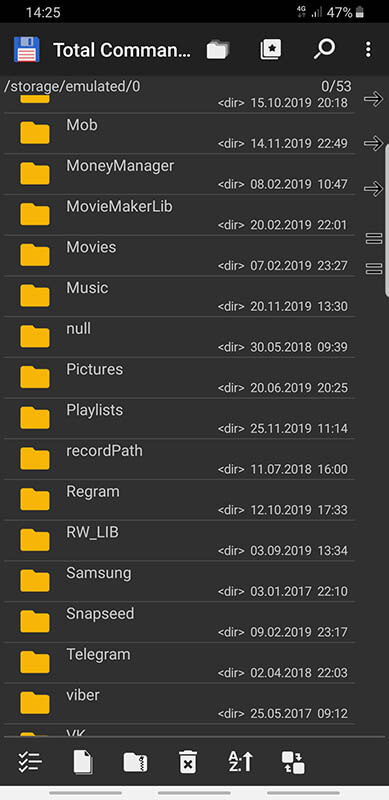
- Ringtones, Alarms, Notifications и другие. Предназначены для сохранения звуков будильника, рингтона и уведомлений.
Многим пользователей волнует DCIM – что это за папка и почему весит так много. Ответ прост – в нее сохраняются все сделанные снимки и видео. Поэтому ее содержимое легко уменьшить, перенеся элементы на ПК или внешний накопитель.
Подозрительные папки
Некоторые владельцы смартфонов сталкиваются с наличием в корневом каталоге элемента с непонятным названием. Если встретилась папка Dianxin на андроиде, что это такое, разобраться нетрудно. Это продукт китайской прошивки, а точнее, ее пользовательской оболочки. В нее система помещает все файлы, связанные с процессорами и данным работы смартфона. Ее размер может быть большим из-за обилия информации, удалять ее обычным способом бессмысленно – она восстановится вновь.
Многие принимают ее за вирус, ведь обнаруживается эта папка чаще всего случайно. Для полного удаления Dianxin из каталога нужно зайти например в настройки ЕС проводника и снять галочку с пункта «Оповестить о разрешениях приложений». После этого удалить саму папку и перезагрузить устройство.
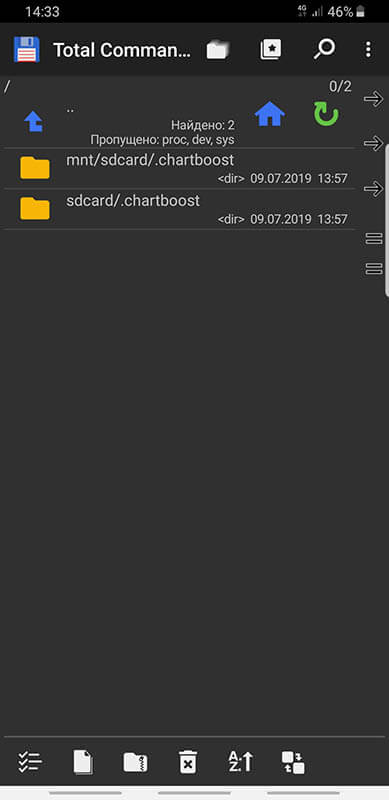
Также редко, но можно встретить папку chartboost на android, но что это – объяснить сложнее. Она является результатом показа рекламы на устройстве. Обычно она сопровождает игры для детей, это показы баннеров – такой способ монетизации выбрали разработчики. Обнаружить этот элемент непросто, обычно он находится в скрытом режиме на SD-карте. Вреда от него нет, но места в памяти может быть занято немало – до нескольких гигабайт!
Попробовать решить проблему можно двумя способами:
- Запретить запись в файл, оставить только чтение или удалить его. Это делается в настройках самой папки.
- Создать пустой файл без расширения (дубликат), удалив папку со старыми данными.
Если удалить Chartboost таким образом не получится, можно установить файловые менеджеры и применить их. В любом случае, пользы от этой папки нет, она только расходует трафик (реклама появляется при подключении к Интернету) и занимает место.
Заключение
Знание устройства файловой системы позволит быстро работать с каталогом папок в проводнике.
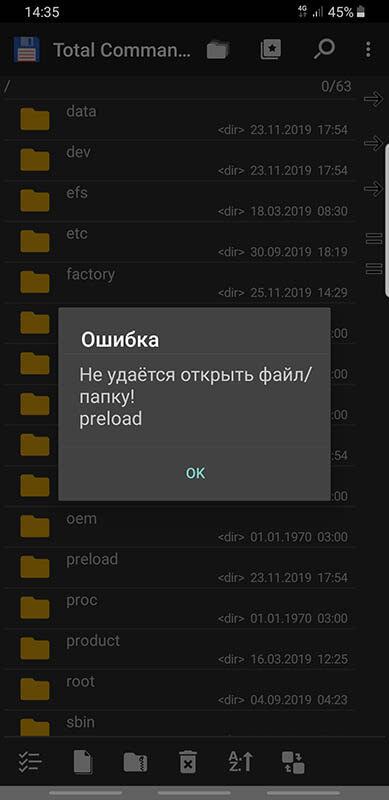
Без root-прав доступ есть только к «безопасным» изменениям, к системным параметрам подобраться без них нельзя. Перед удалением или изменением содержимого памяти смартфона необходимо удостовериться, что это не навредит устройству.
Читайте также:

