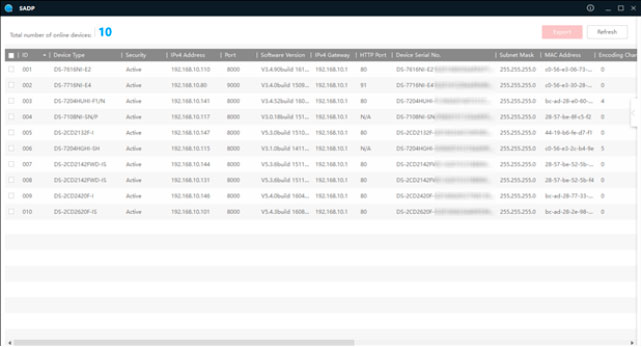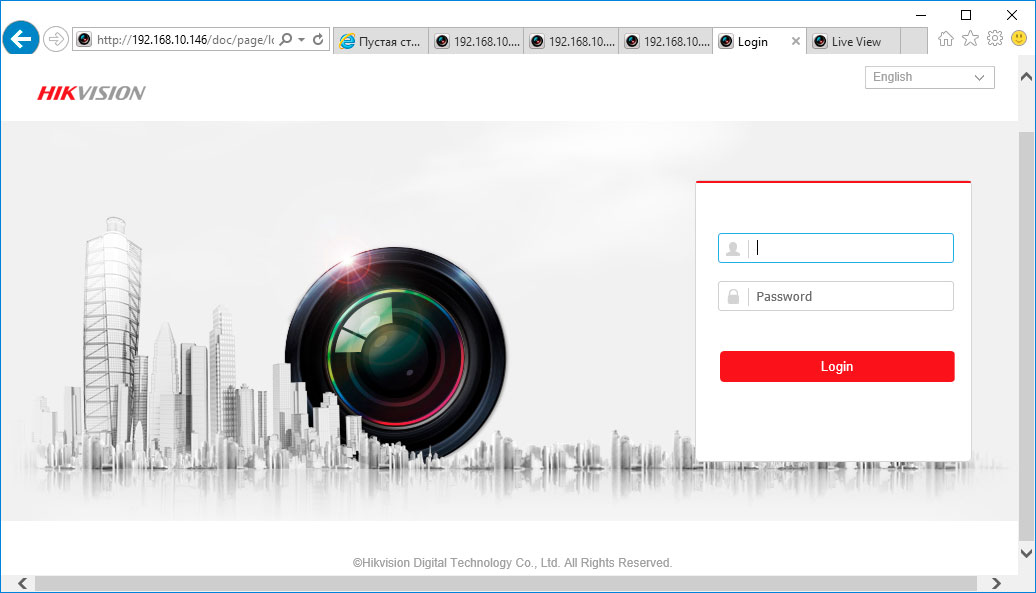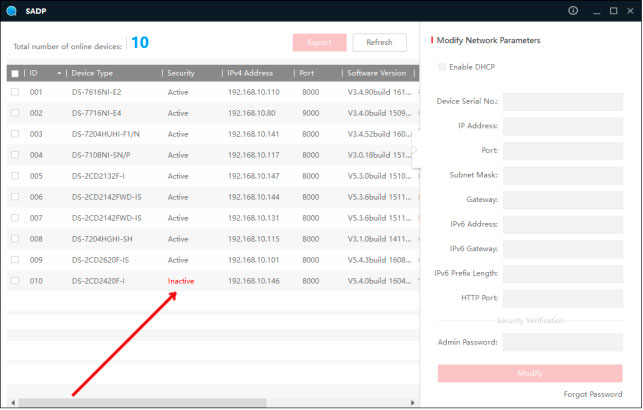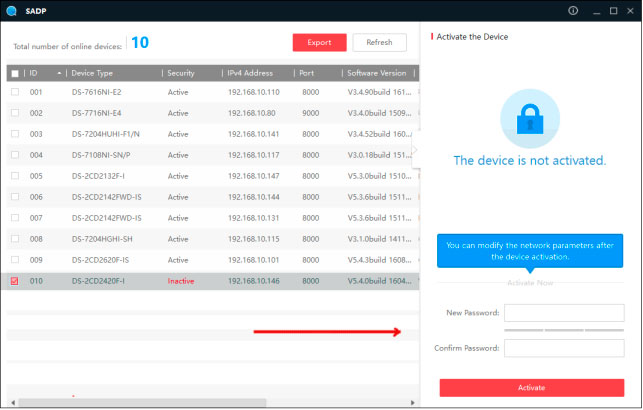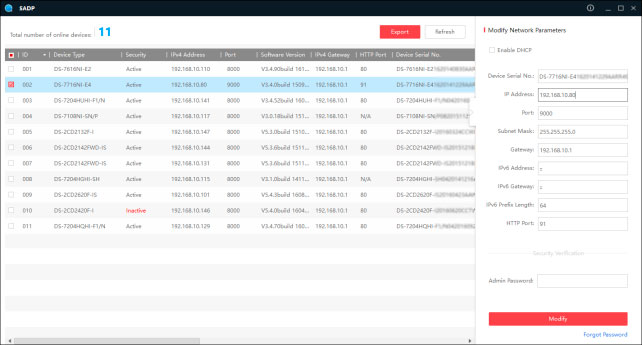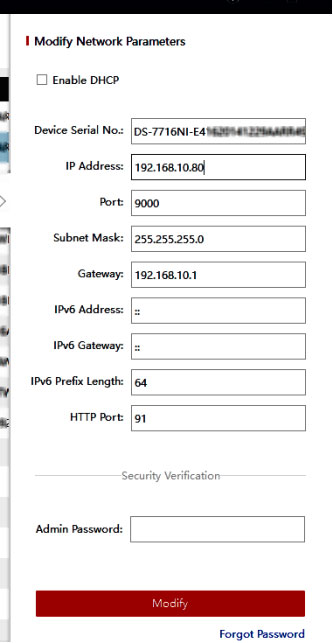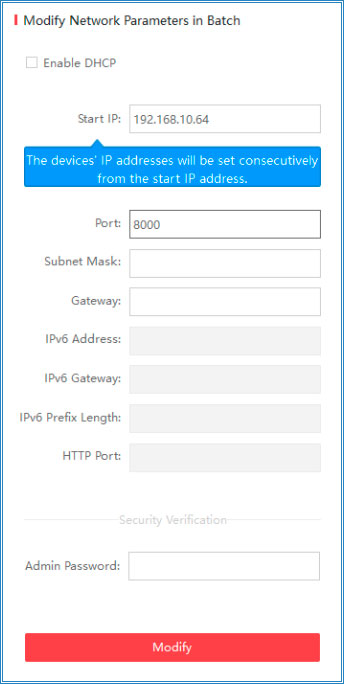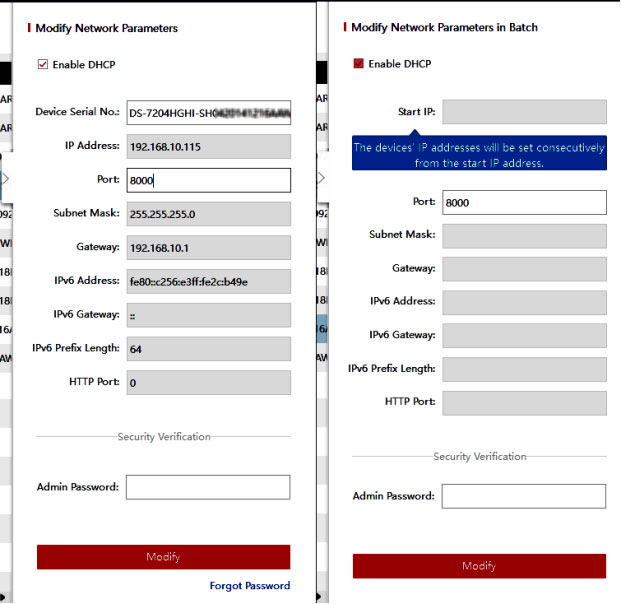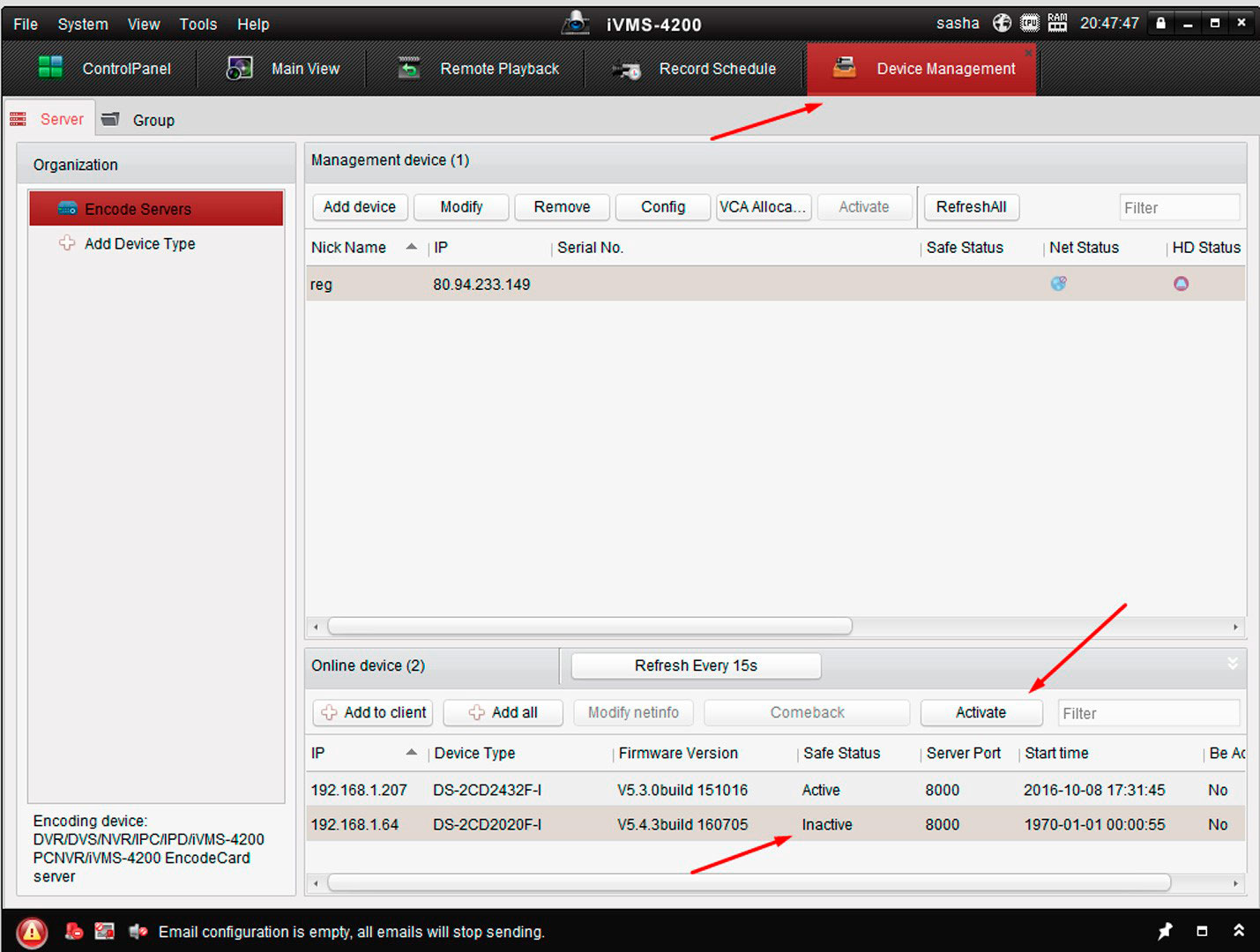Как активировать hikvision видеорегистратор
Опубликовано: 05.07.2024

Подключение и Настройка ip камеры Hikvision
Содержание:
1. Как подать питание для ip камер видеонаблюдения
Большинство современных ip камер видеонаблюдения поддерживают два стандарта питания, а именно:
Стабилизированное напряжение (12 В DC ± 10%) Можно использовать Блок питания
Примечание! Источник питания в комплект поставки не входит.
О том как еще можно подать питание подробно можно прочитать в статье - Как можно подать питание на ip- камеру видеонаблюдения
2. Подключение ip камеры Hikvision
Схема подключения ip камеры к Роутеру
| Схема подключения ip камеры с блоком питания | Схема подключения ip камеры с PoE инжектором |
 |  |
3. Активация ip камер Hikvision
Все устройства HIKVISION с последней прошивкой (IPC версия V5.3.0, DVR / NVR версия V3. 3.0) больше не используют пароль по умолчанию. При использовании этих устройств в первый раз, пользователю необходимо активировать устройство путем принудительной установки пароля .
Это можно сделать 4-я способами:
Как наиболее простой и надежный способ активации камеры, советую использовать программу SADP, скачать можно здесь.
Если вы все правильно подключили, то в программе появиться список всех устройств Hikvision
Выбрать устройство, которое нужно активировать в списке ''Онлайн устройств'';
- Установить новый пароль в поле ''Device Activation'';
- Подтвердить новый пароль;
- Нажать на кнопку [OK], чтобы активировать устройство.
Вместе с тем, в этой утилите можно задать/изменить подходящий для вашей сети ip адрес, шлюз, маску подсети


Активация камеры через видеорегистратор
4. Настройка ip камер Hikvision
На видео настройка основных параметров ip камеры Hikvision DS-2CD2043G0-I через web интерфейс браузера IE
5. Подключение и настройка ip камер Hikvision к облачному сервису Hik-connect
Hik-Connect — бесплатный облачный Р2Р сервис для просмотра видеонаблюдения через интернет.
Приложение даёт возможность удаленно подключаться к вашим ip-камерам ip- домофонам и видеорегистраторам Hikvision.
В отличии от сервиса ezviz, где можно только подключаться к устройствам по средствам технологии Р2Р (когда облачный сервис связывает камеру и ваш телефон по интернету), в приложении Hik-Connect так же можно подключаться к устройству Hikvision через интернет напрямую, с помощью статического адреса, а так же есть функционал подключения к устройствам Hikvision локально (т.е. будучи в одной локальной сети с вашим роутером, например дома, где и камеры и ваш телефон подключен к одному роутеру, можно мгновенно напрямую просматривать видео с камер обращаясь к устройству по его ip адресу, при этом как во вторичном, так и в основном потоке! )
Таким образом, приложение Hik-connect, объединяет в себе функционал двух сервисов от Hikvision, а именно ezviz и ivms-4500
6. Подключение и настройка ip камер Hikvision к облачному сервису EZVIZ
EZVIZ — бесплатный облачный Р2Р сервис для просмотра видеонаблюдения через интернет.
Облачный клиент даёт возможность удаленно подключаться к вашим камерам и видеорегистраторам Hikvision без статического ip адреса
Подробнее о том, как настроить Р2Р клиента, читайте в статье - Как настроить подключение ip камер Hikvision к EZVIZ
7. Как сбросить пароль с ip камер Hikvision
Выключить питание камеры. Нажать и удерживать кнопку RESET. Подать питание на камеру. Через 20 секунд отпустить кнопку. Сброс произведен.
Или в web интерфейсе камеры в меню насройки - вкладка обслуживание - нажать по умолчанию. Камера будет сброшена до заводских настроек.
8. Как установить ip камеру Hikvision
Для монтажа камер были использованы следующие материалы:
- Коробка распределительная о/п 85х85х40, 6 вых., IP44
- Металлорукав герметичный в ПВХ изоляции Ø 16
- Коннектор TWT-PL45-8P8C RJ45, 8P8C, кат.5e
- Кабель UTP, 4 пары, категория 5e
9. Как извлечь видеоархив с камер видеонаблюдения Hikvision
10. Как прошить камеру видеонаблюдения Hikvision / Hiwatch
скачать ПО и прошивки для устройств Hikvision можно здесь
Вместе с тем, вы всегда можете заказать у нас настроенный и готовый к установке комплект видеонаблюдения
Если остались вопросы, задавайте в комментариях ниже. Не забывайте указывайть модель устройства в вопросе.
Содержание:
В эпоху цифровых технологий для удобного использования разработано множество многофункциональных устройств. Одним из таких является камера hikvision, которую по праву можно назвать одним из лучших программных устройств нового поколения.
Подключение hikvision

Для успешной работы оборудования hikvision необходимы следующие минимальные системные требования:
- Microsoft Windows XPSP1 или выше;
- Процессор 2.0 ГГц или выше;
- Оперативная память 1Гб или более;
- Разрешение экрана 1024х768 или более.
- Браузеры: Safari не менее 5.0.2., Mozilla Firefox0., Google Chrome версии 18 и больше
Чтобы просмотреть и (или) изменить настройки видеокамеры в Lan-сети, необходимо подключить камеру к подсети, как и компьютер и установить программное обеспечение SADP, iVMS-4200, для нахождения устройства и изменения IP- адреса.
Подключить сетевую видеокамеру hikvision к персональному компьютеру можно несколькими способами:
- К компьютеру сетевым кабелем;
- Подключение к сети LAN с использованием коммутатора, роутера.
Активация ip-камеры hikvision и настройка пароля
Активировать ip-камеру можно в браузере или через платформу SADP. Чтобы активировать через браузер, необходимо включить камеру и подключить ее к сети, после чего в адресной строке браузера ввести заводской номер [192.168.1.64.]. Примечание: для камер с активированным DHCP по умолчанию, IP-адрес присоединяется в автоматическом режиме. Активировать камеру необходимо с помощью SADP (см.ниже).

Далее создаем пароль и в открывшемся окне вводим в соответствующую строку пароля (логин не менее 8 знаков, включая цифры, буквы нижнего и верхнего регистра). После чего опять подтверждаем пароль и кликнем на кнопку «OK», чтобы сохранить его. После этого произойдет вход в интерфейс просмотра в режиме реальности.
Для активации камеры через SADP необходимо установить соответствующее программное обеспечение, размещенное на носителе, входящем в комплект камеры или скачать с официального сайта. После установки выполните определенные действия:
- Запустить SADP для поиска устройств;
- Проверить наличие устройства в списке камер и выбрать неактивное;
- Вписать логин в ячейке «new password» и подтвердить «confirm password».
- Нажать «OK». Проверить, правильно ли завершена активация, можно будет во всплывающем окне. Если произошла ошибка – необходимо пересмотреть пароль на соответствие требованиям (см.выше) и повторить попытку;
- Далее меняем IP-адрес (вручную или, поставив галочку «Enable DHCP»), чтобы он подключился в той же подсети, как и компьютер.
- Вводим пароль и нажимаем кнопку «Modify», затем IP меняется.
Подключение к IP-видеокамере
1-й способ с использованием браузера:
ВАЖНО: IP камеры будет заблокирован, если администратор введет 7 раз подряд неверный пароль (или 5 попыток для пользователя / оператора);
- Установить плагин для просмотра в реальном времени и управления камерой. Чтобы установить плагин браузер необходимо закрыть, после завершения установки повторно открыть браузер и пройти авторизацию;
![Подключение через браузер hikvision]()
2-й способ с использованием клиентского ПО (iVMS-4200). При помощи ПО iVMS-4200 можно просматривать видео в реальном времени и управлять камерой. Чтобы подключиться необходимо, следовать подсказкам установщика программного обеспечения.![iVMS-4200]()
Веб-интерфейс hikvision
![Веб-интерфейс hikvision]()
Меню камеры hikvision позволяет просматривать видео в режиме реальноcти, а также производить захват изображений, осуществлять управление и устанавливать параметры видеоизображения.
Чтобы войти в интерфейс отображения, необходимо подключиться к сетевой камере и нажать на кнопку «Просмотр» в верхнем меню.
На панели «меню» находятся следующие разделы:
- Просмотр;
- Архив;
- Изображение;
- Настройки.
![Меню hikvision]()
Окно отображения показывает видео в режиме реальности.
С помощью «Панели инструментов» можно настроить размер окна отображения, а также тип потока, плагины. Также она позволяет управлять процессом просмотра в реальном времени (старт/стоп, захват изображения, запись, звук включен/выключен, и т.д.).
«PTZ управление» позволяет осуществлять повороты и наклоны камеры, увеличение, управление подсветкой и дворниками. Совершать PTZ управление камерой, подключенной к сети, можно, если она поддерживает PTZ функции, или установлена на внешнем поворотном модуле.
Записанные файлы видео, а также захваченные браузером изображения сохраняются на жестком диске ПК, на котором запущен веб-браузер. «Локальная конфигурация» (дальше в тексте- ЛК) относится к параметрам отображения, записанным файлам и захваченным изображениям.
Чтобы произвести ЛК необходимо:
- Войти в интерфейс ЛК: «Настройки> Локальный».
- Установить параметры.
- задать тип протокола и производительность отображения (тип протокола: TCP, UDP, MULTICAST,
tcp: полная доставка потоковых данных, лучшее качество видеороликов, присутствует вероятность появления задержки передачи видео реального времени.
UDP: передача видео и аудио потоков в режиме реальности.
качество такое же, как и при выборе TCP, нет необходимости указания специфичных портов для передачи потока.
MULTICAST: следует выбирать тип MCAST при использовании функции MULTICAST. Подробная информация в разделе 7.1.1 Настройки TCP/IP. «МультиКаст» отправляет поток группе адресов, позволяет множеству клиентов получать поток одновременно. Перед использованием данной функции должна быть включена функция Мультикаст в роутере.
- Качество отображения (из предложенных в меню вариантов).
- Правила: можно включить или выключить, чтобы отобразить или не отображать цветные метки при обнаружении движения, или вторжений. Если правила включены, и функция распознавания лиц включена, при обнаружении лица оно будет помечено зеленым прямоугольником при просмотре в режиме реальности.
Настройки файла записи: можно указать место на жестком диске (папку) для сохранения записанных видеороликов.
Смотрим видео настройка ip камеры Hikvision
Управление аккаунтами записями пользователей и сброс пароля
Администратор может добавлять, удалять и изменять учетные записи пользователей, а также предоставлять различные разрешения и ограничения.
Чтобы войти в интерфейс «управления пользователями» необходимо пройти в меню по следующим ссылкам: «Настройки > Система > Управление аккаунтом > Управление аккаунтом».
Настоятельно рекомендовано пользоваться надежным паролем, состоящем из 8 знаков, включая цифры, буквы в верхнем и нижнем регистре, специальные знаки. Также следует регулярно обновлять пароль, что позволит бесплатно пользоваться продуктом.
Вы имеете возможность видеть в данном окне интерфейса текущих пользователей, которые посещают устройство. Информация о пользователе (имя пользователя, уровень пользования, IP, время работы) будут видны в перечне пользователей.
Для аннулирования пароля на устройстве Hikvision, нужно выполнить ряд шагов:
![Сброс пароля ip камеры]()
Принимая во внимание предложенные рекомендации, каждый легко и быстро сможет осуществить полную настройку видеокамеры.
![Инструкция по подключению и активации IP камер Hikvision]()
Компания Hikvision является мировым лидером по производству оборудования для видеонаблюдения. С целью обезопасить данные своих пользователей, камеры и регистраторы больше не поставляются с заводским паролем. Пользователь сам задает пароль и логин.
Подключение IP камеры через сетевой порт LAN/ RJ-45. Электропитание ip камере поступает как через блок питания постоянного тока 12В, так и через PoE инжектор/коммутатор или NVR регистратор с POE питанием.
Активация IP камеры
Загрузите программное обеспечение SADP или с диска, или скачайте. Приложение SADP ищет и отображает информацию обо всех устройствах Hikvision в данной сети. Программа выводит сетевые данные для настройки и назначения статического IP-адреса. При этом Ваш компьютер и сетевая камера должны быть в одной сети.
После запуска программы SADP Вы увидите сообщение, что камера в сети. В рабочей области окна программы отобразится камера, со статусом - неактивна "Inactive". Далее необходимо активировать ip камеру.
![фото окно активации ip камеры]()
Этапы активации IP камеры Hivision:
- Выбираем строку с названием подключаемой камеры. В правой части экрана высветится оповещение "The device is not activated".
- Под надписью расположены 2 строки для ввода пароля New Password. В первой строке вводим пароль, из 8 – 16 символов (больших и маленьких латинских букв и цифр). Во второй строке подтверждаем пароль "Activate".
Будьте внимательны при вводе пароля, следите, чтобы CAPS LOCK был выключен и включена ЛАТИНСКАЯ раскладка на клавиатуре.
3. После инициализации камеры, состояние "Inactive" меняется в "Active".
![фото окно инициализации IP камер hikvision]()
После успешной инициализации камера будет работать в стандартных настройках и получит IP-адрес и шлюз автоматически. Включаем DHCP, после чего в строке появится IP-адрес.
По такому же принципу работает программа iVMS-4200. Все устройства добавляются в iVMS-4200 через раздел «Управление устройством» ("Device Management").
Если в вашей сети находятся устройства hikvision, вы можете перетянуть мышкой нужное устройство из поля Устройства онлайн (online device) в поле Устройства для управления (device for Management), после этого появиться поле для ввода пароля и логина.
![]()
Если же устройство находится вне локальной сети, можно использовать клавишу «Добавить», и в появившемся окне ввести всю необходимую информацию.
• IP/Домен — прямое указание на адрес камеры;
• IPсегменты — задается первым и последним IPадресом диапазона сети, в котором есть камеры Hikvision. Пароль на всех камерах должен быть одинаковым;
• IP server — добавление устройств, подключаемых через сервер по PPPoE;
• HiDDNS — добавление устройств через сервис динамических доменных имен hiddns — на сегодняшний день поддерживаются только ранее добавленные в сервис устройства (регистрация пользователей и устройств с 2017 года не производится);
•«Псевдоним» является свободным пользовательским, то есть может быть любым удобным для вас именем;
•«Порт» должен соответствовать SDKпорту в настройках устройства, по умолчанию значение 8000;
•«Имя пользователя» и «пароль» соответствуют заданным в устройстве.
•Если флаг «Экспорт в группу» установлен, автоматически при успешном добавлении устройства будет создана одноименная группа, в ином случае необходимо будет вручную создать группу и добавить в нее устройство;
![]()
После нажатия кнопки «Добав.» устройство должно быть добавлено в секцию «Устройства для управления». Если добавление прошло успешно, то у устройства будет отображен серийный номер, а также его статусы.
После добавления устройство должно стать доступным для просмотра в режиме «Основной ракурс», если группа была создана автоматически, в противном случае, необходимо добавить устройства в группу перед началом просмотра.
Кликаем на кнопку Activate, в открывшемся окне вписываем уникальный пароль для камеры наблюдения.
![фото окно для ввода уникального пароля для камеры наблюдения]()
Для просмотра через WEB интерфейс, IP-адрес камеры вводим в соответствующее поле - адресная строка. В браузере подключаемся к камере, и заходим на нее. Высветится окно для ввода логина и пароля пользователя, который вы указали при активации.
Недавно мне поступило предложение сделать систему видеонаблюдения, которая будет состоять из 8 наружных камер HIKVISION DS-2CD2022WD-I и видеорегистратора DS-7600 Series. Хотелось бы поделиться некоторыми тонкостями в настройке, с которыми я столкнулся.
Получив всё необходимое оборудование, я подумал, что уж с настройками точно проблем никаких не будет. Сложнее организовать процесс монтажа на объекте. И приступил к распаковке.
Вот такой неприметный маленький регистратор Hikvision DS-7600, комплект различных болтов и проводов к нему, и восемь уличных видеокамер DS-2CD2022WD-I.
![видеорегистратор hikvision]()
![набор проводов для системы видеонаблюдения hikvision]()
![наружные видеокамеры hikvision]()
Все бумажки, CD-диски и инструкции я сразу свалил в отдельную коробку не читая. Смонтировал жёсткие диски в регик и приступил непосредственно к настройкам.
![монтаж жёстких дисков в регистратор hikvision]()
После первого включения регистратора я сразу насторожился из-за усиленных настроек безопасности. Нужно было придумать сложный пароль для доступа – не менее 8 символов с буквами и цифрами разного регистра. А кроме пароля ещё и графический пароль – прям как на смартфоне. Пришлось сразу все пароли записывать, иначе потом и меня лишили бы «доступа к телу».
После того, как всё было тщательно настроено, сеть прописана, пароли записаны, я немного расслабился. И подключил первую камеру к регистратору. Решил, что буду по одной камере подключать и сразу настраивать как мне надо, не используя компьютер, браузер или прилагаемое ПО. Забегая вперед скажу, что это было ошибочное решение.
При первом подключении камеры её было необходимо «активировать» - т.е. придумать снова сложный пароль не менее 8 символов, как для видеорегистратора. И только потом будет возможно управлять настройками. Я не задумываясь ввёл случайную комбинацию символов и совершенно их не запомнил. Камера «активировалась», но к настройкам не стала пускать, требуя пароль. Видео тоже без пароля не пошло. От такого обилия «секретности» стало нарастать раздражение.
Отложив первую камеру, я взял вторую, подключил к регистратору. Когда тот её «увидел», я не стал лезть в настройки и сразу нажал на кнопку с зеленым плюсиком – «Подключить видеокамеру». Фишка сработала. видеорегистратор сам её активировал, прописал сетевые настройки и отобразил видеосигнал на экране. Ура!
![camera hikvision заработала]()
Но радость продлилась недолго. Когда я таким же образом подключил третью камеру – видеорегистратор прописал её автоматом на тот же IP-адрес, что и предыдущую. Поэтому вторая камера «потухла», а третья стала отображаться в гордом одиночестве.
Осознав, что я не знаю, какой пароль прописал в камеры регистратор, и что доступа к настройкам как не было, так и нет – нажал на кнопку Reset сбоку камеры. Изображение с третьей камеры на экране пропало и появилось с предыдущей, второй. В итоге я понял, что Reset не действует как надо ни на одну из трёх камер – настройки не сбрасываются, сколько на кнопку не нажимай.
Чертыхаясь включил ноутбук и установил прилагаемое к камерам ПО. Родная программа увидела свои камеры, показала, что они «активированы», но что-либо менять не позволила. После этого попытался подключиться к камерам через браузер. Конечно же, и тут всё уперлось в пароль. Попытавшись обдурить его паролем «admin» и «12345», я обратил внимание на надпись: « У вас осталось 2 попытки. После этого устройство будет заблокировано »! Ну всё, туши свет, подумал я. Приехали. Вот теперь точно пришло время читать инструкции.
Чтение инструкций и интернета сразу же дало свой положительный эффект. Недостающая информация моментально помогла придумать правильный алгоритм действий и настроить систему. Вот какие выводы я сделал для себя.
Новую камеру не надо сразу цеплять к видеорегистратору. Во-первых, он автоматом прописывает ей свои сетевые настройки, и их всё равно будет нужно перепрописывать. Во-вторых, если вы не «активировали» камеру самостоятельно – её придётся сбрасывать к заводским установкам. Хотя, конечно, если не накосячить и сделать всё правильно, можно всё прописать и с помощью регистратора. Но с помощью компьютера – гораздо удобнее и понятнее.
Программное обеспечение, прилагаемое к камерам, мне не пригодилось. Одна из программ может работать вместо видеорегистратора на компьютере. А вторая позволяет находить камеру в сети и менять её настройки.
Мне наиболее удобным показался способ настройки через браузер. При первом запуске нужно будет скачать и установить плагин, чтобы появилось изображение. После перезапуска браузера – всё показывает и всё нормально настраивается. Причём, надо использовать Internet Explorer. Chrome не хочет ничего отображать даже с плагином.
А чтобы сбросить к заводским установкам камеру HIKVISION DS-2CD2022WD-I, и, скорее всего, некоторые другие модели Hikvision, нужно:
- отключить камеру от питания;
- нажать кнопку reset;
- включить питание;
- подождать 30 секунд;
- отпустить кнопку reset.
После этого камера перезапустится с первоначальными стандартными установками.
Алгоритм настройки системы видеонаблюдения
Правильный алгоритм первоначальной настройки системы видеонаблюдения HIKVISION, на мой взгляд, такой.
1. Подключиться к новой камере по её стандартному IP-адресу 192.168.1.64
2. Придумать и ввести сложный пароль, тем самым «активировав» камеру.
3. Сделать все необходимые настройки. Сделать одну подсеть с видеорегистратором.
4. Подключить камеру к видеорегистратору.
5. Когда он её «увидит», зайти в настройки и ввести пароль. Появится изображение.Все новые устройства Hikvision, имеющие возможность подключения к локальной сети, включая:
- IP камеры видеонаблюдения,
- Регистраторы (DVR, HVR, NVR),
- IP домофоны и вызывные панели,
- Контроллеры и терминалы СКУД,
- Контроллеры и декодеры видеостен,
- Устройства управления и контроля дорожного движения и парковки,
- Новые охранные централи,
- Прочие аппаратные разработки Hikvision
требуют активации пользователем, заключающейся во введении пароля перед использованием.
Активацию можно выполнить различными способами в зависимости от назначения устройства. Это можно сделать с помощью веб-браузера при первом входе в систему, из ПО iVMS, с помощью программы SADP или с помощью регистратора. Общими для всех устройств способами являются активация при помощи программы SADP или iVMS-4200 / HiLook Vision. Наиболее удобно активировать через SADP.
1. Программа SADP
Приложение SADP - инструмент для настройки IP устройств фирмы HIKVISION. SADP (англ. Search Active Device Protocol)- это бесплатное и простое в использовании программное обеспечение, предназначенное для поиска в локальной сети камер, видеорегистраторов и других устройств торговой марки Hikvision. С его помощью можно изменить основные сетевые параметры IP устройств, также сменить или восстановить пароль в случае его потери. Чаще всего оказывается, что в случае подключения к сети новых устройств того же производителя, их IP-адреса повторяются. Программа SADP позволяет изменять настройки параметров устройств независимо от того, находятся ли они в одной и тойже подсети или разных. Программное обеспечение доступно на платформе Windows 7-10, Windows 2003-2008, Windows XP - 32 / 64-bit.
1.1. Установка программы.
Программу SADP скачать можно ЗДЕСЬ. Программу необходимо скачать на жесткий диск, а затем установить на компьютер. Для правильной работы SADP желательно установить WinPcap / Win10Pcap, что обычно выполняется автоматически после установки SADP. WinPcap - это популярный инструмент, работающий в среде Microsoft Windows (Win10Pcap – для Microsoft Windows 10), позволяющий приложениям захватывать и передавать сетевые пакеты в обход стека протоколов. Имеет такие дополнительные функции, как фильтрацию пакетов на уровне ядра, движок статистики сети и поддержку удаленного захвата пакетов.
WinPcap состоит из драйвера, который расширяет операционную систему, обеспечивая ей поддержку низкоуровнего доступа к сети, и библиотеки, которая непосредственно используется для низкоуровнего доступа. Эта библиотека также содержит в себе Windows-версию широко известного libpcap, API для ОС Unix.
Благодаря своему набору функций, WinPcap является движком для захвата и фильтрации пакетов, на котором основываются многие коммерческие, а также бесплатные сетевые инструменты, включая анализаторы протоколов, сетевые мониторы, системы обнаружения сетевого вторжения, генераторы трафика и утилиты тестирования сети. Инструмент содержит в себе всю необходимую документацию, а также различные руководства.
1.2. Поиск активных устройств.
После запуска программы, SADP автоматически сканирует локальную сеть в поисках вновь подключенных устройств Hikvision, которые затем отображаются в главном окне программы. Список недавно подключенных устройств, обновляется каждые 15 сек, а список отключенных устройств, обновляется каждые 45 сек. Вы также можете вручную обновить список с помощью кнопки "Refresh" для немедленного обновления информации об имеющихся в сети устройствах. В главном окне программы отображается основная информация о параметрах сети, таких как: тип устройства, IP-адрес, порты, маска, MAC адрес, и т. д. Доступны также дополнительные сведения, такие как версия прошивки, название и серийный номер устройства и информация об активации устройства. Все эти сведения по выбранному устройству могут быть сохранены после нажатия на кнопку "Export" в файле с расширением .xls.
![SAPD]()
Вид окна программы SADP
С помощью программы очень просто, вы можете перейти к окну входа в систему. При двойном щелчке на IP-адрес выбранного устройства, происходит автоматическое перенаправление на его страницу входа в систему через веб-браузер.
![Страница входа в систему камеры]()
Страница входа в систему камеры, через веб-браузер
1.3. Активация устройства с помощью SADP
При первом подключении регистратора (с версией прошивки выше V3.3.0) или камеры (с версией прошивки выше V5.3.0) к сети, устройство обнаруживается программой SADP как неактивное (Inactive). Это связано с дополнительной безопасностью, внесенными компанией Hikvision для затруднения несанкционированного доступа.
![SADP]()
Аналогично обстоит дело с устройствами домофонии и СКУД, подключенными к локальной сети или компьютеру с SADP.
Для активации устройства через ПО SADP Tool необходимо подключить питание к устройству и находится в одной локальной сети с устройством.
Чтобы активировать устройство, необходимо установить новый пароль для пользователя "admin". Чтобы активировать устройство с помощью программы SADP необходимо:
- Выбрать устройство (необходимо отметить нужный чекбокс) в SADP (вы можете также выбрать несколько устройств для одновременной активации и придания им того же пароля),
- Ввести новый пароль для устройства и подтвердить кнопкой "Activate".
![SADP]()
Программа автоматически проверяет и показывает силу введенного пароля. Пароль должен содержать от 8 до 16 символов, среди которых должны быть, по крайней мере, два вида из следующих символов: цифры, строчные буквы, заглавные буквы, специальные символы.
1.4. Изменение параметров сети устройства.
Чтобы изменить параметры сети одного устройства, необходимо:
Выбрать в списке устройство, параметры которого в сети будут изменены (список доступных для изменения сетевых параметров отображается в правой части программы). Если функция DHCP включена, можно изменить только некоторые параметры, такие как: Порт SDK (по умолчанию 8000) и Порт (по умолчанию 80). Остальные параметры сети (например, IP-адрес, маска, шлюз), назначаются автоматически через DHCP-сервер. В случае использования адресации IPv6, она должна поддерживаться устройством. Так же, как в случае функции DHCP, который должен поддерживаться как устройством, так и маршрутизатором в сети, к которой они подключены.
![SADP]()
- Если DHCP не работает, возможно ручное изменение всех доступных параметров сети (например, IP-адрес, маска, шлюз, и т. д.),
- Чтобы все настройки были сохранены, необходимо ввести пароль пользователя Admin для доступа к устройству Hikvision и подтвердить его кнопкой Modify.
![Вид окна программы SADP]()
Вид окна программы SADP,область настройки сетевых параметров для выбранного устройства, при выключенной функции DHCP
Существует также возможность изменения сетевых параметров нескольких устройств одновременно. Для этого необходимо:
- Выбрать несколько устройств с помощью мыши для установки последовательных параметров , которые будут доступны для редактирования в правой части окна настройки. Необходимо ввести начальный IP-адрес (например, если будут выбраны три устройства и начальный адрес будет 192.168.10.64, устройства последовательно будут выдаваться адреса 192.168.10.65, 192.168.10.66)
![IP-адрес]()
Вы также можете выбрать функцию "Enable DHCP " для автоматического присвоения выделенным устройствам таких сетевых параметров, как IP-адрес, маска, шлюз, и др. В этом случае для изменения доступно только изменить порт.
![Enable DHCP]()
Настройки сети при выборе Enable DHCP одного и нескольких устройств соответственно
- Для сохранения всех настроек необходимо ввести пароль доступа для устройств и подтвердить его кнопкой "Modify".
1.5. Проблемы
А) Если в SADP не отображаются устройства Hikvison в локальной сети
Для начала попробуйте отключить все антивирусы и файерволлы, если это не помогло, то одной из причин может быть ошибка в работе сетевого сканера Winpcap.
Попробуйте переустановить сам сканер скачав свежую версию по ссылке, указанной в 1.1. После этого перезагрузите компьютер и попробуйте снова открыть SADP.Б) Если SADP не отображает только некоторые устройства или единственное устройство
Проблема может быть связана с некорректной загрузкой самого устройства или повреждением его прошивки.
В таком случае, проверьте целостность кабеля, реагирует ли камера на закрытие датчика освещения включением ИК подсветки? Если камера реагирует, но в SADP камера по-прежнему не видна, попробуйте перепрошить камеру с использованием сервера TFTP (выполняется в сервисном центре).2. ПО iVMS-4200 или HiLook Vision
iVMS-4200 представляет собой универсальное программное обеспечение для управления цифровыми видеорегистраторами (DVR), сетевыми видеорегистраторами (NVR), IP-камерами, кодерами, декодерами, VCA устройствами, охранными панелями, устройствами видеодомофонии и др. Оно предоставляет множество функциональных возможностей, в том числе просмотр в реальном времени, запись видео, удалённый поиск и воспроизведение, резервное копирование файлов, получение тревог и т.д., для подключённых устройств, чтобы удовлетворить потребности мониторинга. Благодаря гибкой распределённой структуре и простоте управления, клиентское программное обеспечение широко применяется для проектов видеонаблюдения среднего и малого масштаба.
С 2018 года появился полный аналог iVMS-4200 с похожим интерфейсом голубоватых цветов HiLook Vision.
2.1. Установка и использование iVMS-4200
Подробное описание по системным требованиям, установке, настройке и использованию смотри в «Руководстве пользователя iVMS-4200».
2.2. Активация устройства с помощью iVMS-4200 или HiLookVision
Для активации желательно использовать последнюю версию программы и выполнить следующие шаги:
- Зайти в модуль управления устройствами (Device Managemrnt)
- Выбрать устройство, которое нужно активировать в списке ''Онлайн устройств'' (нижнее правое окно);
- Нажать кнопку'‘Activate'';
![iVMS-4200]()
![iVMS-4200]()
- Введите новый пароль в поле ''New Password'' в открывшемся окне;
- Подтвердить новый пароль в поле ''Confirm Password'';
- Нажать на кнопку [ОК], чтобы активировать устройство.
![iVMS-4200]()
Настоятельно рекомендуется использовать надёжный пароль (не менее 8 символов, включая буквы верхнего регистра, буквы нижнего регистра, цифры и специальные символы). Также рекомендуется регулярно обновлять пароль. Ежемесячная или еженедельная смена пароля позволит сделать использование продукта безопасным.
Изменить сетевые параметры устройства можно нажав кнопку ''Modify netinfo'' / «Изменить сетевые параметры».
![iVMS-4200]()
Вы должны ввести пароль администратора устройства в поле Password («Пароль») во всплывающем окне для изменения параметров.
3. Web-интерфейс устройства Hikvision
Большинство IP устройств видеонаблюдения и видеостен имеет web-интерфейс для его настройки. На сегодняшний день его нет в устройствах СКУД и он только начинает появляться в домофонии.
3.1. Активация устройств используя веб-браузер Internet Explorer
Такие устройства, как камеры (от V5.3.0) и как NVRs и DVRs (от V3.3.0) могут быть активированы через веб-браузер InternetExplorer (IE).
Для первого включения устройства его необходимо подключить к локальной сети. Понятия «стандартный IP адрес» для устройств Hikvision не существует. Первичные сетевые параметры устройства зависят от версии прошивки. Зачастую этот адрес может иметь значения 192.0.0.64 или 192.168.1.64. Для активации сетевого устройства, ПК с браузером должен находиться с ним в одной подсети.
После подключения устройства к сети необходимо в Web браузере в адресной строке ввести его IP адрес.
При первом запуске web-интерфейса, прежде, чем зайти в устройство, на стартовой странице будет предложено задать пароль для администратора устройства. Пользователи должны установить пароль пользователя Admin, его подтверждение и нажать [OK], чтобы продолжить.
![WEB]()
![WEB]()
После этого можно полноценно пользоваться устройством.
4. Встроенный интерфейс устройства Hikvision
Устройства, к которым может быть подключен монитор и периферия ввода (мышь, клавиатура), имеют встроенный интерфейс управления. К таким устройствам, в частности, относятся все регистраторы Hikvision (DVR, HVR, NVR).
4.1. Активация устройств используя встроенный интерфейс управления
При включении, встроенное ПО, первым делом, запускает мастер настройки устройства (регистратора), если он не отключен вручную. Если на момент запуска регистратор не активирован, то первым (и обязательным) шагом настройки будет создание пароля для администратора устройства.
![WEB]()
Пользователи должны установить пароль пользователя Admin, его подтверждение и нажать [OK], чтобы продолжить.
![WEB]()
После этого можно полноценно пользоваться устройством.
4.2. Активация IP-камер, подключаемых на регистратор
Используя встроенное ПО регистратора и его консоль (монитор и мышь), можно активировать сетевую камеру Hikvision при помощи «трансляции» пароля.
Для этого необходимо:
- Подключить регистратор и камеры к одной локальной сети;
- Активировать видеорегистратор;
- На регистраторе зайти в Главное меню > Камера;
- Выбрать нужную камеру в списке найденных устройств;
Нажать кнопку «Активация в одно касание»
![WEB]()
и ввести пароль также как при активации самого регистратора или использовать пароль администратора, установленный на регистратор.
![WEB]()
Дополнительную информацию по использованию SADP смотрите в статье «Сброс пароля на устройствах Hikvision».
Читайте также: