Как приблизить видео с видеорегистратора
Опубликовано: 17.05.2024
Просто скачайте программу и следуйте инструкции ниже!
Создавай видео. Делись эмоциями.
Как приблизить объект на видео
20 Февраля 2020
Вы сняли видео и хотите акцентировать внимание зрителей на некоторых деталях? Вам поможет изменение масштаба видео: приблизьте нужные кадры, и ни одна, даже самая маленькая, частичка картинки не останется незамеченной!
C задачей масштабирования легко и быстро справится Movavi Видеоредактор Плюс – удобная программа для работы с видео, понятная даже новичку. Скачайте бесплатно и добавляйте эффект зума на ваши видео.
Хотите узнать, как увеличить масштаб видео? Следуйте нашей инструкции!
Скачайте программу для приближения видео
Скачайте и запустите дистрибутив Видеоредактора Плюс от Movavi. Инструкции на экране помогут вам быстро установить программу на свой компьютер.
Добавьте видео в программу
Примените эффект увеличения видео
Как же увеличить фрагмент в видео? Для начала откройте вкладку Другие инструменты и выберите Масштаб и панорама.
Далее выберите Приближение. Вы можете увидеть, как работает эффект, нажав кнопку Просмотр. После того как вы выбрали эффект, нажмите Добавить. В Окне предпросмотра отрегулируйте размер и положение оранжевой рамки, указав область, в которой вы хотите применить эффект увеличения изображения.
Теперь обратите внимание на ваш клип на шкале времени. На нем появилась стрелочка с двумя точками по краям. Эти точки называются ключевыми кадрами. Передвигайте стрелочку, чтобы изменить позицию примененного эффекта во времени. Растягивайте стрелку, потянув за один из ключевых кадров, чтобы изменить продолжительность эффекта. Чтобы отредактировать какой-либо из ключевых кадров, щелкните по нему правой кнопкой и выберите Редактировать ключевой кадр в открывшемся контекстном меню. Вы также можете удалить ключевой кадр (или сразу все добавленные ключевые кадры) выбрав соответствующие опции в контекстном меню.
Если вы хотите вернуть изначальный масштаб, добавьте к клипу эффект Отдаление так же, как вы до этого добавили эффект приближения. Вы можете добавлять эффекты приближения и отдаления несколько раз – при этом каждый раз поверх вашего клипа будет появляться стрелочка с ключевыми кадрами.
Сохраните ваш клип

Доброго времени суток!
Чтобы это сделать — необходимо воспользоваться одним из видеоредакторов. Т.к. многие из них достаточно сложные и с наскоку разобраться с ними начинающему пользователю не так-то просто, я приведу несколько скринов с пошаговыми действиями в одних из самых простых редакторах.
Примечание : увеличивать область до бесконечности нельзя (многое зависит от качества исходного видео — чем оно выше, тем больше возможностей по приближению. ).
Пример того, что будем делать (разумеется, это "грубая" обработка без фильтров)

Увеличение определенной области в видео
Способ 1
Первым редактором, в котором я покажу, как решить подобную задачу — будет "Видео-Монтаж".
Видео-Монтаж
Официальный сайт:
Этот редактор рассчитан на новичков (однако, стоит сразу отметить, что он обладает всем спектром необходимых функций для обработки видео). У программы очень простой интерфейс и она полностью на русском языке.
Поддерживаются ОС Windows 7, 8, 10.
*

Добавление ролика на видеодорожку (Видео-Монтаж 9.25)
2) Теперь найдите в этом ролике начало того момента, который вы хотите приблизить. Когда найдете — нажмите по кнопке "Разделить" (ролик разделится на 2 участка).
После найдите конец того момента, где приближение будет завершено — и также разделите дорожку (теперь ваш первоначальный ролик будет состоять из 3-х частей).

Начало и конец нужного момента

Кадрирование нужного момента
4) Затем выделите мышкой ту область, которая останется и нажмите "Сохранить" (в моем случае выделенный прямоугольник растянется на весь экран — благодаря этому и произойдет увеличение/приближение изображения!).


Черепашка стала ближе в разы!
Обратите внимание, как изменился масштаб на видео во второй части ролика: выделенное изображение теперь крупнее и ближе к нам.

Что было, и что стало
6) При необходимости можете добавить плавные переходы между роликами (впрочем, это действие не обязательное, т.к. "Видео-Монтаж" по умолчанию вставляет на видео-дорожку один из переходов).

Способ 2
Второй пример покажу в программе Movavi Video Suite.
Movavi Video Suite
Официальный сайт:
Это большой комбайн по переработке видеоматериалов. Поддерживает все самые нужные (и не очень) функции, позволяя создавать очень красивые и качественные ролики.
Разумеется, текущую задачу в нем также можно решить. Ниже кратко покажу, как это делается.
*
1) После установки и запуска программы — первое, что нам потребуется — это создать новый проект .

Новый проект — Movavi Video Suite
2) Далее следует добавить в проект нужное видео (и перенести его на видеодорожку).

Разрезаем ролик на 3 части

Поворот и кадрирование - выделяем кадр для увеличения
4) Результат было/стало привожу на скриншоте ниже. Как видите из моем примера удалось увеличить примерно на 150-200%!

5) Последний штрих — сохранить полученное видео. Думаю, здесь особо комментировать нечего.
Способ 3
Третий пример представлю в еще одной очень интересной программе - Bolide Movie Creator.
Bolide Movie Creator
Официальный сайт:
Этот видеоредактор также рассчитан на начинающих пользователей, обладает своим набором довольно интересных инструментов, переходов, эффектов и пр.
В отличие от первой программы, в нем более просто реализована работа с видео-дорожкой (а кроме того, увеличивать можно не только прямоугольную область, но и овальную. ).
1) Установка этого редактора стандартная (поэтому ее здесь не привожу). После запуска редактора откройте нужное видео и перенесите его на видео-дорожку в нижнюю часть окна (см. скрин ниже).

Открываем видео и переносим его на видео-дорожку
2) Далее найдите начало того фрагмента, который нужно увеличить — и разделите видео-дорожку (см. пример ниже).

Находим начало момента, который нужно увеличить и режем видео
3) После найдите конец фрагмента (для увеличения) и снова разделите видео. Таким образом видео-дорожка будет состоять из 3-х частей.
Теперь выберите центральный фрагмент (который мы вырезали) и нажмите по инструменту "Обрезка кадра и зум" (Ctrl+W).

Отрезаем определенный участок, выбираем его и жмем по кнопке зума
4) Собственно, осталось только выделить на видео нужную область и нажать на зеленую галочку (обратите внимание, что можно выделить и овальную область).

Выбираем область для увеличения
5) После проделанной процедуры, если вы поставите курсор на наш фрагмент — сразу увидите, что картинка на нем стала заметно крупнее (показывается только наша выбранная область) .

В отрезанной области видео было увеличено
6) При необходимости на ролик можно добавить переходы (в программе их довольно много, см. пример ниже).

Переходы для более плавной смены картинки
7) Для сохранения обработанного ролика — перейдите в меню проект и выберите пункт "Сохранить как видео-файл" (сочетание клавиш Ctrl+Enter) .
Zoom-in и zoom-out — популярные приемы в видеомонтаже. Приближение позволяет сфокусировать внимание на конкретной детали, лице и эмоциях героя или важном действии. Отдаление может добавить драматизма всей сцене, а также обеспечить широкий угол обзора и смену планов. Как приблизить объект на видео? Воспользуйтесь программой ВидеоШОУ! С ее помощью вы сможете создать эффект зумирования за считанные минуты. В этой статье мы расскажем, как сделать это с помощью разных инструментов редактора.
Способ №1. Примените готовые эффекты
Масштабирование – это базовый прием в монтаже. Его применяют для создания динамичной смены фрагментов и акцентирование внимания на конкретных моментах.
Самый простой способ зумировать кадр на компьютере — скачать программу для видеомонтажа. В приложении вы сможете использовать готовые настройки для зумирования. В найдете их в каталоге в категории «Движения». Благодаря этим и другим пресетам в ВидеоШОУ вы сможете не только приблизить определенную область, но и создать плавную панораму, настроить 3D-поворот изображения, добавить имитацию дождя или снегопада буквально одним нажатием кнопки.
Чтобы применить готовый эффект и приблизить фрагмент в видео, нужно выполнить всего несколько простых действий.
- Загрузите клип в редактор
Откройте программу. Выберите папку с необходимым видеофайлом и перетащите его на временную дорожку. При желании вы можете разместить сразу несколько роликов и применить покадровое редактирование видео.
Если вам нужно увеличить или уменьшить объект в кадре не на всём ролике, а не определенном фрагменте – обрежьте дорожку. Уберите все лишнее, кликнув по иконке с изображением ножниц. Двигайте ползунки в появившемся окне, выделяя требуемый участок, а все остальное будет автоматически удалено.

Желтым выделен фрагмент для сохранения
- Примените эффект из каталога программы
В верхней панели выберите раздел «Эффекты». Перейдите в категорию «Движения». Найдите в подборке пресеты «Плавное отдаление» или «Плавное приближение» и, зажав превью левой кнопкой мыши, перетащите на свой видеоклип.

Зум будет автоматически применен к видеофайлу
- Сохраните результат
Перед экспортом вы можете продолжить редактирование: добавить текст, сделать красивые переходы, установить фоновую музыку. Для сохранения итогового материала нажмите «Файл» — «Создание видео». Вы можете выбрать профиль для воспроизведения ролика на ПК или мобильном устройстве, записать его на DVD-диск или подготовить к загрузке в Интернет. Укажите подходящий вариант и сохраните результат в необходимом формате. Программа поддерживает большинство расширений: AVI, MP4, MKV, MPEG. Настройте качество и размера файла. Все готово!

В программе есть готовые профили для загрузки клипов на YouTube, ВКонтакте, Facebook
Этот способ наложения анимации – самый быстрый, но он не обеспечивает полного контроля над эффектом зума. Он приближает/отдаляет строго центр изображения, и вы не сможете регулировать положение камеры. Плавность зависит от длины ролика – чем он короче, тем резче происходит масштабирование картинки.
Пример эффекта плавного приближения из каталога
Способ №2. Измените масштаб видео вручную
Вы можете настроить параметры анимации вручную, используя редактор слайдов. С его помощью у вас будет возможность установить степень масштабирования, продолжительность, положение кадра,а также задать момент начала и окончания приближения/удаления. Чтобы зумировать видеоклип, следуйте инструкции.
- Импортируйте видеофайл
Для получения качественного материала исходный ролик должен быть изначально хорошего разрешения. Таким образом вы можете не бояться получить шумы и артефакты сжатия при масштабировании картинки.
- Задайте длительность эффекта
Чтобы увеличить масштаб видео, выделите фрагмент на временной шкале и нажмите кнопку «Редактировать слайд».

Также вы можете попасть в редактор, дважды нажав на видеоролик
Выберите название файла в списке слоев и откройте вкладку «Анимация». Прежде всего вам нужно указать точку начала и конца эффекта. Сделать это можно, применяя ключевые кадры. С их помощью вы сможете контролировать параметры показа на протяжении всей длительности видеоряда. создайте новый ключевой кадр. Для этого в окне предварительного просмотра перейдите на момент начала приближения или отдаления. Для его создания необходимо нажать кнопку «Добавить».
Если вы хотите, чтобы анимация началась с первой же секунды вам потребуются два ключевых кадра – исходный, который по умолчанию расположен на нулевой отметке таймлайна, и тот, который вы разместите самостоятельно. Для его создания нажмите кнопку «Добавить». Чтобы настроить плавное приближение или отдаление с середины видеоклипа, нужны будут минимум три точки. В этом случае первый кадр не будет играть роли, а старт анимации задаст ключевой кадр №2, который вы разместите там, где требуется. Третья точка будет обозначать конец эффекта.

Расставьте ключевые кадры на таймлайне
- Настройте масштаб
Если вы хотите остановить зум на середине ролика, сделав акцент на объекте, а потом вернуть в исходное положение, разместите в конце таймлайн дополнительный ключевой кадр и верните показать масштаба к первоначальному значению.

Настройте степень масштабирования изображения
Этот способ позволяет добиться плавного результата, контролировать положение видеоряда и настраивать степень увеличения. Вы сможете приблизить лицо героя или акцентировать внимание на конкретном предмете съемки. Также при использовании этого варианта вы можете кадрировать изображение и обрезать лишние детали.
Плавная анимация приближения со смещением вбок
Способ №3: Управляйте положением камеры
Этот способ приближает объект с помощью изменения положения камеры: наезда или отдаления. В отличие от способа номер два при использовании этой функции создается более динамичный и реалистичный результат: такой, как если бы вы использовали движение вперед или назад во время съемки. Также, при изменении положения камеры, картинку можно повернуть на 360 градусов. Это позволит захватить нужный объект, сделать из вертикального клипа горизонтальный, или наоборот. Для создания эффекта наезда камеры следуйте следующим простым шагам.
- Активируйте режим управления камерой
Выберите файл и зайдите в раздел «Редактировать слайд». В левой части экрана нажмите «Добавить слой» и выберите раздел «Управление камерой сцены».

Перейдите в режим анимации камеры
- Разместите ключевые точки
Принцип работы с ключевыми кадрами – такой же, как и при способе №2. Выберите момент видеоряда, с которого должно начаться масштабирование и разместите точки на временной шкале.
- Настройте наезд камеры или ее отдаление
В параметрах камеры вы можете настроить степень приближения камеры, а также ее поворот и положение относительно видеоролика. Установите нужные значения, перемещая ползунки на шкалах и регулируя точку обзора с помощью стрелок. Комбинируя эти настройки, вы получите возможность создать эффект наезда камеры с пролетом.

Настройте степень приближения камеры к слайду
Не растягивайте картинку слишком сильно, иначе вы можете испортить качество видеоролика. Также не ставьте ключевые моменты слишком близко друг к другу, от скорости приближения зависит реалистичность результата.
Создайте эффект наезда с медленным пролетом камеры
Эффекты приближения и отдаления видео — отличное решение для динамичного монтажа. Zoom-in и zoom-out подойдут для:
- создания иллюзии наезда камеры на персонажа в драматичный момент;
- акцентирования внимания на детали или движении;
- панорамной съемки природы, животных, города;
- имитации съемки с квадрокоптера;
- оформления плавного или быстрого перехода между двумя моментами и для смены планов;
- cоединения фрагментов: используйте зум при монтажной склейке Jump Cut, когда кадры быстро сменяются;
- придания динамики слайд-шоу из фотографий.
В этой статье мы рассмотрели, как сделать зум на видео. Эта, казалось бы, базовая функция однозначно придаст любому ролику оригинальность и кинематографичность. Чтобы достичь качественного результата, советуем воспользоваться программой ВидеоШОУ. Это редактор позволит без труда добиться потрясающих эффектов при монтаже. Редактор очень удобен и прост в освоении, при этом его возможности удовлетворят даже профессиональных пользователей. Скачайте программу и создавайте полноценные фильмы!
Приближение – базовый приём монтажа. Его используют для создания акцента на значимых частях кадра, а также для смены планов. Всё это позволяет сделать ролик более динамичным, интересным и удобным для просмотра. Хотите узнать, как увеличить видео? В статье ниже вы найдёте простое руководство по настройке эффекта приближения в видео редакторе «ВидеоМОНТАЖ». Вы справитесь буквально за несколько шагов!
Как приблизить объект на видео за минуту? Посмотрите короткий видеоурок:
Содержание:

Эффект приближения добавляет в ролик разнообразие и динамику
Создание эффекта наезда в кадре
Запустите «ВидеоМОНТАЖ». В стартовом окне выберите «Новый проект» Чтобы настроить увеличение и затем возвращение изображения к исходному виду, выполните следующие действия.
Добавление видео
Кликните «Добавить видео и фото». В папке на ПК укажите нужный ролик. Он появится на монтажном столе.
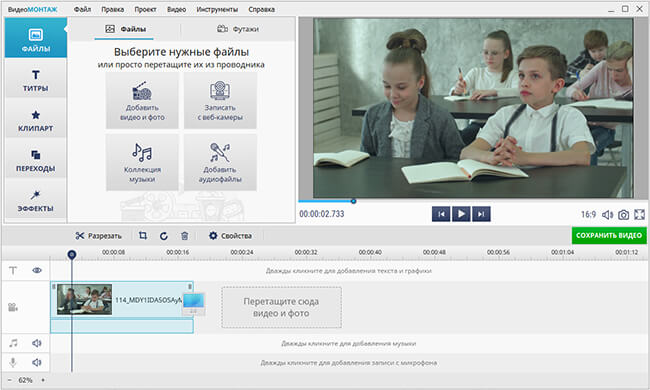
Добавьте видео на таймлайн
Нарезка дорожки
Теперь загруженный файл предстоит порезать на фрагменты. Переместите маркер на начало участка, который вы хотите увеличить. Кликните по значку «Разрезать». Теперь повторите процедуру для конечной точки фрагмента. У вас должно получиться три части видеодорожки.
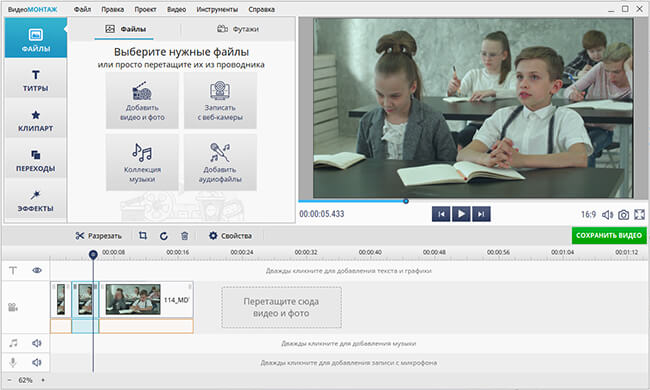
Увеличение изображения
Теперь разберёмся, как приблизить видео. Кликните по среднему отрывку, нажмите на значок «Кадрирование» и отрегулируйте границы выделения, расположив прямоугольник на участке изображения, который хотите оставить. Обязательно используйте те же пропорции, что и в исходном ролике, иначе при конвертации на экране появятся чёрные полосы. Если вы не знаете, как повернуть видео на 90 градусов или отразить его, сделав интересный эффект, то соответствующий значок находится рядом с кадрированием.
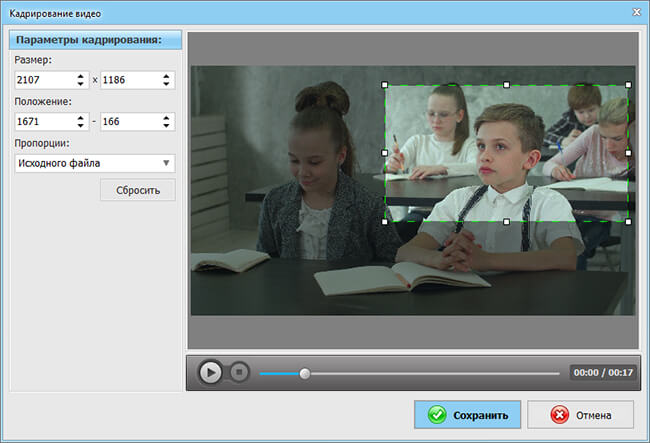
Обозначьте область приближения кадра
Избегайте резкого «скачка» между кадрами. Если в исходном видео объект снят общим планом, измените масштаб изображения до среднего. К крупному плану в свою очередь переходите через средний. При выборе участка для масштабирования не забывайте о правильной композиции – главный объект не должен находиться строго по середине.
Сохранение результата
С тем, как увеличить масштаб видео, разобрались. Дальше можете продолжить монтаж видео в программе или сразу перейти к сохранению. Для второго нажмите «Сохранить видео» и выберите один из предложенных форматов экспорта – AVI, видео для устройства, подготовка DVD и другие. «ВидеоМОНТАЖ» позволяет не только менять кодек, но и регулировать размер кадра, качество и при необходимости уменьшать объём видеозаписи.
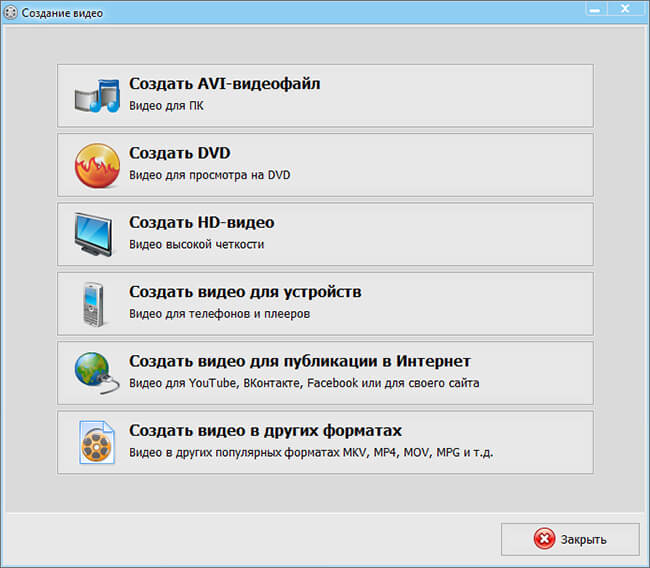
Настройте качество видео и сохраните его
Эффектные приёмы для продвинутого монтажа
Масштабирование и наезд – не единственные способы добавить оригинальности. С помощью «ВидеоМОНТАЖА» вы создадите уникальные проекты, которые будут выглядеть профессионально и захватывающе.
Ускорение и замедление
Изменение скорости проигрывания – беспроигрышный способ акцентировать внимание зрителя на значимом моменте. Катание на коньках, задувание свечей и запуск в небо воздушных шаров, эффектный прыжок или танец – активные действия можно продемонстрировать в замедленном режиме. А вот отрывки видео с прохожими на улице, трафиком, плывущими по небу облаками, сменой дня и ночи можно, наоборот, показать в ускорении.
В редакторе вы сможете без труда менять режим воспроизведения. Кликните «Видео» на верхней панели и выберите пункт «Изменить скорость видео». Ускорьте или замедлите ролик с помощью ползунка.
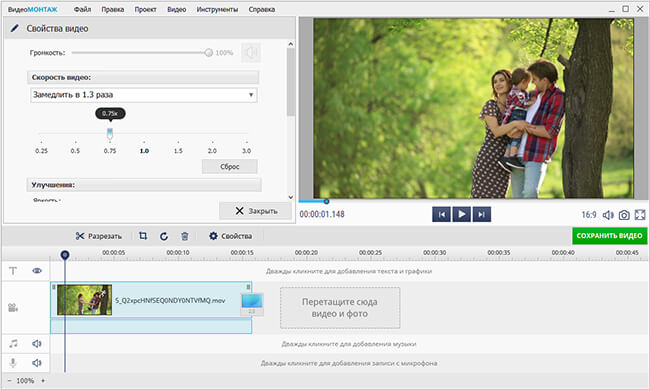
Создайте эффект замедления или ускорения видео
Динамические эффекты и тонирование
«ВидеоМОНТАЖ» даёт возможность получить киношную картинку даже в самых простых видеозаписях. Для этого не потребуются профессиональные навыки – преобразить видеоряд вы сможете простым кликом мыши. Во вкладке «Эффекты» вас ждут десятки готовых стилей обработки.
Для удобства они рассортированы по категориям, подберите наиболее удачный фильтр в зависимости от тематики ролика. Пейзажные эффекты подчеркнут красоту природы, романтические создадут атмосферу нежности, а детские добавят в ролик насыщенных красок. Используйте динамические эффекты, чтобы создавать уникальные клипы, с дрожанием кадра в стиле старинных фильмов.
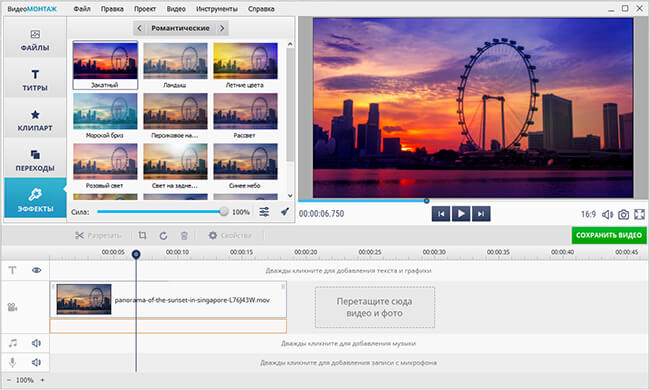
Примените эффект к видео, кликнув на понравившийся пресет
Программа включает специальный модуль для разработки уникального стиля с нуля. Выбирайте эффекты из списка, настраивайте параметры и регулируйте интенсивность обработки. Сочетая разные варианты, вы сможете создать фильтр, который станет визитной карточкой именно ваших роликов.
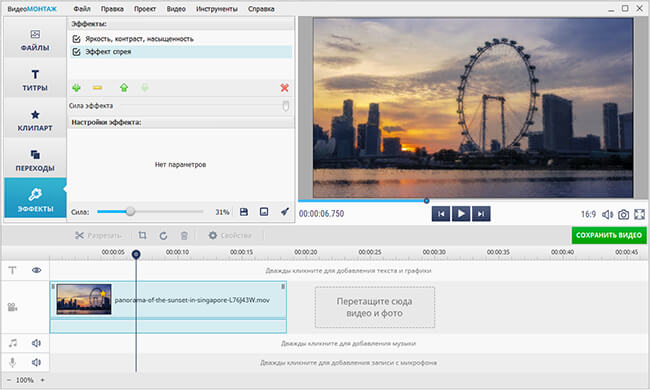
Выберите эффекты из списка и настройте их параметры
Хромакей
«ВидеоМОНТАЖ» делает профессиональное редактирование видео доступным для начинающих. В частности, функция замены фона, без которой сегодня не обходится ни один мировой блокбастер, специально адаптирована под пользователей любой категории. Всё, что потребуется, – найти/снять ролик на монохромном фоне (обычно зелёном, синем) и подобрать видео для замены. Вся работа с хромакеем укладывается в 5 шагов, причём на каждом этапе софт даёт подсказки и рекомендации.
Чтобы вырезать объект, потребуется лишь указать цвет фона, а потом скорректировать границы. Настройка смешивания слоёв производится с помощью ползунка. Результат вы получите уже через пару минут.
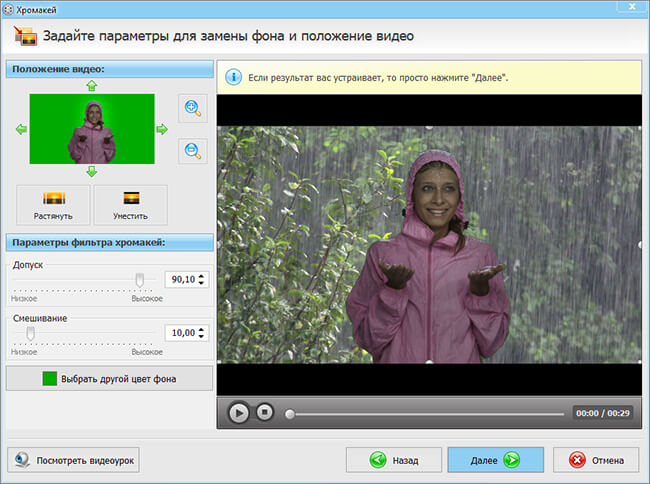
Замените фон в видеоролике с помощью опции «Хромакей»
Замена звука
Хороший фильм – это не только картинка, но и звук. В «ВидеоМОНТАЖЕ» вы найдёте удобные инструменты, которые позволят подобрать музыкальное сопровождение. Вы сможете наложить фоновую композицию сразу на все добавленные видеофайлы. Для этого перейдите к коллекции музыки или кликните «Добавить аудиофайлы», загрузите трек и настройте его звучание. Софт позволяет склеивать музыкальные файлы, регулировать громкость, включать/отключать смешивание с исходной аудиодорожкой.
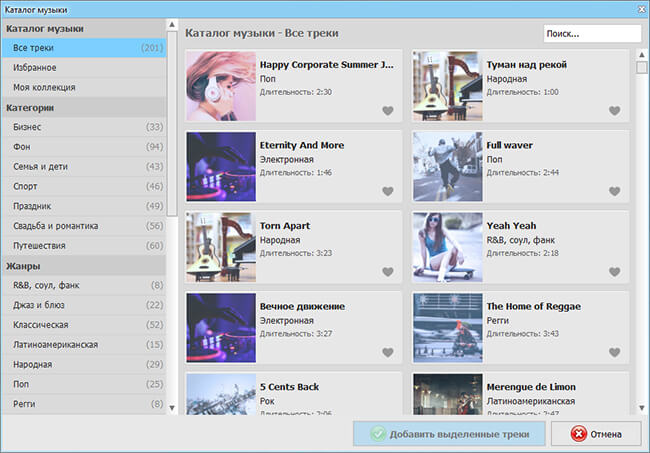
Выберите музыкальную композицию
Вы также можете добавить собственные голосовые комментарии к ролику. Дважды кликните по третьей аудиодорожке на монтажном столе и запишите озвучку с микрофона.
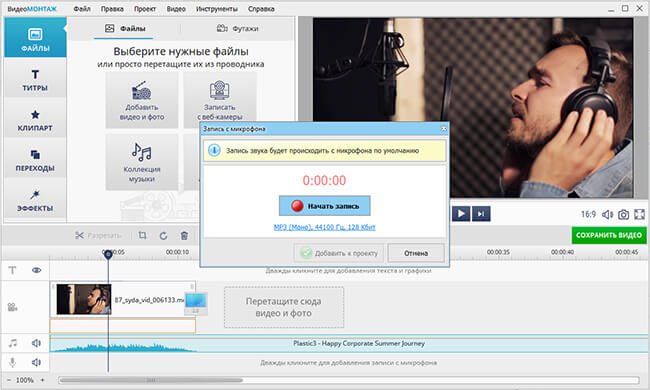
Озвучьте видео с микрофона
Теперь вы знаете не только, как приблизить объект на видео, но и как создать увлекательный фильм, который захочется разместить на своей странице в соцсети и с гордостью показывать друзьям и близким. «ВидеоМОНТАЖ» поможет на любом этапе обработки – скачайте программу для обработки видео и создайте проект сейчас.
Как часто вы снимаете видео? Думаю, что не очень часто. Всё-таки фотографирование среди пользователей смартфонов развито гораздо больше. Но, даже если снимаете, то скорее всего делаете это для Инстаграм или ТикТок. По большому счёту цель видеосъёмки особого значения не играет. Просто практика показывает, что в тех нечастых случаях, когда мы записываем видео на смартфон, нам почти всегда хочется немного его подкорректировать. Но если с фильтрами проблем обычно не бывает, то вот с приближением постфактум – бывают. Рассказываю, как зуммировать уже отснятое видео без каких-либо затруднений.
Самый известный способ приблизить какой-то фрагмент на уже отснятом видео, — сделать это на монтаже. Те, кто хоть раз имели дело с приложениями для монтажа, должны знать, как это сделать. Другое дело, что, во-первых, продвинутых монтажёров среди рядовых пользователей обычно не встречается, а, во-вторых, осваивать какое-то приложение только для того, чтобы потом приблизить 2-3 видео, не очень-то рационально. Хорошо, что Google наконец-то это поняла и предложила пользователям Android приближать видео в одно действие.
Как увеличить видео на Android
Приблизить нужный фрагмент видео можно при помощи приложения «Google Фото» для Android:
- Скачайте приложение «Google Фото» из Google Play;
- Загрузите туда видео, которое нужно приблизить;
- После загрузки откройте это видео во весь экран;
- Приложите к экрану два пальца и раздвиньте их, имитируя жест pinch-to-zoom.
Таким образом можно приблизить любой фрагмент видеоролика, вне зависимости от того, где он находится: сверху, снизу или сбоку. Более того, фрагмент можно приблизить хоть в 1,5 раза, хоть в 2, хоть в 3, хоть в 10. Вы можете контролировать степень приближения, отталкиваясь от собственных ощущений. Главное – не переборщить, чтобы не испортить видео в край, превратив выбранный фрагмент в «кашу» из пикселей. А такой исход вполне вероятен, особенно, если видео изначально записывалось в невысоком разрешении.
Как улучшить качество видео
Лучше всего приближаются видеоролики, снятые в высоком разрешении. Но это зависит не только от камеры, но и от настроек. Как правило, производители с завода устанавливают программное ограничение для 48- и особенно 108-мегапиксельных камер, снижая их разрешающую способность в целях экономии. Поэтому тут важно заранее сделать выбор: хотите вы сэкономить пространство на диске или иметь впоследствии возможность приближать интересующие вас фрагменты на готовых видео.
Что касается самого «Google Фото», то лично у меня сложилось впечатление, что Google как-то искусственно повышает качество видео при приближении. Во всяком случае, мне показалось, что, когда я увеличивал фрагмент на своём ролике, изображение осталось подозрительно качественным. Так что не исключаю, что в деле могут быть замешаны нейронные сети, повышающие качество во время увеличения. Впрочем, тут у меня к Google претензий нет. Ведь если моя цель состоит в том, чтобы увеличить фрагмент на видео, жаловаться на хорошее качество я точно не стану.
Читайте также:

