Как сжать видео с видеорегистратора
Опубликовано: 08.07.2024
Когда видеофайл занимает слишком много места на компьютере или слишком «тяжел» для отправки по электронной почте, возникает необходимость в его сжатии, и желательно, чтобы сжатие это было без потери качества.
Сжатие видео может понадобиться в нескольких случаях.
Видео занимают слишком много места
Если вам не хватает свободного места на устройстве, попробуйте сжать видео – тогда ваши архивы и коллекции фильмов не будут занимать так много памяти, а вы сможете спокойно продолжить работать из дома.
Видео долго загружается
Когда вы загружаете видео в Интернет или скидываете его на флешку, загрузка может занимать много времени. Уменьшите размер видео, чтобы файл загружался быстрее.
Хранить видео в облаке слишком дорого
Когда на компьютере не хватает места для хранения видеофайлов, их приходится хранить где-то еще – например, в облаке. Но хранение видео в облаке может стоить дорого. Вместо этого можно сжать файл, чтобы уменьшить вес видео.
Как сжать видео с помощью Movavi Video Converter
Все эти проблемы можно решить гораздо быстрее и проще, чем кажется на первый взгляд! Скачайте и установите Movavi Video Converter – это программа для уменьшения размера видео с простым и удобным интерфейсом на русском языке. При помощи Movavi Video Converter можно сжать видеофайлы и DVD любыми популярными кодеками, в том числе H.264, и сохранить их в требуемом формате – AVI, MP4, 3GP, MOV, FLV, MPEG, MKV и т. д. Эта программа поможет вам легко и быстро сжать видео для телефона, планшета или другого гаджета. Пользователи Windows также смогут загрузить свой клип на YouTube прямо из программы. Помимо конвертации, вы также сможете воспользоваться инструментами для редактирования видео.
Если у вас есть Movavi Video Converter, вам не обязательно разбираться в форматах и настройках видео, чтобы подготовить видеоролик для отправки на мобильное устройство. В программе есть готовые профили для всех популярных мобильных устройств: iPad, iPod, iPhone, Sony PSP, Xbox, смартфонов (в т. ч. на Андроид), планшетов и плееров. Скачайте программу и начните конвертировать уже сейчас!
Чтобы уменьшить объем видео при помощи Movavi Video Converter, выполните 4 простых шага.
Шаг 1. Добавьте файл в программу
Шаг 2. Выберите нужный формат
Выберите требуемый формат или мобильное устройство из ленты профилей внизу. Вы также можете воспользоваться поиском профилей, чтобы быстро найти нужный формат или устройство. Кроме того, вы можете подсоединить свое устройство к компьютеру и нажать кнопку со значком мобильного телефона справа от строки поиска – и программа автоматически определит ваше устройство и предложит подходящий пресет.
Шаг 3. Укажите желаемый размер видео
Вернитесь в главное окно конвертера и кликните по строке с размером выходного файла. В открывшемся окне с помощью ползунка Размер установите необходимый уровень качества и битрейт. Вы можете нажать кнопку Пробная конвертация, чтобы оценить по небольшому отрывку, как будет выглядеть файл после конвертации. Мы рекомендуем использовать этот способ в том случае, если вам нужно небольшое уменьшение, например, до 10% от исходного размера. При сжатии до минимального размера вы рискуете получить крайне размытое видео.
Шаг 4. Запустите процесс сжатия видео
Чтобы указать папку для сохранения готовых видео, нажмите Сохранить в.
Для запуска конвертации нажмите кнопку Конвертировать. По завершении процесса папка, в которой сохранилось сжатое видео, откроется автоматически. Теперь вы знаете, как уменьшить вес видео при помощи Movavi Video Converter!
Как сжать видео онлайн
Online Video Converter
Это удобный русскоязычный конвертер. Чтобы сжать видео с его помощью, необходимо выполнить несколько простых шагов ниже.
Шаг 1. Добавьте файл в программу
Щелкните мышью на кнопку Добавить файл в верхней части экрана справа и выберите необходимый файл для сжатия. Важно, чтобы его размер не превышал 100 Мб, иначе придется воспользоваться платной версией инструмента.
Шаг 2. Выберите формат файла
В программе есть выпадающее меню, в котором необходимо отметить требуемый формат из раздела видео, по умолчанию стоит MP4 – это один из наиболее компактных форматов. Если исходное видео у вас уже в MP4, попробуйте конвертировать в SWF, но стоит иметь в виду, что этот формат поддерживается не везде.
Шаг 3. Определитесь с настройками
Нажмите на символ Шестерни справа от формата, чтобы попасть в настройки. Программные настройки позволяют выбирать качество аудио и видео, а также при необходимости выполнять конвертацию части исходного видео, если все оно вам не нужно. Для того чтобы уменьшить размер файла, нужно уменьшить разрешение видео и качество звука. Задайте нужные значения.
Шаг 4. Запустите процесс сжатия файла
Для этого необходимо нажать на кнопку Конвертация и дождаться окончания процесса сжатия, который может занять несколько минут.
Шаг 5. Сохраните файл
Как сжать видео бесплатно
Многие десктопные программы для сжатия видео являются платными либо содержат ограничения на использование демоверсии. Однако есть приложения, которые позволяют преобразовывать файлы мультимедиа бесплатно. В тройку самых популярных программ входит VLC media player, и, хотя это не конвертер, а проигрыватель, в нем тоже можно сжать видео, если знать как это делать.
VLC media player
Чтобы уменьшить размер видео в VLC, нужно выполнить действия ниже.
Шаг 1. Загрузите программу на компьютер и установите ее
Во время установки, которая занимает несколько минут, необходимо выбрать язык интерфейса и ознакомиться с лицензионным соглашением.
Шаг 2. Запустите программу
В VLC следует открыть вкладку Медиа и выбрать пункт Конвертировать/ Сохранить.
Шаг 3. Добавьте файл для сжатия
В открывшемся окне необходимо нажать на кнопку Добавить и выбрать видеофайл для сжатия на компьютере.
Шаг 4. Выполните дополнительные настройки
Следует поставить флажок напротив опции Показать дополнительные параметры и при необходимости задать новые значения для кеширования, времени запуска и остановки файла, а затем применить конвертацию.
Шаг 5. Преобразуйте файл
В новом окне задаются параметры сжатия. Необходимо вручную выбрать в разделе Профиль новый формат, затем указать путь сохранения и имя файла после сжатия.
Шаг 6. Запустите процедуру сжатия видео
Для этого необходимо активировать кнопку Начать и подождать несколько минут, пока процесс не будет завершен.
Шаг 7. Откройте файл
После сжатия видео будет сохранено в указанной папке. Если вы хотите просматривать видео в проигрывателе, необходимо в программе VLC зайти в раздел Медиа, выбрать опцию Открыть файл и загрузить видео в плеер для просмотра. Или используйте полученный сжатый файл так, как вам нужно.
Часто задаваемые вопросы
Что значит «сжать видео»?
Сжать видео означает уменьшить его битрейт. Когда вы проигрываете видео, на экране вы видите результат передачи данных, таких как цвет и движение элементов изображения. Битрейт – это скорость передачи таких данных. Чем выше битрейт, тем лучше качество видео и больше размер файла.
Как уменьшить размер видео?
Чтобы уменьшить размер видео, можно сжать его с помощью другого кодека, который обеспечивает большее сжатие. Советуем использовать кодек H.264. Сконвертируйте видео в формат, в котором используется этот кодек – например, MP4, AVI или MOV.
Другой способ уменьшить размер видео – понизить его битрейт. Для этого вам понадобится специальная программа. В Movavi Video Converter вы можете установить желаемый размер файла, и программа автоматически изменит битрейт до нужного уровня.
Вы также можете уменьшить разрешение видео. Видео с меньшим разрешением будет весить меньше, при этом если вы собираетесь смотреть его на экране телефона, вы не заметите разницы в качестве изображения. Используйте Movavi Video Converter, чтобы изменить разрешение видео.
Какой самый маленький формат видео без потери качества?
Размер видео зависит не от формата, а от кодека. H.264 и VP8 – кодеки, которые обеспечивают наибольшее сжатие при достаточном хорошем качестве видео. Рекомендуем использовать формат MP4, так как он сжимает видео кодеком H.264 и поддерживается на всех устройствах.
Мессенджер WhatsApp довольно популярен среди пользователей, которые с его помощью не только обмениваются сообщениями, но и отправляют друг другу видео. Однако у приложения есть ограничение по размеру пересылаемых файлов, которые не могут превышать 16 Мб. То есть если вы сняли на мобильный телефон забавный мини-фильм, который «весит», к примеру, 50 Мб, переслать его другому пользователю WhatsApp не удастся. Но есть определенные хитрости, которые помогут решить эту проблему.
Второй способ подойдет тем, кто не пользуется облачным хранилищем, но готов установить на мобильном устройстве приложение для сжатия видео. Например, Wondershare UniConverter – программу, у которой есть бесплатная версия. С ее помощью можно задать подходящий формат видеофайлу и за несколько минут выполнить конвертацию. В программе есть опция предпросмотра, при необходимости можно обрезать видео до нужного размера, а затем переслать пользователю в WhatsApp.
Как сжать видео для электронной почты?
Если видео отправляется с компьютера, то его можно сжать с помощью архиваторов ZIP или WinRAR. Для этого необходимо выполнить несколько простых действий:
Более простой способ сжатия видеофайла – с помощью программы Movavi Video Converter, так как ничего не нужно будет разбивать на тома.
Видео - это комбинация множества отдельных кадров, которые проигрываются с определенной частотой. Размер итогового файла зависит от разрешения изображения, кодека и формата. В связи с этим у многих возникает вопрос, как сжать видео без потери качества, с чем мы и разберемся в нашей статье.
Чем отличаются между собой видеоролики и от чего зависит их размер?
Любой документ хранится на вашем ПК в определенном разрешении. Формат видео - это набор правил, от которых зависит его структура. Он включает в себя два элемента:
- Файл-контейнер;
- Кодек.
Кодек - это утилита, которая получает файл-контейнер и оптимизирует его посредством кодирования. В зависимости от версии кодека меняются правила преобразования данных. Следовательно, от кодека зависит качество видео и его размер. Десять минут видео без кодирования занимает несколько гигабайт памяти, тогда как после прогонки через кодек качество остается неизменным, но размер уменьшается в несколько раз. Чаще всего используются следующие кодеки:
- 264;
- MPEG-2;
- 265 (MPEG-H);
- WMV;
- AVI;
- MKV.
- MP4.
Как сжать видео без потери качества?
- Сжать большое видео без потери качества поможет правильная конвертация. Идеальным выходом из ситуации является формат MP4 с H264;
- Сократите разрешение. Если видео записано в 4K разрешении, то его можно снизить до FullHD или HD, что сильно сократит его размер;
- Обрежьте лишние минуты, на которых нет никаких важных событий;
- Снизьте битрейт. Показатель определяет то, сколько бит выводится на дисплей за 1 секунду.
Большинство конвертеров имеют автоматический режим, поэтому пользователю нужно лишь запустить процесс сжатия видео.
ТОП-5 лучших программ для сжатия видео без потери качества
Для изменения размера видео требуется преобразовать его кодек, а для этого используются специальные программы.
Handbrake
Программа поможет сжать видео без потери качества бесплатно. Над ее развитием работает множество программистов, благодаря чему часто выходят обновления. Ее главная особенность - возможность сжатия MP4 видео в 5 раз.
Программы для сжатия видео без потери качества
Хорошо, если вы разбираетесь в цифровом видео и знакомы с форматами, кодеками и т.д. Но большинству эти термины не очень понятны. Поэтому при выборе программ для уменьшения видео мы обращали внимание на их доступность и понятное управление.
ВидеоМАСТЕР
ВидеоМАСТЕР – удобная современная программа, позволяющая менять формат видео и делать ролик меньше. Операцию можно совершить с небольшим клипом и даже с целым DVD-диском! Кроме того, программа выполняет функции компрессора — сжимает видео, за счет чего вес его уменьшается, а качество остается прежним.
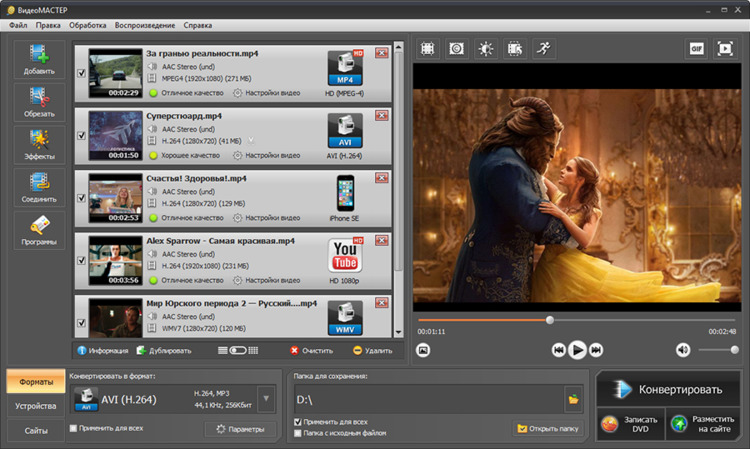
Интерфейс программы ВидеоМАСТЕР
Шаг 1. Скачайте и установите программу
Для начала нужно скачать конвертер видео. После полной загрузки откройте установщик и следуйте инструкциям. По завершении процесса кликните дважды по появившемуся ярлыку на рабочем столе и можно приступать к работе!
Шаг 2. Добавьте видео
Вы увидите кнопку «Добавить» на панели слева. Кликните по ней, чтобы открыть список опций. Понадобится пункт «Добавить видео». Откроется проводник ПК, найдите нужный файл и дважды щелкните по нему. Готово: ролик добавлен в рабочую область. При необходимости вы можете добавить в программу целую папку с видеороликами.
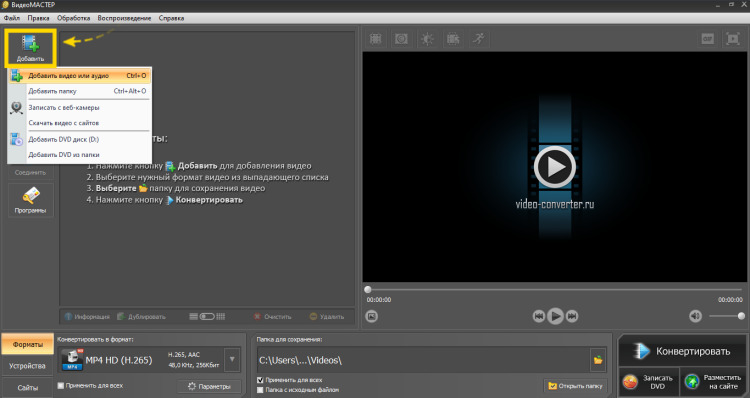
Добавляем видео в проект
Шаг 3. Указываем разрешение
ВидеоМАСТЕР поможет уменьшить размер видеофайла, и перевести его в любое разрешение. Внизу рабочей области есть кнопк «Форматы». По ней вам будет предложен список доступных форматов: MKV, AVI, MPEG, VOB, FLV и т.д. Выберете нужный. Самые популярные и универсальные варианты – AVI и WMV, их воспроизводят все плееры.
Если вы не выбрали расширение самостоятельно, то обратите внимание: файл будет переведен в тот формат, который вы использовали до этого.
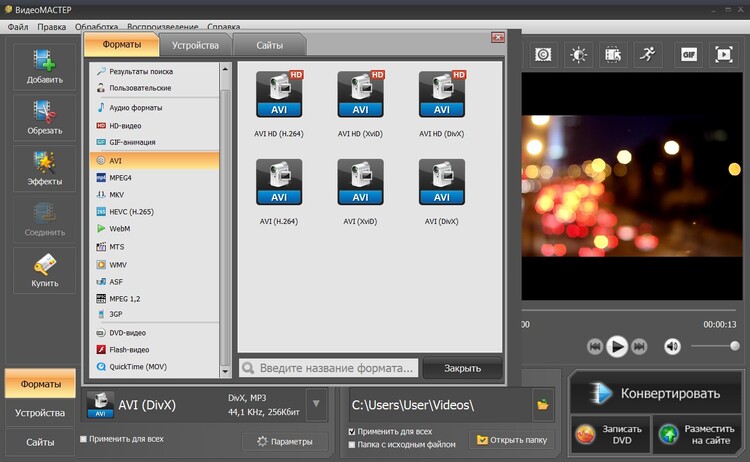
Программа предложит выбрать формат
Иногда нужно сохранить разрешение видео, но уменьшить его вес. Для этого загрузите файл, под ним выберете исходный формат. Чтобы ролик стал легче после конвертации, уменьшите количество пикселей на дюйм или немного сократите качество картинки.
Продолжим инструкцию на примере формата AVI, найдите его в списке и выберете. Чтобы для быстроты и удобства процесса конвертировать несколько видео одновременно, поставьте галочку рядом с «Применить для всех».
Шаг 4. Выполните настройки
Найдите кнопку «Параметры». В появившемся окне выберете необходимый кодек из списка. Программа попросит задать размер и частоту кадров, битрейт и т.д. Если видео планируется смотреть на большом размере экрана и задача сохранить четкость, то подойдут параметры «из оригинала». В других случаях потребуется ручная настройка.
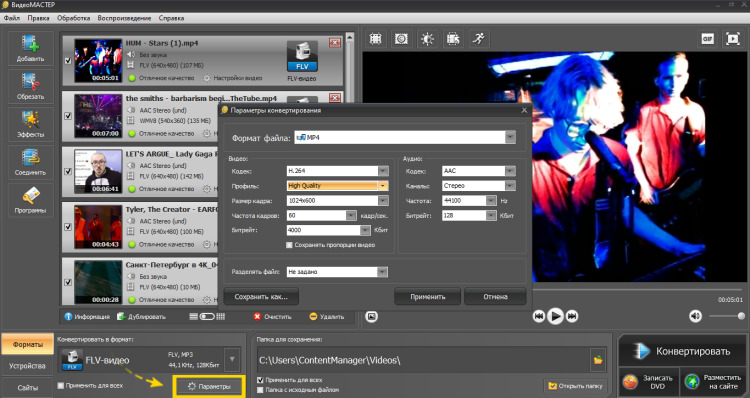
Настройка параметров
Выбираем кодек для конвертации видео:
- DivX – самый распространенный кодек. Сохраняет при сжатии хорошее качество изображения.
- H.264 – кодирует при помощи более сложных алгоритмов. Сохраняет четкость.
- XviD – современный кодек. Его легко найти, есть в открытом доступе в интернете.
- WMV (кодек, а не расширение) – кодек от Microsoft. Сокращает объем, не жертвуя картинкой.
Есть множество кодеков, мы представили самые популярные. Советуем удачное сочетание для просмотра на компьютере: MP4 или MKV плюс кодек H264, они обеспечат максимально хорошее изображение при самом большом сжатии.
Шаг 5. Запустите процесс конвертации
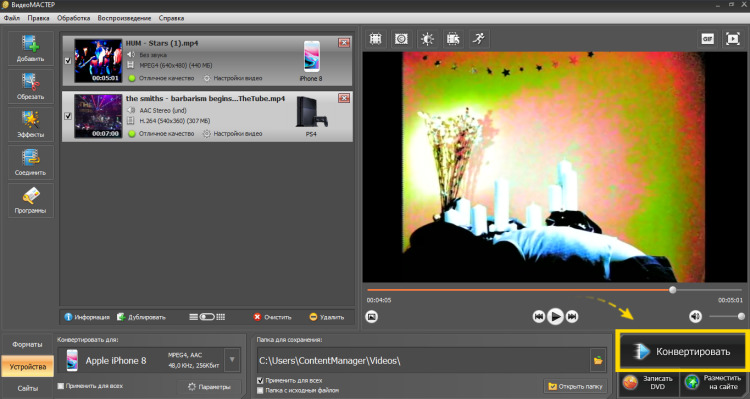
Окончание конвертирование произойдет через несколько минут
Для записи на диск, вставьте его в привод, нажмите «Записать DVD». А для размещения в интернете —«Разместить на сайте», так ролик опубликуется на YouTube.
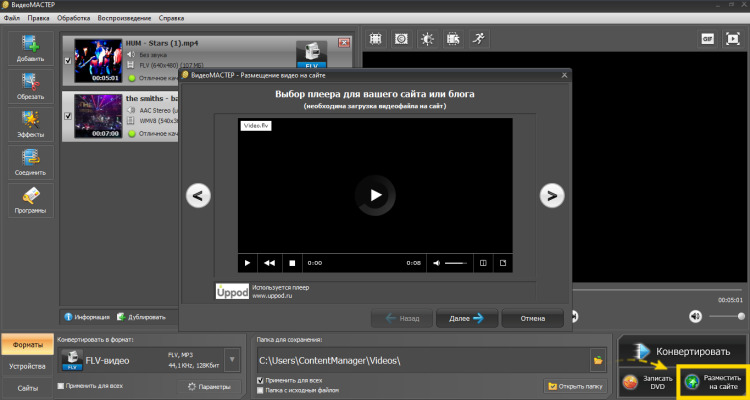
Выберите проигрыватель
- понятен и удобен в освоении, полностью на русском языке;
- подходит для Windows (от XP до Windows 10);
- занимает немного места на диске и не требователен к системе;
- работает с 100+ популярными форматами;
- предлагает регулирование битрейта аудио и видео.
Оцените простоту работы в ВидеоМАСТЕРЕ, посмотрев этот видеоурок:
VLC — популярный медиапроигрыватель. Подходит для различных ОС, даже старым версиям Windows и мобильным устройствам. Имеет набор кодеков, позволяющий воспроизводить большинство видео-форматов. VLC умеет всё, что должен уметь хороший плеер: настройка параметров звука и изображения, включение субтитров, создание плейлистов, прослушивание радио. Также разработчики добавили функции компрессора – он переведет файл в необходимый формат, изменит его разрешение и вес.
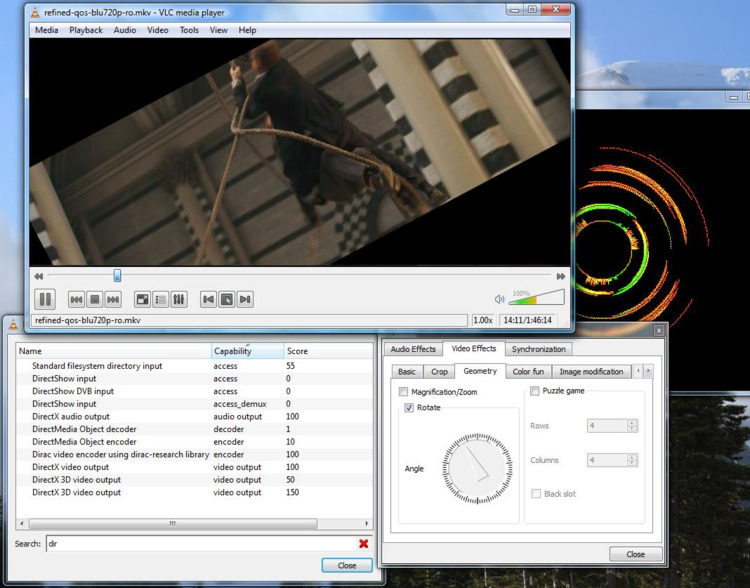
Интерфейс медиаплеера
Онлайн-сервис Compress
В интернете сейчас много онлайн-сервисов для компрессии видео, выполняющих задачу бесплатно или за деньги. Например, сайт compress и многие другие.
Эти сервисы специализируются на одном действии, поэтому разработчики позаботились о максимальном удобстве: загрузили – подождали – скачали или сохранили в облаке и отправили по email. Не нужно быть привязанным к конкретному устройству, достаточно иметь доступ в интернет для совершения операции.
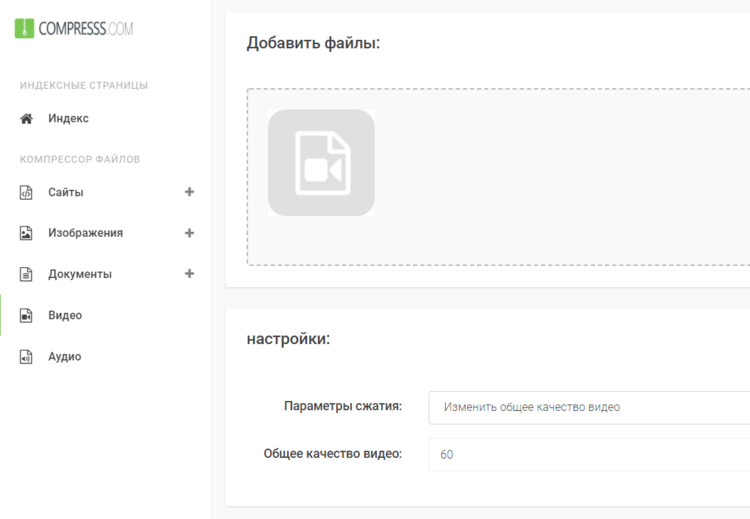
Плюс сервиса – результат без водяного знака
Это удобно, если вам нужно единоразово сжать один небольшой файл. Часто у таких сервисов есть ограничения по объему загружаемого видеоматериала, превысив который придется заплатить определенную сумму, плюс могут добавляться водяные знаки. Это невыгодно, если ваш тариф подключения к интернету имеет ограничения трафика: загрузка и скачивание файлов на устройство затратит много мега- и гигабайт.
Как уменьшить размер видео?
Это можно сделать, сократив разрешение видео, то есть уменьшив количество пикселей. Это ухудшит качество картинки, но при просмотре с мобильных устройств это не будет заметно.
В любом случае вам понадобится скачать конвертер видео, такой как ВидеоМАСТЕР. Загрузите в него видеофайл, уменьшите разрешение или выбрате кодек, который позволит уменьшить видео, сохранив его четкость. Дальше запустите конвертацию и дождитесь ее окончания.
Представьте, что вы скачали длинный фильм в отличном качестве, чтобы посмотреть в дороге с планшета или телефона. Если бы он был в исходном варианте, то он бы занял несколько гигабайт оперативной памяти и затормозил процессы устройства или просто бы не поместился. Для этого необходима технология сжатия – чтобы нам хватило ресурсов для передачи и хранения видео.
Сжатие – это сокращение данных видеофайла, из-за чего оно становится меньше. Обычно это происходит за счет цветопередачи: глаз не заметит разницы с исходником, если ее немного понизить. Или удаления статичных кадров в динамичных эпизодах. Это не скажется на четкости, но сильно сократит размер фильма.
Программа ВидеоМАСТЕР может не только сжать видео, но и изменить формат небольших роликов и даже целых DVD-дисков! Она поддерживает более 100 форматов для конвертации. Если вы сомневаетесь, какой выбрать, то ВидеоМАСТЕР поможет вам сориентироваться – создать видео с готовыми настройками для YouTube, ВКонтакте, Одноклассники и других популярных сайтов. Необходимо лишь загрузить видео, выбрать необходимый формат и перекодированный файл готов!

Сжатие видео — это процесс перекодирования ролика с другими настройками. На размер видеофайла влияют разрешение, частота кадров, параметры кодирования, битрейты аудио- и видеопотока. К сожалению, не все из них можно изменить без ухудшения итоговой картинки.
В Telegram-канале «Лайфхакер» только лучшие тексты о технологиях, отношениях, спорте, кино и многом другом. Подписывайтесь!
В нашем Pinterest только лучшие тексты об отношениях, спорте, кино, здоровье и многом другом. Подписывайтесь!
Сжать видео так, чтобы не пострадало качество, по большому счёту можно только с помощью снижения битрейта. Для не очень динамичных роликов приемлемо также уменьшение частоты кадров.
Изменение разрешения тоже сработает, но только за счёт ухудшения качества картинки. Однако это актуально при оптимизации видео для устройств, которые физически не поддерживают высокие разрешения и не смогут его отобразить. Снижение битрейта аудиопотока очень слабо влияет на итоговый размер, поэтому с ним можно не заморачиваться.
Выбор степени сжатия напрямую зависит от разрешения видео. Чем оно выше, тем больше нужен битрейт. Ориентироваться можно на следующие показатели:
- 4К — 35–50 Мбит/с;
- 2К — 16–24 Мбит/с;
- Full HD — 8–12 Мбит/с;
- HD — 5–7,5 Мбит/с.
При сжатии размер файла может уменьшиться на 50–80%. Более высокая компрессия ухудшит качество изображения.
Как сжать видео офлайн
1. С помощью Handbrake
Мощный и при этом бесплатный конвертер видео для Windows, macOS и Linux идеально подходит для оптимизации роликов. Благодаря готовым пресетам и массе настроек получится легко уменьшить размер как одного элемента, так и сразу серии роликов.
Установите Handbrake по ссылке и запустите его, указав нужный файл.

Выберите один из представленных шаблонов.

- Кодировщик видео — H.264.
- Частота кадров (FPS) — такая же, как в исходном файле.
- Качество — 18–24 при выборе постоянного качества (чем меньше, тем лучше). Либо же задайте средний битрейт в диапазоне 8 000–10 000 кбит/с. Опционально можно включить двухпроходное кодирование с ускорением первого прохода для повышения качества.
- Пресет — fast, medium или другой (чем выше скорость, тем хуже качество, и наоборот).

Кликните «Выбрать» в правом нижнем углу, чтобы указать место сохранения файла, затем — «Начало» или «Добавить в очередь», если хотите сжать сразу несколько видео.
2. С помощью VLC
Популярный медиапроигрыватель с открытым исходным кодом, который доступен бесплатно на всех платформах. Он позволяет не только просматривать видео, но и редактировать его. С помощью функции конвертации можно довольно просто сжимать ролики.

Скачайте и установите VLC с официального сайта, запустите и перейдите в меню «Файл» → «Конвертировать/передавать…».

Перетащите в окно приложения видео. Выберите профиль Video — H.264 (MP4) и кликните «Настроить».

На вкладке «Видеокодек» установите битрейт 6 000–8 000 кбит/с и нажмите «Применить», оставив другие параметры без изменения.

Нажмите «Обзор» и укажите папку для готового файла, а затем щёлкните «Сохранить».
Как сжать видео онлайн
1. С помощью YourCompress
Очень простой и бесплатный сервис, который, несмотря на отсутствие каких‑либо настроек, отлично сжимает видео без заметного ухудшения качества. Поддерживаются файлы объёмом до 500 МБ. Водяных знаков и других ограничений нет.
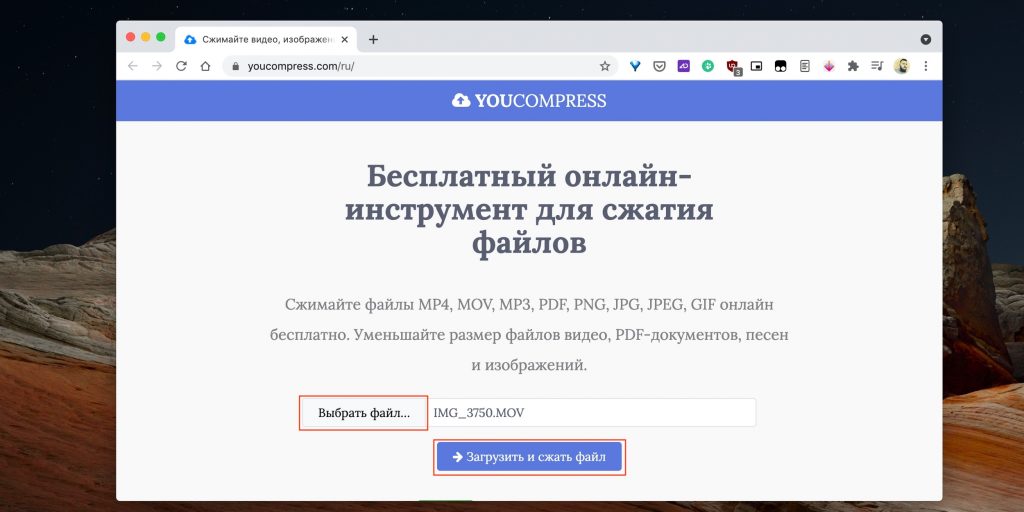
2. С помощью 123Apps Video Converter
Ещё один онлайн‑инструмент с минимальным количеством настроек. В отличие от предыдущего, позволяет выбрать разрешение и кодеки, а также оценить примерный размер файла. Ограничение на объём видео в бесплатном режиме — 1 ГБ.

Перейдите в сервис по ссылке ниже и нажмите «Открыть файл» для выбора видео. Укажите формат MP4, разрешение оставьте таким же, как в оригинале. Но при желании его можно и изменить. Кликните кнопку «Настройки».

С помощью ползунка подстройте необходимый размер файла на выходе, а остальные опции лучше оставьте без изменений. Нажмите «Конвертировать» и дождитесь завершения процесса.
3. С помощью Cloudconvert
Более продвинутый сервис для конвертации различных файлов, включая видео. Он предоставляет множество настроек сжатия и поддерживает пакетную обработку. Из ограничений — только объём роликов до 1 ГБ. Водяных знаков и прочего нет.

Откройте Cloudconvert по ссылке ниже, кликните Select File и загрузите видео из папки на компьютере, облака или другим способом.

Далее кликните по иконке гаечного ключа.

Укажите настройку постоянного качества от 18 до 24 — чем меньше, тем лучше. Выберите пресет кодирования medium. Остальные настройки оставьте без изменений и нажмите кнопку Okay.

Если хотите сжать сразу несколько видео, нажмите Add more files и задайте настройки для них. Когда всё будет готово, нажмите Convert и подождите, пока ролики обработаются.
Иногда объем видеофайла слишком велик для загрузки в соцсети или для хранения в облаке. Также из-за большого размера ролик может тормозить при воспроизведении на слабом устройстве, его проблематично перенести с одного компьютера на другой. Чтобы медиафайл не занимал все свободное место и быстро загружался на любой сервис, его размер стоит изменить. В этом вам поможет программа для уменьшения видео. Рассмотрим 10 лучших редакторов, которые позволят сжать запись.
Скачайте программу для сжатия видео прямо сейчас
№1. ВидеоМАСТЕР
ВидеоМАСТЕР — это программа для редактирования и обработки видеоклипов. Ее функционал не ограничивается конвертированием. У вас будет возможность:
Данный видеоредактор поддерживает свыше 100 расширений и предлагает готовые шаблоны для мобильных девайсов. Это даст возможность подготовить клип под любую платформу. Также программа ВидеоМАСТЕР адаптирует результат для загрузки в социальные сети или на свой сайт. Софт позволяет производить пакетную коррекцию видеофайлов и форматировать DVD-диски.
Посмотрите видеоурок, чтобы узнать про все возможности программы:
Вы сможете снизить размер записи и отредактировать её независимо от ваших навыков. Понятный интерфейс позволяет приступить к работе сразу после установки.
Сжать файл можно за 2 минуты. Для этого нужно выполнить простые действия:
1. Скачайте дистрибутив с сайта и установите на ПК.
2. Импортируйте в редактор ваш видеоролик.
3. В разделе «Форматы» подберите установку, подходящую для ваших целей.
4. Кликните «Параметры» и внесите изменения. Наиболее подходящий кодек: DivX.

№2. ВидеоМОНТАЖ
Программа для сжатия видео без потери качества ВидеоМОНТАЖ предлагает множество дополнительных функций и инструментов. У вас будет возможность:
Программное обеспечение позволяет склеить несколько видеофрагментов и применить к ним плавные переходы, дополнить фоновой музыкой и закадровой озвучкой. ВидеоМОНТАЖ предоставляет доступ к каталогу эффектов: более 150 разнообразных стилей. Вы можете тонировать картинку, создать эффект виньетирования, стилизовать сцену под винтаж, или применить имитацию кинопленки.
Результат можно сохранить в AVI, MP4, MOV, MKV. Софт предлагает пресеты для экспорта: они подойдут для смартфона, планшета, плеера, загрузки в Интернет.
Чтобы сжать видеофайл, не нужны специальные навыки, достаточно просто:
1. Установить редактор, используя загрузочный файл с официального сайта.
2. Переместить видеоролик на таймлайн.
3. Уменьшить вес можно за счет изменения пропорций кадра, видеоформата и снижения качества. Перейдите в раздел «Создать» и подберите подходящие настройки. Размер сразу будет отображаться в зависимости от установленных значений.

№3. AVS Video Editor
Известный видеоредактор, который позволит сжать файл, конвертировать его в другие видеоформаты и произвести коррекцию роликов. Быстрый монтаж обеспечивает интегрированная технология кэширования. Основной функционал AVS Video Editor:
Экспортировать результат вы можете в большинстве популярных расширений: AVI, MP4, VOB, WMV, MOV, 3GP, MKV. AVS Editor включает встроенные профили для сохранения итоговых данных: они подойдут для воспроизведения на различных мобильных девайсах, планшетах, для снижения размера файла и загрузки в Интернет. Помимо этого вы сможете записать итог на DVD-диск и создать для него интерактивное меню.
Чтобы снизить размер, следуйте инструкции:
1. Загрузите программу.
2. Разместите исходный клип на дорожку.
3. Перейдите на вкладку «Форматы».
4. В разделе «Видео» введите меньшее значение битрейта.
5. Сохраните работу.

Интерфейс AVS Video Editor
№4. Freemake Video Converter
ПО для качественного видеомонтажа. Freemake Video Converter можно загрузить на компьютер для доступа к расширенному инструментарию, или использовать онлайн-форму для перекодировки. Сервис поддерживает более 500 расширений: MP4, AVI, MKV, WMV, MP3, 3GP, SWF и другие. Видеозапись можно импортировать с компьютера или загрузить с YouTube, Facebook, Vimeo, VK, Dailymotion. В ПК версии вы сможете:
Кроме того, готовый материал можно сразу загружать в социальные сети: Facebook, YouTube, Vimeo и др. Также у вас будет возможность интегрировать результат на сайт.
Для уменьшения объема видеоклипа выполните 3 шага:
1. Скачайте софт.
2. Добавьте видеозапись, данные с DVD-диска или ссылку.
3. Настройте необходимые параметры: видеоформат и кодек.

Интерфейс Freemake Video Converter
№5. Format Factory
Популярная программа для уменьшения видео на русском языке. Она работает с большинством видеофайлов, аудио, изображений. С Format Factory вам будет доступна обработка фильмов MP4, 3GP, MPG, WMV и других расширений. Среди аудиоформатов представлены все популярные: MP3, WMA, AMR, OGG, AAC, WAV, FLAC.
Также вы сможете:
Для уменьшения размера видео выполните несколько действий:
1. Установите Format Factory.
2. Запустите видеоредактор, нажмите «Файл» и загрузите видеоклип.
3. Щелкните «Настроить» и выберите пункт «Битрейт».
4. Среди предложенных значение подберите подходящее.
5. Укажите папку и кликните «Старт».

Интерфейс Format Factory
№6. Movavi Конвертер Видео
Простой видеоконвертер, который позволит быстро уменьшить размер и изменить кодек ролика. Он работает с более 180 видеоформатами и сжимает практически без потери качества. Movavi Конвертер оснащен профилями экспорта, которые подойдут для большинства устройств. Он способен:
В Премиум версии есть также функции обрезки и склеивания фрагментов, стабилизация изображений, увеличение громкости аудио.
В Movavi Конвертер можно быстро изменить размер записи, уменьшив битрейт:
1. Скачайте программное обеспечение и установите его.
2. Перетащите видеоклип на дорожку.
3. Внизу экрана подберите новое расширение или профиль.
4. Введите желаемое значение и нажмите «Старт».

Интерфейс Movavi Конвертер
№7. HandBrake
Приложение для конвертации видеороликов. Оно предоставляет готовые пресеты и различные кодеки. Софт поддерживает самые популярные расширения и работает с DVD и BluRay. HandBrake можно использовать бесплатно, и он распространяется с открытым исходным кодом. С данным софтом вы сможете:
Конвертер чаще всего используется для исправления роликов формата MP4 и MKV. Русский язык приложением не поддерживается.
Для работы нет необходимости обладать специальными навыками:
1. Скачайте программное обеспечение, установите его и запустите.
2. Импортируйте нужный видеофайл. Поставьте галочку рядом с пунктом «Web Optimizer» и далее перейдите во вкладку «Video».
3. Сдвиньте ползунок в подходящую сторону. Чем выше установленное число, тем больше получится сжатие и ниже разрешение.
4. Укажите папку и нажмите «Start».

№8. XMedia Recode
XMedia Recode – программа для сжатия видео без потери качества на русском языке, которую можно использовать бесплатно. С ее помощью вы можете конвертировать запись во все популярные форматы: FLV, MPEG, AVI, MKV. Основные преимущества:
Чтобы уменьшить объем видеофайла, следуйте инструкции:
1. Загрузите приложение и запустите установщик.
2. Откройте XMedia Recode, и добавьте запись.
3. Во вкладке «Формат» выберите нужную установку.
4. Введите значение битрейта в разделе «Видео» — «Общее». Он определяет вес файла.

Интерфейс XMedia Recode
№9. Any Video Converter
Редактор для видеомонтажа и конвертации роликов для Windows. Он предлагает готовые шаблоны для экспорта итогового видеоматериала на любое устройство и загрузки в Интернет. В конвертере можно:
Any Video Converter обладает простым и понятным интерфейсом. Также у софта есть русская версия, которая позволит легко разобраться во всех функциях и инструментах.
Чтобы перекодировать видеоролик:
1. Импортируйте клип в видеоредактор.
2. Уточните папку для экспорта.
3. В правой части экрана вы обнаружите перечень настроек. Измените продолжительность, кодек, разрешение, уменьшите битрейт.
4. Кликните кнопку «Кодировать».

Интерфейс Any Video Converter
№10. Avidemux
Бесплатная программа для сжатия видео с открытым исходным кодом. В первую очередь она подходит для конвертации видеофайлов. ПО поддерживает такие видеоформаты, как AVI, MPEG, MOV, OGG, и предлагает встроенные пресеты для экспорта. Помимо этого Avidemux позволяет:
Это отличный бесплатный видеоредактор для автоматизации процесса обработки.
Сжать видеофайл можно, совершив ряд простых действий:
1. Откройте документ в установленном софте.
2. Нажмите «Копировать» в разделе «Видео» и определите кодек.
3. Кликните на кнопку «Настроить» — «Режим кодирования».
4. Выберите «Два прохода» и введите параметры сжатого фильма в мегабайтах.
5. Экспортируйте работу.

В этой статье мы рассказали о 10 лучших приложений для сжатия и коррекции видеоматериалов. Некоторые из них обладают большим функционалом и предоставляют возможности для монтажа клипов. Универсальным вариантом будет редактор ВидеоМАСТЕР. Он обеспечивает качественный результат и работает со всеми популярными форматами. Благодаря интуитивно понятному интерфейсу на русском языке, в нем будет удобно работать начинающим пользователям. А профессионалов впечатлит большое количество функций для редактирования. В нем можно монтировать кинофильмы, добавлять титры и графику, применять спецэффекты, извлекать звук и многое другое. Скачайте ВидеоМАСТЕР и создавайте потрясающие видеоролики!
Читайте также:

