Как вывести картинку с видеорегистратора на монитор
Опубликовано: 07.07.2024
Мы общаемся со многими клиентами, которые ищут решение для отображения качественного видео на мониторе (или телевизоре) с одной или нескольких видеокамер. Некоторые из этих клиентов не заинтересованы в записи видео на видеорегистратор. Они просто хотят, чтобы изображение на мониторе просматривалось в реальном времени. Другие используют видеорегистратор, но они хотят, чтобы один или несколько мониторов, постоянно отображали в режиме реального времени с определенных камер. Мы работали над многими из этих проектов с заказчиками систем видеонаблюдения для бизнеса и дома и сегодня расскажем про 4 наиболее распространенных решения по выводу изображения с видеокамеры на монитор или телевизор.
Вот 4 решения для рассмотрения:
- Камера видеонаблюдения с монитором - если вы ищете систему, которая включает в себя камеру безопасности и монитор, это то, что вам нужно.
- Конвертер BNC в HDMI - если вы хотите использовать свой собственный монитор или телевизор, эти системы поставляются с камерой HD и конвертером HDMI, чтобы вы могли видеть изображение с камеры в режиме реального времени на любом телевизоре.
- Видеомультиплексор - Хотите отображать более одной камеры на экране? Видеомультиплексоры теперь работают с HD-камерами 1080p и выпускаются в 4-х, 9-ти и 16-ти канальных моделях. Выход HDMI делает их совместимыми практически с любым телевизором.
- Видеорегистратор с выходом под монитор - Они имеют выход, который не зависит от основного дисплея DVR.
Эти решения подробно объясняются ниже.
Камера слежения с монитором
Это, безусловно, самое простое решение, поскольку оно использует наименьшее количество деталей. Это камера и монитор, которые изначально совместимы с разъемом коаксиального кабеля BNC / видеоформатом камеры.
Вот как это работает:
- Система включает в себя готовый кабель, который обеспечивает как видео, так и питание. Коаксиальная часть кабеля имеет предварительно присоединенные разъемы BNC.
- Один конец коаксиального кабеля подключается к выходу BNC камеры. Кабель питания подключается к видеовходу камеры.
- Система также включает монитор BNC , совместимый с HD через коаксиальные камеры (AHD, HD-TVI, HD-CVI). Другой конец коаксиального видеокабеля подключается к видеовходу BNC на мониторе. Кабель питания на этом конце подключается к отдельному источнику питания для камеры, а затем к стандартной электрической розетке.
Это полностью автоматическая система без специальных инструментов.
Конвертер BNC в HDMI
Если вы хотите использовать стандартный телевизор высокой четкости с входом HDMI для отображения в реальном времени вашей камеры, преобразователь BNC в HDMI HDCV-3-T может быть лучшим выбором для Вас. Одним из преимуществ этого решения является то, что вы можете использовать любой телевизор или монитор с входом HDMI.

HDCV-3-T можно использовать для подключения практически любой камеры безопасности HD BNC к любому монитору HDMI TV.
Вот как это работает:
- Коаксиальный кабель RG59 с разъемами BNC используется для подключения камеры безопасности к входу преобразователя.
- Кабель HDMI используется для подключения выхода HDMI преобразователя к входу HDMI телевизора.
- Эта система может использоваться со всеми типами камер, включая наружные, купольные, с/без ИК-подсветки.
Видеомультиплексор
Если вы хотите смотреть видео в реальном времени с более чем одной камеры на одном телевизоре/мониторе, эти мультиплексоры видеонаблюдения являются лучшим решением. Они доступны в 4, 9 и 16 канальных моделях.

Вот как это работает:
- 4 камеры видеонаблюдения подключены к 4-канальному мультиплексору с использованием кабеля RG59.
- Видеовыход HDMI мультиплексора подключен к входу HDMI телевизора.
- Пользователи могут управлять выводом на дисплей с помощью беспроводного пульта дистанционного управления или кнопок на мультиплексоре.
- Пользователи могут переключаться между несколькими камерами и полноэкранным изображением одной камеры.
Система безопасности DVR с выходом для монитора
Если вы хотите записать видеоматериалы на видеорегистратор, а также нуждаетесь в наблюдении через монитора в реальном времени, вам следует проверить функцию этого цифрового оборудования.
Видеорегистраторы имеют выходы под монитор HDMI и VGA, которые можно настраивать независимо. Это позволяет настраивать изображение с камеры на одном мониторе и просматривать элементы на другом.
Эти видеорегистраторы выпускаются в 4-канальных, 8-канальных и 16-канальных моделях. Выходной сигнал может быть сконфигурирован для отображения одной камеры или любой комбинации нескольких камер. Представление может даже быть настроено для поворота на разные виды.
В дополнение к функции подключения монитора, видеорегистраторы также имеют отличные настольные и мобильные приложения для удаленного просмотра.
Есть вопросы? Нужно индивидуальное решение?
Многие клиенты, с которыми мы работаем, предпочитают работать один на один по телефону или по электронной почте с профессиональным разработчиком систем видеонаблюдения. У нас есть целая команда в Территории Безопасности, которая предоставляет бесплатные консультационные услуги. Мы проектируем системы видеонаблюдения для бизнеса, правительства и дома уже более 10 лет. Свяжитесь с нами! И Мы поможем реализовать проект по монтажу системы видеонаблюдения любой сложности.
Случается, что водителя раздражает слишком большой экран видеорегистратора, расположенного на лобовом стекле. В этом случае можно выбрать небольшую безэкранную модель гаджета с возможностью подключения к автомагнитоле. Тогда изображение с камеры будет демонстрироваться на экран проигрывающего устройства. Видеорегистратор с экраном также есть возможность подсоединить к более крупному и удобному экрану Андроида.
Как подключить регистратор к магнитоле
Подключение к Android-магнитоле производится через кабель USB. В этом случае создаётся цельная система, призванная помочь водителю в пути. Выведя изображение на Андроид, можно следить за дорожной обстановкой с экрана магнитолы прямо во время движения.
На дисплее (благодаря GPS-приёмнику) будут одновременно отображаться координаты. Благодаря светочувствительной микросхеме картинка даже в тёмное время суток будет показываться качественной.
Чтобы подключение прошло успешно, в видеорегистраторе должен присутствовать USB-кабель. А в порту магнитолы находиться свободный порт.
Выбрав регистратор без экрана и подключив его к проигрывателю, сможете значительно удешевить важную и полезную покупку.
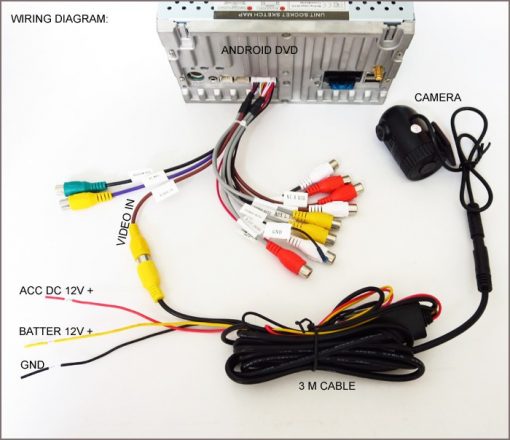
В этом случае запись видео с гаджета будет производиться на microSD. Флешку достаточно вставить в слот видеорегистратора. А ролики с удобством можно пересмотреть на дисплее магнитолы.
Видео, передаваемое на экран проигрывателя, можно запустить разными способами:
- поверх всех приложений;
- как картинку в картинке;
- в уголке экрана магнитолы.
Нажав на кнопку, можно любой видеокадр запечатлеть в виде фотографии.
Видео будет записываться в формате HD, а фотографии – в JPG.
Заблокировать удаление видео при необходимости можно, воспользовавшись кнопками на дисплее автомагнитолы.
Как начать работу с видеорегистратором
Чтобы система работала качественно, подключив устройство к автомагнитоле, следует позаботиться об установке специального приложения.
- Воспользовавшись ES-проводником, перейдите на USB-накопитель.
- Выберите uCarsvr.apk.
- Установите приложение.
Теперь можно запускать программу, щёлкая на появившуюся на экране иконку HDDVR.

При отсутствии в видеорегистраторе карты памяти 8–32 Gb некоторые функции останутся неактивными, показываясь в приложении в сером цвете.
Дополнительные параметры
Выбирая видеорегистратор с возможностью подключения к автомагнитоле, обратите внимание на наличие вспомогательной системы ADAS, способной упростить вождение. Она поможет распознать:
- опасное приближение к объекту или другому участнику движения;
- уход со своей полосы на размеченной трассе;
- вынести на дисплей проигрывателя место расположения.
В случае угрозы система подаёт звуковой сигнал и выводит предупреждение на дисплей.
Установка режима «Окно в окне»
Чтобы изображение с регистратора передавалось на магнитолу, не занимая весь экран, а только небольшую его часть сверху, следует произвести такие действия:
- Щёлкните на плюсик в правом углу снизу.
- Откроется окно настроек Settings.
- Выберите желаемую настройку и подтвердите её применение.
С помощью этого же меню можно настроить:
- ADAS: чтобы система подавала сигнал при угрожающем приближении или потере полосы;
- DVR: включение-выключение звука, показ GPS-координат, положение предупреждений, разрешение делать снимки, линии горизонта и разметки.
Как видите, намного удобнее приобрести USB-видеорегистратор с функцией подключения к Android-магнитоле, чтобы значительно расширить возможности вспомогательного устройства.
Существует множество причин, по которым прямой процесс копирования с видеорегистратора (DVR) на ПК невозможен. Во-первых, многие видеорегистраторы не имеют возможности подключения через USB или Firewire. Во-вторых, файловые системы и видеофайлы, используемые производителями цифровых видеорегистраторов, обычно имеют формат Linux и часто являются собственностью, что делает прямую копию чрезвычайно сложной и несовместимой со средами Windows и Mac. В-третьих, производители техники стремятся не допустить этого – они не хотят, чтобы копирование информации было простым.

Советы к использованию видеорегистратора:
- Для большинства моделей видеорегистраторов требуется кабель. Настоятельно рекомендуется протестировать все детали и при необходимости настроить удалённый доступ к сети.
- Видеорегистратор следует размещать в прохладном, непыльном месте.
- Не устанавливайте и не извлекайте жёсткий диск, когда DVR включён.
- Выключение DVR во время воспроизведения или записи может повредить жёсткий диск.
- Для продления срока службы проводов водонепроницаемые защитные покрытия.
- Чтобы предотвратить электромагнитные помехи, старайтесь избегать высоковольтных линий поблизости.
- Чтобы обеспечить лучшее качество изображения, при установке камер остерегайтесь проблем с освещением.
Перед настройкой DVR убедитесь, что вы:
- Подключили камеры к видеорегистратору с помощью кабелей, входящих в комплект поставки.
- Подключили DVR к монитору (убедитесь, что он поддерживает разрешение 1280х1024).
Для подключения DVR к маршрутизатору и высокоскоростному доступу в Интернет используется кабель Ethernet.
Настройка регистратора
Прежде чем подключить видеорегистратор к компьютеру, нужно определить, какие выходы есть на DVR. В качестве примера рассмотрим заднюю панель Motorola DCT6208. Из 4 портов, доступных на этом DVR для видео (DVI, Video/Audio Out, S-Video и Firewire), Firewire является единственным, который передаёт как видео, так и аудио. Поскольку нужно установить только одно соединение, это самый простой способ сделать это. Кроме того, многие компьютеры уже оснащены FireWire, поэтому покупать карту видеозахвата не придётся. Если такой вариант отсутствует, следует использовать DVI вместе с Audio Out.

Варианты подключения видеорегистратора
Если ваша модель DVR не поддерживает DVI, подключайте через Video/Audio. Последний вариант – S-Video. Здесь также придётся использовать Audio Out. Этот видеорегистратор не поддерживает новейший стандарт HDMI и подключение USB, передающий аудио и видео быстрее, чем любая другая альтернатива.

Настройка сети для подключения видеорегистратора
- Подключите сетевой порт DVR к порту RJ45 компьютера (сетевой кабель LAN).
- Включите DVR.
- В меню выберите Настройки сети. Как правило, здесь есть два варианта. Один называется «Получить IP-адрес автоматически», а другой – «Использовать следующий IP-адрес». Выберите второй.
- После выбора этой опции вы должны указать IP-адрес вашего DVR. Просто введите простой IP-адрес. Например, выберите «192.168.1.20» и маску подсети «255.255.255.000». Примените настройки.

Настройка компьютера
Чтобы подключить видеорегистратор к компьютеру Windows перейдите в Панель управления/Центр управления сетями и общим доступом:

- Здесь выберите опцию «Изменение параметров адаптера» – «Подключение по локальной сети».
- Дважды щёлкните по нему. Откроется окно свойств.
- Найдите «IP версии 4» и кликните строку дважды.
Теперь пришло время поставить IP-адрес напрямую на компьютер. Например, DVR был присвоен IP «192.168.1.20». Нужно поставить IP той же серии на ПК.
- Введите «192.168.1.21».
- Пропингуйте IP-адрес видеорегистратора с компьютера или ноутбука и посмотрите ответ.
Как просмотреть запись на компьютере и телевизоре
Всё готово! DVR теперь подключен к компьютеру. Чтобы посмотреть содержимое откройте Internet Explorer и введите в адресной строке IP-адрес видеорегистратора. Если нужно, введите логин и пароль от DVR. После прохождения верификации откроется окно управления файлами. Чтобы просмотреть содержимое видеорегистратора через телевизор, необходимо подключить устройство одним из доступных способов – FireWire, USB, HDMI, S-Video, Audio/Video Out и т. д.

Соединение видеорегистратора с оборудованием для наблюдения
Метод просмотра записей видеорегистратора на ПК зависит от типа камер:

- Аналоговые камеры – самый широкий выбор. Обеспечивает отличное качество картинки за приемлемую цену. Для полноценного использования нужна плата видеоввода и специальное ПО.
- IP-видеокамеры – современные функциональные системы удалённого использования видеорегистратора. В зависимости от возможностей конкретной модели, через браузер или консоль удалённого управления можно получить доступ к настройке изображения, управлению поворотом камеры, включение/отключение подсветки и т. д.
- Web-камеры – самые примитивные системы видеонаблюдения. Подключаются через USB, характеризуются низким качеством изображения. Для управления такой системой видеонаблюдения можно использовать оригинальное (от производителей камеры) или стороннее ПО, позволяющее не только настроить картинку, но и установить чувствительность датчика движения или расписание включения/выключения.
Для работы с видеорегистратором можно воспользоваться одной из популярных программ для просмотра трансляций с камер.
IP Camera Viewer
Это бесплатный инструмент, который позволяет просматривать онлайн-видео с IP или USB-камер. Чтобы использовать программу, нажмите «Добавить камеру», выберите её тип (поддержка более 2000 IP и веб-камер) и нажмите «ОК», чтобы принять настройки по умолчанию. Сразу после этого вы увидите окно с трансляцией, которое можно увеличивать, перемещаться или просматривать в полноэкранном режиме.
- Доступные инструкции.
- Может быть использовано для наблюдения.
- Может получить доступ к любой IP-камере.
- Аккуратный интерфейс.
- Примитивный интерфейс.
- Редактировать и вводить IP-адрес камеры необходимо вручную.
- Редактировать и вводить путь камеры MJPEG также необходимо вручную.
- После каждого редактирования приложение необходимо перезапустить.

Чтобы ввести IP-адрес, нужно открыть папку, в которой установлен IP Camera Viewer, а затем щёлкнуть правой кнопкой мыши файл «IPCamera.bat». Выберите «Редактировать», и когда появится окно, измените «96.10.1.168» на свой IP-адрес, а затем введите «/mjpg/video.mjpg» – путь MJPEG камеры. После внесения изменений перезапустите приложение, и всё готово. Теперь при открытии IP Camera Viewer вы сможете просматривать канал с определённой IP-камеры. На вкладке Управление камерой/Изменить камеру можно настроить различные параметры, включая разрешение видео, частоту кадров, громкость микрофона, яркость, контраст и многое другое. В IP Camera Viewer можно добавить до четырёх камер, а затем контролировать и просматривать их все одновременно. Но это всего лишь программа для просмотра – нет датчика движения, записи или чего-либо ещё.
Active Webcam

Поддерживается непопулярная, но ещё востребованная опция Dial-Up Connection. Утилита позволяет редактировать клипы, добавлять текст, управлять различными пользователями и входить в систему удалённо. При запуске программы нужно выбрать: Создать новую камеру, Поиск камер, Открыть все каналы видеозахвата, Открыть сеанс, Создать веб-страницу и Инструкция. Самый простой способ настроить активную веб-камеру – это позволить программе автоматически обнаруживать ваши веб-камеры и другие видеоустройства. Каждый канал отображается в виде эскиза на панели предварительного просмотра.
Приобрел у дружище видеорегистратор, который полностью удовлетворяет моим потребностям, за исключением качества съемки. В принципе для 1.3 Мп картинка достойная, но уже старовато по техническим соображением. Про обновку писал в блоге, повторяться нет смысла и необходимости
Вот и выпал свободный день, для реализации задуманного.
Все что мне понадобиться:
1. Ноутбук — для корректировки шкурки ГУ, не на 100% был уверен что ГУ отобразит картинку с порта при подачи 12В на REVERS.
2. Собственно сам регистратор
3. Термоусадочные трубки, разного диаметра, лучше цветные, но в деревне это роскошь, все что нашел в багажнике (жесть у меня там помойка)
4. Ножницы, канцелярский нож, провода, большая отвертка (плоская).
5. Самоклеющиеся этикетки, для маркировки всех проводов, поможет сэкономить уйму времени следующему хозяину. (Этикетки печатал на работе, на кройняк можно скотчем прилипить бумажки с маркировкой)
6. Ключ звездочка Т20
7. Маделин
Снимаем все облицовочные панели, вместе с бардачком, как это сделать и нечего не сломать в инете куча инфы. После снятия всего пластика, снимаем блок управления климатом, держится на двух шурупах (T20) откручиваем, все снятые шурупы не путаем (у них разный шаг резьбы), внутри торпеды разворачиваем его боком и вытаскиваем, отсоединяем все шлейфы. Теперь снимаем кнопочный блок ГУ, держится на защелках, отвертка легко выручает, монитор снимать нет необходимости, ход проводки достаточно большой. Вынимаем ГУ и понимаем какие же рукожопые люди бывают, в частности мой случай: абсолютно все на расплавленной из за жары изаленте, клей от нее течет как сопли, все липкое и крайне отвратительное. Быстро накинул провода, на REVERS подал 12 вольт — балала лайкище мне прописал ГУ.
ГУ не отобразил видио — формат не тот, что у камеры заднего вида, печаль что делать, пол салона разобрано. У меня есть еще аналоговый телевизор, который не черта не показывает (т.к. он не цифровой), он мне нужен как пингвины с горки катаются, стало быть видио туда отправлю!
Итак вот что налепили сверху бардачка, спасибо хоть не на супер клей посадили.
Отдераем все к чертям, также снимаем аналоговую антенну. Отсоединяем все проводку ведущую к тюнеру, концы проводов усаживаем на термоусадочную трубку и маркируем (подписываем, ребусов не будет). Питание для видеорегистратора берем от прикуривателя, дополнительный плюс регистратора (режим запись при старте) сажаем туда же. Прикуриватель активен после поворота ключа в положение зажигания, смысла вешать все на ACC я не вижу. Все что может создать стук (провода, тюльпаны) заворачиваем в маделин.
Желтый тюльпан регистратора цепляем к проводу видео входу ТВ тюнера, все закатываем в маделин, проверяем — все работает, замечательно. теперь крепим регистратор на лобовом, протягиваем провод от ГУ к регистратору:
Тянем от ГУ — просовываем в область бордачка, затем обматываем по поперечному усилителю (он над бардачком),
таким образом не будет мешать при последующем съеме бардачка и не будет болтаться (сверчок убит на корню). оставшийся кусок проводки оборачиваем в маделин нарезанный полосками и пускам по стойки (также приклеиваем на маделин, что бы не болтался)
Дотянув до обшивки потолка, соединяем с регистратором и прячем провод под обшивку.
ВОТ и все, затратил 3 часа, если сейчас полезу опять то думаю минут 40 работы.
Теперь как не надо делать:
Вот так не которые личности ставят проводку на оте…сь. Отпидо.л каждый проводок, клей от скотча стирал растворителем, нанюхался не много) уйму времени затратил на это, проводку разместил под нишей ГУ, там есть отведенное место, короче сейчас все как и должно было быть! Теперь осталось найти регистратор подобного размера и функционала но с лучшим качеством записи.
Все отлично, чувствую себя умничкой, еду домой, надоела музыка на флешке, включаю радио и тишина. Ну вот и опять — приехав домой, вскрытие, диагноз — видимо отскочил штейкер от антены, все исправил, проверил, отлично работает.
.
.
.
.
.
.
.
.
.
Теперь вопрос к ГУРУ — как добавить питание к регистратору что бы не слетали настройки, без прямого подключения к аккумулятору? за репост блогадарен, нужен рациональный и обоснованный ответ.
Перед тем как начать решать задачу по подключению 2 мониторов к системе видеонаблюдения, необходимо определиться – а для чего это надо вообще. И тут есть два варианта ответа (если не брать во внимания не совсем адекватные, на вроде – «просто так захотелось»): для дублирования изображения для разных пользователей и для увеличения картинки с видеорегистратора, то есть непосредственное деление видеоизображения на 2 экрана.
Решение этой задачи для первого варианта очень простое – если видеорегистратор имеет 2 видеовыхода (VGA и HDMI), то можно подключить один монитор через один разъем, а второй через другой.

Подключение 2 мониторов на 1 регистратор
А если у вашего головного устройства имеется лишь один из этих разъемов, то к видеорегистратору можно подключить разветвитель, он же сплиттер, причем они бывают как для VGA кабеля, так и для HDMI.

Сплиттер VGA (слева) и HDMI (справа)
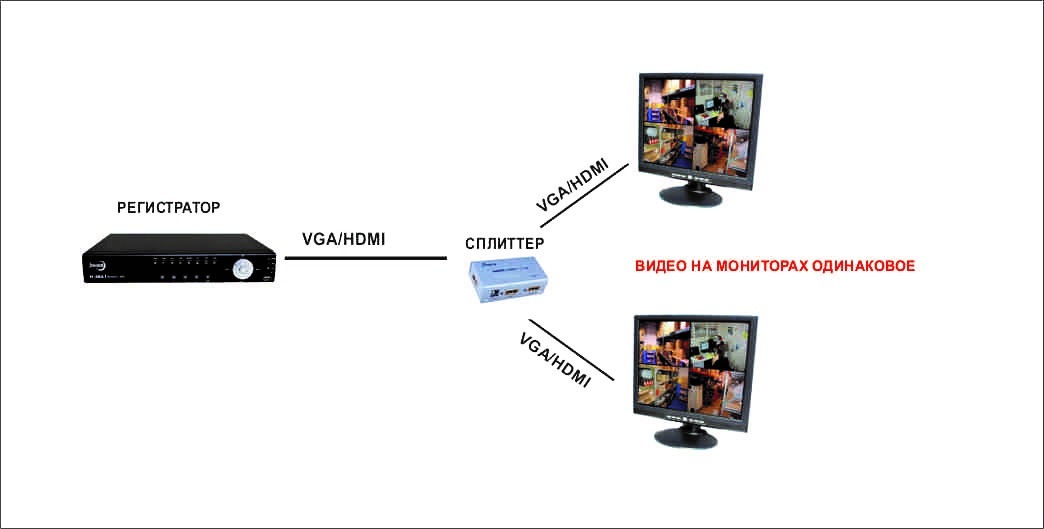
Схема подключения через сплиттер
Если вы планируете установить один монитор рядом с видеорегистратором, а второй на расстоянии до 50м, то ваш выбор это HDMI сплиттер и HDMI удлинитель, который позволяет передавать видео на монитор или телевизор по двум витым парам.
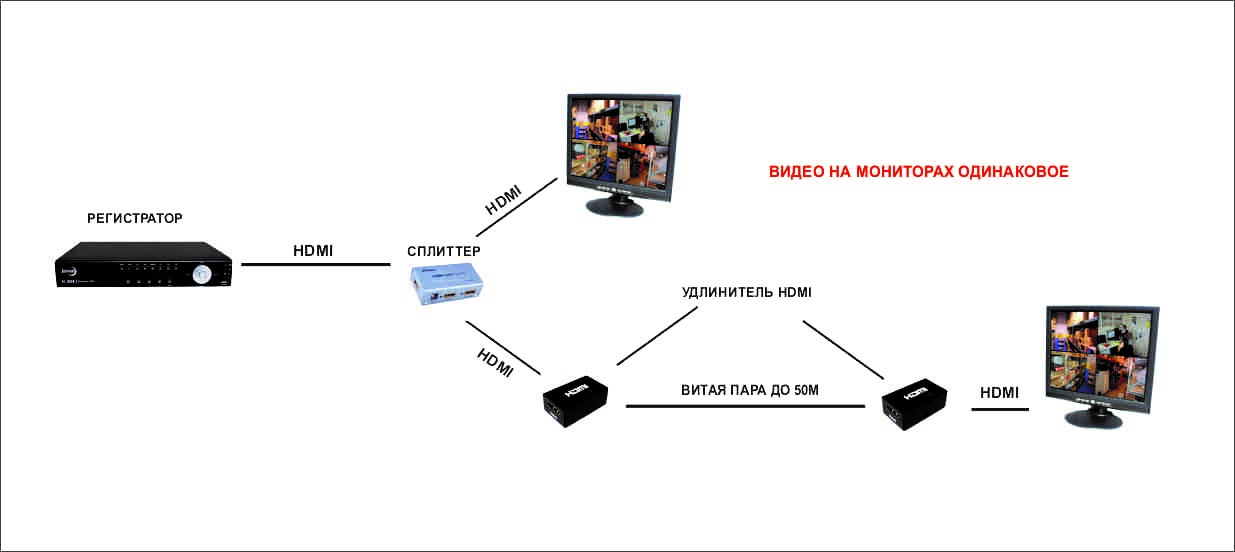
Схема подключения 2 мониторов (на большие расстояния)
Это может пригодится, например, для магазинов – монитор у администратора в его кабинете и дублирующий (с тем же изображением) в торговом зале для продавцов, охранников, да и для посетителей.
А вот решение второго вариант для этого оборудования нет. То есть нельзя видео с регистратора разделить на 2 монитора, чтобы на них были разные картинки. Если вы хотите увеличить окна просмотра камер, то вам необходимо поставить больше по диагонали монитор. Если вам необходимо на 2 экранах показывать разное видео с одного регистратора, то необходим еще клиентский компьютер с программой (она всегда идет в комплекте и чаще всего имеет общее название CMS), при этом одно видео на монитор идет прямиком с разъема регистратора, а другое на компьютер по локальной или, кстати, удаленно по сети.
Читайте также:

