Можно ли ноутбук использовать как видеорегистратор
Опубликовано: 13.05.2024
Можно ли подключить ноутбук к компьютеру как монитор?
Рекомендации, как правильно подключить ноутбук к компьютеру при помощи кабеля:
- Один конец шнура нужно вставить в разъем ноута, второй – в порт ПК.
- Запустить оба устройства.
- После появления на экране рабочего стола кликнуть на пустом месте правой кнопочкой мышки.
Нет связанных сообщений
Как использовать ноутбук в качестве монитора через HDMI?
Использовать ноутбук как монитор можно через HDMI разъем или посредством VGA выхода. Если системный блок содержит только HDMI гнездо, а портативный ПК оснащен VGA входом, то для их совместной работы понадобится специальный переходник.
Можно ли подключить ноутбук к системному блоку?
Подключение системного блока к ноутбуку
Можно ли подключить ноутбук к компьютеру через HDMI?
Подключаем ноутбук к компьютеру через HDMI
Пользователю нужно выполнить всего несколько простых действий: Возьмите HDMI-кабель, одной стороной вставьте его в соответствующий разъем HDM-in на ноутбуке. Другой стороной выполните подключение к свободному HDMI-разъему на компьютере. Теперь следует запустить ноутбук.
Можно ли подключить монитор к ноутбуку с разбитым экраном?
Как подключить ноутбук к компьютеру как второй монитор?
На своём основном компьютере нажмите клавишу Windows + P и выберете «Подключиться к беспроводному дисплею» в самом низу. Ваш компьютер начнёт искать доступные дисплеи, и как только второй экран будет найден, у вас появится возможность Расширить и Дублировать.
Как использовать ноутбук как монитор Windows 10?
На Windows 10 существует более простой и доступный способ — с помощью параметра «Проецирование на этот компьютер» вкладки «Параметры» окна свойств экрана. Правда, работать он будет, только если ноутбук снабжен адаптером Wi-Fi с поддержкой Miracast (стандарт беспроводной передачи мультимедиа-сигнала).
Как использовать ноутбук в качестве монитора и клавиатуры?
Используя плату видеозахвата
Как включить HDMI на ноутбуке Windows 10?
Выбираем «Устройства воспроизведения» или «Звуковые устройства» – всё зависит от версии ОС (Windows 7, 8, 10 и пр.). В открывшемся списке должен быть и телевизор, к которому вы «законнектили» ноутбук через HDMI. Нажимаем на него правой кнопкой мыши, а затем выбираем «Использовать по умолчанию» или «Включить».
Как подключить системный блок от компьютера к ноутбуку?
Способ 4: USB-кабель
Примечание: Данная разновидность кабеля позволяет не только передавать файлы, но и управлять ПК. Соедините основной USB-кабель и переходник, идущие в комплекте. К USB-портам системного блока подключите переходник. Второй конец USB-кабеля соедините с портами ноутбука.
Можно ли использовать ноутбук в качестве клавиатуры?
Использовать клавиатуру ноутбука для управления компьютером можно через RDP, Ammyy Admin или при помощи платных решений radmin, teamviewer и пр.
Можно ли подключить ноутбук к компьютеру для передачи данных?
Как подключить ноутбук к компьютеру по USB?
- Подключите USB штекеры устройства к компьютерам.
- Откройте Total Commander на обоих компьютерах.
- На каждом компьютере перейдите в подменю Сеть и выберите Установить соединение через LPT/USB-порт.
- Теперь определитесь, с какого компьютера вам нужно скопировать данные.
Как подключить телевизор через HDMI к ноутбуку?
Подключаем ноутбук к телевизору через HDMI-кабель
Можно ли подключить два ноутбука через HDMI?
Исходя из всего вышесказанного, не целесообразно использовать HDMI порт для соединения двух ноутбуков. Проще говоря, соединять машины по HDMI не только бессмысленно, но и опасно. Синхронизировать переносные компьютеры между собой можно через Wi-Fi. Этот способ считается одним из простых и быстрых.

Новое время диктует новые предпочтения. В свое время ноутбуки пришли на замену стационарным компьютерам. Теперь и они уже кажутся огромными. На смену ноутбукам приходят более мобильные устройства, отличающиеся от старых толстых и громоздких ноутбуков тонким дизайном, сенсорным экраном и т.д. В итоге ноутбуке простаивают. А ведь их можно заставить работать в качестве системы видеонаблюдения вашей домашней системы безопасности. Для этого нам понадобится ноутбук со встроенной веб-камерой и предустановленной операционной системой windows, а также программа iSpy.
Программа iSpy бесплатная с открытым исходным кодом. Но вы можете перейти на платные версии программ, отличающиеся возможностью подключения нескольких камер одновременно, отправкой уведомлений по электронной почте или sms-оповещение, возможностью удаленного управления с помощью мобильного или веб-интерфейса.
Что нам понадобится:
Программу можно легко найти в интернете по названию или скачать на сайте ispyconnect Установщик весит около 23 Мб. Также доступна как 32-разрядная, так и 64-разрядная версия.
Отключаем спящий режим
Для работы нашей программы ноутбук должен быть включен. Если он перейдет в спящий режим или, например, аккумулятор разрядится, и он выключится, программа работать не будет. Отключим спящий режим, выполнив следующие действия:
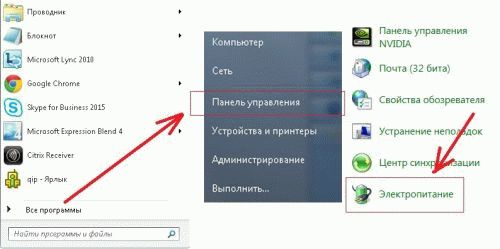
2. Выбрать «Настройка перехода в спящий режим».
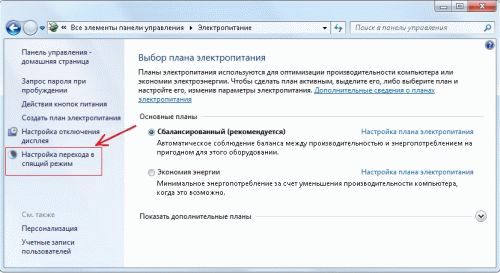
3. Устанавливаем значение «Никогда» для параметра «Переводить компьютер в спящий режим»

Устанавливаем программу iSpy
1. С сайта разработчиков скачиваем дистрибутив программы. Удостоверьтесь, что версия программы соответствует типу процессора, установленного в вашем ноутбуке.
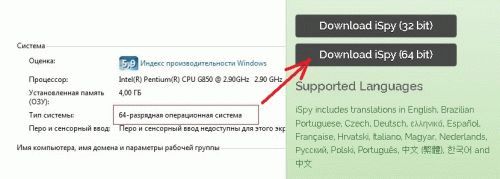
2. Запускаем скаченную копию дистрибутива
3. Нажимайте кнопку «Далее» в мастере установки. В последнем окне мастера поставьте галочку «LaunchiSpy» (запустить программу iSpy)
4. Разрешаем доступ к частным сетям
5. В текущем окне в выпадающем списке выбираем русский язык интерфейса программы. Нажимаем «ОК» и закрываем окно приветствия
6. Теперь переходим непосредственно к самой настройке программы. Нажимаем кнопку «Добавить» -> «Вебкамеру»
7. Нажимаем кнопку «Ок» и переходим к настройкам камеры
В поле «Название» присвоим уникальное имя камере, например, камера в гостиной или комнате и т.д. В будущем, если вы подключите более одной камеры вам будет легче ориентироваться в них в самой программе.
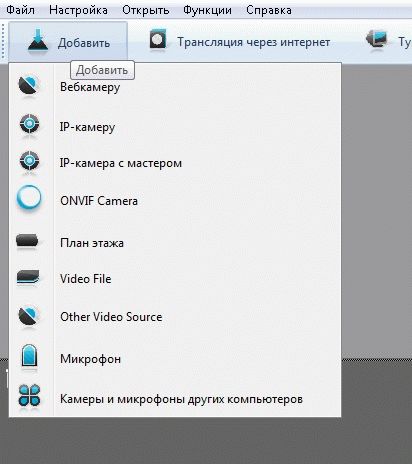
Активируем камеру. Ставим галочку напротив «Включить камеру»
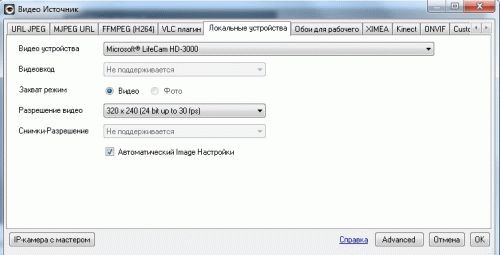
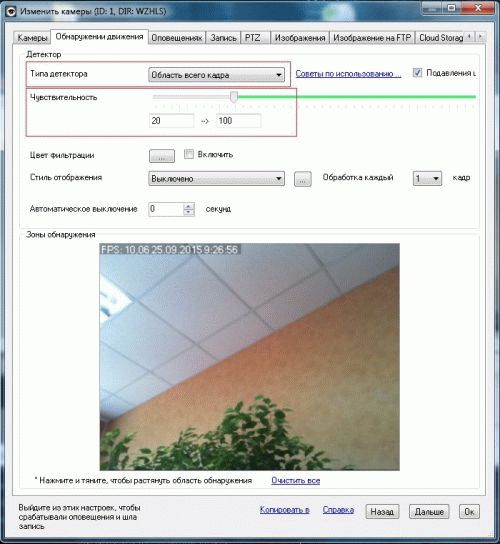
Шкала чувствительность определяет, насколько быстро реагирует камера на движение в кадре. Вы можете оставить настройки чувствительности по умолчанию, равные 20 > 100. Чтобы откалибровать чувствительность проведите рукой перед камерой и понаблюдайте синей полоской. Вертикальная зеленая линия показывает текущую минимальную чувствительность, а синяя полоска показывает уровень активности.
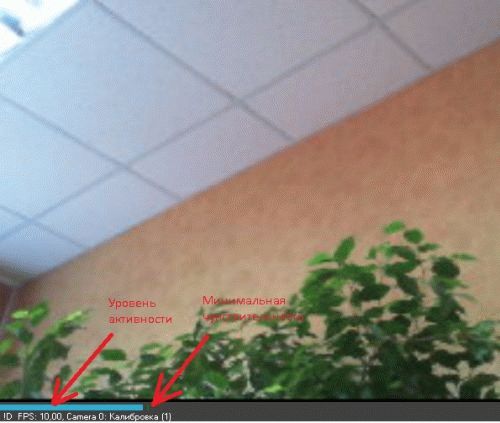
9. Настраиваем зону обнаружения. На изображение в разделе зона обнаружения щелкните и перетащите прямоугольник, чтобы определить предел обнаружения движения, например, дверной проем
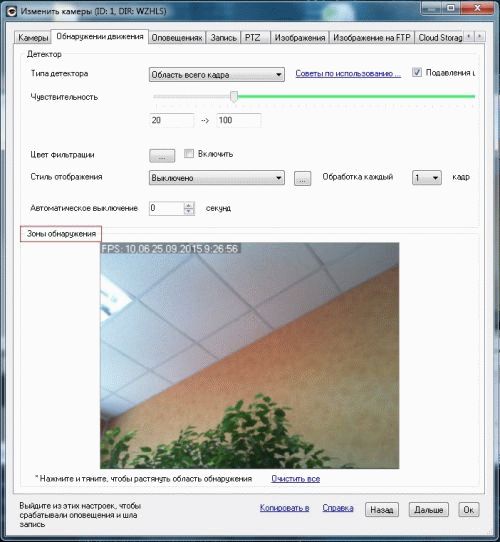
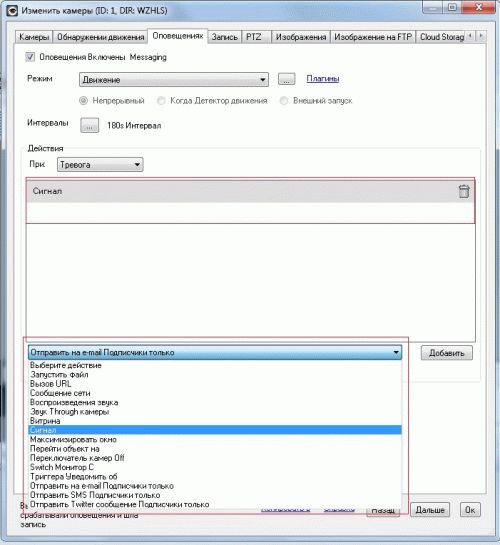
11. Перейдем на вкладку «Камера» в настройках и нажмите кнопку в поле «Микрофон». Выполните настройки микрофона, если это необходимо
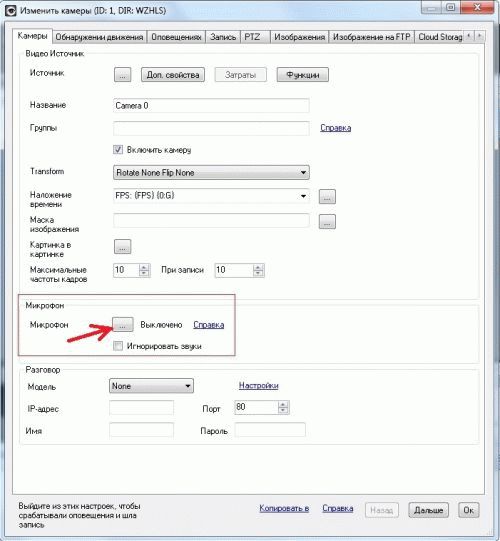
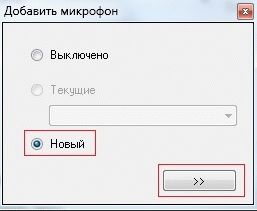
12. Базовые настройки выполнены. Фотографии, сделанные с помощью триггеров, отображаются в нижней половине экрана. Подключитесь к интернету и щелкните по пиктограмме, вы запустите просмотр архивного видео. Откройте браузер и войдите в iSpyConnect под вашем ID и паролем. Для этого необходимо завести свою учетную запись на сайте iSpy. Здесь же вы сможете просмотреть видео в полноэкранном размере.
Описанный в статье настройки затрагивают только основной функционал программы. Почитав руководство пользователя, в дополнение к видеосигналу вы сможете настроить триггер микрофона, настроить работу программы по расписанию. А если вы выберете одну из платных подписок, то сможете установить плагин распознавания автомобильных номеров, распознавания лиц, наложение текста, сканирование шрих-кодов и многое другое, получать оповещение по смс и на электронную почту + расширенную версию веб-панели, которая позволит контролировать и видеть свои камеры с любого устройства и браузера.
Вряд ли кому нужно рассказывать о преимуществах видеорегистраторов и камер видеонаблюдения: их роль в улучшении безопасности наших жилищ, дворов и автомобилей переоценить сложно. Но иногда бывает так, что нужно срочно оснастить что-нибудь видеонаблюдением, а возможности купить регистратор или IP-камеру нет. Что делать в таком случае – и расскажет эта статья.
Видеорегистратор и камера видеонаблюдения – в чем разница?
Некоторые люди путают эти понятия, что и неудивительно – многие устройства могут выступать и в той, и в другой ипостаси. Однако основное назначение видеорегистратора – сжатие и хранение получаемой видеоинформации, а назначение камеры наблюдения – получение той самой видеоинформации. Видеорегистратор может и не иметь камеры, как и камера наблюдения может не иметь памяти для хранения видео.
В этой статье мы будем подразумевать, что видеорегистратор уже оснащен камерой, а изображение с IP-камеры вы можете просмотреть с любого устройства, подключенного к Интернету.
Видеорегистратор из ноутбука, планшета
Классика скрытого видеонаблюдения и регистрации. Вирусы, записывающие видео со встроенной камеры ноутбука, настолько напугали пользователей по всему миру, что стикер или кусок изоленты на его камере – явление вполне рядовое. В то же время реальная опасность подобных вирусов весьма низка – зеленый светодиод рядом с камерой почти всегда при её работе включается аппаратно – то есть, программно на работу этого светодиода повлиять невозможно. Если камера работает, он горит, если он горит – значит, камера работает. Так что выявить подобного «шпиона» - задача несложная.
Программного обеспечения, превращающего ноутбук в регистратор или IP-камеру – неисчислимое множество.
Xeoma способна превратить ваш ноутбук в регистратор или IP-камеру буквально в пару кликов – её даже не потребуется устанавливать. Достаточно загрузить программу, запустить её и нацелить камеру ноутбука в нужную сторону.
ПО имеет огромный потенциал для настройки и расширения, способный удовлетворить самого требовательного пользователя – в программу можно установить модули записи по расписанию, детектора движения (производящего запись только тогда, когда в кадре что-то движется), детектора звука (начинающего запись, когда рядом с ноутбуком звучит какой-то звук), записи участка изображения, распознавания автомобильных номеров, распознавания лиц, распознавания эмоций и многие другие.
Правда, в бесплатную версию можно установить только три модуля из перечисленных – зато любых.
Xeoma способна как хранить видео на жестком диске компьютера, так и предоставлять к нему доступ через Интернет: и вам даже не потребуется знать IP-адрес ноутбука и разбираться в сетевых настройках. Всего-навсего нужно будет записать логин/пароль и ввести их на любом устройстве в сети, на котором установлена Xeoma. У приложения есть версии для всех популярных платформ – Windows, MacOS, Android и iOS.
Sighthound имеет внушительный набор возможностей даже в бесплатной версии: детектор движения, распознавание людей, автомобилей и животных, настройка различных действий при срабатывании детектора движения.
К сожалению, удаленный доступ к камере доступен только в платной версии. Кроме того, в бесплатной версии поддерживается только одна камера и её разрешение будет ограничено. Версии Sighthound есть как под настольные Windows и MacOS, так и под мобильные Android и iOS.
Ivideon Server – в бесплатном варианте поддерживает до двух камер, имеет детектор движения и звука, запись по расписанию, а также позволяет подключаться к камерам с компьютеров и мобильных устройств, на которых установлено приложение Ivideon.
Ivideon Server можно запустить на компьютере под управлением Windows, MacOS или Linux. Существует и мобильное приложение, которое, кроме доступа к записям и к изображению с камер, может сообщать уведомлениями о произошедших событиях – срабатывании детектора движения или звука, начале записи и т.д.
webcamXP – еще одна небольшая программа с большими возможностями. В бесплатной версии поддерживает до двух камер, способна записывать видео с веб-камеры по расписанию, определять движение в кадре и изменения в звуковой картине.
Имеет богатые возможности по настройке реакции на событие – запись видео, сохранение снимка, загрузка видеофайла на FTP-сервер, отправка СМС, запуск внешнего приложения с заданными параметрами и т.д. Программа имеет встроенный веб-сервер, и вы сможете наблюдать картинку с камеры вживую в окне любого браузера на любом устройстве, подключенном к сети. Правда, для этого надо иметь некоторое представление об устройстве сети Ethernet и, возможно, придется пробросить порты через файрволл или роутер.
Персональный компьютер+веб-камера
То же самое, что и в предыдущем пункте. Те же программы, те же возможности. Впрочем, использование отдельной веб-камеры для видеонаблюдения может оказаться удобнее, чем встроенной – уже не надо думать, как закрепить ноутбук под потолком, чтобы в поле зрения попала вся комната. Не забудьте только убедиться, что операционная система вашего компьютера «увидела» камеру и установила для неё драйвера. Если драйвер не установился автоматически, программы-видеорегистраторы не смогут подключиться к веб-камере.
Видеорегистратор из смартфона
Все очень похоже на предыдущие случаи – многие из перечисленных ранее приложений имеют версии для мобильных устройств. Так, Xeoma и Sighthound могут быть скачаны с официальных магазинов приложений и установлены на устройства под управлением Android и iOS. Есть и чисто мобильные аналогичные приложения, и выбор их, пожалуй, даже богаче, чем для настольных ПК:
Roadly (RoadAR в версии для iOS) превратит ваш смартфон в автомобильный видеорегистратор, совмещенный с антирадаром. Roadly записывает прямо в видеофайл текущую скорость, время и координаты, кроме того, он способен распознавать дорожные знаки и предупреждать водителя о превышении скорости.
Антирадар в этой программе, разумеется, неспособен определить мобильные радарные комплексы, но о стационарном радаре, находящемся в базе данных, он исправно предупредит водителя. Для работы Roadly использует встроенный GPS-навигатор смартфона, постоянно держит включенной камеру и дает серьезную нагрузку на процессор, поэтому для предотвращения быстрого разряда рекомендуется держать смартфон подключенным к зарядке. Отличное приложение, но и аппаратные требования у него приличные – на телефонах средней производительности будет «тормозить»
CamOnRoad – еще одно многофункциональное автомобильное приложение. Оно может работать не только как видеорегистратор, но и как навигатор. CamOnRoad использует Google карты и способен не только отобразить маршрут на карте, но и выводить навигационные стрелки прямо поверх видеоизображения в реальном времени.
Приложение умеет сохранять видео в облаке, где оно будет доступно через веб-интерфейс с любого устройства в сети. Еще CamOnRoad может предупреждать о стационарных радарах, включать громкую связь при входящем вызове и переключать тыльную/фронтальную камеры одним нажатием. И все это – совершенно бесплатно.
Observer – еще одно мобильное приложение, превращающее смартфон в продвинутый видеорегистратор, причем владелец смарфтона может даже об этом не догадываться. Установив его на смартфон ребенка, вы можете больше не беспокоиться о том, где он находится и чем занят – в любой момент вы сможете получить координаты смартфона и «картинку» с его камеры.
Но если у вас возникнет искушение поставить такую программу на смартфон начальника, подруги или просто незнакомого человека, то имейте в виду, что это уже является серьезным правонарушением и преследуется уголовным кодексом РФ. И почему люди не клеят стикеры на камеру смартфона?
Видеорегистратор из экшн-камеры
Экшн-камера фактически уже является видеорегистратором. Установка её в автомобиль не вызовет никаких сложностей – широкий угол обзора, большое разрешение и высокая частота кадров, характерные для экшн-камер, ничуть не помешают автомобильному регистратору. Малый вес и богатая система креплений облегчат установку камеры под стеклом – для некоторых моделей даже можно приобрести крепление-присоску. Плюсом будет также высокая их автономность – на непродолжительную поездку экшн-камеру можно даже не подключать к зарядке.
Из неудобств можно отметить разве только отсутствие у экшн-камер детектора движения и автоматического включения с запуском двигателя – включать её на запись придется вручную.
Удастся ли превратить экшн-камеру в камеру видеонаблюдения – зависит от её возможностей. Если экшн-камера имеет поддержку Wi-Fi, то возможность использования её в качестве камеры наблюдения обычно предоставляется программным обеспечением, идущим с устройством – достаточно установить его на компьютер, чтобы получить возможность просматривать видео с камеры «вживую». Если она оснащена интерфейсом USB, то все зависит от того, выдает ли камера в него видеоинформацию. В этом случае достаточно будет установить драйвер, и система подключит её как веб-камеру. Но в большинстве случаев разъем USB на экшн-камере используется только для доступа к памяти и подзарядки устройства.
Видеорегистратор из фотоаппарата
Если фотоаппарат снимает видео (как большинство современных), то использовать его в качестве регистратора очень просто. Но не всегда в этом есть смысл – например, для съемки из движущегося автомобиля объективы фотокамер приспособлены плохо – если у камеры есть автофокус, он будет не успевать фокусироваться, если автофокуса нет, изображение часто будет размытым. Возникающие при движении вибрации также не поспособствуют качеству кадра. Ну и угол зрения объективов фотокамер обычно намного уже, чем у регистраторов – в кадр попадет намного меньше информации.
Есть ли смысл делать из фотоаппарата камеру наблюдения? Как ни странно, есть, более того, эта функция настолько востребована, что даже получила отдельное название: «tethered shooting» - «съемка на привязи». Фотоаппарат подключается к компьютеру (через USB-кабель или Wi-Fi) и пользователь видит снимаемое им изображение прямо на экране компьютера. Видоискатель, даже самый лучший, неспособен передать все тонкости изображения, поэтому tethered shooting намного облегчает работу фотохудожника – разумеется, если для его использования есть возможность.
Большинство производителей имеют свое ПО для «съемки на привязи». Существуют и универсальные программы для подключения к фотоаппаратам, более того, если камера умеет «отдавать» видео через какой-либо интерфейс по общепринятому стандарту, её можно подключить как веб-камеру к какой-нибудь программе, например, к той же Xeoma. Но большинство камер подобной «щедростью» не отличается, и получить с них видео на компьютере можно либо через ПО производителя, либо никак.
Впрочем, есть еще одна возможность, появившаяся вместе с камерами под управлением Android. На многие такие камеры можно устанавливать приложения с GooglePlay. В этом случае превращение фотоаппарата в регистратор или камеру видеонаблюдения будет не сложнее, чем в случае со смартфоном – к вашим услугам те же Xeoma, Sighthound, Roadly и еще сотни подобных приложений.
Если вы подозреваете, что у вас дома завёлся полтергейст, хотите приглядеть за ребёнком, интересуетесь, чем занят кот в ваше отсутствие или хотите застукать Деда Мороза прямо под ёлкой, то всё, что для этого нужно — ноутбук или ПК с веб-камерой и бесплатная программа Ivideon Server.

Обычное дело, когда сперва появляется какое-нибудь изобретение, а потом находятся самые неожиданные способы и сценарии его применения. До сих пор использовал веб-камеру на своём ноутбуке исключительно для редких видеозвонков. В остальное время она была чем-нибудь заклеена.
Но уже после установки Ivideon Server ради обзора в этом посте, я начал думать над тем, какие возможности открываются теперь. Призраки мне не докучают, детей у меня нет, зато я порой переживаю, когда оставляю ноутбук в номере отеля. В порядке эксперимента я решил настроить датчик движения в Ivideon Server и запускать программу перед уходом.
Устанавливаем Ivideon Server
Несмотря на слово Server в названии, ничего общего с настройками сервера по сложности тут нет. Обычное приложение, которое скачивается и запускается как и любая другая программа. Если вы хотите, чтобы Ivideon Server загружался и работал даже когда пользователь не вошёл в систему, во время установки необходимо поставить галочку «установить как службу». После запуска он найдёт вебкамеру и микрофон на вашем компьютере и предложит использовать их.
Смотреть видео можно онлайн прямо в личном кабинете на сайте Ivideon, с мобильного приложения Ivideon или приложения для компьютера Ivideon Client, которое позволяет сохранять видео, делать скриншоты, выбирать отрывки со сработавшим детектором движения или звука и собственно настраивать детекторы.
Настройка детекторов движения/звука
Их можно найти в свойствах камеры в Ivideon Server — чтобы их выбрать, нужно сперва остановить трансляцию.

В настройках можно задать чувствительность детектора, задать мёртвую зону, в которой движение будет игнорироваться (выделена красным). Жёлтый — это засечённое движение. На высоком уровне чувствительности камера будет реагировать на колебание занавесок. На минимальном — только если человек пересечёт комнату.

В соседних вкладках — настройка детектора звука, которая сводится только к чувствительности, и расписание записи. Можно выбрать дни и часы, когда запись ведётся постоянно, только при срабатывании детектора либо полностью отключена, а также задать длительность записи при срабатывании детектора: 15 минут, полчаса или час.
Безопасный просмотр с любых устройств
Теперь, когда трансляция работает, можно скачать приложения для iOS или Android, чтобы смотреть их хоть с телефона.
При этом видеотрансляция, а также весь трафик из личного кабинета на сайте шифруются по — ни ваш провайдер, ни админы Ivideon не увидят ваше видео, если только вы сами не выложите его в открытый доступ. В остальных случаях оно будет доступно только тем, у кого есть доступ к вашему аккаунту, поэтому выбирайте пароль понадёжнее.
Отдельные вебкамеры
Более сложный сценарий — это покупка вебкамеры. Ivideon поддерживает практически все IP-камеры (в том числе со звуком) по протоколу RTSP и а техподдержка принимает запросы на добавление новых моделей. К тому же есть модели IP-камер и видеорегистраторов, в которых Ivideon встроен из коробки.
В этом случае функционал Ivideon значительно расширяется, превращая его в продукт для бизнеса — например, вы можете следить за тем, как идут дела в вашей метамфетаминовой лаборатории и присматривать за персоналом в сети закусочных одновременно.

Для корпоративных клиентов использование Ivideon добавляет преимуществ по сравнению с вариантами разворачивания VLC, RED5 или любого другого стримингового программного обеспечения на собственном сервере:
- Не требует квалификации сисадмина
- Не требует аренды сервера в дата-центре с широким каналом под видео
- «Облако», в котором хранятся видео Ivideon защищает от рисков вроде «упавшего» датацентра
- Позволяет разворачивать международную трансляцию: узлы Ivideon располагаются на всех континентах, что позволяет доставлять видео с минимальной задержкой
- Поддержка воспроизведения на смартфоне или планшете.
Тарифы
Количество подключаемых камер ничем не ограничено — их могут быть сотни тысяч. Что касается обычных пользователей, то базовый вариант до двух камер полностью бесплатен.
В тарифе «Домашний» (60 р/мес за камеру) появляется возможность получать уведомления, если камера отключилась или сработал датчик движения:

— а также записывать видео в облако. Всеми этими возможностями я и воспользовался, настроив Ivideon на ноутбуке на запись в моё отсутствие. Правда, результаты эксперимента лучше всего описывает твиттер камня в лесу: настроенная на максимальную чувствительность камера пару раз сработала от теней на стене, о чём я тут же узнавал благодаря push-уведомлениям:

— но больше ничего интересного в моё отсутствие не случалось.
При этом во всех тарифных планах Ivideon отсутствует реклама в воспроизводимом видео. А на тарифе «Бизнес» можно даже отключить логотип и ссылку самого Ivideon. Ничто не будет вас отвлекать от созерцания того, как ваш кот точит когти об любимый диван в ваше отсутствие. Разве что подключаемой механической руки с тапком будет немного не хватать.
Форум по системам видеонаблюдения, безопасности, пожарным и охранным сигнализациям, контролю доступа.
- Список форумовВидеонаблюдениеОбщие вопросы по видеонаблюдению
- Поиск
HDD 2,5" от ноутбука в регистратор 960H
HDD 2,5" от ноутбука в регистратор 960H
Поставщик (крупный завод) предлагает регистратор 4х канальный не больших размеров. Потестили - понравился вроде. Очень выгодные условия, регистратор очень понравился, цена очень выгодная, сам не большой по размерам, 960H пишет 12,5 кадров в секунду на канал, в общем нравится. Единственный вопрос в том, что он под HDD 2,5".
Посоветуйте пож. стоит ли брать для торговли ими? У меня клиенты в основном средние региональные торговые компании и компании занимающиеся монтажом систем. С вашей точки зрения как профессионалов инсталлирующих системы - подскажите пож. как бы к этому отнеслись к регу с такими жесткими дисками? Не хлопотно ли это?
По цене жестких дисков прикинул в компьютерной сети DNS: 1Тб 2,5" Seagate - стоит практически так же как 1Тб 3,5" Seagate, емкость 1,5 Тб тоже одинаково стоит. Только вот большей емкости на 2,5" нет в продаже жестких.
Из плюсов - HDD на 2,5" - виброустойчивость выше, из минусов - емкость максимальная 1,5 Тб, хотя рег поддерживает до 4х.
За ранее признателен за ответы и мнения.
Спасиб за ответ Предполагаю его именно как массовый регистратор на не большие объекты. Как самая ходовая "четырехканалка". За счет компактных размеров цена выгодная. Ну, грубо говоря, мягко выражаясь, розница будет у него примерно 3200 р., оптовая 1900 р. При этом это очень хороший производитель - владелец его выходец из Dahua, инженеры тоже от туда, профессиональное ПО и все такое. В общем бюджетная четверка хорошего уровня, 960H 12,5 к.с./канал, Full D1 (25 к. с.). Супер востребованный продукт
Основные вопросы и сомнения:
1. Насколько удобно будет клиентам покупать диски 2.5", ведь все привыкли 3,5". Боюсь, как бы приобретение этих дисков не "обломало" клиентов, в продаже их меньше где можно взять чем 3.5".
2. Емкость дисков 2,5" в продаже максимальная 1.5 Тб. (хотя для 4х каналок должно в основном хватать, да?)
Есть у них еще такая же бюджетная 8-каналка. Кто что думает, господа? Если бы был классный рег, очень выгодный по цене, но диски 2,5" это остановило бы? Диски стоят примерно одинаково (3,5" и 2,5" по стоимости почти не отличаются).
Читайте также:

