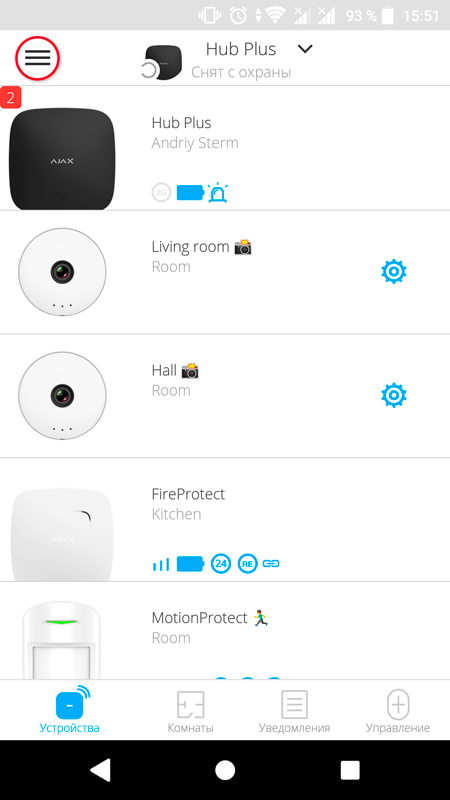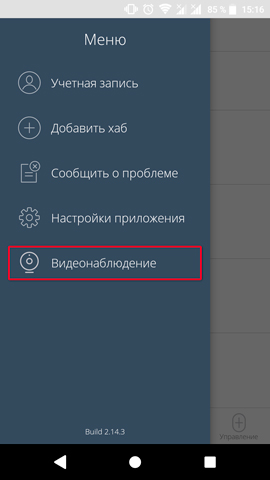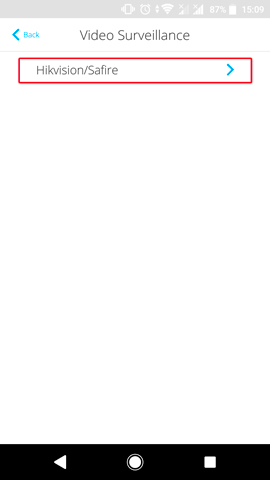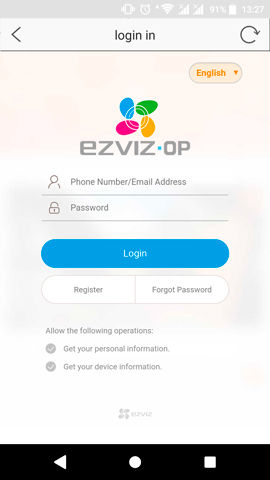Подключение камеры ezviz к видеорегистратору hiwatch
Опубликовано: 07.07.2024

EZVIZ — бесплатный облачный Р2Р сервис для просмотра видеонаблюдения через интернет.
Облачный клиент даёт возможность удаленно подключаться к вашим камерам и видеорегистраторам Hikvision без статического ip адреса, в том числе через сотовую сеть 3G/4G.
А поскольку на сегодняшний день мобильные операторы практически не дают статику, то использование EZVIZ с его простым интерфейсом выглядит очень привлекательным.
Так же хочу обратить внимание, что воспроизведение архива будет осуществляться с жесткого диска (карты памяти) вашего устройства подключенного к EZVIZ. Hikvision не осуществляет хранение видеоархива в облаке.
Видео инструкция по настройке Ezviz от Hikvision:
Важно! Для подключения к EZVIZ перед настройкой сервиса обратите внимание на сетевые настройки вашего устройства Hikvision



Н астройка облака Hik-connect
По состоянию на 2018 год, к сервису Ezviz следует подключать камеры одноимённого бренда.
А для подключения устройств Hikvision используйте сервис Hik-connect
Видео инструкция по настройке Hik-connect от Hikvision
В можете почитать много обзоров на данное изделие, но все они показались мне поверхностными, хотя там много разных картинок и фотографий. У меня их (картинок) будет мало, так только для проформы, а то в одном из блогов статья не прошла модерацию с комментарием: длинная, много текста и мало картинок.
Ниже описаны простые вещи которые для многих и так понятны, естественны и тривиальны, но если устройство покупает домохозяйка, то страной она управлять сможет, а вот настроить сие изделие скорее всего нет.
Описание получилось очень большое, связано это с тем что все обзоры в сети устарели, а новых нет, даже официальные руководства в сети отличаются от действительности. Поддержка пользователей никакая, а от железки хочется получить максимум за минимум денег.
В обзоре сделан упор на программную настройку изделия, хотя и есть фото самого устройства, но это абсолютно не главное.
Пункт 0 Распаковка
И несколько слов про первичную распаковку и настройку изделия. Комплектация видна на фото все как обычно. Забыл там есть еще компакт диск, но вставлять его уже как правило некуда.
На передней панели светодиоды, ну тут все и так понятно: питание, жесткий диск и сеть
На задней крышке ничего интересного, а все самое интересное я замазал
В комплекте есть даже самая простейшая мышка и это хорошо, а то как настраивать хотя бы первый раз? И, кстати, программно выключить устройство можно только через монитор, а через программу или Web интерфейс нельзя. Видимо это сделано для безопасности.
Внимательно рассмотрим разъемы подключения
Разъемы подключение аналоговых камер
Устройство после покупки бесполезно так как для его работы нужно еще кое чего докупить. Для полноценной работы устройства нам (вам) еще понадобятся:- Жесткий диск. Жесткий диск нужно покупать именно HDD (не SSD) хотя с ним работать то же будет. Объем по вашему выбору, но не более 6Тб, и помните о мощности, но об этом ниже. Ниже открытый регистратор с уже установленным и подключенным жестким диском (кстати это проблемная серия жестких дисков с гниющими контактами платы контроллера)
Они могут быть аналоговые, а могут быть цифровые (IP камеры)Ниже пример аналоговой камеры которая поддерживает все современные технологии передачи сигнала (AHD, TVI, CVI) и старые CVBS
Гибридный видеорегистратор HiWatch DS-H104G поддерживает 4 канала аналоговых камер + 1 канал IP-камеры. В руководстве по эксплуатации (и в одном из обзоров) написано, что аналоговые камеры объедены в две группы 1 группа - TVI, 2 группа - AHD/CVBS . Это уже не так , нет уже никаких групп. Скриншот ниже это демонстрирует
Как выбирать, подключать камеры это тема отдельной статьи, и все же придется частично ее затронуть. Дело в том что DS-H104G поддерживает технологии передачи видео сигнала CVBS, AHD, TVI, CVI так написано в руководстве (раньше, кстати CVI не было). При тестировании CVI, TVI - поддерживается и нормально работает (еще бы - TVI родная технология Hikvision ), а с AHD у меня вылезли проблемы, хотя может это и камера косячит (камера DAHUA DH-HAC-HFW1220RP-0280B, она выше на фото)
Подсоединяем жесткий диск - и тут проблем нет. А нет, постойте, они могут быть и об этом ниже.
Пункт I Потребляемая мощность
Вот технические характеристики изделия: питание 12В DC, потребляемая мощность (без HDD) до 8Вт. Сетевой адаптер в комплекте выдает 12В, 1 ,5 Ампер . Это было раньше, теперь поставляется адаптер дающий до 2А, что конечно лучше.
Потребляемая мощность современного 1 Тб жесткого диска, например у меня WDC WD10EZEX-00RKKA0 и у него одна пластина, 6.80 Вт, это из спецификации, округлим это значение до 7 Вт и получим потребляемую мощность 15 Вт, это 1,25 Ампера. Блока питания тут хватает. Но из руководства можно поставить диск до 6 Тб сколько там пластин будет и сколько он будет жрать, это вопрос (см. технические характеристики HDD)? А возможно вы еще и захотите подсоединить к этому же блоку питания камеры. И вот тут могут начаться проблемы, проблемы по питанию. Устройство может просто не заработать и это будет даже хорошо, но могут начаться рандомные перезагрузки и вот тут понять почему это происходит бывает довольно сложно. Кстати, видимо раньше так и было, в отзывах есть довольно много сообщение о перезагрузках и тогда с блоком питания 1,5 А это было проблемой.
Итак обращайте внимания на потребляемую мощность, она зависит от установки жесткого диска и подключенных устройств. Могут быть неконтролируемые перезагрузки
Пункт II Пароли
К сожалению при первичной настройки фотки я не делал поэтому будет без картинок.
Мы все подсоединили, включаем устройство слышим повторяющийся писк, это железка не видит жесткого диска, он еще не инициализирован. Потом мы его настроим, НО пока писк раздражает. Железяка запрашивает ввод новых паролей и вот тут начинаются проблемы. Всего нужно ввести три пароля (раньше всего два)Первые два, это пароли администратора новый и его подтверждение тут вроде все понятно, НО! Пароли у меня эта железка не приняла. Как потом оказалось, после битья головой об стену, что они были слишком легкие и это я узнал только в тех. поддержке. Итак, нельзя вводит только цифровые пароли, он, пароль, должен быть разнообразным и иметь набор цифр и букв, точнее, не могу сказать. Железка ничего не пишет, а просто не принимает пароли, в руководстве ничего про разнообразия паролей нет. Есть еще третий пароль это пароль активации. Только вдумайтесь там написано "пароль активации" и все! Что это? Чего, кого, как и чем активировать? Нигде этого нет, ни на сайте, ни в руководстве, не в сети! А это пароль активации IP камер и лучше если он совпадает с паролем администратора (admin) узнал я это только после того как дозвонился в тех. поддержку. На этом первичный обзор заканчиваем и дальше будет тонкая настройка устройства
Пункт III Настройка
Ладно, доступ к устройству настроили, теперь можно углубится в дальнейшие настройки, удобнее их произвести удаленно, уже сидя за своим компьютером за чашечкой кофе, ну или чего у вас там, но погодите, праздновать еще рано! Устройство получает IP адрес из вашей локальной сети (ну если у вас есть DHCP, а если нет нужно настроить сетевые параметры)Огромное значение на сегодняшний момент имеет программное обеспечение он же софт, хорошая железяка с мощным железом, но с плохой программной поддержкой ничего не стоит и никому не интересна! Поэтому переходим к настройки и работе с программным обеспечением.
Программное обеспечение хранится по адресу:
Для настройки можно воспользоваться программой BatchConfigTool это довольно мощный инструмент для пакетной настройки параметров и их копирования, но по мне, для домашнего пользования она не удобна так как не русифицирована и все будет на английском. И программа предназначена именно для пакетной, групповой настройки. Для меня лучше воспользоваться другими программами или через браузер и об этом ниже
Просматривать же изображение можно с помощью iVMS-4200 , там же можно настроить сам девайс (долго искал как это сделать, при выборе основного ракурса рядом с камерами есть дополнительная настройка - три точки, жмем и там будет "удаленная настройка" - это оно и есть).
Все видно на скриншоте
Функций в программе очень много, мне столько не надо, для меня она избыточна. Мне после произведенной настройки надо, просто быстро открыть ярлык, глянуть что там в реальном режиме времени и если нужно то просмотреть архив по времени и все. По мне лучше всего произвести настройку через браузер, казалось бы все просто вбиваем свой IP адрес устройства, потом пароль и, вуаля, мы подключились, но не тут то было, и об этом ниже.
Пункт IV Как просматривать видео с устройства в браузере.
Вводим IP в браузер, и пароли админа которые придумали выше и вот мы уже в WEB интерфейсе, но с камер ничего не видим, как так? Все же пишется, камеры подключены и на телевизоре все есть. А потомушто, нужно установить еще разнообразные плагины . Вы захотели просмотреть видео по сети в браузере, но нет, ничего не выйдет, так как нужен плагин Web Components, но с ним то же не будет работать, поначалу. Установить плагин Web Components можно вот отсюда Это так называемый NPAPI плагин - Netscape Plugin Application Programming Interface (NPAPI), программный интерфейс подключаемых модулей Netscape. Плагин объявляет работу с определёнными типами данных (например, «audio/mp3») с помощью информации в файле. Когда браузер встречает такой тип данных, он загружает связанный с ним плагин, выделяет пространство на отображаемой странице и посылает ему поток данных. Плагин полностью отвечает за отображаемые данные, включая видео, аудио и другие. Т. е. другими словами программа перехватывает управление и начинает рулит сама, а браузер оказывается как бы ни причем, естественно это большая дыра в безопасности поэтому в 2013 году Google заявил о прекращении поддержки приложений использующих NPAPI!Внимание(!) в 2013 году закончилась поддержка NPAPI, а Netscape скончался еще в 2008 году, прошло уже 12 лет, а программисты Hikvision не чешутся, а зачем да? Вы пароли главное длиннее придумывайте, а дыру закрыть не это не к нам, так это же вы сами скачали и установили, ну, короче, вы поняли, виноват пользователь! Нехорошо Hikvision! Выход есть, но только через костыли причем двойные. Можно пользоваться старым добрым (или совсем не добрым) Internet Explorerом. В Internet Explorer в разделе Свойства обозревателя->Дополнительно разрешите запуск сторонних плагинов так написано на сайте Hikvisionа, но это не работает с Edge (новый браузер) так как Майкрософт отказалось от поддержки старого движка и перешла на движок Chromium. А в Chrome , естественно также на движке Chromium (и браузерах на его основе, например Yandex browser) разработчиками была отключена поддержка сторонних NAPI плагинов . По данной причине потребуется установить расширение IE Tabs Инструкция по настройке просмотра в Chrome .
IE Tab что это? А это то же плагин, позволяющий просматривать интернет-страницы, которые оптимизированы для Internet Explorer, посредством других браузеров (Mozilla Firefox, Flock). Т. е. плагин типа эмулирует Internet Explorer (старый добрый Internet Explorer не Edge)После установки плагина в среде этого плагина (IE Tabs) начинает работать уже плагин Web Components. Вот такие двойные костыли с дыркой, прям дырещей в безопасности. Как просматривать устройство Hikvision через Mozilla FireFox вот тут ( ), но сам не проверял.
Кстати все работает по умолчанию в браузере Pale Moon, с плагином Web Components
Пункт V Настройка удаленного доступа
Но доступ у нас есть только в нашей локальной сети, а хотелось бы пить текилу в Танзании лежа на белоснежном пляже и смотреть, что там у нас там в Сибири? Выпал ли снег? И как там наш ручной медведь? И не отсырела ли балалайка?
Для этого нужно получить удаленный доступ через сеть интернет, но для этого нужно узнать какой у нас (Вас) IP адрес. А они (IP адреса) могут быть разных цветов:
- белые IP (могут быть статический и динамическими )
- серые IP
Обычно серые IP-адреса имеют следующие диапазоны:
- 10.0.0.0 — 10.255.255.255
- 172.16.0.0 — 172.31.255.255
- 192.168.0.0 — 192.168.255.255
Если вы не знаете какой у вас адрес, но он скорее всего серый так как за белый придется (чаще всего) заплатить.
Но мы все равно проверим! Как? А вот так. Заходим в настройки своего роутера, и заходим в раздел WAN (Интернет), смотрим WAN IP-адрес, который присвоен роутеру интернет-провайдером. Но иногда найти вот этот IP адрес довольно сложно, например на роутере Asus c прошивкой Padavan нужно зайти вот сюда: (Пример: ) по другому IP адрес посмотреть не получится. Затем заходим на любой сайт, на котором можно посмотреть свой внешний IP-адрес. Их много, но например В браузере должен быть выключен VPN, блокировщики рекламы, анонимайзеры и так далее (использовать нужно голый браузер без включенных расширений) Если WAN IP-адрес в настройках роутера и на сайте отличатся это серый IP-адрес. Если они совпадают – то белый (НО! Скорее всего динамический)
Итак для получение удаленного доступа можно воспользоваться двумя путями:
- можно воспользоваться DDNS
- подключится к облачному сервису "Облако P2P"
- пробросить порты для белого статичного IP адреса
Будем подключатся к облачному сервису P2P так как это будет работать в любом случае, т. е. и с белым, и с серым IP адресом
Настройка с серым IP
Дальше рассмотрим как настроить доступ к видеорегистратору из любого конца планеты с серым IP адресом
С серым IP остается использовать только P2P сервисы ("Облако P2P")А что это вообще такое? Peer-to-peer (P2P )— равный к равному, от пользователя к пользователю. Одноранговая, децентрализованная, пиринговая, оверлейная компьютерная сеть. Каждый компьютер является и сервером и клиентом одновременно. Поэтому тут становится неважно использование IP адреса, но это лирика, переходим к практике, будем использовать сервисы P2P
Сервисы P2P
- сервис ezviz НО! Он не работает!
Хочу добавить, что при облачном подключении P2P для просмотра доступны только те камеры, которые подключены к видеовходам BNC. IP-камеры не доступны, но они могут подключаться к облаку независимо.
Есть даже отдельная инструкция по настройки p2p сервиса Hik-connect / Guarding vision
Итак работаем только с i.hik-connectru ( )Вводим все как обычно Е-майл, пароль, логин, потом подтверждение .Затем идем в настройки устройства (Сеть>Доп. настройки>Платформы доступа)Для i.hik-connectru ( )Меняем "Адрес сервера", для устройств HiWatch, а это наше устройство на: dev.guardingvisionru (либо litedev.guardingvisionru т. е. дописываем после "guardingvision" две буквы "ru" вот так "guardingvisionru". Придумываем "Код подтверждения" (не используйте буквы в алфавитном порядке и одинаковые символы)
Еще раз идем на сайт Затем добавляем устройство, добавляем по серийному номеру, который можно посмотреть на задней крышке устройства или через локальную сеть или интернет, например через браузер (сеть > настройка сети) DS-H104G0123456789AAWR E12345678 WCVU, добавлять нужно восемь цифр и одну букву вот так: E12345678 (должно быть 9 знаков). Если устройство в сети то появится окошко с плюсиком, жмем плюсик, вводим проверочный код, который придумали ранее, и все, устройство добавлено.
Про Hik-Connect
Качаем приложение для Android ( а у меня Android, Apple нет и никогда не будет, поэтому пишу только про Андроид ) Hik-Connect , а опять загвоздка, его нет на Плей Маркете (ну это тот который Google Play ), качаем отсюда Магазин приложений Hikvision или идем на наверху будет кнопка "Hik-Connect APP" (видна на скриншоте сверху) сканируем QR код телефоном и получаем ссылку. На большом компьютере удаленно можно работать так же через IVMS-4200 (подключение удаленно через кнопочку наверху с облаком и см. ниже настройки)
Про iVMS-4500 Есть еще программа iVMS-4500, она кстати есть в Плей Маркете, можно качнуть ее оттуда. Пишут что: "Приложение iVMS-4500 являет собой мобильный вариант программы для видеонаблюдения iVMS-4200, и несет больше функций, чем предыдущее." НО! У меня не получилось авторизоваться. Не проходят то ли пароль, то ли пользователь, то ли потому что Россия, не знаю, поэтому ничего про программу сказать не могу, удалил ее!
Сервис ezviz (Не работает!)
Настройка с динамическим DNS, DDNS
Сразу скажу что сервис DDNS (динамический DNS) для серого IP работать не будет (работает только с любым белым IP, статичным и динамическим IP). По технологии приведенной выше я с удивлением узнал что у меня белый IP, и видимо статический, но я продолжаю наблюдение за ним :) Если что есть: Руководство от Hikvision Необходимо воспользоваться сервисами DDNS (Dynamic Domain Name Server), которые автоматически будут сопоставлять ваш текущий IP-адрес с вашим доменным именем. Можно пойти двумя путями:
В видео пошагово описан процесс подключения и настройки новой камеры Ezviz.
К этой программе можно подключать камеры Hikvision и HiWatch.
Это пошаговая инструкция в картинках.
1 Включаем камеру в розетку.
2. Загружаем приложение Ezviz.
3 Регистрируем новый аккаунт.
mv2.jpg" />

Поток с камеры или видеорегистратора (DVR) транслируется на облако EZVIZ, Hikvision и Safire. Из облака при помощи SDK производителя видеопоток передается в приложения Ajax.
К системе безопасности Ajax можно подключить любой видеорегистратор или IP-камеру EZVIZ, Hikvision и Safire. Всего можно подключить:
| Модель хаба | Устройств видеонаблюдения |
| Hub | до 10 |
| Hub 2 | до 25 |
| Hub Plus | до 50 |
| Hub 2 Plus | до 100 |
Прежде чем привязать к Ajax видеорегистратор или камеру EZVIZ, Hikvision и Safire
Для добавления устройств видеонаблюдения необходимо иметь учетную запись EZVIZ. Зарегистрируйтесь, если у вас еще нет учетной записи.
В сервис EZVIZ нельзя войти используя логин и пароль от учётной записи HikConnect.
Подключите и настройте камеру или видеорегистратор к вашей учётной записи EZVIZ, следуя рекомендациям инструкций производителя. Без подключения к учётной записи EZVIZ интегрировать устройство видеонаблюдения в систему безопасности Ajax не получится.
Если для учётной записи EZVIZ указан регион “Россия”, используйте приложения Ajax Security System RU и Ajax PRO RU. В приложениях для других регионов поток с камер воспроизводиться не будет.
Как привязать учетную запись EZVIZ к системе безопасности Ajax
- Войдите в меню приложения (нажмите на 3 горизонтальных полосы в левом верхнем углу).
![мобильное приложение ajax для ios]()
- Выберите пункт Видеонаблюдение.
![мобильное приложение ajax]()
- Выберите Hikvision или Safire.
![мобильное приложение ajax]()
- Войдите в учетную запись EZVIZ. Если у вас нет учетной записи — зарегистрируйтесь, это можно сделать прямо из приложения.
![мобильное приложение ajax]()
Теперь все камеры и видеорегистраторы привязанной учетной записи EZVIZ, Hikvision и Safire доступны для добавления на хабы.
Чтобы камеры других учетных записей EZVIZ, Hikvision и Safire были доступны в мобильном приложении Ajax:
- Перейдите в меню Hikvision или Safire (Меню приложенияВидеонаблюдениеHikvision или Safire).
- Выйдите из учетной записи, нажав Выход.
- Войдите в нужную учетную запись.
Теперь все камеры и видеорегистраторы новой учетной записи доступны для добавления на хабы. При этом все ранее привязанные к хабам потоки не удаляются и остаются доступными для просмотра.
Как привязать видеорегистратор или камеру EZVIZ, Hikvision и Safire к хабу
Если в вашей системе видеонаблюдения используется видеорегистратор, есть два способа добавления видеопотока в приложения Ajax:
- Привязка видеорегистратора — в приложении доступны все потоки камер видеорегистратора, между которыми можно переключаться в приложении. При этом видеорегистратор занимает один слот в пределах лимита хаба (10 камер/видеорегистраторов у Hub, 25 у Hub 2, 50 у Hub Plus и 100 у Hub 2 Plus).
- Привязка отдельных камер видеорегистратора — вы сами определяете, потоки каких камер видеорегистратора доступны пользователям хаба. Каждая камера отображается как отдельное устройство и занимает слот в пределах лимита хаба.
Для привязки видеорегистратора / камеры в приложении Ajax:
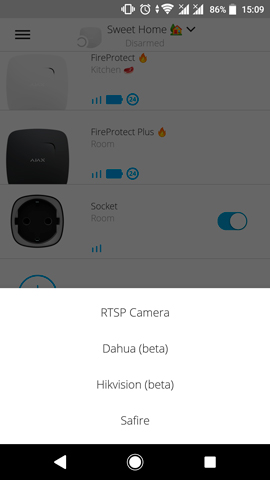
- Перейдите во вкладку Устройства .
- Выберите Добавить камеру.
- Выберите Hikvision или Safire.
Если вы еще не вошли в учетную запись EZVIZ — откроется экран логина. Войдите в учетную запись и повторите попытку добавления камеры или видеорегистратора.
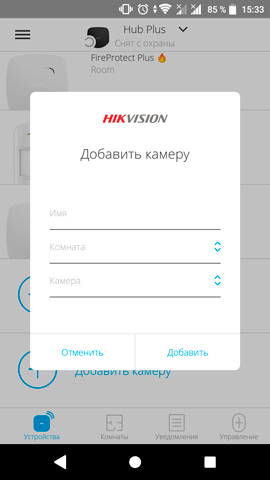
- имя камеры или видеорегистратора
- комнату
- камеру или видеорегистратор из списка
- код верификации (пароль от камеры или видеорегистратора), если при настройке устройства видеонаблюдения задан пароль
Если устройство видеонаблюдения не привязано к учетной записи EZVIZ — его необходимо привязать. Это можно сделать как через приложения производителя, так и в нашем приложении через меню Добавить камеру (Настройки приложения Видеонаблюдение Hikvision или Safire).
Для просмотра видеопотока, нажмите на иконку потока в приложении Ajax.
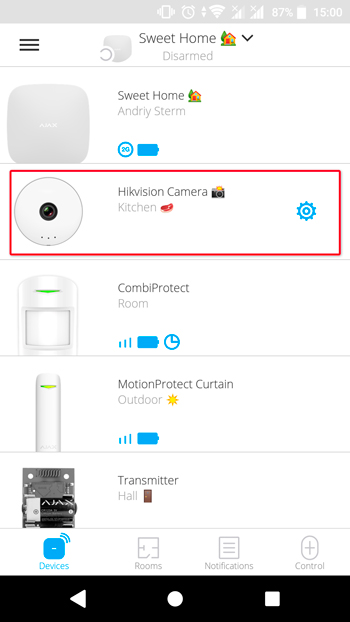
Чтобы развернуть поток на весь экран — смените ориентацию смартфона. Видео можно поставить на паузу и сделать скриншот.
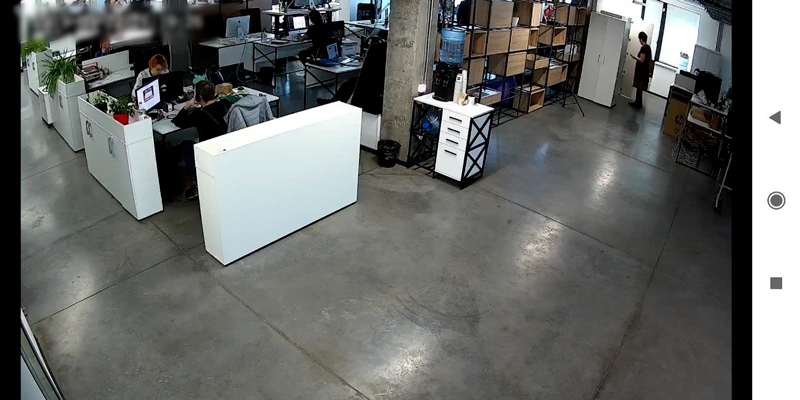
Как настроить доступ пользователям к потокам камер
Доступ к видеопотокам предоставляется пользователям системы безопасности в настройках хаба. Для изменения параметров доступа в приложении Ajax перейдите в настройки пользователя [Устройства Хаб Настройки Пользователи Настройки выбранного пользователя ].
Учитывайте, что доступ дается сразу ко всем подключенным к хабу камерам и видеорегистраторам.
Для подключения камеры Ezviz к видео регистратору Dahua нужно сделать несколько подготовительных этапов:
- Камера Ezviz должна быть подключена к вашей сети и доступна через мобильное приложение Ezviz. О том как это сделать читайте в статье: КАК ПОДКЛЮЧИТЬ БЕСПРОВОДНУЮ WI FI КАМЕРУ EZVIZ
- Видео регистратор должен быть инициализирован и находиться в той же сети что и камера. О том как это сделать читайте в статьях: ПОДКЛЮЧЕНИЕ И НАСТРОЙКА РЕГИСТРАТОРОВ DAHUA С ПОМОЩЬЮ КОМПЬЮТЕРА и НАСТРОЙКА ВИДЕОРЕГИСТРАТОРА DAHUA ЧЕРЕЗ МОНИТОР
И так если мы видим камеру с телефона и можем зайти на веб интерфейс нашего видеорегистратор то можем приступать!
Вся сложность заключаться в том что видео регистратор Дахуа не видит камеры Извиз через авто поиск.
Onvif камера так же не поддерживает и всё что нам остаётся, это подключить камеру через RTSP поток. Хорошо, что хоть его камера поддерживает.

Ссылка на RTSP в нашем случае имеет следующий формат:
rtsp://admin:(pass)@(ip adress):554
нам нужно узнать:
pass - пароль на камеру;
ip adress - ip адрес камеры;
Узнать пароль на камеру мы можем посмотрев на наклейку на самой камере. Там должен быть указан - Код верификации - это наш пароль!
В нашем случае это - ULSWUP

IP адрес можно узнать с помощью программы SADP Tools - бесплатная утилита для поиска камер по сети от компании Hikvision.
Загрузить можно по ссылке: SADP Tolls для Windows
После установки и запуска программа покажет нам IP адрес нашей камеры. В нашем случае это: 192.168.88.77
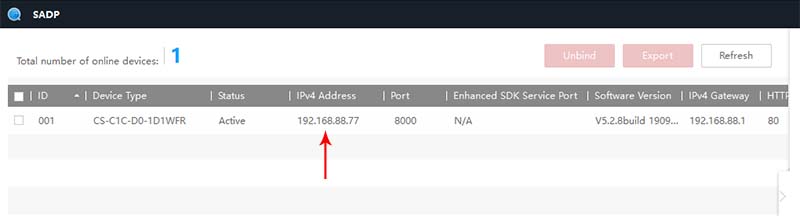
В итоге наша ссылка будет иметь вид: rtsp://admin:ULSWUP@192.168.88.77:554
Теперь её нужно прописать в настройках одного из свободных каналах видеорегистратора.
Для этого заходим на веб интерфейс нашего видеорегистратора. В меню управление выбираем - Видеокамера
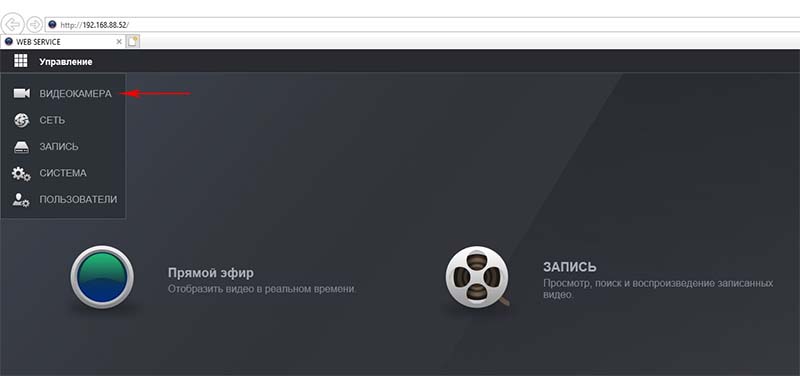
Затем нажимаем - добавить вручную.
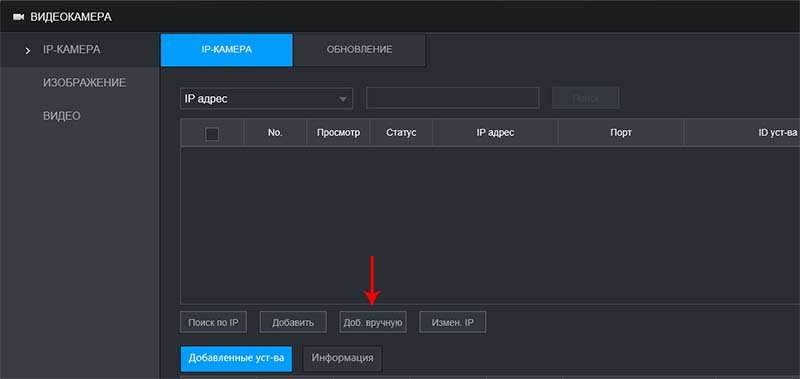
В поле SDK выбираем - RTSP. В поле поток прописываем нашу ссылку - rtsp://admin:ULSWUP@192.168.88.77:554
Поля Имя пользователя и Пароль оставляем пустыми. Остальные поля оставляем как есть и нажимаем - Сохранить.
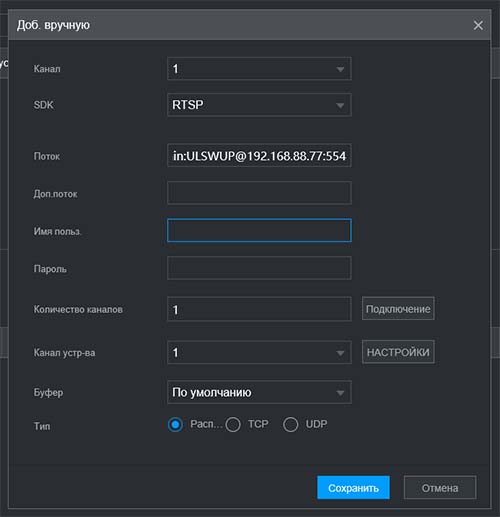
Как видим наша камера добавлена. Если всё сделано правильно, через несколько секунд Статус должен смениться с красного на зелёный.

Теперь камера доступна для просмотра со звуком (если в камере есть микрофон)
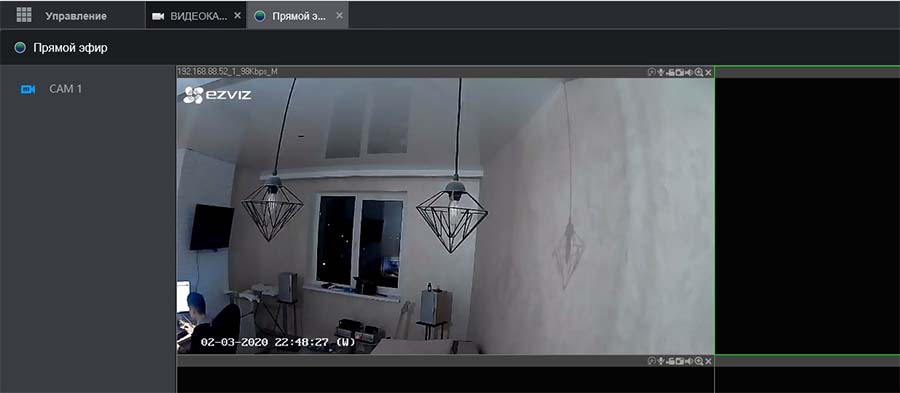
Надеемся данная статья была полезной. Если у Вас возникнут вопросы, пишите в чат или звоните в нашу техническую поддержку.
Читайте также: