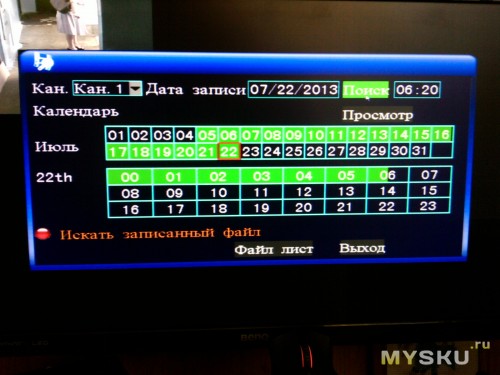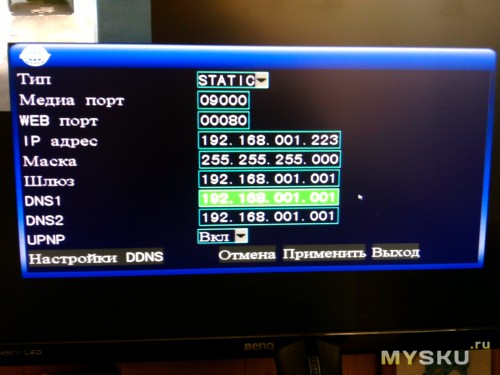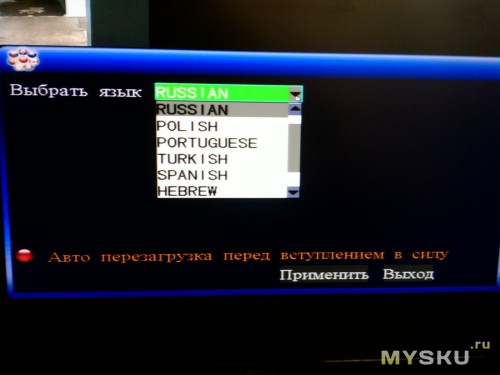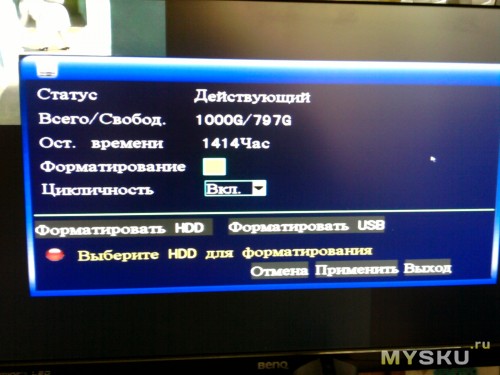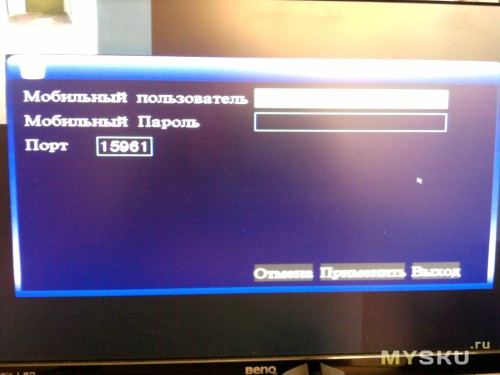Видеорегистратор h 264 dvr 4 канальный не идет запись
Опубликовано: 07.07.2024
1 H.264 DVR Руководство пользователя ST-DVR 04 Благодарим Вас за покупку цифрового видеорегистратора! Это руководство является справочным пособием для установки и эксплуатации видеорегистратора ST-DVR04 Page 1
2 Оглавление 1 Подготовка DVR к работе Подключения Основные операции Главное меню Настройки DVR Инструменты Информация о DVR FAQ Page 2
3 1 Подготовка DVR к работе 1.1 Перед использованием DVR необходимо установить и подключить HDD, манипулятор «МЫШЬ», сигнальные кабели от видеокамер (BNC разъемы), монитор, заземление, если требуется LAN и аудио устройства. 1.2 После всех выше описанных операций подключите разъем питания от штатного блока питания из комплекта к видеорегистратору. Включите блок питания в электрическую сеть переменного тока, напряжением 220Вольт 50 Гц. 1.3 Включите тумблер питания на задней панели видеорегистратора в положение «ON». 2. Подключения 2.1 Подключение HDD Отвинтите винты крепления крышки DVR. Закрепите HDD винтами из комплекта, в корпусе видеорегистратора. Подключите кабель данных и кабель питания как показано на Рис.1 Закройте крышку DVR и завинтите винты крепления крышки. Рис.1 Подключение HDD Page 3
4 2.2 Подключение монитора и сетевого кабеля. Подключите монитор и сетевой кабель как показано на рисунках 2 и 3. Рис.2 Подключение VGA монитора Рис.3 Подключение к LAN Page 4
5 2.3 Структурная схема подключения (внешний вид задней панели видеорегистратора может отличаться от представленного в зависимости от модели) В соответствии со структурной схемой подключите к DVR необходимые устройства Рис.6 Структурная схема 2.4 Подключение Видео и Аудио Подключение видео Видеокамеры подключаются к видеорегистратору через BNC разъемы. Видеосигнал должен соответствовать стандартам PAL/NTSC BNC(1.0V P-P,75Ω). Линия видеосигнала должна быть вдали от электромагнитных помех и излучающего оборудования. Особенно следует избегать линий с током высокого напряжения Аудио сигнал Устройства для записи аудио подключаются к видеорегистратору через RCA разъем Аудио выход Выходные параметры DVR аудио сигнала соответствуют >200 мв, 1KΩ. Аудиовыход видеорегистратора рассчитан на подключение наушников с высоким сопротивлением или устройства с усилителем мощности. Page 5
7 Рис. 7 Авторизация Защита доступа: Если пароль введен неверно 10 раз подряд, учетная запись будет заблокирована. (для разблокировки учетной записи перезагрузите регистратор или ожидайте 10 минут). Для обеспечения безопасности Ваших данных измените пароль по основной учетной записи. Page 7
8 3.4 Просмотр Для вызова главного меню нажмите правую кнопку мыши. Системная дата и служебная информация высвечивается в окне просмотра. 1 Запись 2 Нет видео 3 Детекция движения 4 Камера заблокирована Рис 3.1 Иконки служебной информации 3.5 Меню быстрого доступа В режиме просмотра нажмите правую клавишу мыши для доступа в Меню. Пункты меню: Главное меню, Воспроизведение, PTZ, Настройка цвета, Output Adjust, PTZ Tour,P2P, Выход из системы, Просмотр 1/4/ экранов. Рис. 8 Меню быстрого доступа В нижней части интерфейса, находится панель инструментов для быстрого доступа к некоторым общим настройкам: Главное меню После удачной авторизации открывается доступ в Главное Меню. Page 8
9 Рис. 9 Главное Меню Воспроизведение Есть два способа воспроизведения записей с HDD. 1 В контекстном меню рабочего стола. 2 Главное меню> Запись-> Воспроизведение Рис. 10 Проигрывание видео 1. Тип файла 2. Дата и время 3. Канал 4. Тип записи 5. Управление 6. Шкала времени 7. Скорость Page 9
10 Тип файла Выбор- записи видео или скриншоты. Дата и время Выбор даты и времени. Дата с белой каймой означает системную дату. Красный фон означает, что этот день имеет записи. Тип записи Постоянная, По детектору движения, По тревоге.в найденных видео записях, зеленый цвет означает постоянно, желтый означает движение, красный цвет означает тревогу. Канал Выбор канала для воспроизведения. Скорость Скорость воспроизведения. Резервное копирование переход к архивированию. Управление воспроизведением Обратитесь к следующей таблице для получения дополнительной информации. Кнопки Функция Кнопки Функция / Воспр/Пауза Стоп Быстрое Воспроизв. Следующий фрагмент Яркость Smart поиск Медленное Воспр. Предыдущий фрагмент Аудио Контрастность Полный экран Рис. 11 Управление воспроизведением Резерв. Копирование Zoom timeline:двойной клик левой клавишей мыши изменяет масштаб timeline: Рис 12 Строка Timeline Специальные функции: Одноканальный просмотр:дважды щелкните канал, чтобы увидеть один канал и следующий двойной щелчок, для возврата к предыдущему виду. Полноэкранный вид: Нажмите правую клавишу мыши для перехода в полноэкранный режим. Page 10
11 3.5.3 Настройки изображения Параметры изображения включают в себя: тональность, яркость, контрастность, насыщенность. Вы можете установить различные параметры на различных временных интервалах. Рис. 13 Настройка изображения Настройки экрана Данный пункт позволяет регулировать ширину и высоту экрана Выход из системы Рис. 14 Настройки экрана Меню выхода из системы предоставляет следующие операции: Восстановление, Выход, выключить DVR, Перезагрузить DVR. Вы можете использовать контекстное меню рабочего стола или выберите пункт в главном меню. Page 11
12 Рис. 15 Выход из системы Сброс настроек Восстановление регистратору заводских настроек Выход Завершение сеанса пользователя. Выкл. Выключение DVR Перезапуск Перезагрузка DVR. Page 12
14 PTZ Настройки RS-485 (данный пункт актуален для моделей видеорегистраторов, имеющих интерфейс RS-485) Переключение режимов работы Обход Выбор режима работы видеорегистратора (данный пункт актуален для моделей видеорегистраторов, имеющих возможность выбора режима) (данный пункт актуален для моделей видеорегистраторов, имеющих интерфейс RS-485) HDD Аккаунт Онлайн Экран Авто Подключение и форматирование HDD Настройка пользователей и прав доступа Отображение внешних подключений по LAN Настройка ширины и высоты экрана Настройка автоматической перезагрузки DVR Инструменты Инфо Выход Сброс Сброс всех настроек пользователя и восстановление заводских установок Обновление Обновление прошивки DVR (с использованием USB) Устройства Журнал Версия Информация о аппаратных ресурсах DVR Журнал системных событий Информация о платформе DVR Сброс настроек, выход пользователя, выключение DVR, перезагрузка DVR. 4.2 Запись Конфигурация записи Установите параметры записи в каждом канале. По умолчанию система устанавливается на 24 часовую (постоянную) запись. Чтобы открыть окно настройки параметров записи, откройте [Главное меню]> [Запись]> [Режим видео] Рис 16. Расписание записи Канал Выберите канал записи для настройки Предзапись Выберите от 1 до 30 секунд предзаписи до начала движения. Режим Режим записи: По расписанию / Вручную / Стоп ( нет записи) Page 14
15 Неделя : Выбор дня недели для установки расписания записи. Период :Выбор временного интервала для выбранного дня недели. Пост./Обнар./Тревога :Выбор режима записи для установленного временного интервала. Копия Кнопка для копирования всех параметров в другие каналы записи. По умолч. Сброс настроек к заводским параметрам. OK Применить настройки и выйти в предыдущий пункт меню. Отмена Выход в предыдущий пункт меню без сохранения параметров. Прим. Применить и сохранить установленные значения параметров. 4.3 Воспроизведение Воспроизведение подробно описано в пункте Бэкап Для сохранения видеофайлов на съемный USB носитель откройте: Главное Меню>Запись>Бэкап Примечание: Съемный носитель должен быть установлен до начала резервного копирования. Запрещено вынимать съемный носитель до окончания процесса. Рис 17. Обнаружение съемного носителя Page 15
17 4.5.1 Детектор движения При обнаружении движения в указанной области соответствующего значению предустановленного уровня, видеорегистратор начнет запись и на мониторе отобразится информационная иконка. Для перехода к настройкам Детектора движения откройте: Главное Меню > Тревога > Детектор движения. Рис 19. Настройка Детектора движения Канал Выбор канала видео для настройки Детектора движения Вкл. Включить или выключить детекцию движения на выбранном канале Порог Выберите один из 6 уровней чувствительности детектора. Область Обозначьте область изображения в которой будет выполняться детекция. Рис. 20 Выделение области детекции движения Page 17
18 Период Выбор временного интервала (назначение расписания) работы детектора движения Рис. 21 Расписание работы детектора движения Интервал Задает интервал времени обнаружения (например: Вы поставили интервал 10 сек.- после обнаружения движения 10 секунд все остальные движения в выбранной области будут игнорироваться). Выход тр. выбор тревожного выхода (не все модели DVR имеют тревожные выходы). Задержка Задержка сработки тревоги при детекции движения 10
300 секунд. Канал записи Активирует запись на выбранных каналах видео, при обнаружении детекции движения в текущем канале. Page 18
19 Обход Активирует обход PTZ камеры в моделях DVR имеющих RS-485 Акт.PTZ Только для моделей DVR с поддержкой RS-485. Задержка продолжительность записи при сработке детектора движения (10
21 5 Настройки Главное меню> Настройки Включают в себя настройки даты, времени, параметры кодирования, сетевые настройки, настройки дисплея и т.д. 5.1 Общие настройки Рис 24 Общие настройки Системное время Установка даты и времени Формат даты вид отображения даты Формат времени 12 / 24 Язык Язык интерфейса DVR HDD заполнен Разрешает или запрещает перезапись HDD. Длина видео Длина одного видеофайла в минутах (от 1 до 60) DVR No. Только для DVR имеющих в комплекте пульт дистанционного управления Стандарт Видеостандарт PAL или NTSC. Автовыход Установка времени по прошествии которого система будет требовать авторизоваться для доступа к меню (0-60 минут). DST Переход на летнее время. Page 21
22 Рис 25 Переход на летнее время 5.2 Параметры кодирования Данный раздел предназначен для установок параметров кодирования видео и аудио потоков. Рис 26 Параметры кодирования Page 22
23 Канал Выбор канала Сжатие H.264 для главного потока. Разрешение Выбор разрешения: D1/ HD1/CIF / QCIF.(зависит от модели DVR) Частота кадров выбор частоты кадров для записи Тип битрейта Вы можете выбрать 2 режима: запись с постоянным битрейтом CBR; Запись с переменным битрейтом VBR; Битрейт Выбор битрейта записи. Влияет на качество (детализацию) записываемого изображения. D1(1000
512kbps) Аудио Включает запись аудио на выбранном канале. 5.3 Сеть В данном пункте осуществляются настройки для доступа из LAN или WAN, активируется функция Р2Р Внимание! Сетевые настройки должны проводится квалифицированным специалистом, обладающим знаниями в области IT технологий. Не квалифицированное вмешательство может нарушить работоспособность видеорегистратора по сети. Рис. 27 Сетевые настройки DHCP Активируйте для получения IP адреса по DHCP IP адрес По умолчанию: Маска По умолчанию: Шлюз По умолчанию: Page 23
24 DNS Domain Name Server port По умолчанию: 80. Command port По умолчанию: 6001 TCP port По умолчанию: Mobile Monitor port По умолчанию:6003 P2P Активация / деактивация функции Р2Р. 5.4 Службы Настройка параметров сетевых служб Рис. 28 Сетевые службы NTP Рис. 29 Настройки NTP Page 24
25 Для нормальной работы, NTP сервер (сервер точного времени) должен быть установлен и запущен на PC находящимся в одной подсети с DVR Если планируется отправка тревожных сообщений на электронную почту, необходимо создать действующий аккаунт в почтовой службе и настроить следующие пункты: Рис. 30 SMTP сервер: IP адрес или доменное имя SMTP сервера (например: smtp.yandex Порт: Порт SMTP сервера (например, 465). Пароль / Отправитель: пароль и почтовый адрес с которого будет осуществляться доставка сообщений (например, Тема: Заголовок сообщения Получатель: Почтовый адрес получателя тревожных сообщений. Вкл.SSL: Включить SSL шифрование. Page 25
26 Фильтр IP При активации белого списка, только указанные IP адреса смогут подключиться к DVR Максимально можно указать до 63 IP адресов. DDNS Настройка доступа через DDNS сервер. Рис. 31 Фильтр IP адресов UPNP UPNP функция авто проброса портов, функция UPNP должна быть доступна и активна в роутере. Рис. 32 UPNP Page 26
27 5.4 Дисплей Позволяет настроить разрешение видеовыхода DVR, Маски приватности, и вывод OSD меню. Рис. 33 Настройки вывода изображения Имя канала Задайте имя канала (например название видеокамеры или ее место установки). Имя должно содержать не более 25 латинских символов. Дата / Время OSD Наложение системных даты и времени на изображение от камеры Прозрачность Уровень прозрачности (яркости) меню. Разрешение Разрешение изображения на мониторе. Канал Выбор канала записи. Маска Настройка и активация масок приватности (максимально 2 области) Page 27
28 6 Инструменты 6.1 HDD Для нормальной работы и стабильной записи видеоинформации установленный HDD должен быть отформатирован средствами DVR. ВНИМАНИЕ! Во время форматирования все данные на HDD будут уничтожены! Откройте менеджер работы с HDD: Главное меню> Инструменты> HDD В списке найденных HDD, отметьте галочкой (см Рис 34) нужный и нажмите «Формат». По завершении процесса форматирования диск готов к работе. Рис. 34 Форматирование HDD В случае возникновения ошибок при форматировании убедитесь в правильности подключения диска. Page 28
29 6.2 Аккаунт Главное меню> Инструменты> Аккаунт Рис. 35 Аккаунт Доб.польз. Добавить пользователя. Данный пункт позволяет добавлять новых пользователей и редактировать индивидуальные права доступа. Рис. 36 Добавление пользователя и настройка прав доступа Page 29
30 Изм.польз Данный пункт позволяет изменить параметры и права доступа уже существующих пользователей. Изм.пароль Данный пункт предназначен для изменения пароля доступа уже существующих пользователей. Для изменения пароля пользователя необходимо обладать соответствующими правами. Рис. 37 Изменение пароля пользователя Для изменения пароля пользователя необходимо ввести действующий пароль выбранного пользователя, затем ввести новый пароль. Новый пароль должен содержать от 1 до 6 символов. Для подтверждения правильности ввода введите новый пароль еще раз в стоке «Подтверждение» Доб. груп. Создание набора прав доступа, для обобщения нескольких пользователей. Например, создаёте группу, которой разрешён только просмотр. В дальнейшем добавляя новых пользователей просто указываете принадлежность их к созданной группе и права доступа будут назначены автоматически в соответствии с правами группы. Рис. 38 Принадлежность пользователя к группе Изм.груп. Изменение прав доступа уже существующих групп. Page 30
31 6.3 Онлайн Отображение информации о пользователях в настоящий момент подключенных к DVR. Рис. 39 Онлайн пользователи 6.4 Экран Данный пункт подробно рассмотрен ранее. Обратитесь пожалуйста к пункту Авто Активирует функцию автоматической перезагрузки видеорегистратора. Некоторые ошибки работы сети, и др. могут накапливаться в буфере DVR. Для очистки буфера и сброса ошибок рекомендуется хотя бы 1 раз в неделю перезагружать DVR. Данная функция проводит перезагрузку автоматически в указанное время Page 31
32 Рис. 40 Автоматическая перезагрузка 6.6 Сброс Восстановление всех настроек DVR к первоначальным (установленным на заводе). Рис. 41 Сброс настроек Page 32
33 6.7 Обновление Обновление микропрограммы DVR Для обновления прошивки необходимо скачать новую версию с сайта: st-tm (Каталог продукции> Видеорегистраторы> Видеорегистратор ST DVR-04> Документация и ПО. Рекомендуем вместе с прошивкой скачать подробную инструкцию по установке (в том же разделе). 1. Подключите USB Flash с файлом прошивки в соответствующее гнездо видеорегистратора. 2. В интерфейсе регистратора откройте Главное меню -> Инструменты -> Обновление В строке «Файл Обновл.»(см рис 42) отобразится имя файла прошивки, нажмите кнопку ОК. 3. Регистратор обновляется и перезагружается автоматически. 4. После успешного обновления DVR необходимо сбросит в заводские установки (см. пункт 6.6) В случае если после прошивки интерфейс DVR изменил язык, в интерфейсе регистратора правой кнопкой мыши вызовите контекстное меню -> Main Menu -> выполните вход в систему без пароля -> System -> General -> Language -> Русский -> OK -> ОК. Рис. 42 Обновление 6.8 Устройства Информация о аппаратных возможностях платформы DVR. Page 33
34 7 Информация 7.1 Журнал В журнале регистрируется и отображается информация о всех событиях DVR. Рис. 43 Журнал событий Page 34
35 7.2 Версия Отображение параметров аппаратной платформы и версии микропрограммы DVR. Рис. 44 Информация о версии ПО 7.3 Выход (Выключение DVR) Данный материал подробно рассмотрен ранее в пункте Refer to chapter Page 35
36 8. FAQ (Часто задаваемые вопросы) FAQ Для разъяснения всех возникающих вопросов связанных с эксплуатацией DVR Вы можете обратится в службу технической поддержки ST по телефонам: ; 8(3952) (доб.192) или на электронную почту: 1 DVR не включается (нет изображения на подключеном мониторе). Пожалуйста выполните следующие пункты: 1 Убедитесь в соответствии источника питания требованиям DVR. 2 Убедитесь в правильности подключения и исправности источника питания. 3 Убедитесь в наличие сетевого напряжения. 4 Убедитесь в правильности подключения и исправности монитора. 5 Отключите HDD и проверьте работоспособность DVR. Если DVR без HDD работает, замените HDD 2 DVR постоянно перезагружается. 1 Проверьте соответствие сетевого напряжения требованиям DVR (220Вольт 50Гц). 2 Убедитесь в соответствии источника питания требованиям DVR 3 Отключите HDD и проверьте работоспособность DVR. Если DVR без HDD работает, замените HDD 3 DVR не обнаруживает HDD. 1 Проверьте правильность и надежность подключения HDD. 2 Убедитесь в исправности HDD. 3 Убедитесь в исправности SATA шлейфа. 4 Убедитесь в соответствии параметров источника питания к требованиям DVR Page 36

Нарушение связи накопителя с дорожным записывающим устройством может стать неприятным открытием во время любой ситуации, требующей видеофиксации. Причины, почему видеорегистратор не видит жёсткий диск, и как с ними бороться, мы рассмотрим в текущей статье.
Почему видеорегистратор не определяет HDD
Равно как и всякое устройство, к которому можно подключить жёсткий диск, видеорегистратор может не уловить его по одной из четырёх причин:
- неработоспособность накопителя;
- повреждение SATA-кабеля;
- дефект платы видеорегистратора;
- недостаточная мощность блока питания.
То есть изначально программных предпосылок для невозможности определения накопителя у регистратора нет, а значит, мы будем в основном смотреть на состояние его аппаратной части и проверим HDD, но не более.
Причина 1: Проблемы с жёстким диском
Начнём с рассмотрения самого накопителя, потому как нельзя скидывать со счетов то, что у него банально выработался ресурс и/или он сломался. Поэтому следует отсоединить жёсткий диск от регистратора и проверить его на любом компьютере таким образом:
-
Отключите HDD путём выемки из него SATA-кабеля и кабеля питания.



Причина 2: Проблемы с блоком питания
Более популярной причиной потери контакта жёсткого диска и видеорегистратора является недостаток электропитания, вследствие полностью вышедшего из строя или прохудившегося блока питания. Если ранее накопитель корректно и без ошибок работал в видеорегистраторе, а затем вы успешно проверили его и SATA-кабель на работоспособность через ПК, значит, проблема, вероятнее всего, в блоке питания. Стоит приобрести новый БП, желательно повышенной мощности, трансформирующий 12 вольт в 5 ампер.

Такого блока питания будет достаточно для бесперебойного электропитания регистратора и накопителя, а вы забудете о том, что одно устройство не видит второе или HDD отключается в неподходящий момент. В той ситуации, если не помогло и это, значит, что-то не так в самой плате видеорегистратора, может даже с программной частью, но такую проблему гарантированно смогут решить только в сервисном центре.
В изложенном выше материале мы рассмотрели, почему видеорегистратор не видит жёсткий диск. Это может быть поломка винчестера или SATA-кабеля, недостаток питания либо проблема платы регистратора.
Мы рады, что смогли помочь Вам в решении проблемы.Помимо этой статьи, на сайте еще 11970 инструкций.
Добавьте сайт Lumpics в закладки (CTRL+D) и мы точно еще пригодимся вам.
Отблагодарите автора, поделитесь статьей в социальных сетях.
SpyG (СпайДжи) by Spyglass Surveillance Systems. Продажа систем видеонаблюдения

ПН - ПТ 10.00 - 18.00
- Комплекты видеонаблюдения SpyG Optima
- IP камеры и IP регистраторы SpyG OPTIMA
- IP камеры SpyG
- IP камеры в стандартном корпусе
- IP камеры купольные
- IP камеры наружные в кожухе
- IP камеры поворотно-скоростные
- IP камеры экономичного и компактного размера
- Камеры в стандартном корпусе
- Купольные аналоговые камеры
- Макеты камер (муляж камер видеонаблюдения)
- Миниатюрные камеры (бескорпусные видеокамеры)
- Наружные камеры
- Видеорегистраторы
- Информационные таблички Ведется видеонаблюдение
- ИК Подсветка для камер SpyG
- Кожухи и крепления для камер
- Объективы для видеокамер
- Кабель для видеонаблюдения (коаксиальный с питанием КВК)
- Кабель коаксиальный
- KVM переключатели, IP KVM переключатели, KVM консоли с экраном
- IP KVM Переключатели 19" Netko
- KVM Консоли 19" Netko
- KVM переключатели настольные Netko
- Инверторные стабилизаторы Штиль с однофазным выходом
- Инверторные стабилизаторы Штиль с трехфазным выходом
- ИБП и Аксессуары Штиль
- ИБП Штиль с однофазным выходом (топология on-line)
- Кабель FTP сат 5, 5е для внутреннего использования
- Кабель FTP сат 5, 5е для наружного использования
- Кабель UTP, FTP сат 6, 6а, 7 для внутреннего использования
- Кабель UTP сат 5, 5е для внутреннего использования
- Кабель UTP сат 5, 5е для наружного использования
- Кабель многопарный для внутреннего использования
- Кабель многопарный для наружного использования
- Наборы креплений для экшн камер (экстрим камер, видеорегистраторов) Bullet
- Экшн камеры Bullet
- Автомобильные зарядные устройства
- Держатель сотового телефона
- Зарядные устройства для дома
![]()
![]()
![]()
![]()
![]()
![]()
![]()
![]()
![]()
![]()
![]()
![]()
![]()
Видеорегистраторы NVR/DVR
Какие требования к пропускной способности на каждое подключение H.264 DVR?
Не важно 4/ 8/ 16CH, полоса пропускания для каждого подключения рассчитывается из формулы:
(Размер данных для 1 картинки)*(FPS записи)=Требуемая полоса пропускания
Для записи разрешением FPS=100PPS @ 720x288
Основано на VBR расчетах:
![]()
Например, 8CH DVR и записью с разрешением FPS=100PPS @ 720x288
Основано на VBR расчетах:
Required Bandwidth (MB/sec.)
Record Quality - Low
Record Quality - Medium
Record Quality - Standard
Record Quality - High
Record Quality - Best
? with audio data.
FPS фиксировано и равно 15 FPS и разрешение так же фиксировано и равно CIF.
Основано на CBR расчетах:
Required Bandwidth (MB/sec.)
Record Quality – Low
Record Quality – Medium
Record Quality – Standard
Record Quality – High
Record Quality - Best
В веб браузере, удаленное изображение показывается медленно.
SDR-04RD/ 04RP/ 08RP/ 08RF/ 16RP
SDR-04RD/ 04RP/ 08RD/ 08RP PRO
1.Это зависит от настройки записи. Необходимо выставить меньшее качество записи и увеличить количество FPS.
2.Кроме того, кликнув правой клавишей мыши по живому изображению и вызвав меню ActiveX, можно поменять производительность на Высокую.
3. При работе через Интернет, удостоверьтесь, что вам хватает пропускной способности.
При нехватке пропускной способности, изображение и аудио начинает запаздывать. Учитывая реальную картинку и размер аудио потока, нельзя дать чёткую рекомендацию к полосе пропускания.
1. Зависит от качества веб страницы (Local DVR Network Setup - Sever Setup - Web Page Port - Quality Level [Best/ High/ Medium/ Low])
Нужно установить меньшее качество
2. При работе через Интернет, удостоверьтесь, что вам хватает пропускной способности.
При нехватке пропускной способности, изображение и аудио начинает запаздывать. Учитывая реальную картинку и размер аудио потока, нельзя дать чёткую рекомендацию к полосе пропускания.
В веб браузере, имя камеры неузнаваемо.
В веб браузере, аудио запаздывает.
При работе через Интернет, удостоверьтесь, что вам хватает пропускной способности.
При нехватке пропускной способности, аудио начинает запаздывать. Учитывая размер аудио потока, нельзя дать чёткую рекомендацию к полосе пропускания.
Рекомендуется выставить меньшее качество записи и увеличить количество FPS.
При работе через интернет, удаленное аудио проигрывается плавно при трёх подключенных камерах, однако, задержки начинаются когда подключают четвёртую камеру. Это значит, что не хватает пропускной способности.
Как использовать NTP?
1. Подключите DVR к сети интернет;
2. Включите NTP, и время настроится автоматически.
Как проверить версию прошивки DVR?
1.Локальное меню: MENU > System Setup;
2. Удаленное меню: DVR Configure > System > System Update > Firmware Version.
Как восстановить логин и пароль через удаленное меню?
1. Локальное меню: MENU > System Setup > Load Default;
2. Удаленное меню: DVR Configure > System > System Update > Load Setup From Default.
IP Installer не может найти DVR или не может подключиться к DVR через веб браузер.
1. Настройте DVR на получение IP через DHCP. После того, как IP Installer его нашёл, установите статичный IP самостоятельно;
2. Или используйте кроссовер ethernet кабель для подключения к компьютеру, чтобы исключить возможные проблемы в сети;
3. При работе через Интернет, удостоверьтесь, что порт, через который работает DVR, открыт;
4. При работе в сети, если IP Installer находит DVR, но не подключается к нему через веб браузер, удостоверьтесь, что IP адрес DVR уникален в сети, Gateway тоже введён правильно.
Включили DDNS с PPPoE, однако подключение не стабильно.
Когда удаленное подключение осуществляется через роутер или другое совместимое IP устройство, рекомендуется использовать DDNS функцию.
1. DVR не успевает обновить актуальный IP адрес;
2. Пожалуйста, учтите, что имя хоста будет блокировано DynDNS если запланированное обновление больше, чем раз в пять минут каждые 60 минут. Рекомендуемое время обновления - 1440 минут.
Шаги, чтобы включить функцию DDNS в роутере:
1. DVR: Отключите DDNS функцию;
2. Роутер: Включите DDNS функцию, используя DynDNS Сначала необходимо активировать аккаунт DynDNS и только потом в настройках DDNS ввести логин, пароль и имя хоста.
Если вы используете больше, чем 1 DVR, роутер должен поддерживать Port Forwarding.
И, поместите веб порт DVR в конец DDNS адреса вручную.
Проблемы при подключении DVR HDD к компьютеру.
При использовании K6Viewer:
SDR-04RD/ 04RP/ 08RD/ 08RP PRO
При использовании A6Viewer:
Перед тем как подключать DVR HDD к компьютеру, необходимо установить Ext2Fsd-0.50.exe.
Запустите Ext2 Volume Manager для того, чтобы убедиться, что компьютер определил DVR HDD.
On K6Viewer or A6Viewer, выберите файл - HDD Play.
Сколько поворотных купольных камер может быть подключено к DVR?
Это зависит от количества каналов DVR
Шаги для тестирования PTZ функций:
1. Настройте ID, скорость передачи данных, протокол PTZ камеры;
2. Подключите PTZ камеры через DVR RS-485 каскадно или параллельно;
3. DVR PTZ Настройка: (MENU > Camera Setup > PTZ Setup). Настройте ID, скорость передачи данных, протокол PTZ камеры.
Если DVR RS-485 коннектор вида T+T+R+R-, вы должны подключать камеры каскадно.
Кроме того, DVR должен быть интегрирован с пультами управления PTZ.
Если DVR RS-485 коннектор вида D+D-, вы должны подключать камеры параллельно.
И DVR могут быть не интегрированы с пультами управления PTZ.
DVR не может определить HDD. OSD показывать "No HDD".
1. Проверьте совместимость жесткого диска;
2. Проверьте, хорошо ли подключен кабель питания к жесткому диску;
3. Проверьте, хорошо ли подключен кабель данных, попробуйте другой кабель;
4. Удостоверьтесь, что джампера выставлены правильно (Master/Slave);
5. Если используются внешний кейся для HDD, не используйте его. Подключите жесткий диск напрямую к плате;
6. Попробуйте другой жесткий диск или отформатируйте жесткий диск на компьютере.
Как проверить совместимость USB диска с H.264 DVR?
1. Прочитайте руководство по эксплуатации, идущее к DVR;
2. Или попробуйте воспользоваться USB backup, для того что проверить совместимость USB жесткого диска;
3. Отформатируйте USB диск в FAT32.
К примеру, проверьте бэкап изображения:
1. В Live Mode, вставьте USB диск и выберете [Disk Information], чтобы убедиться что он распознан системой:
USB Used Size?__MB__%
USB Left Ratio?__MB__%
2. Войдите в режим проигрывания и сделайте скриншот.
В меню выберите конкретный канал записи, выберите [Pause], а затем [Copy]. OSD покажет [Snapshot] и [Backup OK]. Или OSD покажет [Save or Exit], выберите [Save] для создания бэкапа.
При записи CD/DVD бэкапа произошла ошибка.
1. Проверьте правильность подключения кабеля;
2. Проверьте, стоит ли джампер на Master;
3. Проверьте, правильный ли вы вставили диск:
CD RW: только CD диски.
DVD RW: только DVD диски.
4. Если диск уже использован, убедитесь:
Место на диске всё еще есть.
Убедитесь, что не стоит метка [Close Disc].
5. Попробуйте другой диск, или другого производителя дисков.
H.264 DVR DVD бэкап не записывает больше 2 ГБ
На основе спецификации H.264 DVR DVD бэкап не может превышать 2 ГБ.
Однако, вы можете последовательно записывать бэкап файлы, пока диск не окажется полным. Просто выберите не закрывать диск и повторите те же шаги.
H.264 DVR поддерживает USB бэкап до 4 ГБ.
Проблемы, связанные с Windows 7 или Vista.
В Windows 7 или Vista, щелкните правой клавишей мыши по приложению и выберите [Запустить от имени администратора] или [Добавить в список надежных узлов].
DVR не поддерживает Windows7 IE64bits.
С IE64bits, требуется доступ к C:Program FilesInternet Explore и программе iexplore.exe.
Как удаленно просматривать H.264 DVR через мобильный телефон?
Основываясь на функциях мобильного просмотра DVR:
1. 3GPP:(формат изображения MPEG4)
Мобильные телефоны 3G должен иметь встроенный потоковый медиа плеер и поддерживать MPEG4.
Следующие модели DVR поддерживают 3GPP: HDR-04RD/ 04RP/ 08RP/ 08RF/ 16RP.
Так же у DVR и Роутера обязательно должны быть настроены RTSP и RTP порты. Настройка портов описана ниже.
Подключившись к CH1, в потоковом медиа плеере, введите rtsp:///CH01
Если RTSP порт 554(по умолчанию), тогда просто rtsp:///CH01
Разрешение фиксированное, QCIF.
2. MPEG4:(формат изображения MPEG4)
SDR-04RD/04RP: (до версии V1.1.61)
SDR-08RP: (до версии V1.1.28)
SDR-08RF/16RP: (до версии V2.1.80)
Так же у DVR и Роутера обязательно должны быть настроены RTSP и RTP порты.
3. JAVA:(формат изображения MPEG4)
Следующие модели DVR с данными версиями прошивки поддерживают Mobile JViewer:
SDR-04RD/RP: V1.1.42 – V1.1.61
SDR-08RP: V1.1.17 – V1.1.28
SDR-08RF/16RP: V1.1.65 – V1.1.80
Следующие модели DVR после данных версий прошивки, поддерживают iProSecuAM:
1. Мобильные телефоны Blackberry, которые не поддерживают Mobile JViewer, могут ввести через его браузер. Разрешение фиксированное, CIF.
Модели DVR, начиная с данных, поддерживают bb.html:
SDR-04RD/ RP: V1.1.61
2. Мобильные телефоны с Android OS так же могут ввести Разрешение будет фиксированное, CIF.
Модели DVR, начиная с данных, поддерживают Android встроенный браузер:
SDR-04RD/04RP/08RD/08RP PRO: V1.1.19
4. iPhone: (показывает MJPEG изображения)
В браузере Safari, введите Разрешение фиксированное, CIF.
Или можете установить iProSecuM на iPhone, скачав его с Apple Store.
Модели DVR, начиная с данных, поддерживают iPhone Safari браузер.
Поддержка iPhone OS3:
Поддержка iPhone OS4:
Модели DVR, начиная с данных, поддерживают iProSecuM.
Поддержка iPhone OS3:
Настройка RTSP и RTP портов:
DVR IP Настройки - Назначение портов:
RTSP Port: Требуется ввести (По умолчанию 554)
RTP Start Port: Требуется ввести (По умолчанию 1024)
RTP End Port:Требуется ввести (По умолчанию 10000)
RTSP Port: Должен быть такой же, как на DVR's с TCP подключением.
RTP Start Port: Должен быть такой же, как на DVR's с UDP подключением.
RTP End Port: Должен быть такой же, как на DVR's с UDP подключением.
Каждое подключение требует, чтобы у пользователя было открыто 4 RTP порта(2 порта для передачи изображения и два порта для передачи аудио). Другими словами, если для 3 пользователя просматривают один и тот же DVR, для него потребуется 12 RTP портов.
Неважно, использует DVR аудио или нет, данные все равно будут передаваться, и пользователь все равно должен открыть RTP порты для передачи аудио.
Настройка видеорегистратора dvr h.264 не совсем точное название статьи. В этой статье речь пойдет не о какой то конкретной модели видеорегистратора, а о прошивке. Прошивка эта используется в большинстве бюджетных регистраторов.
Под регистраторами Dvr h.264 в этой статье буду подразумевать все устройства записи камер, использующие общую или похожую прошивку, и которая встречается в абсолютном большинстве видеорегистраторов. Не так уж много брендов имеют собственную прошивку. Как правило это более дорогие бренды, например -Hikvision с дочкой HiWatch. Те что подешевле — ROKA, FalconEYE, Zaun, SpaceTehnology и др. имеют идентичный интерфейс, похожую прошивку, и одни и те-же болячки. Возможно даже что большинство делается на одном заводе. По этому если у вас бюджетный видеорегистратор, эта статья для вас.
Смена пароля
Сменить пароль по умолчанию это не обязательно первое, что нужно сделать при настройке. Но чтобы подчеркнуть важность этого пункта, я коснулся его уже в самом начале статьи. Слишком часто пароль оставляют дефолтным, просто чтобы клиент не забыл. На самом деле на эти регистраторы сбросить пароль на много проще, чем на тот же Hikvision, а последствия от взлома мамкиными хакерами могут быть очень неприятными. От отключения записи, до выкладывания в сеть приватных роликов.
Выбор режима
Практически все видеорегистраторы сейчас являются гибридными. DVR или XVR, в отличии от NVR, позволяют подключать не только камеры по коаксиалу ( 960H, AHD, TVI, CVI ), но и IP камеры. По моему мнению, если ip камер не много, они небольшого разрешения, и нет необходимости в сложных функциях, то выгоднее использовать dvr. Сменить режим можно в окне «Настройка инструменты режим канала»
![]()
dvr h.264 выбор режимаДата и время
Настройка даты и времени производится в окне «Настройка общие». Тут обычно достаточно выбрать часовой пояс и скорректировать время. Тут-же необходимо убедиться что выбрана перезапись диска, так как в старых версиях по умолчанию не была включена перезапись.
![]()
dvr h.264 настройка датыНо это еще не все с датой и временем. Последнее время я стал замечать что в регистраторах с этой прошивкой время постепенно отстает. За пол года время может отстать примерно на час, что не критично но неприятно. От этой беды есть решение, но оно работает только если видеорегистратора будет подключен к интернету. Но об этом дальше.
Служба NTP
Что-бы решить проблему с отставанием времени необходимо включить и настроить службу NTP в «Настройка Сетевые службы».
Находим в интернете ip адрес любого рабочего ntp сервера, например 194.149.67.130 ( ntp.psn ), и ставим галочку «Включить».
![]()
Теперь устройство само будет синхронизировать время в интернете согласно установленному ранее часовому поясу.
Сетевые настройки
Без этого не заработает не NTP служба, не мобильный доступ. Тут есть только один момент — по умолчанию на этих прошивках выставлен статический адрес 192.168.1.10 . Рекомендую поставить галочку «Вкл. DHCP». Тем самым мы включим автоматическое получение сетевых настроек от маршрутизатора, что поможет исключить ошибки сети. Ну и если канал интернета маленький, можно выставить приоритет на скорость.
![]()
Настройка записи
Этот очень важный пункт в настройках, по сути настраивать и не надо. Во всех версиях этой прошивки выставлена автоматическая запись на все каналы что оптимально в большинстве случаев. Качество записи в «Настройки Компрессия» тоже выставлено оптимально. Дам только пару советов:
- Если нужно увеличить время записи, можно сократить число кадров в секунду до 18, а то и до 12. На 18 кадрах нетренированный глаз не видит разницы. На 12 заметны небольшие задержки, в прочем практически не влияющие на комфортность просмотра.
- Запись только по тревоге позволяет значительно увеличить время записи. Но нужно учитывать что некоторые действия, например проезжающий в дали автомобиль или сработка сигнализации автомобиля, могут быть не зафиксированы в записи. Детектор движения срабатывает не сразу, по этому часть события перед сработкой будет не записана. Не рекомендую использовать запись только по тревоге, если время хранения архива не является критичным.
Включение детектора движения
Вести запись только по движению я не рекомендую, но считаю что нужно обязательно включать детектор движения. Если детектор движения у камеры включен, то в записях движение будет выделяться красным цветом. Это значительно помогает в поиске событий и хорошо экономит время.
![]()
Оповещение о проблемах с диском
Проблема с диском это наиболее частая проблема в видеорегистраторах. Жесткий диск в системе видеонаблюдения изнашивается очень быстро по тому что запись ведется постоянно. Именно по этому рекомендуется использовать жесткие диски специальных серий, например WesternDigital серии purple или Seagate SkyHawk. Но у этих бюджетных видеорегистраторов есть еще одна проблема — блоки питания. Очень часто блоки питания со временем «проседают», и уже не дают достаточно мощности для работы жесткого диска. И тогда камеры показывают, а запись не ведется. Что бы нерабочий жесткий диск не оказался неприятной неожиданностью , необходимо в настройках «Тревога Лог ошибок» включить зуммер и или сообщение на пунктах «Диск отсутствует» и «Ошибка диска». В «ошибка диска» не лишним будет включить «Автоматическая перезагрузка», так как часто диск может выдать ошибку, но заработать после перезагрузки.
![]()
Так же можно включить зуммер при потере сигнала, что может быть полезным если «умрет » блок питания камер или окислятся разъемы. Однако, при переходе камер на ночной режим, блок питания может кратковременно «проседать», что может вызвать ложные срабатывания.
Разрешение экрана
Далеко не всегда к системе видеонаблюдения на постоянную подключен монитор или телевизор. Часто он требуется только в случае происшествия, когда надо просмотреть и сохранить на флешку записи. Если к видеорегистратору не будет постоянно подключен монитор, нет смысла менять разрешение экрана при настройке, ведь в дальнейшем если потребуется подключить монитор, не поддерживающий большее разрешение, вы не сможете сменить разрешение пока не подключите к более подходящему монитору. Однако, если монитор используется, то обязательно выставьте максимально поддерживаемое монитором разрешение — нагрузка на глаза будет меньше.
![]()
Коррекция изображения с камер
Заключение.
Прошу прощения за второпях написанную статью, к сожалению на большее у меня пока не хватает ни времени, не терпения. Настройка видеорегистратора может не ограничиваться теми пунктами что указанны в статье, но в большинстве случаев больше ничего настраивать не надо. Надеюсь что мой труд будет оценен не со стороны красоты слова и орфографии, а со стороны полезности. Оставлю здесь ссылку на инструкцию к видеорегистратору на русском языке.
![]()
- Цена: $62.00
- Перейти в магазин
Устройство видеозаписи, записывает видео на HDD SATA с 8 аналоговых камер, используя формат сжатия H.264 с разрешением до Full D1 (720х576) пикс. и максимальной скоростью до 100 к/с. Видеорегистратор может, комплектуется и 2 USB-портами. Для удаленного доступа к устройству предусматривается ПО NEMON, предоставляемое в комплекте. STR-0885 имеет 8 канала аудио, тревожные входы/выходы и может выполнять оповещение о тревоге по электронной почте.
Формат сжатия Н.264 и экономия дискового пространства
Использование в STR-0885 алгоритма компрессии Н.264 обеспечивает высокое качество видеоизображения при существенной экономии дискового пространства. Применение Н.264 также особо актуально для передачи видео по сетям с ограниченной пропускной способностью. Помимо встроенного HDD 8-канальный видеорегистратор может дооснащаться еще 2 жесткими дисками, обеспечивая дополнительное увеличение объема архива. При необходимости возможно копирование видео на DVD/CD через встроенный DVD-RW или на внешние USB-накопители.Управление PTZ-функциями поворотных камер
Данный видеорегистратор оснащен интерфейсом RS-485, поддерживает протоколы Pelco P и D, а также других производителей и позволяет управлять PTZ-камерами с помощью компьютерной мыши, пульта ДУ, кнопок фронтальной панели и/или подключенной выносной клавиатуры. В видеорегистраторе через интерфейс RS-232 можно подключаться к POS/ATM-терминалам и получать с них текстовую информацию.Через 4 USB-порта STR-0885 позволяет подключать компьютерную мышь и внешние накопители для копирования данных. Кроме того, видеорегистратор имеет 8 тревожных входов и 1 релейный выход, к которым могут быть подключены датчики и исполнительные устройства. По сигналу тревоги он способен сгенерировать тревожное сообщение и выполнить оповещение по E-mail или вывести видео на Spot-монитор.
![]()
![]()
Просмотр и сохранение записи видео
![]()
![]()
![]()
![]()
![]()
Возможность просмотра через мобильные устройства
![]()
Управление простой мышью через USB
Видеорегистратор N1004F DVR H264 для IP камемер. Т.е. 4х канальный. Бывает такой же на 8 камер но цена там на почти 5 долларов больше… Т.к. камер в месте его установки будет и есть (смонтированы давно) 2 штуки то этого регистратора с головой хватате…
Теперь по посылке:
Заказан за 35.18 доллара, посылку отгрузили через день… И уже через 18 дней он приехал… Трек номер предоставлялся. Отправка была обычной почтой из Китая. УПАКОВКА ОТЛИЧНАЯ! коробка заводская! в ней МЯГКАЯ ХРЕНЬ))) типа ПУПЫРКИ только ТЮНЕНАЯ)))))По устройству:
Размеры? соответствуют описанию на сайте производителя!
Пайка нормальная! Не ногами)))))Качество достойное, внутрь можно поставить даже 3.5 жесткий диск… но за неимением такого был поставлен 2.5 на 1 Терабайт… Приблизительный обьем записи у камер о которой я вам расказывал вчера в формате h265 = 480 мегабайт 20 минут… Т.е. этого жесткого диска хватит в полне дня на 4 без напряга… Места внутри навалом! ЕСТЬ ИНДИКАТОР работы КРАСНАЯ ПИМПОЧКА
По работе устройства
Работает эта штука на мног обыстрее чем встроенное меню камер… Не знаю что за зверюшка там внутри… но приятно)) ощущать разницу… Греться да! греется градусов на 40-45 не больше! может меньше. радиатор руки не обжигает если кто боится что сгорит или перегреется то можно допилить доп кулер или поменять на процессоре радиатор… там все элементарно и просто даже 2 дырки для креплений вентелятора есть в плате! Работает стабильно при том что на улице доходит до +33 в тени (на солнце 48)… в помещении бывает почти так же как в тени…По подключению
DVR подключить очень просто :
0) выкручиваем 4 болта/шурупа крестик, открываем коробку и вставляем жесткий диск. болтики из комплекта не подходят к диску 2.5 WD Sata2 Blue 2T… прейдется искать дугие))) прикручиваем его снизу в посадочные места и собираем коробочку…
1) берем DVR подклчюаем его к +12 вольтовому блоку питания из комплекта.
2) втыкиваем мышку в USB MOUSE
3) втыкиваем VGA кабелем монитор…
4) Подаем питание… и ждем около 30 секунд он загрузится а в это время на экране будет красоваться белый экран с надписью H265 или что то в этом духе))))) там в видео ниже есть все…
5) При первом включении DVR наровит стереть на_иг все что у вас есть на HDD так что будьте внимательны прежде чем ТЫКАТЬ то что спрашивает вас ДА ДА ДА ?))))) ЧИТАЙТЕ БУКВЫ! ЧТОБ ПОТОМ НЕ ПЛАКАТЬ !
Включили))) Довольны))) Эмоции преполняют после покупки и того какой вы молодец)))) что у вас он запустился… Прекрасно…По настройке IP для DVR и как его найти в ЛОКАЛКЕ.
Просто быстро удобно вот к этому приучают нас Китайцы))))) Изначально устройство установило себе само IP 192.168.1.9 потому что был включен DHCP ))) Логин admin пароль пусто… поэтому искать его надо в РОУТЕРЕ по новым IP или в настройках СЕТИ посмотреть можно че там у него стоит сразу))))
p.s. — Про IP камеры подключаемые к нему можно почитать в нашем общем Алиэкспресовском блоге… ТУТ Я делал обзор по уличной камере. Скоро добавлю по внутренней… Хотя производитель заявляет что поддерживаются все что только можно)))) любые устройства… Но я этого лично проверит не могу!Поиск IP камер в сетке…
Если камеры висят в локалке то найти их через DVR очень просто и есть как минимум 2 варианта:
1) поиск по всем устр-вам в локалке
2) принудительно вбить IP камеры в нашем случае это были 192.168.1.10 и 192.168.1.11…Добавление IP камер в DVR
Правой кнопкой мыши открыть меню на названии канала CAM1 или CAM2 , 3 , 4 в то в какое хотите добавить камеру… в поле добавить камеру вам нужно указать :
1) IP добавляемой камеры
2) Поток который вы хотите ее ловить Основной ил Экстра… или МУЛЬТИ!
3) Логин и пароль камеры
4) Если выбрать мульти канал будет серфить с одной камеры на другую в одном окне! Вроде прикольно) но мне кажется функция бесполезна…По записи видео в DVR с ваших IP камер…
тут есть как минимум 3 вариантов
1) по движению
2) по таймеру
3) постоянно
4) по закрытию камеры
5) по звуку (если в камерах есть МИКРОФОН)
Короче полный фарш для мога))) Можно настраивать и настраивать… У меня включено постоянно… всегда и со звуком… Места хватает… да и надо обкатать 🙂Функционал?
Более расширеный чем у камерып.с. — многие думают что ОБЛАКО это ДРОПБОКС, ЯНДЕКС, МЕГА, МЕЙЛ РУ ДИСК и тд итп НО это вы так думаете))))) Китайцы думают об этом иначе! ДЛЯ НИХ ОБЛАКО ЭТО ПРОСТО ДОСТУП К ВАШЕМУ УСТРОЙСТВУ ИЗ ВНЕ))))поэтому снимаем РОЗОВЫЕ очки и спускаемся на землю))))
А дальше?Дальше много инетресных дней или ночей))) у вас предстоит для просмотра 100500 записей вашим регистратором Вы разберетесь сами))) или пишите в личку я подскажу что то))) вам

Доброго времени!Бывают такие ситуации, когда нужно открыть и посмотреть видео на компьютере, записанное на камеру наблюдения (или видеорегистратор). И, казалось бы, вот они файлы MP4, AVI, H264, MOV (и др.) - осталось только открыть.
Но перепробовав десятки проигрывателей и кодеков - открыть подобные видео не всегда удается (так, собственно, было и со мной лет 10 назад, когда я впервые столкнулся с подобным вопросом).
В этой статье приведу несколько рекомендаций, которые должны помочь в решении обозначенной задачи.
Примечание : я не специалист по видеоаппаратуре, и могу допустить некоторые неточности в терминах.
Что делать с видео с камеры наблюдения/видеорегистратора
Самая популярная причина невозможности открыть видеофайл — это отсутствие кодеков (либо различные сбои и "глюки" с ними). Поэтому, первое, что посоветовал бы, это:
Если воспроизвести видео в приведенных выше проигрывателях не получилось - возможно, что файл с регистратора был закодирован в "особый" кодек *.
* Важно!
Видеорегистраторы и камеры наблюдения могут кодировать видео при записи в свой собственный формат (многое зависит от производителя и модели вашего устройства).
Если это так, то обычными проигрывателями и кодеками такое видео открыть не получится. Делается это видимо для того, чтобы никто (кроме хозяина техники) не мог так просто и легко отредактировать видеозапись.
Для воспроизведения подобных файлов есть два варианта:
- узнать производителя и модель устройства (на котором сделана видеозапись) и загрузить программы с официального сайта (обычно, у всех производителей на сайте размещено ПО для работы с их оборудованием);
- воспользоваться HEX редактором, узнать заголовок файла и попытаться вручную найти необходимый кодек (дешифратор).
![Официальный сайт производителя FALCON EYE]()
Официальный сайт производителя FALCON EYE
В нижней части страницы представлены не только инструкции и тех. характеристики, но и программное обеспечение для работы с видеорегистратором.
![Программное обеспечение]()
Собственно, загрузив и открыв архив, можно найти: проигрыватель (причем, не только для Windows), конвертер, кодеки и пр. "добро".
![Спец. ПО от производителя видеорегистратора]()
Спец. ПО от производителя видеорегистратора
В принципе, дальше никаких сложностей с обработкой такого видео возникнуть не должно.
В тех случаях, когда производитель и модель устройства, на котором сделана запись, неизвестен (или на официальном сайте нет никакого ПО, или он уже давно закрыт) — можно попробовать найти кодек для декодирования видео вручную. Для этого понадобиться какой-нибудь HEX редактор (например, можно взять Win HEX).
![Файл видео открыть в hex редакторе]()
Видеофайл был открыт в hex редакторе (для 4HKH - можете воспользоваться вот этим кодеком, он интегрируется в проигрыватель WMP)
В общем-то, дальнейшие действия могут различаться в зависимости от того, какой софт для "декодирования" и работы с видео вы загрузите.
Читайте также: