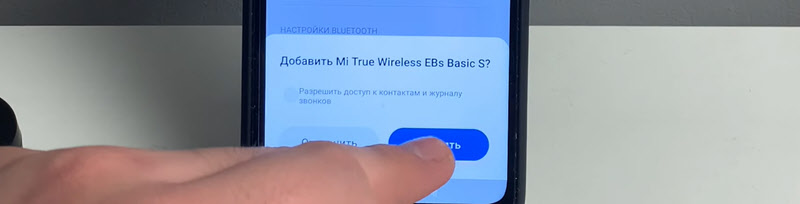Беспроводные наушники лексус как подключить
Опубликовано: 19.05.2024
Прогресс не стоит на месте и беспроводные наушники — это еще одно тому подтверждение. Времена путающихся в кармане или постоянно за что-то цепляющихся проводов, навсегда ушли в прошлое.
С помощью Bluetooth технологии мы можем подключать гарнитуру «по воздуху» к своему гаджету, тем самым намного упрощая себе жизнь.
Как просто подключить Bluetooth наушники
Для подключения наушников к телефону на Андроид, необходимо выполнить несколько простых действий:
- Как правило, наушники продаются полностью разряженными и перед первым подключением их рекомендуется зарядить. Для зарядки подсоедините гарнитуру с помощью идущего в комплекте USB шнура, к зарядному устройству или ноутбуку.
- Несколько секунд удерживайте кнопку включения и следите чтобы загорелся цветовой индикатор на корпусе наушников. Индикатор показывает режим, в котором на данный момент находится гарнитура.
- На своем смартфоне войдите в панель настроек и выберите там вкладку Bluetooth. Расположение этой функции в разных моделях телефона может отличаться.
- Если Блютуз выключен, включите его, чтобы смартфон был виден другим устройствам поблизости. Подождите примерно 5-10сек., пока список обнаруженных телефоном устройств, не обновится.
- В появившемся списке найдите название ваших наушников. Нужно выбрать их и согласиться на сопряжение.
- При запросе введите пароль 0000 или 1111.
- Готово!
Видеоинструкции в догонку:
1 способ для Андроид:
2 способ для Android смартфонов и планшетов:
Как подключить на iOS
Вышеописанный способ подходит для телефонов, с операционной системой Андроид, а что же делать владельцам iOS?- спросите вы.
Да все то же самое. Пользователи айфонов вообще в более выгодном положении, ведь для них разработаны специальные наушники AirPods, но подлючать можно абсолютно любые. Кроме особо лютого китайского No-Name.
Чтобы выполнить синхронизацию, необходимо открыть чехол с наушниками и положить рядом со включенным смартфоном. Появится программа настройки, где нужно будет нажать кнопку «Подключить».
Помимо специальных наушников, iOs поддерживает работу беспроводной гарнитуры от других фирм. Чтобы подключить наушники, нужно проделать те же шаги, что и при подключении гарнитуры к телефонам с ОС Андроид.
Вот вам две видеоинструкции для Айфонов в догонку:
Проблемы при подключении
Несмотря на то, что наушники подключаются просто, и технология Bluetooth работает практически на всех устройствах, иногда по каким-то причинам подключится не удается. Давайте рассмотрим некоторые проблемы и их решение.
Наушники не определяются на смартфоне
Очень часто бывает ситуация, когда смартфон не видит наушники. В таком случае можно попробовать следующие варианты:
- еще раз выключить и включить гарнитуру. Некоторые наушники, для того чтобы выйти в режим сопряжения имеют специальную кнопку или нуждаются в удерживании кнопки On;
- можно так же выключить и снова включить кнопку Блютуз;
- еще один вариант-наушники разряжены и их необходимо зарядить;
- попробовать подключить гарнитуру к другому телефону и если все получится, то загвоздка кроется в смартфоне.
Если ни один из этих способов не помог, значит проблема в наушниках, и тогда придется обращаться за помощью в сервисный центр.
Телефон не подключается
Реже бывает ситуация, когда телефон видит, но не подключается к наушникам. Не спешите их выбрасывать, возможно причина банальна и наушники просто подключены к другому устройству .
Если вы уверены, что нет, тогда нужно удостовериться, в работоспособности телефона - перазагрузите смартфон. Необходимо подключить к своему мобильному любые другие наушники.
Если не помогает, удалите наушники из списка и еще раз подключитесь . (Видео инструкция чуть ниже).
Если сопряжение не удалось, то скорее всего это сбой системы телефона. В этом случае можно перезагрузить смартфон или сделать откат к заводским настройкам. После рестарта снова выполнить синхронизацию. Если данный метод не помог, то скорее всего поврежден блютуз модуль и телефон нуждается в ремонте.
После обновления системы, наушники перестали работать
Довольно распространенная неприятность - когда после обновления операционной системы, смартфон перестает видеть наушники.
Чаще всего это происходит после обновления яблочных устройств, но и владельцы телефонов с системой Андроид, периодически сталкиваются с такими неполадками.
Перепривяжите гарнитуру:
Все дело в обновленных драйверах телефона, которые не хотят работать с устаревшей версией прошивки наушников. Чтобы избавится от проблемы, необходимо скачать новую прошивку к гарнитуре, или вернуться к старой операционной системе на своем устройстве.
Пропадает звук в наушниках или его плохо слышно
Как правило, на воспроизведение звука влияет версия Блютуз, установленная на устройстве. С каждым днем выпускаются все новые технологии с улучшенными кодеками, такими как AptX HD. И если смартфон старенький, то возможно он не вытягивает более новые наушники.
Дешевые китайские подделки не работают с моим смартфоном
Зачастую, дешевые китайские реплики не обладают актуальными кодеками и нужным программным обеспечением, поэтому современные смартфоны их не распознают. В таком случае на экране высвечивается предупреждение от системы, что устройство не поддерживается.
Частые вопросы и ответы на них
Можно ли подключить AirPods к смартфону с ОС Android
Да можно, так же как и любые, обычные наушники с технологией блютуз.
Как подключить наушники по NFC
Наушники с NFC-чипом подключаются по тому же принципу что и Bluetooth, только вместо кнопки блютуз, в меню телефона нужно будет найти режим НФС. Эта технология не очень распространена, поэтому отыскать телефон с поддержкой такой функции будет нелегко. По той же причине производители наушников используют очень ее редко. В продаже такие модели иногда встречаются, поэтому при покупке, обращайте на это внимание, чтобы не ошибиться с выбором.
Можно ли подключить к телефону два комплекта наушников одновременно
Да можно, если на вашем устройстве установлена технология Bluetooth версии 5.0
Какое расстояние оптимальное для Bluetooth
Для качественного приема сигнала, необходимо чтобы расстояние между устройствами было примерно не больше 10 метров. Если, например, между гаджетами находится толстая стена, то качество сигнала может ухудшаться, даже если условие в 10 метров соблюдается.
Это подробная и пошаговая инструкция, в которой показано, как правильно подключить беспроводные наушники к телефону на Android или к iPhone через Bluetooth. Покажу как подключить обычные Bluetooth наушники и раздельные TWS. Инструкция будет универсальной, так как процесс подключения практически ничем не отличается в зависимости от производителя и модели наушников (Motorola, Xiaomi Redmi, QCY, JBL, Sony, Marshall, Beats, Apple AirPods) . Точно так же нет особой разницы, какой у вас телефон (Айфон, Самсунг, Ксиоми, Хуавей, Редми, Хонор и т. д. ) . На Android и iOS все примерно одинаково. После подключения беспроводных наушников к телефону так же будет работать микрофон (если он есть в вашей модели) , что позволит использовать их как гарнитуру.
Bluetooth наушников сейчас просто огромное количество. Большие и маленькие, дешевые и дорогие, но принцип работы у всех одинаковый. В наушниках и в телефоне встроенный Bluetooth модуль (чаще всего версии 4, 4.2, или 5, это не важно) . Нужно только выполнить сопряжение и звук из телефона будет передаваться на телефон "по воздуху". Краткая пошаговая инструкция:
- Включить беспроводные наушники. Если у вас TWS (True Wireless) гарнитура, то они как правило автоматически включаются когда вы достаете их из кейса.
- Если наушники автоматически не перешли в режим подключения – активировать режим подключения вручную. Чтобы наушники были доступны для обнаружения и телефон их увидел.
- Включить Bluetooth на телефоне.
- Выбрать наушники из списка доступных устройств и выполнить подключение.
А теперь рассмотрим это все более подробно. Сначала покажу как подготовить наушники (сделать так, чтобы телефон их увидел) , а затем как выполнить подключение на Android смартфоне или на iPhone.
Подготовка наушников для подключения к телефону через Bluetooth
Для начала наушники нужно просто включить. На обычных наушниках, которые не раздельные, для этого есть отдельная кнопка. Должен прозвучать звуковой сигнал и/или загореться/замигать индикатор.

Если у вас наушники формата TWS, раздельные, то они обычно включаются как только вы достаете их из зарядного кейса. Об этом как правило так же сигнализирует звуковой сигнал, или индикатор. Если вы достали наушники из кейса и они не включились (при этом они заряжены) , то зажмите на 3-6 секунд кнопку на каждом наушнике. Обязательно достаньте оба наушника!

В некоторых моделях нужно просто открыть зарядной кейс. Например, в случае с AirPods.
Подключение к телефону на Android
Все максимально просто:
- Зайдите в настройки, в раздел "Bluetooth" и включите его если он выключен. Так же сделать это можно на панели быстрого доступа (верхняя шторка) .
![Включение Блютуз на телефоне Андроид для подключения наушников]()
- Дальше выбираем свои беспроводные наушники из списка доступных. Если телефон не видит наушники – смотрите отдельный раздел в конце этой статьи.
![Подключение беспроводных наушников к смартфону Андроид]()
- Подтверждаем подключение наушников к телефону.
![Подтверждение сопряжения наушников с телефоном]()
- Все готово, беспроводные наушники подключены к Android!
![Подключение Bluetooth наушников к Android]()
Скорее всего там будет отображаться заряд батареи, что очень удобно.
После выполнения сопряжения, в дальнейшем наушники будут подключаться автоматически.
Подключение к iPhone
- Заходим в "Настройки" – "Bluetooth" и активируем его.
![Подключение беспроводных наушников к iPhone]()
- В разделе "Другие устройства" должны появиться наушники. Выбираем их. Если Айфон не смог обнаружить наушники – смотрите решения в конце статьи.
![Соединения Айфона с наушниками через Блютуз]()
- Наушники подключены к Айфону через Блютуз, все готово!
![Инструкция по подключению беспроводных наушников к телефону Айфону]()
При следующем включении или извлечении наушников из кейса они будут подключаться к Айфону автоматически.
Решение проблем с подключением беспроводных наушников
Самая частая проблема – телефон не видит наушники.
Очень важный момент! После включения, наушники могут сразу, автоматически подключиться к какому-то устройству (телефону, ноутбуку) с которым они раньше сопрягались. Если это произошло, то телефон просто не увидит наушники, так как они уже подключены.
Что делать? Можно ориентироваться по индикатору на наушниках. Когда они подключены к устройству, он либо горит, либо вообще не горит (чаще всего) . Если они не подключены и находятся в режиме подключения – индикатор мигает.
Как активировать режим подключения?
Удалить (забыть) эти наушники на всех устройствах, к которым они были подключены. Как это сделать, я показывал в отдельной статье: как отключить или удалить Bluetooth наушники на телефоне, ноутбуке, компьютере, Айфоне или другом устройстве.
Если это не помогло, то на обычных наушниках нужно зажать кнопку активации режима подключения секунд на 5-10. Обычно на этой кнопке есть значок Bluetooth. Очень часто эту функцию выполняет кнопка питания (нажать и удерживать) . Так же после того как наушники перейдут в режим подключения обычно звучит звуковой сигнал и/или начинает мигать индикатор.

На Bluetooth TWS наушниках (когда два наушника отдельно, не соединены кабелем) нужно сделать сброс настроек. Об этом я подробно писал в статье как сбросить и синхронизировать беспроводные наушники между собой. Обычно для этого нужно зажать кнопки на обеих наушниках на 20-40 секунд.

Возможны два варианта: зажать кнопки когда наушники вне кейса и когда они в кейсе.
Дополнительная информация и ссылки
Ниже оставляю ссылки на страницы с инструкциями по подключению некоторых конкретных моделей наушников и решением возможных проблем.
Я всегда на связи в комментариях. Обязательно пишите! Задавайте вопросы, делитесь советами и решениями. Буду благодарен за полезную информацию по теме этой статьи и всегда рад что-то подсказать и помочь.

Перед использованием, беспроводные наушники необходимо подключить к смартфону по Bluetooth. Рассмотрим, как это можно сделать на примере устройства на Android.
Независимо от того, какой тип беспроводных наушников вы используете (TWS, накладные, полноразмерные), к смартфону Андроид они подключаются по одному и тому же принципу.
Пошаговая инструкция
Шаг 1. Зарядите беспроводные наушники. Если используются TWS наушники, которые укомплектованы зарядным кейсом, проверьте, что он заряжен. Обычно, об этом свидетельствует соответствующий светодиодный индикатор.
Шаг 2. Перед подключением достаньте наушники из кейса. Для полноразмерных или внутриканальных наушников этот шаг можно пропустить.
Шаг 3. Переведите устройство в режим поиска, чтобы смартфон смог его найти. Например, для подключения беспроводных Redmi AirDots нужно удерживать кнопки на обоих наушниках до полного отключения (вы услышите звуковой сигнал). Затем, необходимо удерживать обе кнопки для включения наушников и некоторое время после этого, пока оба индикатора не будут светиться белым.
Обратите внимание! О том, как перевести вашу модель беспроводных наушников в режим поиска, можно узнать из инструкции или на сайте производителя.
Шаг 4. Откройте настройки «Bluetooth» на смартфоне, удерживая палец на соответствующем значке в шторке уведомлений.

Шаг 5. Активируйте переключатель рядом с пунктом «Включить Bluetooth».

Шаг 6. В разделе «Доступные устройства» появятся ваши беспроводные наушники. Нажмите по ним для начала сопряжения.

Обратите внимание! Левый наушник автоматически синхронизирует звук с правым наушником. Поэтому, если телефон обнаружил оба наушника, подключение все равно выполняется к правому, поскольку он является основным.
Шаг 7. Поставьте отметку «Разрешить доступ к контактам и журналу звонков» (позволит принимать входящие вызовы) и нажмите «Принять».

Шаг 8. Наушники отобразятся в разделе «Сопряженные устройства». Здесь же будет показан заряд аккумулятора и текущее состояние, например, активно и подключено.

Шаг 9. Для того, чтобы открыть дополнительные настройки, выберите сопряженное устройство из списка. Отобразится меню, в котором можно настроить нужно ли использовать наушники для звонков и воспроизведения музыки. Здесь же устройство можно отключить.

Если не удается подключиться к наушникам
Если к наушникам не удается подключиться, то на экране смартфона отобразится соответствующее уведомление.

Если такое произошло, проверьте следующее:
- Заряжены ли наушники и извлечены ли они из кейса.
- Включены ли они. Для включения, используйте аппаратную кнопку устройства.
- Находятся ли они в радиусе видимости. Помните, что радиус действия Bluetooth ограничен. Поэтому, если удалиться от наушников слишком далеко, звук станет обрывистым или пропадет.
- Правильно ли работают наушники. Попробуйте сделать заводской сброс и создать новое сопряжение.
- Исправен ли беспроводной модуль смартфона. Это можно проверить, подключив к телефону другое устройство.
Если работает только один наушник
Если звук работает только в одном наушнике, возможно вы нечаянно подключили к телефону левый наушник вместо правого. На каждом устройстве есть обозначение, по которому можно определить, какой наушник вы используете:
- R – правый наушник.
- L – левый наушник.
Кроме того, может быть и такое, что правый наушник вы подключили к смартфону, а левый просто не синхронизируется с ним. В таком случае, положите наушники в кейс и снова достаньте их. Или же, просто нажмите кнопку на левом наушнике и он автоматически подключится к правому.
Еще один способ — сделать сброс беспроводных наушников. О том, как это сделать, читайте в инструкциях к конкретной модели. Если же, ничего из этого не помогает, возможно, второй наушник попросту неисправен.

Пошаговая инструкция подключения беспроводных наушников для Android
После того, как на телефоне включился "синий зуб", активируйте наушники. Для этого нажмите на кнопку включения, а затем произведите долгое нажатие на кнопку активации Bluetooth. Индикатор, если он есть, должен мигать. На телефоне в соответствующем разделе выберите опцию - Поиск устройств. Через какое-то время смартфон предложит вам выбрать один из найденных гаджетов. Чаще всего узнать свои наушники можно по названию. Если же вы приобрели китайское устройство, тогда название может быть длинным и непонятным. Просто отключите устройство и посмотрите, что пропадает с экрана.
После того, как удалось найти свои наушники, щелкайте прямо на них - вам предложат подключить их к смартфону. Соглашайтесь. Выбранное устройство должно появиться в верхнем списке установленных подключений. Рядом будет написано "Подключено". В большинстве случаев в этой же строке отразится состояние заряда наушников.
Если у вас наушники в футляре, то имейте ввиду: открывать крышку лучше после того, как вы включите сеть на устройстве, дождавшись появления индикатора готовности.
Подключение к наушникам гаджетов Apple не сильно отличается. Включите сначала их, затем Bluetooth в настройках телефона. После этого выберите в списке найденного оборудования ваше устройство и разрешите подключение.
Чаще всего вместе с iPhone используют AirPods, которые позволяют пользоваться Siri в удаленном режиме. В этом случае сначала убедитесь, что программное обеспечение вашего смартфона достаточно новое. Например, Pro версия гаджета будет работать только с iOS выше версии 13.2, 2 поколение сконнектится исключительно с устройством на iOs 12.2 и выше.
Дальше последовательность действий схожая. Включите Bluetooth на телефоне, расположите чехол с наушниками рядом со смартфоном и откройте его. На экране появится анимация, нажмите "Подключить". Если у вас Pro-версия, дальше появится инструкция. С 1 и 2 поколением все проще. Если Siri не настроена, то после подключения телефон предложит сделать это.
Подходят ли AirPods к смартфону с Android
При подключении к смартфону с Android AirPods ничем не будут отличаться от обычных беспроводных наушников. Если у вас в телефоне есть Bluetooth, смело подключайте такие наушники. Но для большего удобства могут понадобиться различные приложения. Например, AirBatterу или Asistant Trigger поможет определить, вставили ли вы наушники в ухо, чтобы автоматически начать трансляцию аудио. Также программка умеет определять заряд чехла и самих "ушей".
Недоступны для пользователя будут следующие функции:
- Siri;
- прерывание аудиозаписи после того, как наушник извлечен из уха;
- невозможен контроль заряда и управление расходом энергии смартфона.
Популярные вопросы и ответы
Почему может не устанавливаться подключение
Например, вы делаете все по правилам, устройство появилось в списке доступных для подключения по Bluetooth, но подключение не происходит. Или же ваш гаджет вовсе не появляется в этом списке. Причин этого может быть несколько:
1. Если вы включили наушники, но они не появляются в списке, попробуйте еще раз нажать на них кнопку установления соединения. Если это не помогает - выключите гаджет и включите его снова. Затем попробуйте отключить Bluetooth на телефоне и включить его снова, вручную задав поиск ближайших устройств. Также постарайтесь разместить наушники как можно ближе к телефону, особенно для первого подключения.
2. Если наушники есть в списке, но сопряжение не происходит, проверьте: возможно они уже подключены к другому устройству поблизости. Если соединение уже установлено с другим смартфоном, планшетом, компьютером или телевизором, выполнить второе подключение не удастся. Нужно найти это устройство и выключить на нем Bluetooth, тогда связь разорвется и можно будет подключиться к другому гаджету. Если вы не знаете, что это за устройство, просто выключите наушники, положите их непосредственно рядом с телефоном с активной сетью и только после этого нажмите кнопку включения. В этом случае гаджет будет соединяться с тем устройством, которое находится ближе.
3. Причиной сбоев могут быть помехи от других беспроводных устройств. Уберите их подальше и повторите попытку.
4. Если устройство слишком долго подключается, но результата нет, нажмите на его имя в списке и выберите пункт "Отменить сопряжение" или же "Разорвать соединение". Потом перезагрузите смартфон и попробуйте все заново.
 |  |
Что делать, если подключился только один наушник
Не работает один наушник AirPods.
1. Попробуйте "сбросить" настройки AirPods. Для этого в Настройках найдите параметр Bluetooth, в списке доступных устройств нажмите на букву i рядом с название наушников и выберите пункт "Забыть это устройство". После этого сначала на минуту положите наушники в закрытый кейс. Затем сначала откройте чехол, дождитесь появления белого индикатора, поставьте устройство с открытой крышкой рядом со смартфоном и нажмите кнопку подключить на экране iPhone.
2. Проблема может быть в старой прошивке. Попробуйте обновиться до последней версии. Проверить, какая у вас стоит, можно в Настройках. Для этого нужно последовательно выбрать: Основные - Об этом устройстве - Название наушников.
3. Проверьте баланс громкости на устройстве в настройках аудио. Возможно, ползунок сместился влево или вправо, и звук просто не идет на один из наушников.
4. Если устройства подключены, но звука нет, почистите наушники. Для этого лучше использовать микрофибру и ватные палочки.
5. Попробуйте подключить наушники к другому iPhone и если проблема остается, обратитесь в сервисный центр. Возможно, в наушниках вышел из строя аккумулятор или же произошло повреждение внутреннего провода.
Подключился только один наушник любой марки.
1. Попробуйте заново установить подключение, сначала удалив устройство.
2. Почистите наушники.
3. Попробуйте подключить их к другому гаджету, чтобы понять в каком устройстве кроется проблема.
4. Если проблема в телефоне, обновите прошивку или проведите сброс до заводских настроек.
Подключение Bluetooth-наушников к компьютеру — несложная задача, особенно если используется последняя версия Windows 10, которая сама устанавливает все нужные драйвера. Впрочем, на практике наушники зачастую отказываются подключаться так просто. В рамках этой инструкции будут рассмотрены стандартные методы, возможные ошибки и пути их исправления для того, чтобы подключить любую аудиотехнику, использующую Bluetooth-соединение, к ПК или ноутбуку. Подопытными выступят наушники JBL 450BT, AirPods и колонка Flip 4.
Оборудование
У большинства ноутбуков есть встроенный Bluetooth-адаптер, но в стандартной комплектации ПК он не предусмотрен. Пока владельцы персональных компьютеров листают каталог в поисках подходящей модели адаптера, обладатели ноутбуков могут включить Bluetooth-соединение, если уже не сделали этого раньше.
Настройка ноутбука
Шаг 1: активируете щелчком мыши панель уведомлений. Если плитка «Bluetooth» подсвечена синим — она активирована, если нет — кликните на нее один раз. Затем вызовите правой клавишей мыши свойства объекта. Если у вас, например, Windows 7, и плитки или значка в указанном месте нет, зайдите через «Пуск» в меню «Панель управления», затем выберите вкладку «Устройства».
Шаг 2: в новом окне выберите в списке свое устройство и нажмите «Соединить». Во время подключения наушники должны быть включены.
Если в списке нет наушников: под строкой «Ваш компьютер выполняет поиск устройств» находится вкладка «Другие параметры» — кликните на нее, чтобы открыть новое окно. Выберите пункт «Разрешить устройствам обнаруживать этот компьютер». Повторите поиск устройств.
Настройка ПК и лэптопа
Если у вас лэптоп, да еще и устаревшей модели, высока вероятность, что встроенный адаптер отсутствует, поэтому инструкции для переносного и настольного компьютера идентичны. Вставьте Bluetooth-адаптер в USB-порт и следуйте дальнейшим инструкциям.
Вызовите панель уведомлений, выберите в меню плитку «Все программы».
Перейдите на вкладку «Устройства» и нажмите «Добавить Bluetooth».
В волшебном мире, где все и всегда происходит с первой попытки, вы сможете подключить наушники или гарнитуру вышеописанным способом. В реальности бывает так:
Выход из ситуации может быть простым или сложным.
Простой: нажмите «Win+X», вызовите диспетчер задач.
Найдите свой «голубой зуб», правой клавишей выберите контекстное меню и нажмите «Включить устройство».
После подключения не забудьте обновить драйверы.
Что делать, если ничего не помогает
Для подключения используется адаптер CSR8510 A10. При покупке в комплекте не было диска с драйверами, производитель неизвестен. Windows упорно не видит CSR8510 A10. Ручное и автоматическое обновление не помогает.
Специализированное ПО (Driver Booster, DriverHub или DriverPack Solution) тоже бесполезно. Операционная система видит физическое устройство, но не взаимодействует с ним. Если вы столкнулись с такой проблемой, выход только один — BlueSoleil.
Есть и другие программы, но они менее надежны: соединение чаще разрывается, есть большая вероятность, что устройство не обнаружится. Между тем, за 10 лет использования автором программа BlueSoleil еще ни разу не подводила и не давала сбоя.
BlueSoleil устанавливает свои драйвера, благодаря чему работают любые адаптеры и подключаются все Bluetooth-устройства, включая телефоны, колонки, гарнитуры. Программу можно скачать с официального сайта.
Подключение беспроводных наушников с помощью BlueSoleil
Шаг 1: скачайте, установите и запустите программу. Софт платный, в бесплатном режиме можно использовать в течение 3 минут — для проверки качества связи.
Шаг 2: кликните правой клавишей мыши по золотому шару, в меню выберите «Поиск устройств» или просто нажмите «F5», находясь в активном окне программы. Используйте ползунок для поиска доступных устройств.
Шаг 3: выберите свое устройство, дважды кликните на его иконку левой клавишей мыши или один раз правой, чтобы выбрать в контекстном меню пункт «Поиск функций».
Шаг 4: когда функции будут найдены, нажмите «Слушать музыку».
Шаг 5: вы можете разрешить автозапуск отдельно для каждого устройства, чтобы при включении наушники сами коннектились к компьютеру.
Когда устройство одновременно подключено к смартфону и ПК, звук будет транслироваться с компьютера. Если в это время раздастся звонок, видеоплеер встанет на паузу, наушники автоматически переключатся на телефон. С аудиоплеерами сложнее: некоторые из них продолжат играть музыку, но она не будет воспроизводиться в наушниках. По окончании разговора наушники снова присоединятся к компьютеру и будут воспроизводить звук.
Шаг 6: чтобы разорвать связь устройства с BlueSoleil, кликните на него правой клавишей мыши, выберите «Отсоединить Улучшенный звук посредством Bluetooth».
Подключение AirPods к Windows
С помощью описанной выше программы AirPods подключаются к компьютерам, приставкам и телевизорам так же, как и любые другие устройства.
Рассмотрим еще один способ подключения через BlueSoleil.
Шаг 1: кликнув на значок Bluetooth-соединения правой клавишей мыши, выберите в меню пункт «functions»
Шаг 2: нажмите на плюсик, чтобы добавить AirPods.
Шаг 3: во время поиска устройства необходимо нажать кнопку на боксе с наушниками на 3 секунды. Крышку оставляем открытой, чтобы увидеть индикатор внутри кейса.
Дальнейшие действия аналогичны уже описанным: в меню устройства выберите «Слушать музыку». Если хотите использовать AirPods в качестве гарнитуры, выберите пункт «Подключить шлюз голосовой связи» или просто кликните на значок.
Можно обойтись и без программы, если Bluetooth-адаптер определяется системой.
Подключение AirPods к ноутбуку с Windows 10
Шаг 2: зажмите на 3 секунды кнопку на зарядном устройстве, следите за индикатором внутри — он должен «подмигивать» белым цветом.
Каждый раз, когда наушники окажутся в футляре — произойдет автоматический дисконнект. Как только коробок откроется, они автоматически соединятся с устройством. Можно отключить устройство принудительно с помощью кнопки в этом же вкладке.
Если установлена операционная система Windows 7, придется устраивать пляску с драйверами через диспетчер задач: сначала удалить их, затем попробовать снова поставить автоматически. Но не факт, что поможет: у одних срабатывает, у других — нет.
Возможно, это зависит от модуля, версии операционной системы, даты обновления базы драйверов — слишком много факторов, чтобы делать однозначный вывод. Проще установить вспомогательные программы или перейти на Windows 10.
Если вы пользуетесь устаревшей операционной системой или адаптерами от неизвестных производителей, подключение беспроводных наушников не будет легкой задачей. Возможно, придется обновлять драйвера, но и это может не сработать. Легкий и быстрый коннект обеспечат актуальная версия операционной системы, фирменный Bluetooth-адаптер и специализированные программы. В этом случае проблем возникнуть не должно.
Читайте также: