Что можно сделать со старым навигатором навител
Опубликовано: 18.05.2024
Вообще подобные посты уже есть в Интернете, я лишь кратко пробегусь по своему опыту, может кому и пригодится. Старые "навики" у многих валяются без дела, ибо навигация на смартфонах и планшетах совсем вытеснила их услуги.
Я тоже как-то отказался от своего SHTURMANN Link 300 в пользу навигации на смартфоне. Для этого было ряд причин: во-первых - бренд SHTURMANN разорился, во-вторых - реанимировать с новыми программами навигации девайс, имеющий матрицу хуже чем у смартфона, было неинтересно. Я отдал его отцу, и забыл. Забыл ровно до тех пор, пока вскоре не получил его обратно за ненадобностью занимания места хранения в родительской квартире.
Ну здравствуй, здравствуй, черт мордастый! Что же ты опять, глаза мне мозолишь?
Все наверное помнят первые наладонники или коммуникаторы со стилусом, например от HP. В "нулевых" на них что-то читали, во что-то играли, и что-то выполняли.
Большинство старых навигаторов представляют на низком уровне что-то подобное - на них установлена ОС, которую мы не видим, а сверху неё идет пользовательская оболочка от производителя, которая позволяет тоже что-то настраивать, выполнять, и главное - загружать "в один клик" совместимую с ОС навигационную программу
.
После небольшого изучения этой темы в Сети, я запросто отсёк оболочку, прописанную производителем, и добился того, что бы при включении загружалась просто ОС, в моем случае это Windows CE 6.0. Ну и супер, подумал я, увидев, что на экране навигатора появились хоть и странные, но функциональные по-своему винды.
"Сейчас я из этой "старости" сотворю мегаполезный в семейном хозяйстве девайс!" - провозгласил я жене, и жутко, до дрожи в теле, возрадовался. Но радовался я ровно до тех пор, пока не познал "дна" Windows CE, и главным образом то, что именно стоит на моем навигаторе.
В составе меню "Programs" есть: IE, Windows Live Messenger, Eхplorer. И всё!
Настойки UI и самой ОС просто минимальны, и самое ужасное, что при каждой загрузке эти винды возвращали свой первоначальный вид, вытирая просто всё инородное из системных директорий. Хочешь ты, например, оставить в папке "Мои документы" текстовый файл, а его не будет после перезагрузки. Так же всё новое вытиралось из меню "Programs", но все-таки система запоминала, что новая программа в нее установлена, но как ее запусить? Так же эта ОС помнила региональные настройки, и набранные мною команды в меню "Run". Системные часы честно сбрасывались на 0:00, а дата тоже куда-то уходила в жуткую неактуальность. Страшно представить, что было бы с героями фильма "Назад в Будущее", если бы Док для своей машины времени воспользовался WinCe 6.0. именно в такой сборке.
Предварительный итог - установить что-то полезное на такой девайс абсолютно не возможно.
Понятно, что эти условия диктовал конкретный производитель платы или навигатора, но мне от этого лучше явно не было - рука уже тянулась к мусорному ведру.
У моего навигатора есть 2 области встроенной памяти, одна - где собственно операционка, и где все чужеродное вытирается при перезагрузке, и есть так называемый Resident Flash - тоже встроенная память, но на правах флэшки, которую система не трогает. Там была программа навигации, и туда конечно можно что-то безопасно записать. В моем случае, она объёмом аж под 2 гига.
Частично уделив этой теме целый день, и порядком устав от компонентной WinCe, я принял "нелегкое" решение просто сделать из "навика" часы-ночник на дачу, как уже я видел у одного чела на каком-то сайте.
Долго поискав, я нашел нужный вариант, и даже не стал заморачиваться с реестром по автозагрузке программы часов, которые я предусмотрительно установил в свою директорию в раздел Resident Flash. Часы могут выглядеть однородно с экраном, если правильно настроить "Панель задач". Тогда часами будет занят полностью весь экран. Я вначале специально так сделал - мало ли что потребуется кликнуть? У часов настраивается размер, цвет, и всё как надо. Кто-то бесплатно написал такую прогу и выложил проект в сеть кажется на Github. Она запускалась к моему удивлению и на Windows 7.
Ок, я все сделал. Я доволен? Опять же нет, шило мне в одно место! Оказалось, что у WinCe по умолчанию нет фукции Shutdown c полным обесточиванием, есть только засыпание "Suspend" (см. 3-ю фотку сверху с развернутым меню "Start").
Даже когда я понял, как через кнопку навигатора полностью тушить систему, синий индикатор справа на корпусе "навика" , который показывал работу то ли GSM, то ли GPS, продолжал изредка мигать синим.
Не, ну меня это визуально не сильно раздражало, ибо я убрал все в кладовку до приезда на дачу. Но факт того, что девайс продолжает жить своей жизнью после его полного выключения, начал развивать у меня паранойю. Мысли о взрывающихся аккумуляторах смартфонов меня просто не покидали.
7203 дней работы сайта

Все началось с того, что мне сейчас очень много приходится ездить по Украине, и для удобства передвижения было решено купить GPS навигатор. Много денег тратить на дорогой аппарат не хотелось, ее величество жаба :D
И выбор пал на Ergo 735, цена сего чуда 100 долларов.

В комплекте с ним поставляется зарядка для автомобиля, зарядка от сети, USB -кабель, держатель на лобовое стекло и подставка для держателя, если его нужно закрепить где-то на торпеде автомобиля.

В нем установлена лицензионная карта Украины iGo8 (более 40 городов Украины), 512Мб встроенной памяти, а также поддержка microSD карт до 8Гб.
Когда я начал пользоваться им, я понял, что программа iGo8 и ее навигация меня не устраивает по многим причинам. И было решено почитать инфу, что же можно сделать и как же поставить на него другие программы навигации. После 3х часов чтения различных материалов стало понятно, что туда не только можно поставить другие карты, но и сделать с него полноценный КПК, так как он построен на базе W indows CE 5.0.
Итак, немного полезной информации для справки:
Все китайские GPS навигаторы заблокированы только под свою оболочку без возможности установки сторонних программ. То есть вы запускаете навигатор и получаете меню: навигация, плеер, настройки.
Существует два вида устройств - PNA и PDA.
PNA – урезанный вариант Windows Mobile, сделаный специально для GPS навигаторов.
Причём Windows Mobile используется только как платформа для запуска оболочки навигатора.
PDA – обычный полноценный КПК с полной версией Windows Mobil e .
В данном случае мы имеем вариант PNA.
Что же нужно сделать что бы он стал полноценным КПК?!
Для проведения сей операции нам понадобится:
- USB кабель
- программа для синхронизации с компьютером Active Sync (для ХР) или Center Windows Mobile (для Vista /7)
- программа Registry_Workshop редактор реестра
Запускаем GPS, подключаем к компьютеру, ставим программу синхронизации. Ждем пока она установит драйвера.
Далее, если все прошло успешно, то во вкладке Мой компьютер появится мобильное устройство GPS.
Заходим на него и в папке Windows проверяем наличие файла explorer.exe.
Если он там есть, делаем следующее:
Устанавливаем программу Registry Workshop.
Запускаем программу, она платная, поэтому выбираем триал 30 дней, видим реестр компьютера, жмем на ярлычок "мобильное устройство", и перед нами предстает реестр GPS навигатора.

В реестре переходим по адресу:
В нём видим строку Launch 50 . Значение ключа для разных GPS могут быть различными, но это не важно. Нам самое главное - это то, что ключ Launch 50 отвечает за запуск explorer . exe в обычной версии Windows Mobil e .
Поэтому меняем значение этого ключа на explorer . exe

Перезагружаем навигатор и видим обычный рабочий стол Windows 2000. С этого момента вы стали счастливым обладателем полноценного КПК :-)
ВНИМАНИЕ: Сразу обращаю внимание, что пароль на вход в Windows ставить не стоит, так как в нем нет оболочки входа!
Теперь более подробно об особенностях работы с ним:
Чтобы ярлыки и программы не удалялись при перезагрузке, поправьте реестр следующим образом:
В нём видим строки:
Desktop и Programs
Меняем значения ключей на ResidentFlash\Desktop и ResidentFlash\Programs соответственно.
Не забудьте создать папки с названиями Desktop и Programs на диске.

Если Вы хотите чтобы картинка на рабочем столе оставалась после перезагрузки, то отредактируйте реестр:
В качестве значения ключа укажите ResidentFlash\windows\*.jpg , не забыв положить картинку с разрешением Вашего экрана в указанное место.
Все программы, которые используются в оболочке, находятся на скрытом разделе ResidentFlash2
Для доступа в него просто наберите Start => Run => \ResidentFlash2
Там вы найдете все функции бывшего меню GPS.
Ну а теперь установить другие программы GPS становится мелочью.
Скачиваем к примеру программу Navitel 3.2.6, карты к ней, и закидываем ее на microSD карту или ResidentFlash, если там есть место. Создаем на рабочем столе ярлычок и радуемся жизни :)
Также возможна установка любых других программ для Windows Mobil e .
Стандартную программу навигации можно удалить, чтобы не занимала место. Она находится на диске ResidentFlash .
Автолюбители рано или поздно едут в другие города на отдых, экскурсию, в гости или в командировку по работе и им на помощь приходит автонавигатор. Возвратившись домой, в родной город многие закидывают его в дальний ящик и не достают до следующей поездки. А ведь за это время версия программы и карт порядком устареет. Вот такая история была и со мной. Откопав купленный в далеком 2010 году автонавигатор JJ-CONNECT 2100WIDE, я обнаружил, что версия софта и карт очень устарела. Сегодня я расскажу, как реанимировать старый автомобильный навигатор на NAVITEL до актуального состояния.
Предисловие.
Для чего это вообще нужно делать, спросите вы? Для того, что строительство дорог не стоит на месте, появляются новые и закрываются старые, устанавливают новые знаки и светофоры, в следствие чего обновляются и карты для автонавигаторов. Новые карты не совместимы со старыми версиями программного обеспечения навигатора. А также новые версии NAVITEL (5.5; 7.0; 7.5) работают намного быстрее старых (3.2 и т.д).
Порядок обновления.
Для начала заходим на сайт navitel.ru и регистрируемся в правом верхнем углу. Для этого придумываем уникальное Имя и Пароль, а также указывает действующий адрес электронной почты, который понадобится для подтверждения регистрации. Также заполняем поля Страна и Город, помеченные звездочкой, они тоже являются обязательными.
Далее заходим в личный кабинет и выбираем Мои устройства.
Там регистрируем свой навигатор, указав лицензионный ключ. Его можно посмотреть в меню навигатора в разделе Информация - О программе или на загрузочном экране при включении навигатора. Нажимаем Доступные обновления.
Выбираем в текущем списке вашу модель навигатора и версию ПО. В моем случае модель и ПО написаны на задней крышке навигатора JJ-Connect 2100Wide, Windows CE 6.0.
Скачиваем прошивку для вашего устройства на жесткий диск. У меня это версия Navitel-5.5.1.107, у вас может быть другая. А также скачиваем актуальные карты под эту версию прошивки.
С помощью дата-кабеля подключаем навигатор к компьютеру.
Находим на компьютере место куда скачали файлы и разархивируем их в какую-либо папку.
Находим на навигаторе файл Navitel.exe или MobileNavigator.exe, который находится либо в папке Navitel, либо в MobileNavigator соответственно. Далее удаляем из этой папки (а лучше на всякий случай делаем резервную копию) все файлы, кроме NavitelAuto Activation Key.txt
Копируем в данную папку содержимое с новой программой, скачанной с сайта Навител.
Далее удаляем (или опять сначала делаем резервную копию, а потом удаляем) все содержимое карт из папки NavitelContent/Maps.
Если встроенной памяти хватает, копируем сюда новые карты. У меня встроенной памяти не хватило, поэтому я создал на флеш-карте папку NavitelContent/Maps и закачал карты на флешку.
На этом копирование закончено. Отключаем навигатор от компьютера и запускаем. Первое включение проходит дольше обычного, происходит индексация карт и выбор диктора для голосовых подсказок. Лицензионный ключ повторно вводить не нужно, потому что мы не удалили текстовый файл NavitelAuto Activation Key.txt.
Вот и все, мы успешно обновили старую версию 3.2.6.4914 на более актуальную и быструю в работе 5.5.1.109.

Вообще подобные посты есть в Интернете, я лишь кратко пробегусь по своему опыту, может кому и пригодится. Старые "навики" у многих валяются без дела, ибо навигация на смартфонах и планшетах совсем вытеснила их услуги.
Я тоже как-то отказался от своего SHTURMANN Link 300 в пользу навигации на смартфоне. Для этого было ряд причин: во-первых, бренд SHTURMANN разорился, во-вторых, реанимировать с новыми программами навигации девайс, имеющий матрицу хуже чем у смартфона, было неинтересно. Я отдал его отцу, и забыл. Забыл ровно до тех пор, пока недавно не получил его обратно за ненадобностью занимания места хранения в родительской квартире.
Ну здравствуй, здравствуй, черт мордастый! Что же ты опять, глаза мне мозолишь? (смотрим заглавное фото)
Все наверное помнят первые наладонники или коммуникаторы со стилусом, например от HP. На них в "нулевых" что-то читали, во что-то играли, и что-то выполняли.
Большинство старых навигаторов представляют на низком уровне что-то подобное. На них установлена ОС, которую мы не видим, а сверху нее идет пользовательская оболочка от производителя навигатора, которая позволяет тоже что-то настраивать, выполнять, и главное - загружать "в один клик" совместимую с ОС навигационную программу.
После небольшого изучения этой темы в Сети, я запросто отсек оболочку, прописанную производителем навигатора, и добился того, что бы при включении загружалась просто ОС, в моем случае это Windows CE 6.0
Ну и супер, подумал я, увидев, что на экране навигатора появилсь хоть и странные, но функциональные по-своему винды.
"Сейчас я из этой старости сотворю мегаполезный в семейном хозяйстве девайс!" - провозгласил я жене, и жутко, до дрожи в теле, возрадовался. Но радовался я ровно до тех пор, пока не познал дна Windows CE, и главным образом то, что именно стоит на моем навигаторе.
В составе меню "Programs" есть: IE, Windows Live Messenger, Eхplorer. И все!
Настойки UI и самой ОС просто минимальны, и самое ужасное, что при каждой загрузке эти винды возвращали свой первоначальный вид, вытирая просто всё инородное из системных директорий. Хочешь ты, например, оставить в папке "Мои документы" текстовый файл, а его не будет после перезагрузки. Так же все новое вытиралось из меню "Programs", но все-таки система запоминала, что новая программа в нее установлена, но как ее запусить? Так же эта ОС помнила региональные настройки, и набранные мною команды в меню "Run". Часы честно сбрасывались на 0:00, а дата тоже куда-то уходила в жуткую неактуальность. Страшно представить, что было бы с героями фильма "Назад в Будущее", если бы Док для своей машины времени воспользовался WinCe 6.0 именно в такой сборке.
Предварительный итог - установить что-то полезное на такой девайс абсолютно не возможно.
Понятно, что эти условия диктовал конкретный производитель платы или навигатора, но мне от этого лучше явно не было - рука уже тянулась к мусорному ведру.
У моего навигатора есть 2 области встроенной памяти, одна - где собственно операционка, и где все чужеродное вытирается при перезагрузке, и есть так называемый Resident Flash - тоже встроенная память, но на правах флэшки, которую система не трогает. Там была программа навигации, и туда конечно можно что-то безопасно записать. В моем случае, она объемом аж под 2 гига.
Частично уделив этой теме целый день, и порядком устав от компонентной WinCe, я принял "нелегкое" решение просто сделать из "навика" часы-ночник на дачу, как уже я видел у одного чела на каком-то сайте.
Долго поискав, я нашел нужный вариант, и даже не стал заморачиваться с реестром по автозагрузке программы часов, которые я предусмотрительно установил в свою директорию в раздел Resident Flash.
Часы могут выглядить однородно с экраном, если правильно настроить "Панель задач". Тогда часами будет занят полностью весь экран. Я специально так сделал, мало ли что потребуется? У часов настраивается размер, цвет, и все как надо. Кто-то бесплатно написал такую прогу. Она запускалась к моему удивлению и на Windows 7.
Ок, я все сделал. Я доволен? Опять же нет! Оказалось, что у WinCe по умолчанию нет фукции Shutdown c полным обесточиванием, есть только засыпание "Suspend" (см. 2-ю фотку сверху с развернутым меню "Start").
Даже когда я понял, как через кнопку навигатора полностью тушить систему, синий индикатор справа на корпусе "навика" , который показывал работу то ли GSM, то ли GPS, продолжал изредка мигать синим.
Не, ну меня это визуально не сильно раздражало, ибо я убрал все в кладовку до приезда на дачу. Но факт того, что девайс продолжает жить своей жизнью после его полного выключения, начал развивать у меня паранойю. Мысли о взрывающихся аккумуляторах смартфонов меня просто не покидали.
Поэтому пришлось посмотреть как навигатор устроен внутри.))
А вот и он, больной зуб - Аккум Аккумовитч.
На фиг его!
Теперь при выключения провода от родного адаптера в навигаторе ничего уже не мигает, а ОС при этом не страдает, так как она регенирирует вновь и вновь с внутренней памяти. Было бы идеально так для людей при реинкарнации,а?)
А часики я запускаю через меню "Run". И все стоит себе, и красиво светит. Вот так получились у меня простенькие часы, под управлением Windows Ce 6.0
Согласен абсолютно, что не все навигаторы как у меня имеют такие дурные сборки WinCe, возможно у вас и не WinCe, и возможно хороший провинутый дисплей. Решать только вам, как дальше использовать этот олдскул.
Если у кого-то возникнет интерес в подобном, задавайте вопросы в комментах - расскажу, что и как делал. Всё решение получилось даже в моих непростых технических условиях этого девайса рабочим.

Все началось с того, что мне сейчас очень много приходится ездить по Украине, и для удобства передвижения было решено купить GPS навигатор. Много денег тратить на дорогой аппарат не хотелось, ее величество жаба 😀
И выбор пал на Ergo 735, цена сего чуда 100 долларов.

В комплекте с ним поставляется зарядка для автомобиля, зарядка от сети, USB -кабель, держатель на лобовое стекло и подставка для держателя, если его нужно закрепить где-то на торпеде автомобиля.

В нем установлена лицензионная карта Украины iGo8 (более 40 городов Украины), 512Мб встроенной памяти, а также поддержка microSD карт до 8Гб.
Когда я начал пользоваться им, я понял, что программа iGo8 и ее навигация меня не устраивает по многим причинам. И было решено почитать инфу, что же можно сделать и как же поставить на него другие программы навигации. После 3х часов чтения различных материалов стало понятно, что туда не только можно поставить другие карты, но и сделать с него полноценный КПК, так как он построен на базе W indows CE 5.0.
Итак, немного полезной информации для справки:
Все китайские GPS навигаторы заблокированы только под свою оболочку без возможности установки сторонних программ. То есть вы запускаете навигатор и получаете меню: навигация, плеер, настройки.
PNA – урезанный вариант Windows Mobile, сделаный специально для GPS навигаторов.
Причём Windows Mobile используется только как платформа для запуска оболочки навигатора.
PDA – обычный полноценный КПК с полной версией Windows Mobil e .
В данном случае мы имеем вариант PNA.
Что же нужно сделать что бы он стал полноценным КПК?!
Для проведения сей операции нам понадобится:
- USB кабель
- программа для синхронизации с компьютером Active Sync (для ХР) или Center Windows Mobile (для Vista /7)
- программа Registry_Workshop редактор реестра
Запускаем GPS, подключаем к компьютеру, ставим программу синхронизации. Ждем пока она установит драйвера.
Далее, если все прошло успешно, то во вкладке Мой компьютер появится мобильное устройство GPS.
Заходим на него и в папке Windows проверяем наличие файла explorer.exe.
Если он там есть, делаем следующее:
Устанавливаем программу Registry Workshop.
Запускаем программу, она платная, поэтому выбираем триал 30 дней, видим реестр компьютера, жмем на ярлычок "мобильное устройство", и перед нами предстает реестр GPS навигатора.

В реестре переходим по адресу:
Поэтому меняем значение этого ключа на explorer . exe

Перезагружаем навигатор и видим обычный рабочий стол Windows 2000. С этого момента вы стали счастливым обладателем полноценного КПК 🙂
ВНИМАНИЕ: Сразу обращаю внимание, что пароль на вход в Windows ставить не стоит, так как в нем нет оболочки входа!
Теперь более подробно об особенностях работы с ним:
Чтобы ярлыки и программы не удалялись при перезагрузке, поправьте реестр следующим образом:
В нём видим строки:
Desktop и Programs
Меняем значения ключей на ResidentFlashDesktop и ResidentFlashPrograms соответственно.
Не забудьте создать папки с названиями Desktop и Programs на диске.

Если Вы хотите чтобы картинка на рабочем столе оставалась после перезагрузки, то отредактируйте реестр:
В качестве значения ключа укажите ResidentFlashwindows*.jpg , не забыв положить картинку с разрешением Вашего экрана в указанное место.
Все программы, которые используются в оболочке, находятся на скрытом разделе ResidentFlash2
Для доступа в него просто наберите Start => Run => ResidentFlash2
Там вы найдете все функции бывшего меню GPS.
Ну а теперь установить другие программы GPS становится мелочью.
Скачиваем к примеру программу Navitel 3.2.6, карты к ней, и закидываем ее на microSD карту или Res > 🙂
Также возможна установка любых других программ для Windows Mobil e .
Стандартную программу навигации можно удалить, чтобы не занимала место. Она находится на диске ResidentFlash .
Надеюсь, что данная заметка Вам пригодится. Удачи!
Блог о такой таинственной вещи, как деньги в Интернет.
Методы и способы их получения, а также рекомендации как избавиться от них с пользой, чтоб всё было айс.
Как сделать КПК из автомобильного навигатора
Рад снова приветствовать вас, друзья. Сегодня я решил немного отвлечься от тематик заработка в Интернете, сайтостроительства, да и собственно от Интернета. Вместо этого я хочу поделиться полезной методикой, которая позволит превратить обыкновенный автомобильный GPS-навигатор в полнофункциональный КПК буквально за пару минут, причем, степень сложности у неё такая, что ребенок справится.
Думаю для большинства из вас не станет открытием, что абсолютное большинство современных автомобильных навигаторов работают на базе Windows CE, но сама операционка заботливо скрыта производителем от шаловливых ручек пользователя, дабы он не натворил чего лишнего.
Сделано это простым, но радикальным методом – подменой родной графической оболочки Windows CE, на оболочку от производителя устройства, которая запускается при старте Windows. С одной стороны это хорошо – удобное меню, основные функции запускаются в 1-2 клика, лепота одним словом. Но с другой стороны пользователь ограничен лишь тем функционалом, что решил предоставить производитель, возможности установить свои программы не предусмотрено. Однако, установить торжество справедливости очень просто, от вас потребуются лишь GPS-навигатор, дата-кабель, компьютер который умеет работать с Win CE устройствами в режиме Active Sync и пара минут свободного времени.
Внимание! Данная инструкция не является универсальной, но помогает в большинстве случаев. Отклонение от шагов и творческое экспериментирование могут привести ваш навигатор в неработоспособное состояние, которое можно будет вылечить только перепрошивкой. Если вы понятия не имеете зачем вам это делать – не делайте, ибо нефиг!
Итак, как говорил Гагарин: “Поехали!”:
- Скачиваем и устанавливаем программу Registry Workshop, она позволяет редактировать реестр подключенных мобильных устройств. Программа платная, но имеет 30-дневный демонстрационный период, учитывая, что нам надо буквально пару минут – хватит за глаза.
- Выбираем в настройках навигатора режим USB-подключения Active Sync и цепляем его к компьютеру. Ждем пока установятся все необходимые драйверы.
- Запускаем Registry Workshop, жмем кнопочку “Подключить реестр мобильного устройства”, открываем ветку HKEY_LOCAL_MACHINEinit и меняем значение параметра Launch50 на “explorer.exe”, без кавычек естественно.
- Отключаем навигатор, перезагружаем (в некоторых случаях приходиться жать на кнопку Reset) и, вуаля, любуемся рабочим столом Windows CE.
Если, что-то не понятно, то вот картинка где все необходимое выделено:

Главное ничего больше не трогайте, в противном случае шанс получить полудохлый кусок железа весьма велик.
В результате выполнения этих нехитрых действий вы из навигатора получите вполне полнофункциональный КПК на который можно с легкостью установить любые необходимые вам приложения. Мелочь, а приятно.
З.Ы. Ни в коем случае! Слышите? Ни при каких обстоятельствах! Даже будучи в хлам пьяными, обкуренными, уколотыми (нужное подчеркнуть), не устанавливайте пароль на Windows. В том числе и в целях посмотреть, что получится!
В жизни каждого автомобилиста случается попадать в незнакомые места. Зачастую при таких ситуациях возникает вопрос – в правильном ли направлении движется мой автомобиль? Этот вопрос можно запросто решить. В настоящее время практически в каждой семье есть планшетный компьютер, но, к сожалению, не многие знают, как из планшета сделать навигатор. А ведь, с его помощью легко найдется нужное направление до интересующего вас объекта, ближайшие кафе, заправки, СТО.

Самый простой вариант это купить планшет с навигатором. Нужно будет просто научиться пользоваться устройством. Давайте рассмотрим другой вариант. Допустим планшет уже есть в наличии. Как узнать можно ли его использовать как навигатор или нет? Это не составит большого труда.
Проверка подключения
Здесь вроде бы разобрались, но как использовать планшет с функцией навигатора дальше? Если вы находитесь в мобильном интернете, лучше переключиться на Wi – Fi, нужно будет скачать много всего разного, а через последний в несколько раз быстрее и дешевле. За основу мы взяли устройство на базе Android, поэтому лучше использовать приложение Google Maps или как его еще называют Google-карта. Оно находится в главном меню вашего устройства. Устанавливаем свое местонахождение во время первого включения. Находим на экране значок в виде стрелки указывающей вверх, который показывает направление нашего движения. Именно он будет вести наш маршрут на протяжении всего пути.
Здесь можно найти маршрут до объекта, указав точку своего местонахождения и точку самого объекта. Приложение нарисует на карте ваш маршрут, покажет среднее время, которое вы проведете в пути. Есть даже вариант, что при занесении в базу данных о времени пути, для вас подберется маршрут, на который потратится именно столько времени, сколько вы запланировали.
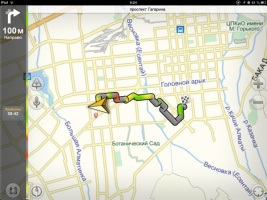
Но что делать в том случае, если вы хотите использовать навигатор для планшета без подключения к интернету, да к тому же устройство не поддерживает GPS? В этом случае, советуем использовать внешний GPS-приемник. Методов подключения существует два, какой из них применять зависит от технических характеристик вашего устройства.
Поэтому, прежде чем покупать приемник, убедитесь в его соответствии с вашим планшетным компьютером.
На видео наглядно можно посмотреть, как работает планшет в роли навигатора:
Первый метод подключения. Через Bluetooth
Включаем планшет и модуль. На первом подключаем Bluetooth, и ждем пока они не начнут взаимодействовать.

Далее заводим пароль для подключения устройств друг к другу (обычно пароль это три нуля). В настройках планшетника разрешаем использование GPS для определения местонахождения. Таким образом у нас получился полноценный навигатор или планшет с GPS.
В случае, если навигатор не подключается к модулю, нужно будет скачать из Play Market программу Bluetooth GPS Provider. Ее вам придется запускать перед каждым включением навигатора на планшете.
Второй способ подключения – через USB
Первый вариант немного проще чем этот. Для начала скачиваем и запускаем программу USB GPS 4 Droid. В процессе ее работы отмечаем кавычкой Start-Stop GPS. Этими действиями мы активируем пункт Choose GPS device speed, в нем требуется ввести код, который указан на приемнике. Далее, в настройках планшетника заходим в приложение «Для разработчиков», помечаем в нем графу «Фиктивное месторасположение». Все готово, запускаем навигатор и проверяем его работу.
Разнообразие выбора навигационного программного обеспечения для android радует глаз, заодно и пугает своим количеством неопытного человека. Есть выбор – пользоваться бесплатной версией или купить программу в специализированном магазине, скачать и установить навигатор на планшет бесплатно.
Необходимые свойства для планшета–навигатора
Нет никакого смысла использовать для этих целей устройства диаметром меньше 5-ти дюймов. Совсем другое дело планшет от 10 и более дюймов. На нем все будет прекрасно видно, а очень уж большой будет уменьшать обзор для водителя. Поэтому самым оптимальным для использования планшета в качестве навигатора в авто будет устройство с размером экрана 7-8 дюймов.
Не все производители укомплектовывают устройство вместе с держателем. Поэтому, следует заранее подумать о том, как вы будете пользоваться навигатором на планшете во время движения автомобиля.
В случае, если программа навигатор для планшета не установлена на ваше устройство, то предстоит выбрать одно из многих приложений для навигации. Отечественные производители и разработчики приложений предлагают на выбор массу качественных продуктов, находящихся на высоком уровне. Рассмотрим несколько самых распространенных из них.
Навител Навигатор
Приложение активно лидирует по количеству пользователей смартфонов, планшетов и навигатором. Ему принадлежит около 60% всех продаж и загрузок. Отличается оно тем, что ему присуща многоплатформенность и поддержка большого количества разных языков. Так же у Навител Навигатор расширенная техническая поддержка.


Это приложение является одним из самых раскрученных разработок Яндекс. Все карты этого приложения обновляются и грузятся на устройство постепенно, по мере необходимости. Его преимуществом является возможность просмотра фотографий памятников, достопримечательностей и зданий, которые выкладывают в сеть другие пользователи. Еще одним плюсом можно назвать то, что приложение имеет модуль голосовых подсказок.

О том, что эта отечественная разработка относится к высоко функциональным приложениям говорит то, что тольяттинский автозавод устанавливает его на встроенные навигаторы своих автомобилей, а коммерческая лицензионная версия приложения, используется многими транспортными компаниями. Основным плюсом является наличие технологии «Пробки 2.0». Она отображает ситуацию намного быстрее, чем конкуренты (Навител или ПроГород).

Управление этим приложением простое и не требует никаких дополнительных навыков. Преимуществом является наличие системы динамических поправок, которые отображают реальные ситуации, происходящие на дороге.

Один из широко распространенных навигаторов, не требующих интернета. Пункт назначения обозначается красным флажком, задать его можно точкой на карте или введением конкретного адреса в поисковую строку. Минус состоит в том, что бесплатная версия приложения позволяет загрузку лишь 10 карт.

Бесплатная версия работает без перебоев и ведет пользователя по 2D-картам. Обновление всех загруженных карт происходит не реже, чем раз в месяц. Минусом является отсутствие голосовых подсказок и ограничение доступа к 3D-картам. Эти опции присутствуют только в платной версии приложения.
Преимущества использования 3G GPS в автомобиле
- Рассчитает средний расход топлива и вычислит стоимость пройденного пути.
- Проверит точность спидометра автомобиля.
- Поможет найти гостиницу, кафе или магазин с банкоматом.
- С помощью него появится возможность посмотреть прогноз погоды или новости через интернет.
- Проверить свою почту или страницу в социальных сетях.
- Поиграть на остановке в игру или посмотреть кино.
- Емкость аккумуляторной батареи планшетного компьютера выше, чем на навигаторах.
Но большая часть из всего перечисленного, доступна при установке на устройство соответствующих программ и приложений (софта).
Минусы использования планшета как навигатор в машине
В большей степени, для планшетов не предусмотрено крепление на панели, поэтому придется додумать его самому. Модуль GPS мощный только на дорогих моделях, использование более дешевых устройств чревато тем, что сигнал может периодически пропадать (для больших городов это может появиться при проезде тоннелей, мостов и эстакад).
В настоящее время китайские производители предлагают своим клиентам планшет с ТВ-тюнером и навигатором, а также планшет-навигатор и видеорегистратор. Эти устройства, как правило, принадлежат малоизвестным производителям, но отличаются от брендовых именно широкими функциональными возможностями. Цена на них, естественно ниже, чем на товары известных марок.
При покупке же брендового устройства достаточно обратиться в сервисный центр, осуществляющий ремонт телефонов, ноутбуков, навигаторов, планшетов и прочей техники.
Читайте также:

