Как делать скриншот на самсунг м31 starline
Опубликовано: 15.05.2024
Современный смартфон обладает рядом полезных функций. Например, владелец мобильного устройства в любой момент может сделать скриншот экрана. Выполнение подобной операции поможет, когда пользователь найдет интересную информацию и захочет ее запечатлеть. В такой ситуации не придется фотографировать экран на другой девайс, поскольку достаточно будет сделать скриншот на телефоне Samsung Galaxy M31.
Когда можно сделать скриншот на Samsung Galaxy M31
Производитель телефона не ограничивает владельца вариантами создания скрина. Сделать скриншот можно в абсолютно любой момент: во время просмотра фильма, игрового процесса или переписки в мессенджере. Главное условие для получения снимка – смартфон должен быть включен и разблокирован.
Создание скриншота на Samsung Galaxy M31 при помощи клавиш
Самый простой способ создать скрин экрана – воспользоваться определенной комбинацией клавиш:
- Открыть раздел меню, который нужно запечатлеть.
- Одновременно зажать кнопку питания и нижнюю качельку регулировки громкости.
После выполнения указанных действий в нижней части экрана появится графическое уведомление об успешном создании скрина. Получившийся кадр можно сразу же открыть, нажав на его иконку после зажатия клавиши понижения громкости и кнопки питания.
Если снимок экрана на Samsung Galaxy M31 сделать не получается, рекомендуется ознакомиться с альтернативными комбинациями кнопок, которые приведены в этом материале. Кроме того, существуют и другие способы создания скрина без использования клавиш телефона.
Способ создания скриншота через панель уведомлений
Этот способ будет лучшим выходом из ситуации, когда кнопки смартфона по какой-либо причине не работают, и скрин не создается. В качестве альтернативного варианта предлагается выполнить следующие действия:
- Разблокировать смартфон.
- Перейти в раздел меню, где требуется сделать скриншот.
- Опустить шторку уведомлений свайпом сверху вниз.
- Нажать на иконку «Screenshot» или «Снимок экрана».
Как и в случае со снимком через горячие клавиши, уведомление о создании скрина сразу же появится на экране смартфона Андроид. Получившийся скрин можно открыть или сделать другой кадр из этого или другого меню.
Где хранятся скриншоты
Чтобы ознакомиться с получившимся снимком экрана, достаточно открыть приложение «Галерея» и перейти в альбом «Screenshots» или «Скриншоты».
Еще один способ быстро найти скрин выглядит следующим образом:
- Запустить «Проводник» или «Диспетчер файлов».
- Открыть папку «Pictures».
- Перейти в «Screenshots».
В открывшемся разделе меню появятся скрины, которые были сделаны за все время использования смартфона.
Как удалить или передать снимок экрана
В момент, когда пользователь открывает кадр через «Галерею» или «Диспетчер файлов», перед ним появляется полный функционал взаимодействия с изображением. К примеру, владелец телефона может удалить один или сразу же несколько снимков экрана в пару кликов:
- Открыть папку, где лежит скрин.
- Удержать палец на его иконке.
- Нажать кнопку «Удалить».
Еще один способ – открыть само изображение через «Галерею» и выбрать ид доступных опций параметр «Удалить». После подтверждения операции скриншот будет удален из памяти телефона.
В случае, когда требуется передать скрин через мессенджер или другим способом, можно воспользоваться той же инструкцией. Единственное отличие заключается в том, что вместо нажатия кнопки «Удалить» нужно кликнуть на «Передать», выбрать способ отправки и координаты получателя. Таким образом, отправка скрина не отличается от передачи любого другого изображения с телефона.

Совсем недавно я писал как можете на свой самсунг м31 установить мелодию на звонок, на отдельный конакт и на смс, а сегодня о скриншот, так как это одна из наиболее востребованных функций телефона включая самсунг м31. Она больше полезна чем световой индикатор, беспроводная зарядка и геолокация вместо взятых.
Уступает лишь камере, поэтому неудивительно что кореец интегрировал в самсунг м31 сразу 5 функций, которые позволяют делать скриншот. Я описывать все 5 не буду, а расскажу лишь о трех, так как именно они имею больше всего своих поклонников.
Здесь правда я заметил один момент. Моей жене что-то первые два способа о которых я расскажу не очень приглянулось, а третий пришелся в сам раз.
Потом я ей рассказал, как делать голосом. Она попробовала, наловчилась и других теперь не признает, а мне, например он как-то не прижился.
Давайте вкратце посмотрим на них, а вы чтобы все не читать можете по заголовку найти для себя оптимальный.
Четвертый – использование помощника: можете легко делать снимок экрана на самсунге м31 с помощью помощника.
Как сделать скриншот с помощью комбинации клавиш

Прежде всего, чтобы сделать скриншот на Samsung Galaxy M31, вам нужно открыть экран, снимок экрана которого вы хотите сделать.
После этого, вы должны нажать «Сделать тише» (нижняя звуковая кнопка) и кнопку «Питания» одновременно.
Только делайте это быстро, так как любое замедление и у вас ничего не получится. Зажали и мгновенно отпустили.
Чтобы увидеть, где он находится, переходите в галерею и сразу его увидите. Настроить вам ничего не нужно.
Сделайте скриншот при использовании функций смахивания ладонью
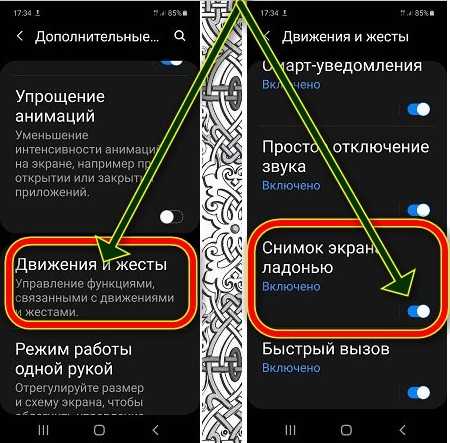
Есть второй способ на м31, без нажатия кнопки, вам просто нужно настроить это, хотя нет, настроить требовалось в андроид 8, а у вас андроид 10, поэтому там все уже включено.
На всякий случай опишу: перейдите в «Настройки»>> «Расширенные возможности»>> «Движения и жесты». Включите смахивание ладонью для захвата.
Теперь проведя краем руки по экрану телефона, заметите блеснувшую анимацию, что буде значить снимок получился.
Правда, как правило это с первого раза получится далеко не у всех, но немного потренировавшись обязательно успех будет.
Сделайте скрин кнопкой меню
Вот этот скриншот вам уже обязательно нужно настроить. Вам нужно вывести на экран самсунга м31 кнопку меню, которая будет бегать за вами.
Для этого через настройки перейдите спец возможности и там поискать раздел с нарушением координации.
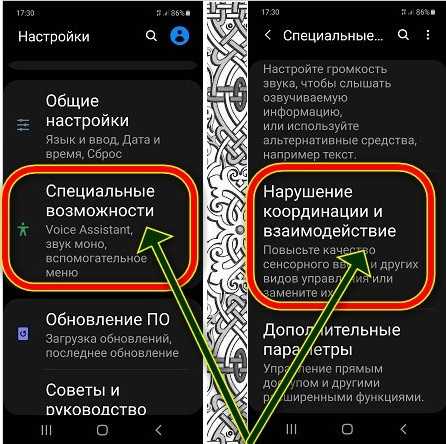
Затем просто двинуть вправо кнопочку серую, тем самым превратив ее в голубую активную. После этого появится кнопка-меню и будет бегать за вами.
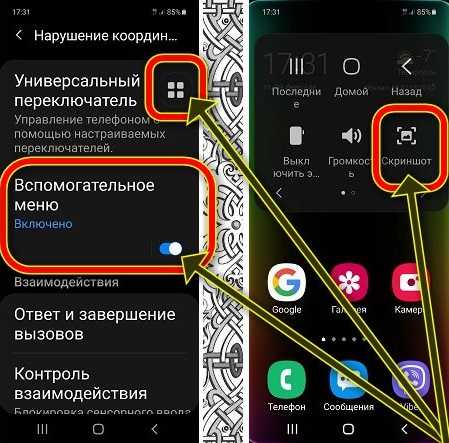
Скрин с помощью меню помощника и голоса
Чтобы делать с помощью помощника вам нужно перейти в настройки, затем в Доступность → Взаимодействие и ловкость. После этого, вы должны включить в меню помощника
Голосом чрез сервис Google Assistant, вы можете делать с помощью простой голосовой команды. «Окей, Google, сделай скриншот».
После чего будет сделан снимок всего, что будет на вашем экране. Вы также можете складывать команды поделиться Facebook или контакте.
Как я и говорил раньше последних двух способов коснусь без подробностей, так как ими мало кто пользуется. Успехов.
Смартфоны южнокорейской компании Samsung обладают полным набором функций, который необходим для комфортного использования. В любой момент владелец может сделать скриншот экрана, чтобы запечатлеть определенное действие. В дальнейшем становятся доступны функции управления скрином, включая передачу, редактирование и удаление.
1. Как сделать скрин на телефоне Самсунг с помощью клавиш
Самый простой вариант создания скриншота предполагает использование комбинации кнопок смартфона. Как правило, это две клавиши, которые необходимо зажать одновременно. На актуальных моделях Samsung операция выполняется путем одновременного нажатия нижней качельки регулировки громкости и кнопки питания.
В зависимости от модели комбинация клавиш может отличаться. Если на вашем устройстве одновременное нажатие кнопки громкости и питания не срабатывает, рекомендуем дочитать материал до конца. Далее разберем способы, актуальные для моделей разных годов выпуска.
Чтобы убедиться в том, что скрин получился, нужно обратить внимание на строку уведомлений. В ней должна появиться квадратная иконка. Если она есть – изображение готово.

На создание картинки с иллюстрацией экрана смартфона уходит не более секунды. Поэтому при необходимости можно сделать неограниченное количество скринов подряд.
На старых и ультрабюджетных устройствах операция создания скриншота периодически подтормаживает. В таком случае не стоит одновременно делать несколько картинок.
2. Как делать скриншот на телефоне Самсунг с помощью жеста ладонью
Способ, предполагающий использование комбинации клавиш, работает на смартфонах любых марок. Но для обладателей Samsung предусмотрен уникальный вариант создания скрина, который сложно встретить где-либо еще.
На устройствах Самсунг серии Galaxy S или Galaxy Note сделать скриншот можно при помощи жеста ладонью. Функция работает за счет того, что модели выделенных линеек обладают экраном со скругленными краями. Владельцу смартфона необходимо провести ребром ладони по боковой части дисплея, после чего картинка будет готова.
Перед этим необходимо активировать опцию:
Теперь, когда функция будет активна, в подходящий момент можно сделать изображение экрана одним движением руки. Но помните, что на моделях Galaxy A и Galaxy J фишка не работает.
3. Как сделать принтскрин на телефоне Самсунг с помощью приложений
Также в создании скриншотов помогают специальные мобильные приложения. Их можно скачать через Google Play. Среди наиболее популярных можно выделить следующие:
- Screen Master;
- AZ Screen Recorder;
- TouchShot и другие.
А еще можно найти необходимое приложение, воспользовавшись поисковой строкой Google Play. Все программы работают по схожему принципу, поэтому разберем инструкцию на примере Screen Master:
Screen Master делает смартфон путем встряхивания. Для активации функции ее необходимо активировать на главном экране программы.
Скриншот сразу же сохранится в памяти смартфона Samsung, и вы сможете в любой момент открыть его для выполнения необходимых операций. В то же время рекомендуется внимательно изучить настройки программы, чтобы создавать снимки экрана самым удобным из возможных способов.
4. Как делать скрин на телефоне Самсунг голосом через Google Assistant
Смартфоны Samsung базируются на операционной системе Android. В нее плотно интегрированы сервисы Google, включая голосового ассистента. Среди функций Google Assistant есть полезная фишка, позволяющая сделать скриншот не при помощи комбинации клавиш или лишних движений, а через голос.
Для начала нужно активировать опцию:

- Откройте настройки Samsung.
- Перейдите в раздел «Приложения и уведомления», а затем – «Дополнительно».
- Откройте «Приложения по умолчанию», после чего – «Помощник и голосовой ввод».
- Активируйте ползунок «Использовать скриншот».
Также убедитесь, что в качестве голосового ассистента выбран Google Assistant. В противном случае функция не сработает. А если все сделано правильно, для создания скриншота потребуется вызвать ассистента любым удобным способом (например, фразой «Окей, Гугл») и произнести фразу «Сделай скриншот». После этого Google Assistant создаст снимок экрана.
Особенности для разных моделей телефонов
Компания Samsung предлагает покупателям смартфоны на любой вкус и кошелек. Кто-то обзавелся девайсом в 2016 году, кто-то совсем недавно, а кто-то пользуется очень старым устройством. Год выпуска модели влияет на то, каким образом создается скриншот.
Самым простым способом создания снимка экрана является комбинация клавиш. В зависимости от модели она будет отличаться. Так, если вы обладаете смартфоном без подэкранных кнопок, понадобится одновременно нажать нижнюю качельку громкости и кнопку питания.

Для обладателей смартфонов Samsung, выпущенных в промежутке с 2015 по 2018 год, предлагается другая комбинация. Поскольку эти модели оснащены подэкранными кнопками, для создания скриншота требуется одновременно нажать кнопку питания и кнопку «Home», расположенную посередине.

Если же в ваших руках оказался смартфон Самсунг, поступивший в продажу до 2015 года, будет использоваться еще одна комбинация. Она состоит из кнопки «Домой» и «Назад». Их одновременное нажатие и приведет к созданию скрина.

Комбинация клавиш – способ, работающий на всех моделях. Также вне зависимости от того, когда был выпущен телефон, сделать скриншот можно через специальное приложение, загрузив его в Google Play.
На смартфонах серии Galaxy S и Galaxy Note, обладающих закругленным экраном, доступна функция создания снимка экрана ладонью. Более подробно этот способ был рассмотрен ранее в материале.
Где найти скриншоты
Кроме создания снимка экрана любого пользователя интересует ответ на вопрос: куда сохраняются скриншоты? Все они автоматически попадают в папку, расположенную по пути «Pictures/Screenshots» или «Pictures/ScreenCapture» внутренней памяти устройства. Для открытия каталога необходимо использовать «Мои файлы».
Если скрин создавался через специальное приложение, папка будет отличаться. Как правило, такие снимки находятся в директории с самой программой.
Также скриншоты отображаются в «Галерее» наряду с другими фотографиями. Но здесь, возможно, вам придется открыть отдельную директорию со снимками экраном, поскольку по умолчанию в общем списке отображаются только фото и видео.

Наконец, открыть скрин можно сразу же после его создания. Для этого необходимо опустить шторку уведомлений и выбрать соответствующее изображение.
Частые вопросы и ошибки
Несмотря на то, что процедура создания скриншота выглядит простой и понятной, у многих пользователей не получается сделать снимок экрана. Проблему можно списать на самые разные факторы, однако она все равно нуждается в решении. Для этого рекомендуется обратиться к советам специалиста.
А ведь функция востребована именно потому, что делается она одним движением, и воспользоваться ею очень просто, т.к. он (снимок экрана) остаётся в памяти вашего смартфона навсегда, или, по крайней мере, до первого сброса до заводских настроек.
А как сделать скриншот с экрана смартфона Самсунг?
Способов сфотографировать экран смартфона много, и каждый производитель телефона к стандартному способу, который делается при нажатии двух кнопок: «Питания» и «Громкость ниже», придумывает что-то своё оригинальное.
Теперь, как правило, все последние варианты смартфонов основных производителей приходят к более лаконичному виду, где на корпусе телефона имеется только три кнопки, остальные же кнопки – это виртуальные кнопки на экране телефона.
На «трехкнопочном» смартфоне SAMSUNG скриншот можно сделать двумя основными способами:
1 способ: скриншот двумя кнопками;
2 способ: скриншот ладонью.
1 способ: скриншот двумя кнопками.
Инструкция по съёмке экрана (скриншот) с помощью двух кнопок на смартфоне SAMSUNG.
Для скриншота экрана смартфона нужно нажать одновременно на две кнопки: кнопки «Питания» и кнопки «Уменьшения громкости звука».

Скрин №1 – нажать одновременно на кнопку «Питания» и на кнопку «Уменьшения громкости звука». alt="Экран 2 Скриншот" width="330" height="712" />
Скрин №2 – вид снимка экрана.
2 способ: скриншот ладонью.
Инструкция по настройке смартфона SAMSUNG для «Снимка экрана ладонью».
1. На рабочем экране запускаем приложение Настройки телефона.
alt="Экран 3 Скриншот" width="330" height="712" />
Скрин №3 – нажать на значок приложения Настройки телефона.
2. В Настройках телефона выбираем раздел Дополнительные функции.
alt="Экран 4 Скриншот" width="330" height="712" />Скрин №4 – выбрать раздел Дополнительные функции.
3. В разделе Дополнительные функции выбираем подраздел Движения и жесты.
alt="Экран 5 Скриншот" width="330" height="712" />
Скрин №5 – выбрать подраздел Движения и жесты.
alt="Экран 6 Скриншот" width="330" height="712" />
Скрин №6 – нажать на пункт «Снимок экрана ладонью».
5. В окне «Снимок экрана ладонью» нужно включить переключатель этой функции.
alt="Экран 7 Скриншот" width="330" height="712" />
Скрин №7 – нажать на переключатель для включения функции «Снимок экрана ладонью».
6. Теперь функция «Снимок экрана ладонью» включена, и мы можем делать скриншот экрана этим способом.
alt="Экран 8 Скриншот" width="330" height="712" />
Скрин №8 – функция «Снимок экрана ладонью» включена.
Инструкция по съёмке экрана (скриншот) способом «Снимок экрана ладонью» на смартфоне SAMSUNG.
1. Для скриншота экрана смартфона нужно провести ребром ладони по экрану либо слева направо, либо справа налево. Нужно провести ладонью так, чтобы ребро ладони обязательно касалось поверхности экрана.
2. После этого в строке состояния телефона (это самая верхняя строчка экрана) появится значок уведомления, информирующий о новом скриншоте.
Чтобы прочитать сам текст уведомления нужно свайпом от верхнего края экрана провести вниз, чтобы открыть Панель уведомлений.

Скрин №9 – открыть Панель уведомлений свайпом от верхнего края экрана вниз.
Далее, на Панели уведомления можно нажать на само уведомление «Создан снимок экрана».
alt="Экран 10 Скриншот" width="330" height="712" />
Скрин №10 – открыть текст уведомления «Создан снимок экрана».
alt="Экран 11 Скриншот" width="330" height="712" />
Скрин №11 – вид снимка экрана в приложении «Галерея».
В этой статье мы разберемся, как сделать скриншот на Самсунге. Инструкция подойдет для всех моделей телефонов и планшетов Samsung. Рассмотрим, как делать скрины предусмотренными производителем способами и альтернативными вариантами.
Также ответим на следующие на вопросы: куда сохраняются скриншоты, что делать, если комбинация клавиш не работает и как поступать в тех случаях, когда не удается найти готовый скрин.
Скриншот с помощью клавиш
Первый и самый простой способ сделать скриншот — зажать одновременно две клавиши телефона ⇒
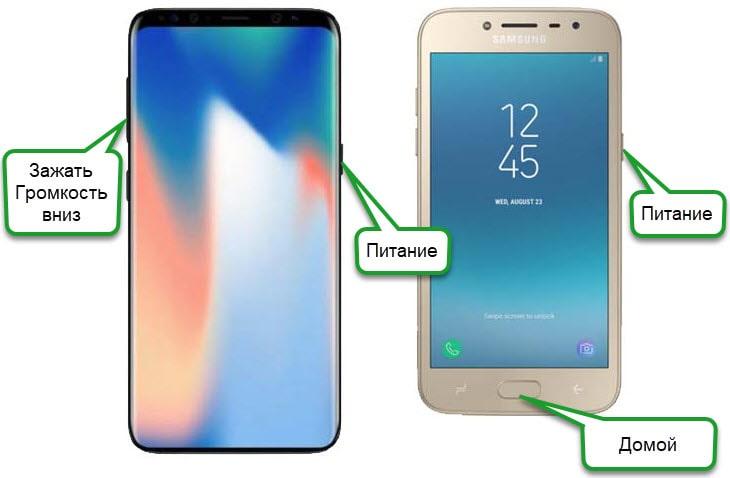
Samsung Galaxy S9 и J2
В том случае, если снимок экрана успешно выполнен, на верхней панели уведомлений появится значок — квадратная иконка
.
Скриншот при помощи жеста ладонью
Для того, чтобы сделать скрин на Самсунге, вовсе не обязательно использовать клавиши. Указанный способ подходит для линеек Galaxy S и Galaxy Note.
Сначала активируем функцию ⇒
Найти полученный снимок экрана можно перейдя в папку Pictures ⇒ Screenshots.
Функция снимка экрана ладонью включена по умолчанию. Если она не работает, то проверьте, включена ли она на вашем устройстве. Посмотрите, какая версия Android на вашем смартфоне и следуйте инструкциям, чтобы включить функцию, для своей версии ⇓
Андроид 5,6,7,8

Android 9

Android 10

Скриншот с помощью приложений из Google Play
Существует множество приложений, благодаря которым можно сделать скрин на Самсунге. От штатных программ их отличает развитый функционал. В данной статье рассмотрим тройку лучших приложений, выгодно выделяющихся среди конкурентов.
TouchShot
Данная программа позволяет создавать скриншоты на любых устройствах на Андроиде.
После закачки приложения из Google Play, запустите его и перейдите в раздел настроек. Здесь можно изменять функции программы на ваше усмотрение.
AZ Screen Recorder
Замечательная многофункциональная программа с помощью которой удастся не только делать скриншоты, но и записывать видео экрана.
Приложение AZ Screen Recorder зарекомендовало себя как стабильное и удобное в работе. Единственный, на наш взгляд, его недостаток заключается в отсутствии возможности изменения формата созданного скриншота (по умолчанию PNG).
Multi-action Home Button
Указанный способ — один из самых быстрых вариантов получения готового скрина.
Скриншот с помощью собственного голоса
Голосовой помощник, встроенный в телефоны на базе Андроид, может не только искать информацию в Интернете и звонить названному абоненту, но и делать скриншоты по команде.
Рассказываем, как это реализовать ⇒
Пользователи смартфонов Самсунг могут выбирать понравившийся способ создания скриншотов из множества приложений и предусмотренных производителем функций. Подобное разнообразие способно удовлетворить любой вкус и любую потребность.
Читайте также:


