Как добавить устройство в навител
Опубликовано: 18.05.2024
Установка пробной версии программы Навител Навигатор на iPhone или iPad, а также покупка полной версии осуществляется через магазин приложений AppStore .
Необходимо подключение к Интернету. Учитывая размер установочного файла, рекомендуется использовать Wi-Fi-соединение.
- Зайдите в магазин приложений App Store на вашем устройстве.
- Перейдите во вкладку Поиск и начните вводить Навител Навигатор. Выберите Навител Навигатор в отобразившемся списке программ.
Откроется экран с описанием программы. - В правом верхнем углу экрана нажмите кнопку Загрузить.
Начнется процесс загрузки программы, по завершении которого будет произведена установка программы на устройство. - Когда установка закончится, в правом верхнем угла экрана нажмите кнопку Открыть.
- Запустите ее в пробном режиме, либо выполните восстановление ранее совершенной покупки (см. инструкцию по активации пробного периода и восстановлению покупки).
Если пробный период истек, а покупка ранее не совершалась, то необходимо приобрести лицензионный ключ (см. инструкцию по покупке программы или карт).
Также программу можно установить через iTunes на вашем компьютере:
- Запустите iTunes на компьютере.
- Скачайте программу Навител Навигатор на компьютер.
- Подключите iPhone или iPad к компьютеру и синхронизируйте их.
- Отключите iPhone или iPad от ПК.
- Запустите Навител на вашем устройстве, активируйте пробный режим или восстановите ранее совершенную покупку (см. инструкцию по активации пробного периода и восстановлению покупки).
Если пробный период истек, а покупка ранее не совершалась, то необходимо приобрести лицензионный ключ (см. инструкцию по покупке программы или карт).
Способ 1: Установка программы из Google Play
Установка программы Навител Навигатор на платформе Android осуществляется через магазин Google Play.
Необходимо подключение к Интернету. Учитывая размер установочного файла, рекомендуется использовать Wi-Fi-соединение.
Операционная система проинформирует вас о возможностях и требованиях программы.
Если пробный период истек, а покупка ранее не совершалась, то необходимо приобрести лицензионный ключ (см. инструкцию по покупке программы или карт).
Способ 2: Установка файла .apk
Если после загрузки вы получили файл с расширением zip, а не apk — переименуйте zip в apk.
Если пробный период истек, а покупка ранее не совершалась, то необходимо приобрести лицензионный ключ (см. инструкцию по покупке программы или карт).
Для восстановления ПО на навигаторах, выпущенных под собственной торговой маркой NAVITEL® c 2016 года (год и месяц производства указаны в серийном номере на корпусе и коробке: (название модели)(год)(месяц)(порядковый номер). Например, N50020180100001) следуйте инструкции.
Восстановить удалённую программу самостоятельно можно в том случае, если известен лицензионный ключ: он состоит из 22 знаков и имеет вид ХХХХХ-ХХХХХ-хххх-хххх-хххх. Ключ может быть указан в текстовом файле RegistrationKeys, который находится либо во внутренней памяти устройства, либо на SD карте (в завимисимости от места установки программы). Ключ также указан на лицензионной карточке, входящей в комплект поставки навигатора. На корпусе навигатора, либо в системной информации об устройстве, он не указывается.
Если лицензионный ключ не известен, но программа была установлена при покупке устройства — обратитесь по электронной почте в нашу службу технической поддержки по вопросу его восстановления. Укажите модель устройства и причину обращения.
Для восстановления удаленной программы:
- Зайдите в личный кабинет на сайте NAVITEL ® . Выберите раздел Мои устройства (обновления). Устройство, на которое устанавливается программа, необходимо добавить указав лицензионный ключ и имя устройства. Если устройство уже добавлено — переходите к пункту 2.
- В разделе Мои устройства (обновления) в столбце Обновить нажмите ссылку Доступные обновления напротив лицензии того устройства, на котором устанавливается программа.
Откроется список обновлений, доступных в рамках приобретенных и зарегистрированных лицензий.
Убедитесь, что скопированный файл называется NaviTelAuto_Activation_Key.txt и в его названии нет дополнительных символов (например, скобок и цифр). При необходимости, переименуйте.
Примечание: операционная система может скрывать известные ей расширения файлов, поэтому, если в названии скачанного файла отсутствует .txt, дописывать расширение вручную не нужно.
Если программа была установлена на карту памяти, а восстановление проводится на другую карту памяти, необходимо активировать лицензионный ключ на новую карту памяти. Для этого заполните заявку на деактивацию ключа. В поле Причина деактивации выберите Замена флэш-карты. Перед отправкой заявки на деактивацию убедитесь, что программа с новой карты памяти запускается.
При наличии подключения к интернету на самом навигационном устройстве рекомендуется Активация из меню программы. В противном случае Активация лицензионного ключа программы через сайт.
Интерактивный сервис Навител.Друзья позволяет в режиме реального времени отображать на карте местоположения друзей и использовать их при построении маршрута, делиться с друзьями координатами объектов и обмениваться сообщениями.
Данный сервис доступен только для устройств, имеющих выход в Интернет.
Для пользования сервисом Навител.Друзья
- необходимо иметь личный кабинет (аккаунт) на сайте www.navitel.ru, и
- в разделе Мои устройства (обновления) личного кабинета должно быть зарегистрировано минимум одно устройство с программой Навител Навигатор.
Данные личного кабинета необходимо ввести при включении сервиса.
Если пользователь не зарегистрирован на сайте www.navitel.ru и у него нет личного кабинета, либо данное устройство не добавлено в личный кабинет, при включении сервиса Навител.Друзья программа предложит пройти быструю регистрацию, в ходе которой пользователь сможет создать новый личный кабинет, либо добавить устройство в существующий.
- Для отображения иконки сервиса Навител.Друзья на верхней панели главного экрана Карта выберите Меню > Настройки > Интерфейс > Кнопки на карте > Навител Друзья.
- Для включения сервиса Навител.Друзья а) нажмите на иконкуНавител.Друзья на верхней панели главного экрана Карта и выберите Включить, либо б) выберите Меню > Настройки > Online сервисы и в поле Включить Навител.Друзья установите переключатель On/Off (Вкл/Выкл) в положение On (Вкл).
- В отобразившемся диалоговом окне введите логин и пароль от личного кабинета (Рис.1). При необходимости включите опцию Запомнить пароль, чтобы в дальнейшем не вводить его при включении сервиса, установив переключатель в положение On (Вкл). Нажмите OK.

Чтобы удалить сохраненный пароль из памяти программы, выберите Меню > Настройки > Online сервисы > Навител.Друзья > Забыть пароль. После выбора данной команды для пользования сервисом необходимо будет снова ввести данные учетной записи.

Добавление нового устройства в существующий личный кабинет

Меню сервиса Навител.Друзья включает в себя следующие пункты:
- Включить/Выключить для включения и выключения сервиса (Рис. 4).
- Друзья для перехода к списку друзей, просмотра их профилей, построения маршрута до их местоположения и обмена сообщениями.
- Найти друзей для поиска пользователей сервиса и добавления их в список друзей.
- Запросы на дружбу для отображения информации о полученных и отправленных запросах на дружбу и работы с ними (Рис. 5).
- Группы для объединения пользователей в группы по интересам для обмена сообщениями и координатами.
- Настройки для задания параметров работы сервиса и конфиденциальности.
- Отмена для выхода из меню.


Кнопки Друзья, Найти друзей, Запросы на дружбу и Группы становятся активными только после успешной авторизации.
Для перехода к настройкам сервиса Навител.Друзья
а) выберите Меню > Настройки > Online сервисы > Навител Друзья, либо
б) нажмите на иконку Навител.Друзья на верхней панели главного экрана Карта и выберите Настройки.
Данный раздел содержит следующие подразделы:
- Включить Навител.Друзья, который позволяет включить/выключить сервис путем установки переключателя On/Off (Вкл/Выкл) в соответствующее положение.
- Профиль, который содержит анкетные данные пользователя, список его зарегистрированных устройств, а также позволяет редактировать пользовательскую анкету. Для редактирования нажмите Редактировать профиль, внесите анкетные данные в соответствующие поля и подтвердите изменения нажатием кнопки OK в правом верхнем углу экрана. Все указанные данные будут видны пользователям при отображении результатов поиска, а также после добавления в друзья.
- Устройства, в котором содержится список устройств, зарегистрированных в данном аккаунте.
- Забыть пароль, с помощью которого можно удалить пароль от данного аккаунта из памяти программы, если ранее, при включении сервиса, была выбрана опция запоминания пароля. После удаления пароля его нужно будет ввести заново при последующем включении сервиса.
- Не показывать свои устройства на карте, в котором с помощью переключателя On/Off (Вкл/Выкл) можно скрыть/отобразить все свои устройства на карте данного устройства.
- Пользователи не в сети, который позволяет установить фильтр для отображения друзей, которые находятся не в сети, на карте: Скрыть всех, Скрыть неактуальных, Показать всех.
- Обновлять позицию, в котором с помощью ползунка можно определить частоту обновления отображения вашего текущего местоположения на карте друзей и друзей на вашей карте.
- Для новых друзей/групп, который позволяет задать уровень конфиденциальности для новых друзей/одногруппников: Открыть точное местоположение, Открыть примерное местоположение, Скрыть местоположение, Определять конфиденциальность индивидуально. При добавлении новых друзей конфиденциальность для них будет устанавливаться автоматически на заданный уровень, если не выбрано Определять конфиденциальность индивидуально, когда на иконке сервиса, а также в поле запросов на дружбу, будет отображаться числовой индикатор, соответствующий количеству новых друзей, для которых необходимо определить режим конфиденциальности. При этом местоположение устройства будет скрыто от данных друзей до тех пор, пока пользователь не определит для них режим конфиденциальности. Тот же принцип применим к новым группам.
- Ваше местоположение, который позволяет выбрать, на основе каких данных программа будет определять ваше текущее местоположение в сервисе: данных GPS, либо ручного определения положения на карте. Если выбрано Указать местоположение, то поле Указать текущее местоположение становится активным, и вы можете выбрать его на карте.
Чтобы найти пользователя в сервисе,
- нажмите на иконку Навител.Друзья на верхней панели главного экрана Карта;
- в отобразившемся меню выберите Найти друзей, введите логин пользователя и нажмите OK в правом верхнем углу экрана;
- на экране отобразится информация о пользователе.
Просмотреть отправленные и полученные запросы можно, выбрав на верхней панели главного экрана Карта иконку Навител.Друзья, затем Запросы на дружбу. Если запрос принят, то в меню Запросы на дружбу будет отображено сообщение Запрос принят.
В данном сервисе существуют некоторые ограничения на добавление пользователей в друзья: нельзя предлагать дружбу более чем 10 пользователям в течение 10 часов, нельзя повторно предлагать дружбу человеку, который однажды отклонил запрос. Тем не менее, если отклонивший запрос пользователь сам предложит дружбу, то ему снова можно будет предлагать дружбу.
После того, как пользователь примет ваш запрос на добавление в друзья, его профиль отобразится в списке друзей.
Для просмотра списка друзей нажмите на иконку Навител.Друзья на верхней панели главного экрана Карта и в отобразившемся меню выберите Друзья. В данном списке представлена краткая информация обо всех друзьях, такая как имя пользователя в сервисе Навител.Друзья, аватар, статус (цвет рамки аватара указывает на то, в сети пользователь или нет), время обновления статуса и местоположение.
Для быстрого поиска пользователя в списке друзей начините вводить его имя в строке ввода вверху экрана.
При нажатии на поле с именем друга в списке открывается его анкета, содержащая более подробную информацию.
Анкета друга включает в себя следующие разделы:
Сервис Навител.Друзья предусматривает функцию установки режима конфиденциальности, который определяет отображение вашего местоположения на карте друга. Режим конфиденциальности для друга (друзей) необходимо задать на каждом устройстве, добавленном в аккаунт.
Друзья могут видеть вас всегда, когда включен данный сервис, в том числе, когда сама программа не запущена, если только не изменены настройки конфиденциальности.
Для настройки конфиденциальности
- нажмите на иконку Навител.Друзья на верхней панели главного экрана Карта, далее выберите Друзья;
- в открывшемся списке друзей а) нажмите на знак галочки справа от имени друга, либо б) нажмите на поле с именем друга и далее на поле Конфиденциальность;
- в открывшемся окне выберите один из режимов конфиденциальности:
- Открыть точное местоположение: друг видит точное местоположение устройства и его статус (в сети/не в сети).
- Открыть примерное местоположение: друг видит город, где находится устройство, а также статус устройства. Местоположение устройства отмечается в центре ближайшего крупного города. Если рядом нет крупных городов, положение устройства отображается с точностью до нескольких километров.
- Скрыть местоположение: друг не видит данное устройство на карте, а также его статус.
Для удаления пользователя из списка друзей нажмите на иконку Навител.Друзья на верхней панели главного экрана Карта и выберите Друзья. Далее выберите пользователя, которого вы хотите удалить из списка друзей, затем пункт Прекратить дружбу и подтвердите выбор.
На карте пользователя отображаются все устройства друзей, о последнем местоположении которых имеется информация, с учетом настроек отображения пользователей, которые находятся не в сети (иконка Навител.Друзья > Настройки > Пользователи не в сети). Если друг находится в сети, то его иконка на карте будет выделена зелёным цветом, если не в сети – серым. При нажатии на иконку друга открывается его анкета.
Если расстояние между друзьями слишком маленькое и центр одной иконки скрыт другой, они объединяются в одну общую иконку с индикатором количества объединенных устройств. При нажатии на такую иконку открывается список друзей, находящихся в этой точке.
На иконке Навител.Друзья отображается количество полученных запросов на дружбу и количество новых друзей, для которых ещё не настроен режим конфиденциальности. Нажатие на иконку сервиса открывает меню, в котором представлена более подробная информация. Например, при наличии полученного запроса на добавление в друзья соответствующий пункт будет иметь следующий вид: Запросы на дружбу (1), где число в скобках означает количество новых запросов.
Для перехода к данной функции выберите иконку Навител.Друзья на верхней панели главного экрана Карта, затем Группы.
Данная функция дает возможность пользователям сервиса Навител.Друзья вступать в открытые существующие, а также создавать новые сообщества, в которые могут входить как пользователи, добавленные в друзья, так и те, кто в друзья добавлен не был.
Для поиска группы нажмите кнопку Найти в левом нижнем углу экрана раздела Группы, введите название или его часть в строку ввода и нажмите OK в правом верхнем углу экрана. Если вы хотите вступить в данную группу, нажмите на поле с ее названием в списке результатов поиска и затем нажмите Вступить в группу внизу экрана Информация о группе.
Для создания новой группы в разделе Группы нажмите кнопку Создать новую, введите название группы, определите ее тип, задайте описание и нажмите OK в правом вернем углу экрана. Тип группы определяет настройки доступа: в открытые группы может вступить любой желающий, доступ в закрытые группы возможен только после одобрения владельцем группы заявки на вступление, увидеть скрытые группы и вступить в них сможет только тот, кто получил приглашение от ее владельца.
Для просмотра подробной информации о группе, в которой вы состоите, выберите группу в списке. В анкете группы содержатся следующие подразделы: Список участников, Чат (общая переписка, доступная всем участникам группы), Пригласить друзей (отправка другу приглашения на вступление в группу: выбрав данную команду, выберите друга из списка и нажмите OK в правом верхнем углу экрана), Уведомлять о новых сообщениях (информация о полученных сообщениях на верхней панели главной страницы), Конфиденциальность (выбор режима отображения местоположения данного устройства на картах участников группы) и Покинуть группу, либо Удалить группу, если вы являетесь создателем группы.
Пользователи устройств с ОС Android и iOS могут воспользоваться возможностью активации пробного периода программы. Пробный период позволит вам использовать программу и все доступные карты бесплатно в течение 7 дней с момента первой активации пробного периода. Во время пробного периода доступен полный функционал программы, кроме сервисов Навител.Облако и Навител.Друзья, которые требуют регистрации.
Пробный период доступен только для тех устройств, на которых программа ранее не была активирована. Если программа уже активирована, то пробный период для какой-либо карты недоступен. Для активации пробного периода программы на вашем устройстве, следуйте инструкции ниже.
Необходимо подключение к Интернету.
- Запустите Навител Навигатор на устройстве.
- Выберите Начать пробный период.

Если вы ранее совершали покупку через встроенный магазин операционной системы, то вы можете восстановить ее на другом устройстве с такой же операционной системой, используя аккаунт в магазине, с которого была осуществлена покупка.
Данный функционал доступен для iPhone/iPad, а также для устройств на базе Android – для покупок, совершённых через Google Play после 16.09.2014 из версии Навител 9.2.0.4 или выше.
Необходимо подключение к Интернету.
- Запустите программу.
- Выберите Премиум версия.

Система запросит пароль вашей учётной записи Apple либо Google. Восстановление покупки, совершённой c другого аккаунта, невозможно.

Данный способ следует использовать в том случае, если у Вас уже есть ключ. Если нет — его необходимо приобрести (см. инструкцию).
Данный способ не предназначен для iPhone/iPad!
Если Вы впервые устанавливаете программу на iPhone/iPad - совершите встроенную покупку из меню программы (см. инструкцию).
Если Вы ранее приобретали лицензию для iPhone/iPad - проведите "восстановление покупок" согласно инструкции на данной странице.
Примечание: при совершении покупки через интерфейс программы активация лицензионного ключа не требуется.
Необходимо подключение к Интернету.
- Запустите программу.
- Выберите пункт Премиум версия.





В случае регистрации пакета Федеральный округ Вам будет предложено активировать ключ на карту (см. инструкцию).
Если ключ ранее был использован на другом устройстве, то для его активации на новом устройстве требуется провести деактивацию. Пройдите на страницу Деактивировать ключ, ознакомьтесь с условиями и заполните заявку, указав причину деактивации Смена устройства. Дождитесь ответа от службы технической поддержки.
Необходимо подключение к Интернету.


Данный способ активации следует использовать в случае отсутствия выхода в Интернет на устройстве. При наличии выхода в интернет рекомендуем воспользоваться активацией из меню программы.
Серийный номер, приписываемый программой устройству, отображается при нажатии на кнопку , а также, если активирован пробный период, указан в Меню > Мой Навител > Карты для пробного периода > Навител Навигатор.

Скопируйте активационный файл в память устройства или на SD-карту в папку \NavitelContent\License\.
Убедитесь, что после копирования файл называется NaviTel_Activation_Key.txt, а не NaviTel_Activation_Key(1).txt или NaviTel_Activation_Key(2).txt и т.д. При необходимости, переименуйте.
Примечание: Windows может скрывать известные ей расширения файлов. Если имя исходного файла отображается как "NaviTel_Activation_Key", а не "NaviTel_Activation_Key.txt", то приписывать вручную ".txt" не нужно.
Если ключ ранее был использован на другом устройстве, то для его активации на новом устройстве требуется провести деактивацию. Пройдите на страницу Деактивировать ключ, ознакомьтесь с условиями и заполните заявку, указав причину деактивации Смена устройства. Дождитесь ответа от службы технической поддержки.
- Войдите в личный кабинет на сайте NAVITEL ®
- Выберите раздел Активация ключа
- В поле Тип активации выберите Я впервые активирую программу Навител Навигатор. Введите обозначение устройства (вы можете придумать любое название), его серийный номер, лицензионный ключ Навител Навигатор в соответствующие поля с учетом регистра.
Серийный номер, приписываемый программой устройству, отображается при нажатии на кнопку на странице Незарегистрированная версия
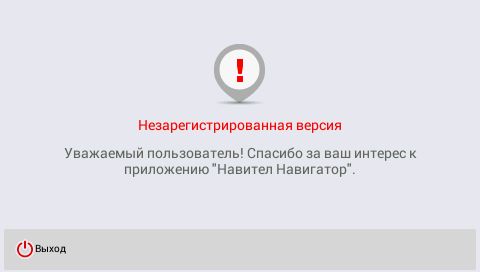

Серийный номер может состоять из 5, 12 или 32 знаков.
В версиях программы 7.0. - 9.2. серийный номер отображается при нажатии на поле Незарегистрированная версия приложения в верхней части экрана.

Навител – это популярная программа для навигаторов. Она предназначена для установки дорожных карт на специализированные устройства, автонавигаторы, планшеты и смартфоны. С ее помощью можно доехать в любую точку страны, и даже мира.
Для того чтобы воспользоваться всеми возможностями Навител, нужно зарегистрироваться на сайте.

Можно обойтись без регистрации, зайти на сайте через социальные сети Фейсбук, Вконтакте или Гугл. Такой способ подойдет клиентам, у которых есть аккаунты в вышеперечисленных сетях.
Для работы с продукцией Навител нужно осуществить вход в личный кабинет.
- Зайти на страницу https://navitel.ru/ru/login
- Ввести свои данные (логин или емайл, пароль).
- Нажать на кнопку ввод.
- После нажатия, пользователя перекинет на страницу личного кабинета Навител.

Также вход в ЛК возможен через аккаунты социальных сетей: Вконтакте, Фейсбук и Гугл. Надо только подтвердить доступ приложения к личным данным. Такой способ быстрый и простой.
Восстановление пароля от личного кабинета Навител
Если пользователь забыл или потерял пароль от ЛК Навител, то в этом нет ничего страшного, его можно восстановить. Для этого:
- Зайти на страницу авторизации регистрации https://navitel.ru/ru/authorization/registration
- Нажать на кликабельную фразу «Забыли пароль?» под кнопкой «Ввод».
- На новой странице https://navitel.ru/ru/authorization/recovery нужно будет ввести адрес электронной почты, на которую был зарегистрирован личный кабинет.
- На майл придет письмо с инструкциями для восстановления пароля.
- Пройдя по ссылке, пользователь, попадает на страницу, где нужно будет сменить пароль.
- Вводят два раза новый пароль.
- После появится надпись, что пароль изменен.

Функционал личного кабинета Навител
Личный кабинет навигатора Навител предоставляет множество возможностей. Здесь пользователь может в определенных вкладках:
Ирина, для переноса лицензии на другое устройство, пожалуйста, заполните заявку на деактивацию ключа на странице:
http://www.navitel.ru/ru/support/re-registration/
Ознакомьтесь с условиями и заполните заявку, указав причину деактивации "Смена устройства".
Дождитесь ответа от службы технической поддержки.
Александр, пожалуйста, проведите следующие действия В СТРОГОМ СООТВЕТСТВИИ С ИНСТРУКЦИЕЙ:
1. Удалите все существующие приложения Навител с Вашего устройства.
2. На устройстве пройдите в Настройки - Основные - Сброс - Сбросить все настройки.
3. На устройстве пройдите в Настройки - Основные - Ограничения - убедитесь, что все ограничения выключены.
4. На устройстве пройдите в Настройки - iTunes Store, App Store выйдите из Вашего AppleID. Введите любой произвольный AppleID с произвольным паролем до возникновения ошибки "Неверный AppleID".
5. Перезагрузите устройство.
6. На устройстве пройдите в Настройки - iTunes Store, App Store войдите в Ваш AppleID, с которого совершалась покупка.
7. Убедитесь, что iCloud включен на Вашем устройстве, в частности iCloud drive (Настройки – icloud – icloud drive (on) – Navitel (on)).
8. Пройдите в AppStore - Обновления - Покупки (для iOS 11 и выше: AppStore - Обновления - нажмите на портрет справа от слова "обновления" - Покупки) и найдите приложение Навител*. Скачайте приложение нажав на значок "Облачко".
* Ранее приобретенный продукт. Если изначально Вы приобретали, например, продукт "Навител Россия Белоруссия Украина Казахстан" (с флагом) - необходимо его установить (данную информацию можно найти в истории покупок).
9. Запустите приложение "Навител Россия Белоруссия Украина Казахстан" (с флагом) и пройдите в "Купить премиум версию>Восстановить покупку".
10. Загрузите любую карту, доступную по лицензии. Пройдите в Меню->Мой Навител->Обновить.
11. Выполните все необходимые шаги.
12. Подождите минут 30-40 - синхронизация покупок в iCloud может проходить с задержкой.
Читайте также:

