Как установить виндовс виста без диска и флешки на компьютер
Опубликовано: 19.05.2024
Традиционно операционные системы устанавливаются с внешних носителей, таких как USB-флеш-накопитель или оптических диск. Увы, не всегда есть возможность приобрести нужный накопитель, нередко у самого компьютера или ноутбука сломаны USB-порты или отсутствует дисковод. Поэтому в этой статье мы разберёмся, как установить Виндовс без диска и флешки.

Алгоритм создания установщика без диска или USB-накопителя отличается от стандартного.
Подготавливаемся к установке
Запасаемся необходимым софтом
Давайте попробуем подготовиться к установке Windows без диска и флешки и не потратить ни одной копейки наших кровных. Для этого нам нужно скачать ISO образ Windows. Открываем браузер и скачиваем любой приглянувшийся образ. Если не понимаете, как выбирать — жмите на любой попавшийся и качайте с помощью торрент-клиента.
Нам нужна программа для эмуляции виртуальных медиа. Качаем бесплатную версию Daemon Tools Lite. Ещё нам понадобится бесплатная программа EasyBCD, качаем её с официального или стороннего сайта. На официальном сайте для загрузки потребуется указать рабочий почтовый ящик, выбирайте сами. Браузер нам больше не нужен, закрываем его. Наши программы и ISO образ готовы к работе.
Готовим загрузочный привод
Как установить Винду без диска и флешки? Очень просто, нам нужно сделать свой аналог флешки! Обычно винчестер разбит на два виртуальных диска: с операционной системой (обычно (C:)) и с файлами для повседневного использования (обычно (D:)). Для того чтобы установить операционную систему с винчестера, нам необходимо «откусить» от диска с файлами пользователя около 10 Гб полезного пространства.
Для этого переходим в управление дисками. Попасть туда можно кликнув правой кнопкой мыши по иконке «Мой компьютер», если у вас Windows 7 и по панели «Пуск», если у вас Windows 10. Далее перейти в управление.
Находим раздел со свободным местом (он не должен быть системным) и кликаем по нему правой кнопкой. Выбираем «Сжать том». Нам будет предоставлено количество свободного пространства, готового к сжатию. Скорее всего, эта цифра будет в разы больше той, которой нам будет достаточно, поэтому вручную выставляем число 10000, например. Нажимаем кнопку «Сжать».
У нас появилось нераспределённое пространство, обычно оно выделяется чёрным цветом. Кликаем по области нераспределённого пространства правой кнопкой мыши и выбираем пункт «Создать простой том». Далее следуем указаниям мастера создания нового простого тома. В настройках можно выбрать понравившуюся букву и указать файловую систему, в которой будет производиться форматирование. По умолчанию файловая система будет NTFS, менять её не рекомендуется. Мы успешно создали новый том. Его можно переименовать уже в проводнике в окне «Мой компьютер», чтобы было понятнее.
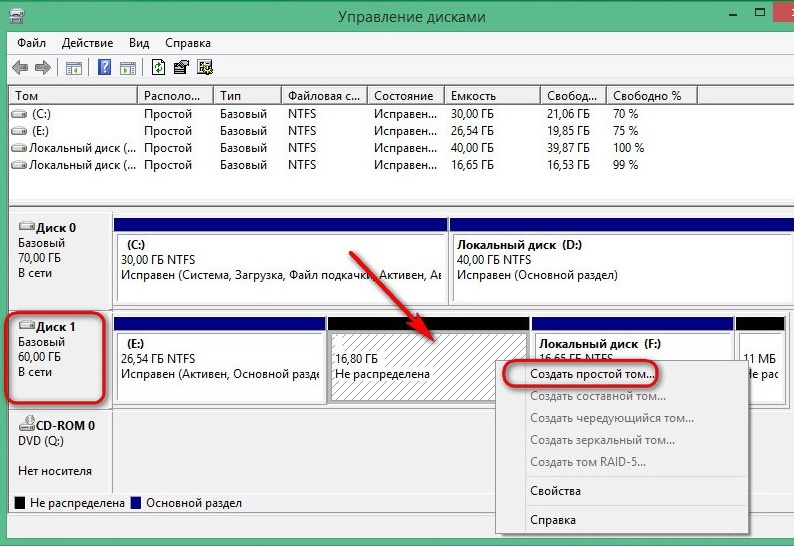
Теперь начинаем работать с ISO образом операционной системы. Устанавливаем программу Daemon Tools Lite, активируем бесплатную лицензию. При установке не забудьте убрать горы ненужных галочек напротив различных гаджетов для рабочего стола и продуктов от Яндекс, например. Внутри программы нажимаем на кнопку «Добавить образ». Вспоминаем, где у нас лежит образ операционной системы, и указываем к нему путь. Монтируем образ.
Открываем виртуальный дисковод через проводник и копируем установочные файлы на ту область, которую мы недавно «откусили» от раздела (D:).
Настало время попросить помощи у программы по работе с загрузчиком. Запускаем EasyBCD обязательно от имени администратора. Открывается новое окно и в нём нам нужно нажать на кнопку «Добавить запись». Переходим во вкладку «WinPE». Поле «Имя» заполняем буква в букву так, как вы назвали недавно созданный диск. В следующем поле кликаем на иконку папки и идём к нему, указываем путь к загрузочному образу новой операционной системы. Скорее всего, он будет находиться в папке «Sourses» под именем boot.wim. Жмём кнопку «Добавить», после чего в загрузчике появится ещё одна новая запись для установки Windows.
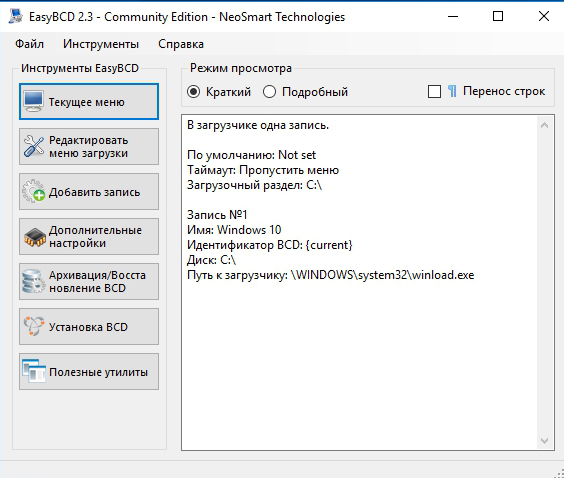
На этом наши действия по подготовке к установке операционной системы с жёсткого диска можно считать законченными. Закрываем EasyBCD.
Приступаем к установке
Итак, установка Windows без диска и флешки. Из созданного загрузочного сектора мы будем устанавливать операционку на диск (C:), или на тот, который у вас является системным. В принципе, можно установить и на (D:), тогда у нас получится две операционных системы, и мы сможем выбирать, с какой загрузиться при запуске компьютера. Перезагружаемся.
После всего, что мы проделали, у нас появилось меню с дополнительным параметром. Появился загрузочный раздел, который мы создавали. Выбираем его и нажимаем «Enter».

Далее идёт процесс установки самым обычным образом, как всегда:
- Выбираем русский язык, жмём «Далее».
- Если нужно восстановить систему после фатальной ошибки, то жмём на кнопку «Восстановление системы», но нам не нужно ничего восстанавливать, жмём кнопку «Установить».
- Если у нас многовариантная сборка операционки с различными версиями, то следующим будет окно с выбором конкретной. Выбираем понравившуюся версию Windows и жмём кнопку «Далее».
- Принимаем условия лицензии.
- Далее выбираем обязательно «Выборочная установка для опытных пользователей», если соответствующее окно появилось. Так мы сможем настроить все параметры под себя.
- Следующее окно — управление дисками. Здесь мы можем отформатировать нужный диск, удалить, создать новый. Нам нужно отыскать системный, отформатировать его и установить на нашу операционную систему. Для этого выделяем раздел с пометкой «Системный», снизу ищем розовую кнопку «Форматировать», ждём несколько секунд. Жмём кнопку «Далее». Следите, чтобы перед нажатием на «Далее» был выделен именно системный диск, иначе Windows установится на другой раздел.
- Пошла установка операционной системы. Можно заметить, что она идёт гораздо быстрее, чем с какого-либо другого носителя: флешки или оптического накопителя.
- Основная часть закончилась, осталось разобраться с мелкими настройками вроде имени компьютера, цветовой схемы, разрешения и так далее, тут мы останавливаться не будем, все настройки сугубо индивидуальные.
Мы в новой операционной системе, установленной с винчестера. Оставшийся загрузочный диск мы можем удалить через то же управление дисками, если он нам больше не нужен.
Заключение
Итак, мы разобрались, как переустановить Windows без диска и флешки. Казалось бы, зачем столько манипуляций, если можно просто купить оптический накопитель или флешку? Но для некоторых пользователей этот способ может стать настоящей волшебной палочкой.
Наилучший способ избавиться от вирусов и постоянных сбоев в работе операционной системы – установит новую ОС. Чаще всего установка происходит посредством создания загрузочной флешки или с помощью диска с новой системой, но существуют несколько быстродействующих способов, которые помогут установить новый экземпляр windows не используя сторонних цифровых носителей.
Нижеприведенные варианты замены ОС подойдут пользователям персонального компьютера, у которых:
- Сломан, поврежден или отсутствует дисковод.
- Нет DVD-диска.
- Нет возможности воспользоваться Flash-носителем.
- Отсутствует внешний HDD диск.
Установка Windows через Hard Drive и командную строку компьютера
Hard drive – это жесткий диск (ЖД) персонального компьютера или ноутбука, который предназначен для хранения пользовательских файлов и программ. С помощью ЖД можно установить новую операционную систему.

Установка новой ОС происходит через командную строку на этапе включения компьютера. Такой вариант замены Ос позволит очистить все старые разделы диска и создать новые. Для того чтобы начать процесс замены операционной системы нужно скачать iso-образ нужной версии виндовс. Сделать это можно на официальном сайте Майкрософт или через торрент клиент. Образ будет скачан на компьютер в формате архива, его нужно распаковать на диск С. Далее следуйте таким указаниям:
- В процессе запуска компьютера удерживайте кнопку F8, Space или ESC (в зависимости от модели вашего компьютера). Через несколько секунд на экране должно появиться пользовательское меню дополнительных вариантов загрузки ОС.
- Следующим шагом нужно выбрать пункт «Устранения неполадок». Выбор осуществляется нажатием клавиши Enter.

- Далее появится окошко параметров восстановления системы. В нем нужно выбрать ввод через клавиатуру.
- Выберите пользователя компьютера из списка и введите пароль, если он установлен при входе в систему.
- Из предложенных вариантов установки нужно выбрать пункт «Командная строка».
- После открытия окна командной строчки следует набрать несколько команд. Ввод осуществляется через клавиатуру. Перейти к печати новой команды можно нажав Enter. Перейдите к диску, на котором находится установочный файл системы с помощью такой команды: «X:\\windows\\system32\\C:» (без скобок). Нажмите Ввод (Если файл установки находится не на диске С, замените букву в команде на нужную).
- Введите следующую команду: «>setup.exe» (без скобок).
- Через несколько секунд начнется установка новой ОС, которая ничем не отличается от установки с помощью диска или флешки.
Данный метод подходит для операционных систем Windows 7, Win 8/8.1, Windows 10.
Использование установочного образа системы и виртуального дисковода
Самый простой способ установки Виндовс – это скачивание образа системы из интернета. Процесс скачивания архива образа точно такой же, как и в предыдущем разделе статьи, однако, распаковывать его не нужно. Образ диска позволяет без использования дискового привода установить любую программу, игру, утилиту или операционную систему.

Пользователи OS Windows XP/7 должны обязательно установить дополнительное программное обеспечение для работы с образами. В более новых версиях виндовс работать с образами можно без использования дополнительного ПО (такие файлы распознаются, как архивы, чтобы установить образ его нужно открыть архиватором и запустить установочный файл).
Несколько советов по скачиванию образа ОС:
- Не качайте файлы с подозрительных сайтов и ресурсов.
- Воздержитесь от выбора различных модифицированных сборок ОС. Практически всегда они содержат множество вирусов и шпионского ПО, которое может украсть ваши личные данные, пароли или номера кредитных карт.
- Выбирайте только проверенные ресурсы (сайты компании Microsoft или специализированные утилиты по установке новой ОС).
В утилите для работы с образами создайте виртуальный диск с новой ОС (более подробно о самых популярных и надежных программах для создания виртуальных дисководов читайте в следующем разделе этой статьи). Для того чтобы создать новый диск, выберите в программе нужный iso-образ. Далее программа предоставит все необходимые инструкции. Процесс создания диска займет меньше минуты времени. Далее двойным щелчком нажмите на созданный диск, таким образом запустив окно установки ОС.
Программы для быстрого создания виртуального дисковода
Если Вы используете OS Windows XP/7, то следует выбрать программу для работы с виртуальными оптическими приводами. В списке ниже приведены самые популярные программы и их особенности:

- Daemon Tools. Одна из самых первых и популярных программ на рынке подобного программного обеспечения. Программа условно бесплатная –пользователям доступны Lite и Premium версии. Работа с существующими виртуальными дисками организована очень удобным образом, пользователь может быстро создавать и удалять диски. В бесплатной версии ПО, возможно создавать одновременно только 4 образа. Программа поддерживает форматы iso, img, dmg, vdf, mds,mdf.
- Программа отличается возможностью создавать большое количество виртуальных дисков одновременно. Также присутствует возможность записи на съемный компакт диск. С помощью данной программы пользователи смогут хранить все свои диски виртуально на случай, если физический диск будет поврежден. Также есть возможность скачивать образы с интернета и монтировать их для дальнейшей установки с помощью данной программы.
- ПО, которое работает исключительно с ISO образами. Образы монтируются быстро, а время выполнения сводится к минимуму. Доступна возможность конвертирования образов других форматов непосредственно в ISO.
- Утилита бесплатна и доступна для скачивания. Доступна функция самостоятельного создания образов дисков.
- Virtual CloneDrive. Программа с минимумом настроек, высокая скорость выполнения и чтения дисков. OS распознает созданный диск как физический CD/DVD-ROM.
Бесплатные обновления ОС
Компания Майкрософт регулярно предоставляет пользователям лицензионных версия ОС возможность бесплатного обновления до более новых версий программного обеспечения. Пользователи Windows 7 Home Edition могут обновиться до версии Professional или Premium через официальный сайт Microsoft.com или через центр обновлений, который находится в панели управления каждого компьютера. Установка нового ПО сводится к нажатию нескольких кнопок. В основном установка новой системы занимает от получаса до 120 минут, в зависимости от скорости работы центрального процессора компьютера или ноутбука.
Существует возможность бесплатно заменить Виндовс 7 на Виндовс 8\\8.1. Следуйте инструкции, чтобы узнать о возможности обновления ОС:
Установка или переустановка Windows — операция довольно простая и автоматизированная, однако, лишь в том случае, если имеется рабочий дисковод или хотя бы флешка с записанным образом Windows XP, 7 или желаемой версией. Переустановка бывает более проблематична, особенно когда нужно сохранить данные. А если диска или флешки нет, как можно установить и переустановить в таком случае? В нашей статье будет подробно описано, как переустановить рабочую версию Windows 7 без использования диска или флешки.
Краткое описание
Сама операция довольно проста, и опытному пользователю хватит и вступительных слов с головой. Разобьем процесс на несколько этапов:
- Сжатие жесткого диска и выделение нужного объема памяти.
- Копирование данных из образа с ОС на заранее подготовленный участок памяти.
- Создание установочного «диска», который находится внутри выбранного участка памяти с помощью утилиты EasyBSD.
- Установка ОС Windows, а также её настройка.
Эти факторы будут описываться более подробно ниже, благодаря чему любой пользователь сумеет разобраться, как и что делать.
Скачивание нужных утилит
Подготовка раздела для установочных файлов
Создаем раздел
Первым шагом будет установка раздела на диске, где и будут храниться установочные файлы операционной системы Windows. Для этого нужно перейти в «Управление Дисками». Чтобы попасть в это подменю, нужно кликнуть правой кнопкой мыши по «Мой Компьютер», там выбрать вкладку «Управление», а в нем есть «Управление Дисками». Еще можно через поиск ввести «Управление дисками» и вы сразу попадете на нужную страницу. Там же можно отследить количество памяти на флешке или других устройствах. Выглядит нужная нам опция вот так:

Здесь можно увидеть количество доступной и занятой информации на жестком диске. Для нашей операции важно, чтобы жесткий диск был уже разбит на два раздела, как на картинке. После выполнения этого фактора, делим второй диск (в нашем случае D) на два разных раздела. Для этого правой кнопкой мыши кликаем на диск D, а там выбираем вкладку «Сжать том». После нажатия всплывает окошко, в котором вас просят ввести, насколько сжать диск. Вам же нужно ввести значение, немного превышающее размер образа с Windows. Хотя для ноутбуков зачастую памяти хватает, но в целях экономии введите мегабайт на 150–300 больше, чем весит образ. Нажимаем «Сжать». Само сжатие не будет длиться долго — около пяти минут, не больше.
Преобразование раздела
После этого, нам нужно преобразовать пространство, которое мы только что сжали, в чистый раздел. Кликая на прямоугольник, означающий не распределенное пространство правой кнопкой мыши, выбираем вкладку «Создать простой том». Выглядит это приблизительно так:

Запустится мастер. Особо не задумываясь, везде жмем на кнопку Далее , ничего особенно важного в нём нет. После создания тома приступаем к основной части работы.
Копирование установочных данных
Открывая Daemon Tools Lite или другую версию, доступную на вашем ноутбуке, выбираем образ с Windows 7 или 8. Следующим ходом нажимаем на вкладку «Добавить Образ». После того, как он появился у нас в программе, нажимаем на «Монтировать». Скриншот этой операции приведён ниже.

С виртуального привода копируем все данные, включая папки и файлы на маленький диск, который мы создали около 10 минут назад. Узнать название диска можно, посмотрев на букву, которая находится под панелью кнопок.
Создание виртуального диска
Следующим этапом будет работа с последней утилитой, которая называется EasyBCD. После запуска программы нажимаем на Добавить запись . Среди нескольких вкладок выбираем WinPE. В поле имя нужно ввести название созданного нами раздела. По умолчанию во всех ноутбуках, на которых установлена Windows, он называется «Новый Том». Так и пишем в категорию «Имя». В «Пути» пусть будет файл boot.wim, который находится в папке sources внутри образа.

Установка Windows
После проведения всей операции нажмите на кнопку Текущие настройки . С её помощью вы сможете убедиться в том, что Ваши действия не были напрасны. Если новая запись появилась: поздравляем, Вы выполнили всю работу самостоятельно. Как видите установить или переустановить Windows без диска и без флешки очень просто! После перезагрузки компьютера или ноутбука в специальном меню выбора операционной системы, выбираем «Новый Том» и запускаем стандартный процесс установки или переустановки Windows.
Особенности для Windows XP
Стоит отметить, что установка Windows XP проходит немного иным образом. Сам процесс значительно изменен и от пользователя требуется больше данных. Поэтому с Windows XP бывают проблемы, когда её пытаются установить не с диска. Этот прием разрешает установку Windows 7,8, но не предоставляет возможность установить XP из-за отсутствия некоторых данных, например, файла boot.wim, который нужен для одного из важнейших процессов установки. Если Вы желаете установить Windows XP, то Вам нужен немного другой способ переустановки. Один из самых простых — это обновление системы. Однако переустановка XP таким методом лишь обновит систему, а не установит другую ОС.
Переустановка XP с жесткого диска позволит Вам провести операцию, которая похожа на предыдущую. Отличия между ними в том, что последний вариант поможет даже тогда, когда система не загружается.
Для начала нужно перенести папку с дистрибутивом на жесткий диск.

После этого нам нужно не обновить систему, а полностью установить её заново, выбрав пункт «Новая установка» в режиме установки. Следующим этапом будет сбор данных и общая установка ОС Windows XP в обычном варианте — как с диска. Ваша ОС будет в папке windows.0, однако её можно будет переименовать.
Как мы все знаем, чтобы сделать чистую переустановку Windows требуется CD/DVD диск или USB-флешка. Мы сейчас не говорим об обновлении, которое можно выполнить из под системы, после него остается много мусора, да и в целом способ так себе. Цель — сделать чистую установку Windows 10.
Я купила новенький SSD и в предвкушении, что сейчас я быстренько переустановлю на него систему и получу наивысшее наслаждение от скорости работы и, вообще. А старенький HDD у меня останется для второстепенных задач, но меня ждало разочарование. Придя домой, флешку я не обнаружила (она где-то есть, наверное, но это не точно), а CD-ROM у меня скончался ещё несколько лет назад.
Немного поразмыслив, я подумала, ведь можно же как-то сделать установку без флешки?! В наличии у меня 2 жестких один SSD и один HDD. Форматировать старый я не планировала пока не перекину с него все нужные проги и документы (как говориться лучше перебдеть чем недобдеть), а так как перекидывать, собственно, некуда, на облака все не поместится нужно было находить выход. И я его нашла. Вот решила поделиться.
Для успешного завершения процедуры переустановки нам понадобятся несколько программ: собственно, это UltraISO (если родная система у вас Windows 7), небольшая утилита EasyBCD и сам образ в формате ISO. Ну немножко похимичить с настройками системы.
Подготовительные этапы
- Для начала сохраните с системного диска всю важную информацию на облака или, если есть, логический диск, на котором не планируется выполнять установку Windows.
- Дальше скачайте образ Windows (независимо от версии, 7, 8 или 10). Если вы устанавливаете Windowd 10, то можно использовать встроенный инструмент MediaCreationTool, который можно скачать с официального сайта Microsoft и с его помощью создать ISO образ.
- Скачайте и установите утилиту EasyBCD. На официальном сайте выбирайте версию Free (для некоммерческого использования). Об этом позже распишу подробнее.
Как монтировать ISO-образ Windows в виртуальный привод
Дальше нужно, собственно, запустить образ в Windows на виртуальном диске.
- Для этого на файле с ISO-образом выполняем правый клик мышки и нажимаем « Подключить » в случае, если у вас Windows 8 или 10.
- С «семеркой» понадобится запустить программу UltraISO и в интерфейсе программы открыть образ Windows, который мы скачали, после выбрать « Инструменты »/« Монтировать в виртуальный привод ».
Смотрите, как показано на изображениях в карусели ниже.
Функция «Сжать диск»
Теперь самое интересное — нам нужно от одного из дисков (если у вас их несколько) «отщипнуть» немного места для создания загрузочного носителя.
- Для этого открываем встроенную утилиту « Управление дисками ».
В «семёрке» это делается следующим образом.
Здесь мы видим несколько разделов. Если физических дисков более 1, то они также и будут отображаться. По размеру каждого и букве, которая назначена разделу, можно определить, какой диск нам нужен. Разделы « Зарезервировано » или просто без буквы имеющий объём 100-450 Мб плюс-минус их не трогаем. Нам нужен диск, на котором достаточно свободного места, чтобы создать на нем отдельный раздел для загрузочного носителя.
- Выделяем его и выполняем правый клик мыши. В контекстном меню выбираем « Сжать том ».
- В открывшемся окне выставляем размер сжимаемого пространства, то есть задаем размер нашему будущему логическому диску, из которого мы и сделаем «загрузочную флешку» — размер образа у вас может быть ориентировочно от 3,5 до 4,5 (или больше Гб) ставьте минимум 5 Гб (можно 10 или 15, если позволяет объём самого физического диска).
В перечне разделов появится новый « Не распределённый том ». Его пока система видеть не может.
- Снова выполняем на нем правый клик мышки и выбираем « Создать простой том ».
- Дальше просто насколько раз нажимаем « Далее ». Можно в одном из окон изменить букву диска, на ту которая вам удобней. Но это не обязательно.
- Возвращаемся к нашему образу, который мы смонтировали в виртуальный привод и открываем его.
- Здесь мы видим несколько папок. Их нужно скопировать все — выделяем одну папку и нажимаем комбинацию клавиш Ctrl+A (выделение) и дальше нажимаем Ctrl+С, чтобы скопировать.
- После, все это дело мы вставляем в наш только что сданный Локальный диск (пусть у него будет буква E) (у вас он может называться иначе) с помощью комбинации Ctrl+V .
Теперь последний этап — нужно создать загрузчик для нового загрузочного диска. И вот как раз тут нам понадобится программа EasyBCD.
- Скачиваем её с официального сайта — на странице загрузки жмём, кнопку « REGISTER » — нам нужна именно бесплатная лицензия.
- Дальше нужно зарегистрироваться. Введите имя (любое) и почту (тоже любую, подтверждение не требуется) — нажмите здесь Download.
- Запустите установку утилиты — в процессе несколько раз нажмите кнопки « Далее », « Я согласен » и « Финиш »
(названия кнопок и интерфейса установщика на английском, пошаговая инструкция на скринах в карусели)
Откроется интерфейс рабочего окна. В первой вкладке отображается текущий загрузчик вашей операционной системы. По умолчанию он один. Здесь указана версия, путь и другая техническая информация.
- Нас же интересует вкладка « Добавить запись », где во втором разделе « Съёмный/внешний накопитель » мы переключаемся на вкладку WinPE и указываем путь к файлу загрузчика.
- В окне проводника переходим к нашему созданному диску, на который мы скопировали распакованные файлы образа Windows.
- Здесь нас интересует папка sources , а в ней файл boot.wim — выделяем его кликом мышки и нажимаем « Открыть ».
- Дальше нажимаем зеленую кнопку с плюсом, чтобы добавить файл загрузчика.
Установка Windows
Все готово, можно перезагружать систему. Все эти манипуляции были нужны, чтобы в момент перезагрузки мы увидели вот такое окно (если у вас Windows 7):
Или вот такое, если 8 или 10:
Стрелками на клавиатуре выбираем нужный диск с загрузчиком и запускаем установку Windows.
Дальше классика жанра.
Выполните стандартную установку Виндовс с выбором варианта « Выборочная установка », с форматированием разделов или нет, выбирать вам. Важно только не удалять и не форматировать тот раздел на 5Гб с нашим загрузчиком (Его можно определить по размеру).
Если вам не нужна никакая информация с ПК можно удалить все разделы (кроме того, который мы создали), создать новые, сколько нужно и отформатировать их. После выберите на какой диск установить систему. Здесь просто следуйте подсказкам.
В интернете огромное количество статей и видео по установке Windows и я здесь не буду подробно останавливатьcя на этом. Только стоит уточнить. После того как система загрузится созданный нами загрузчик можно удалить с помощью той же программы EasyBCD во вкладке « Редактировать меню загрузки ».
- Просто выделяете ненужную запись загрузчика и нажимаете кнопку « Удалить ».
Логический раздел, где лежал образ Windows, можно отформатировать и присоединить к диску.
Существует огромное количество способов установить операционную систему Windows на компьютере – с помощью внешних устройств, резервной копии, оптического диска и т.д. Но среди опытных пользователей ПК распространен еще один метод, при помощи которого можно установить систему, не используя диск или флешку – образ ISO.
Такой способ установки имеет ряд преимуществ:
- Нет необходимости в утомительной настройке среды BIOS для начала загрузки компьютера с диска или флешки;
- Инсталляция происходит без привлечения внешних носителей информации.
Подготовка к установке
Для успешной инсталляции необходимы следующие компоненты:
- Программа Daemon Tools. Пробную бесплатную версию можно скачать на официальном сайте разработчика;
- Образ операционной системы, созданный при помощи Daemon Tools;
- Утилита EasyBCD, задача которой заключается в работе с загрузочной записью.
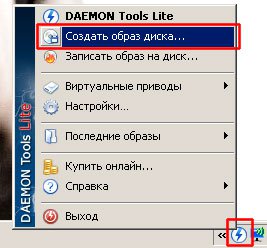
Уделять внимание этому моменту не будем, а сразу перейдем к ответу на вопрос как установить Windows без привлечения внешних устройств.
Настройка жесткого диска (HDD)
В этом шаге на HDD создается новый раздел, где пользователь будет хранить недавно установленную операционную систему.
Делается это при помощи интегрированного программного обеспечения Windows:
- Запускаем панель управления и переходим в категорию «Администрирование»;
- Выбираем раздел управления компьютером и на панели слева кликаем «Управление дисками»:
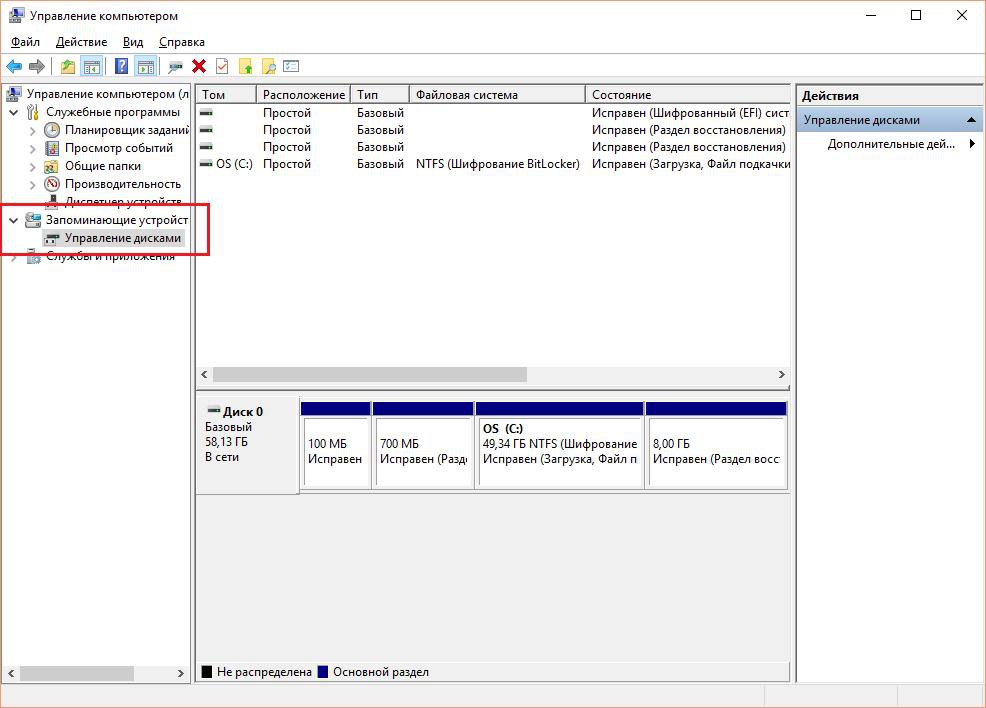
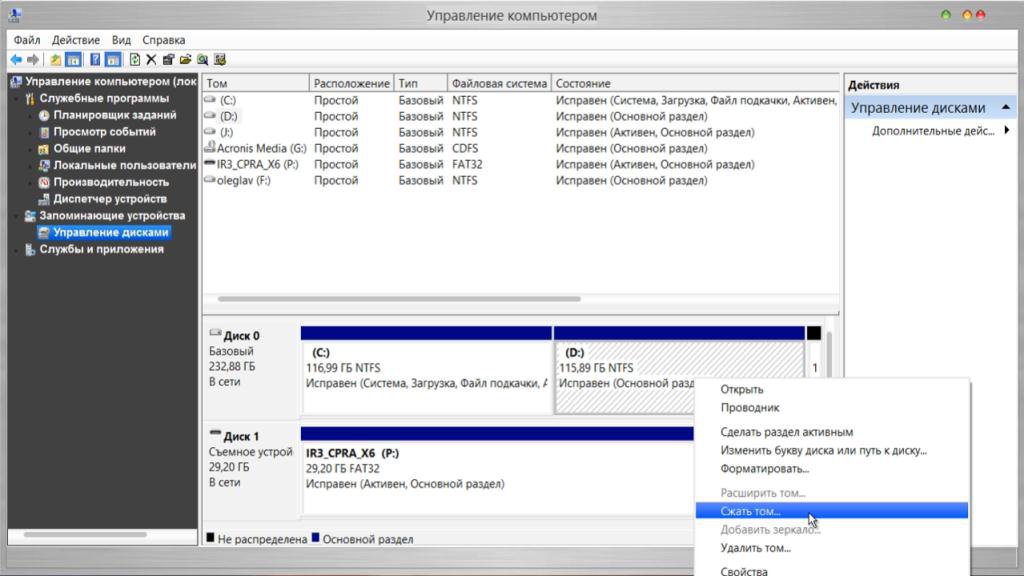
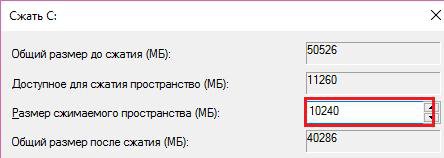
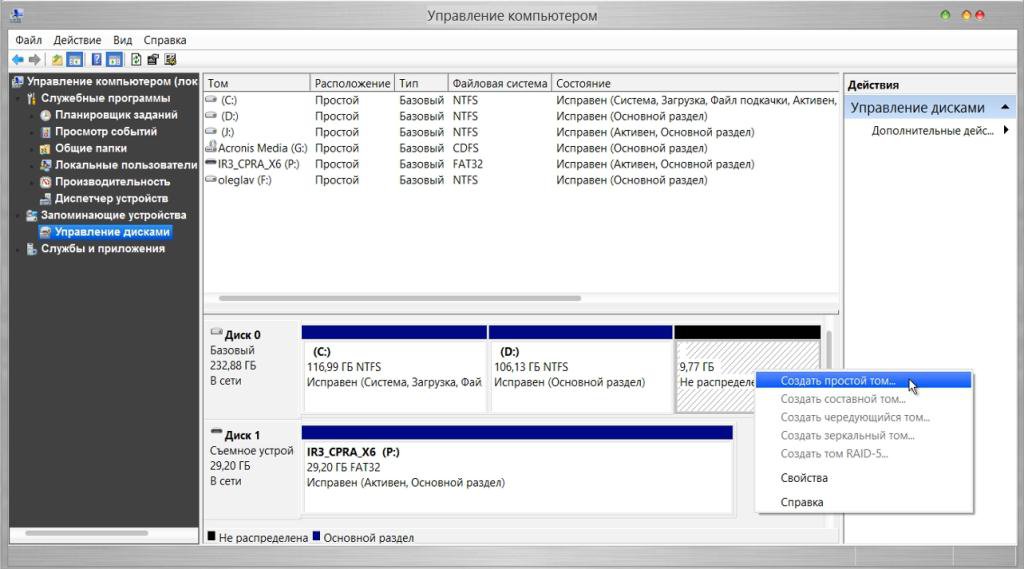
Появится инструмент для создания нового раздела. Следуем его инструкциям и указываем букву тома (она может быть любой). После завершения процесса на компьютере появится новый диск, который можно увидеть через «Мой компьютер».
Подготовка операционной системы
Запускаем утилиту Daemon Tools и указываем в ней путь к ISO-образу системы. Монтируем этот образ в недавно созданный раздел на HDD. Процедура копирования занимает 15-20 минут. После завершения следуем алгоритму:
-
Загружаем EasyBCD и кликаем на категорию «Add New Entry»:
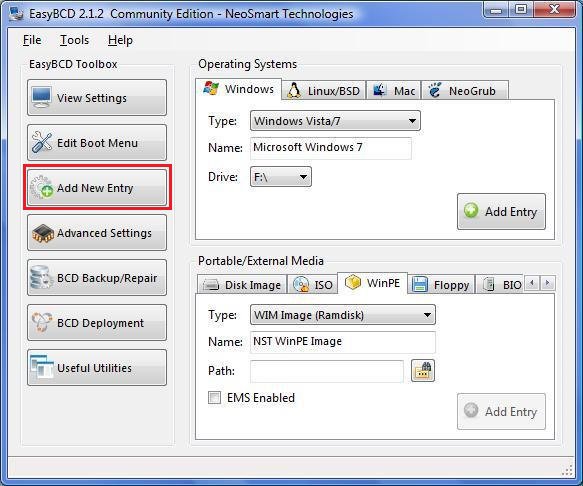

Для завершения настроек кликаем Add Entry. Такие изменения приведут к тому, что при запуске компьютера в первую очередь будет загружаться созданная пользователем операционная система.
Инсталляция ОС
Перезагружаем устройство, после чего владельца перенаправляет в диспетчер загрузки системы:
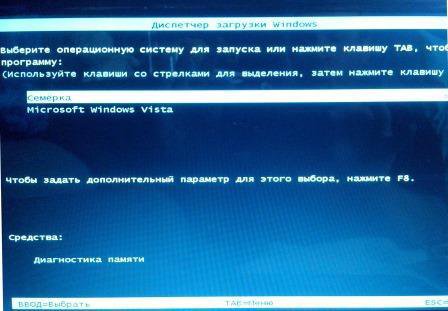
На первом месте отображаться недавно созданная ОС, чтобы установить Windows 10/7/XP, выбираем ее и кликаем enter.
Как только загрузка завершится, в диспетчере выводятся 3 операционные системы для запуска. Избавиться от двух лишних поможет EasyBCD, однако загружать необходимо с той ОС, где установлена утилита:
- Запускаем программу и переходим в категорию «Edit Boot Menu»;
- Здесь отмечаем галочкой все операционные системы Windows, которые больше не нужны при загрузке компьютера, и жмем кнопку Delete.
-
: пошаговая инструкция в картинках.
- Как установить и переустановить Windows 7: http://masterservis24.ru/60-kak-ustanovit-windows-7-instrukciya-v-kartinkah.html
- Как установить Windows 10 с флешки и через VMware Player, читайте тут.
В чем отличие установки Windows XP?
Установить Windows XP без диска немного сложнее, чем остальные системы. Связано это с тем, что процедура инсталляции требует большего количество файлов. Так, в папке с XP нет важного для начала установки ресурса – boot.wim, поэтому для такой Windows существует другой способ:
-
Переносим папку с установочными файлами на HDD, после чего нажимаем на SETUP.EXE:
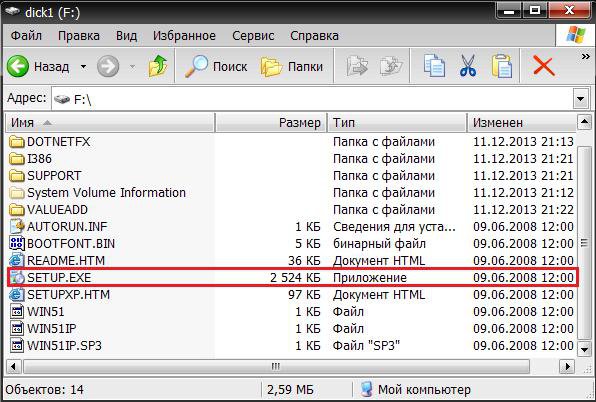
Использование командной строки
Способ инсталляции через пользовательскую среду достаточной простой и самый популярный, но существуют и альтернативные методы, которые позволяют установить Windows 10 и любую другую ОС.
Алгоритм использования консоли:
- Переносим архив с образом на раздел HDD, который не изменится при проведении процедуры удаления. Запускаем файл расширения .exe, который находится в папке;
- Начнется перезагрузка персонального компьютера. Нажимаем на клавишу F8, что откроет дополнительные методы запуска Windows;
- Выбираем раздел устранения неполадок;
- После полной загрузки появляется окно со средствами восстановления. Выбираем командную строку;
- Для начала инсталляции в консоль необходимо вбить две команды:
- C:>windowssystem32>T:, где T – буквенное обозначение тома диска, на котором находится образ системы;
- Вводим T:>setup.exe.
Видео-инструкция
В видео представлены актуальные способы, которые позволят установить Windows 7 без диска и флешки:
Читайте также:

