Как установить виста на компьютер
Опубликовано: 18.05.2024
Вопрос о том, как установить Windows Vista, как ни странно, актуален до сих пор для некоторых пользователей. Кому-то просто пришлась по душе эта операционка, кто-то не желает изменять старым привычкам, кто-то желает провести ее установку в целях эксперимента… Причин, одним словом, может быть множество.
Предустановка Висты
Перед тем, как приступить к установке Висты, нужно будет осуществить резервное бэкапирование всех своих данных, так как в случае форматирования жесткого диска вся имеющаяся на нем информация будет утрачена.
Также не стоит забывать о том, чтобы в настройках BIOS указать, что загрузку ОС следует проводить либо с привода для лазерных дисков, либо с флеш-накопителя. Принципиальных различий в том, как установить Виндовс Виста с диска или с флешки, нет. Но о самом процессе установки будет рассказано немного позднее.
Для того, чтобы выйти в БИОС и выполнить там необходимые настройки, потребуется:
Система перезагрузится с сохраненными параметрами – и начнется непосредственно установка.
Установка Windows Vista
После перезагрузки на экране появится окно, в котором следует выбрать пункт «Установить». Также система попросит указать языковые параметры и региональные.
На втором этапе установки потребуется ввести ключ активации. Он имеется либо в сопроводительной документации, либо в качестве наклейки, прилагаемой к диску. Так что терять код ни в коем случае нельзя: иначе Виндовс просто откажется устанавливаться.
Далее предложат ознакомиться с условиями Лицензии. Ставим флажок в поле подтверждения согласия и нажимаем на «Далее».
Теперь потребуется выбрать «Полная установка». После чего система просканирует жесткий диск и выведет информацию об имеющихся на нем разделах. Можно оставить раздел, предлагаемый по умолчанию, а можно создать новый и провести установку в него. В любом случае, потребуется предварительно отформатировать этот раздел.
На извлечение и копирование необходимых файлов уйдет немало времени, так что можно просто спокойно посмотреть на процесс или заняться другими делами. Присутствие пользователя понадобится чуть позже, когда нужно будет ввести имя учетной записи и установить параметры обновления и защиты.
Теперь предложат выставить системное время, а также определить тип используемой сети.
Если все было проделано верно, то откроется Рабочий стол Висты. Можно будет приступать к более тонкой ее настройке.
Впрочем, делая выбор в пользу Висты, нужно также отдавать себе отчет и в том, что в настоящее время обновлений безопасности и т.д. Майкрософтом для Висты не выпускается.
Обратите внимание, что предусмотрен выбор языка, на котором выполняется установка. Хотя диск английской версии других вариантов не предложит, можно создавать диски с поддержкой нескольких языков.
Какая именно редакция установится, зависит от того, какой ключ будет введен. Эта особенность сделает возможным быстрое обновление младшего выпуска на старший – можно будет оплатить стоимость обновления (кредитной картой), получить ключ и переустановить систему, не ожидая получения нового диска.
Не следует, однако, думать, что установка без ключа делает Windows Vista пробной или бесплатной, хотя бы и ненадолго. Легально использовать этот вариант установки можно только на одном компьютере и только законному владельцу этой копии висты.
Пустое окно ввода ключа не означает, что ключ в системе будет отсутствовать. В программу установки заложены по одному ключу для каждой редакции, и при необходимости она подставляет соответствующий ключ, чтобы обеспечить стандартный ход процесса установки. Когда система заработает, в ней можно будет обнаружить этот ключ. Более того, вследствие допущенной ошибки одна из предварительных версий Vista даже активировалась с этим "ключом по умолчанию". Впрочем, сейчас эта ошибка уже исправлена и в финальной версии такой трюк невозможен.
Переработке был подвергнут не только интерфейс, но и "внутренности" программы установки. Если раньше установочный диск содержал несколько тысяч файлов, из которых программа установки формировала систему, то сейчас все файлы упакованы в один образ. На установочном диске есть еще один образ - загрузочный, содержащий набор файлов, необходимый для загрузки и выполнения программы установки.
Следует отметить, что эти образы - файловые, в отличие от образов дисков, формируемых такими программами, как Acronis True Image или Symantec Ghost, при восстановлении из образов Windows (Windows Imaging, файлы с расширением wim) при развертывании образа информация на диске не уничтожается.
Используемая в ходе установки программа diskpart приобрела новые возможности - теперь можно не только удалить раздел или создать новый, но и перераспределить место на диске - уменьшить размер раздела и создать на освободившемся месте новые разделы, а также удалить раздел или логический диск и присоединить освободившееся место к предыдущему.
Форматировать раздел перед установкой стало необязательно. И более того, на не отформатированный раздел система устанавливается чуть быстрее. Необязательно даже создавать разделы на диске – установку можно выполнить и на неразмеченный диск, при этом раздел (единственный, размером во весь диск) будет создан автоматически.
Если на диске уже имеется какая-либо версия Windows, а установка идет не в режиме обновления, то папки старой версии (Documents and Settings, Program Files, Windows) перемещаются в каталог windows.old. Так что хотя механизм отмены установки и не предусмотрен, те, кого Vista по каким-либо причинам не устроит, смогут вернуться к прежней версии, выполнив несколько несложных операций вручную.
На современных компьютерах установка занимает около 20 минут, на компьютерах, характеристики которых близки к минимальным требованиям, времени потребуется, конечно, больше.
Но еще больше времени, до нескольких часов, займет обновление, то есть установка поверх имеющейся версии. Этот процесс не имеет ничего общего с тем, как проходило обновление в предыдущих версиях Windows. Если раньше обновление действительно выполнялось поверх старой системы – на имеющуюся установку накладывалась новая, при этом часть файлов и настроек сохранялись, а часть заменялись исходными, то теперь этот процесс проходит совсем по другому сценарию.
Первым делом программа установки собирает из старой системы в отдельное дерево каталогов все настройки, файлы установленных программ и драйверов. Эта процедура занимает тем больше времени, чем больше программ установлено. Затем выполняются перезагрузка и новая установка системы. После этого в свежеустановленную систему переносятся сохраненные настройки и файлы, а старая система удаляется.
Конечно, такой сценарий помимо большего времени требует больше свободного места на диске (как минимум столько же, сколько и новая установка). Преимущества его в том, что старая система сохраняется в целости почти до самого конца установки и в случае каких-либо сбоев в ходе установки она (установка) просто откатывается и компьютер остается «живым». Кроме того, в новой системе может оказаться меньше «мусора», накопившегося в старой после многочисленных установок и удалений программ и драйверов. Впрочем, это уже зависит от тех процедур, которыми устанавливались и удалялись программы. Возможно, «мусор» будет перенесен в новую систему, если программа установки не сможет отделить его от «действующих» программ. В конце концов, программа установки не обладает и не может обладать экспертными знаниями обо всех существующих программах - какие записи они добавляют в реестр и какие файлы используют.
Побочным эффектом нового сценария может оказаться потеря работоспособности некоторых программ, у которых неаккуратно написаны программы установки. Такие программы придется переустановить. Если каким-то устройствам драйверы были назначены вручную из имеющихся, то такое назначение "слетит", и надо будет делать назначение снова.
Но вернемся к ходу установки. После ввода ключа (или отказа от его ввода) появится меню выбора – обновлять имеющуюся систему или ставить новую. Обновление возможно только при запуске установки из обновляемой версии и с учетом назначения и функциональности предыдущей версии. Так, например, обновить Windows XP Home до Vista Business, а Windows XP Professional до Vista Home Basic или Home Premium не получится. Нельзя и установить 64-разрядную версию поверх 32-разрядной.
И еще несколько замечаний об установке.
Если в ХР была возможность выбора между обычным и быстрым форматированием, то в Vista осталось только быстрое. Основных причин две. Первая: обычное форматирование занимает довольно много времени, что существенно замедляет установку. Вторая: поскольку установка на FAT теперь невозможна, а у NTFS имеются встроенные возможности оперативного обнаружения плохих секторов, то, с учетом достаточно высокого качества поверхности современных дисков, и при быстром форматировании обеспечивается нормальная работа без предварительной полной проверки всех кластеров.
Подобно WinXP, в Vista имеются средства автоматизации установки – Automated Installation Kit, поставляемые на отдельном диске. Но автоматизированная установка – это отдельная большая тема, интересующая скорее системных администраторов, нежели обычных пользователей.
Возможность восстановления системы в ходе установки в Vista отсутствует, поскольку развертывание системы из файлового образа не дает возможности анализировать и заменять отдельные файлы. По этой же причине, кстати, изменился и алгоритм обновления.
Если Vista устанавливается загрузкой с компакт-диска, то своему разделу она всегда назначает букву C. Если у вас на компьютере несколько операционных систем, то будьте готовы к тому, что один и тот же диск в разных системах будет иметь разные буквы. Обойти эту особенность просто – запускайте установку из имеющейся ОС.
Внимание! Сведения в этой статье относятся только к установке 32-разрядной операционной системы. В этой статье не описываются 64-разрядные операционные системы.
ВВЕДЕНИЕ
В данной статье описаны варианты установки пользовательских версий системы Windows Vista. Эта статья не содержит сведений о системах Windows Vista Starter, Windows Vista Enterprise и версиях системы Windows Vista, устанавливаемых с помощью корпоративного лицензирования Майкрософт.
Лицензия для системы Windows Vista является лицензией на обновление или лицензией на полную версию?
Поддерживает ли установленная версия Windows обновление до приобретенной версии?
Необходимо ли сохранить личные файлы, параметры и программы или же следует выполнить чистую установку системы Windows Vista?
Дополнительная информация
Общие сведения об установке системы Windows Vista
Определения
Обновление до Windows Vista. При обновлении до Windows Vista сохраняются все установленные личные файлы, параметры и программы. Определенные версии Windows можно обновить только до определенных версий Windows Vista.
Выборочная (чистая) установка системы Windows Vista. При выборочной или чистой установке системы Windows Vista установленные личные файлы, параметры и программы не сохраняются. При установке системы Windows Vista программы сторонних производителей не устанавливаются. Выборочную установку системы Windows Vista можно выполнить либо с помощью лицензии на обновление, либо лицензии на полную версию. Однако при наличии лицензии на обновление необходимо запустить установку в текущей версии Windows. Для этого в меню выбора варианта установки выберите пункт Выборочная.
Версия системы Windows Vista, предназначенная для обновления. Версия системы Windows Vista, предназначенная для обновления, это лицензия, которая позволяет установить систему Windows Vista при наличии совместимой лицензионной версии Windows. С помощью лицензии на обновление можно выполнить как обновление до системы Windows Vista, так и выборочную установку. Однако установку системы Windows Vista необходимо запускать в совместимой версии Windows.
32-разрядные операционные системы. Имеются как 32-разрядные, так и 64-разрядные версии Windows. В этой статье описаны варианты обновления при использовании 32-разрядной операционной системы и установке 32-разрядной версии системы Windows Vista.
Версии операционной системы Windows Vista с маркировкой «N» В версии операционных систем Windows XP и Windows Vista с маркировкой «N» не включен проигрыватель Windows Media. N-версии разработаны для европейских пользователей. N-версии Windows не подлежат обновлению. Вместо обновления следует выполнять выборочную установку.
Windows XP с пакетом обновления 2 (SP2)
Для обновления компьютера с Windows XP до Windows Vista на нем должна быть установлена система Microsoft Windows XP с пакетом обновления 2 (SP2). Чтобы убедиться в том, что на компьютере установлена Windows XP с пакетом обновления 2 (SP2), выполните следующие действия:
В меню Пуск щелкните правой кнопкой мыши значок Мой компьютер и выберите пункт Свойства.
Убедитесь в том, что на вкладке Общие в разделе Система написано Service Pack 2 (с пакетом обновления 2).
Если система Windows XP с пакетом обновления 2 (SP2) не установлена, установите ее перед обновлением до Windows Vista. Чтобы получить пакет обновления 2 (SP2) для Windows XP, посетите следующий веб-узел Майкрософт:
Определение разрядности используемой версии Windows XP
Дополнительные сведения об определении разрядности установленной на компьютере версии системы Windows XP см. в следующей статье базы знаний Майкрософт:
827218 Определение разрядности используемой версии Windows XP
Варианты установки
Варианты установки зависят от установленной версии Windows. В этом разделе описываются варианты установки каждой версии Windows.
Обновление не поддерживается для некоторых языковых версий Windows XP
Обновление версий Windows XP на следующих языках до версии Windows Vista на соответствующем языке не поддерживается.
Windows XP со следующими установленными пакетами интерфейса пользователя:
В этой самой подробной статье на планете подробно описана процедура установки Windows Vista на ваш компьютер. В отличие от процедуры установки Windows XP, в Windows Vista нет особой разницы между полной установкой и переустановкой. При установке Windows XP пользователь имел два варианта действий.
- Переустановка существующей операционной системы с сохранением всех параметров, программ и документов с предыдущей версии Windows.
- Резервирование нужных данных, форматирование раздела жесткого диска и полная установка Windows на чистый раздел, благодаря чему операционная система не «взваливала» на себя груз предыдущей версии.
В этой статье можно узнать о том, как зайти в BIOS и выбрать все необходимые параметры.
К сожалению, все интерфейсы BIOS Setup, которые могут вам встретиться, будут, скорее всего, на английском языке, поэтому если вам не понятен смысл какого-либо параметра, не поленитесь заглянуть в документацию к вашей системной плате, где будут описаны основные параметры BIOS.
Установку можно проводить как из уже инсталлированной операционной системы, так и сразу после включения компьютера.
После загрузки компьютера с компакт-диска на экране появится первое окно, в нем нужно выбрать язык, на котором будет проводиться установка. Этот же язык будет определен основным для Windows Vista. Также можно выбрать формат времени и денежных единиц, равно как раскладку клавиатуры. Выбрав нужные параметры, щелкните на кнопке Далее.
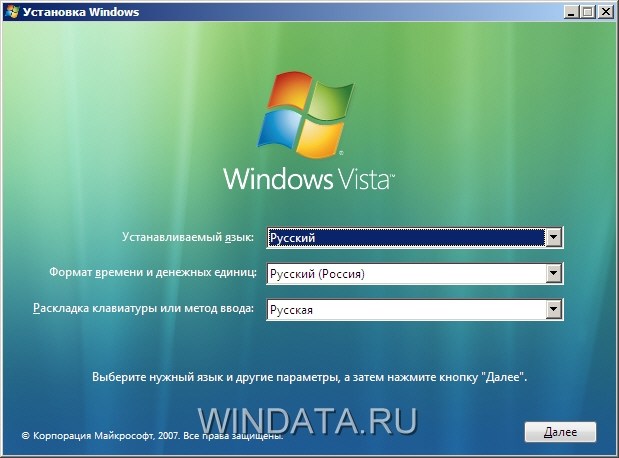
В следующем окне нужно щелкнуть на кнопке Установить. Также можно щелкнуть на ссылке Что нужно знать перед выполнением установки Windows, если вам нужны сведения о подготовке к установке Windows Vista, или на кнопке Восстановление системы, чтобы восстановить уже установленную копию Windows Vista.

Перейдем к очередному окну. В нем следует ввести ключ активизации вашей копии операционной системы. Обычно наклейка с ключом прикреплена непосредственно на нижней панели ноутбука (если он продавался с уже установленной Windows Vista) или находится на обложке загрузочного компакт-диска. Установите флажок Автоматически активировать Windows при подключении к Интернету для того, чтобы сразу после установки активировать вашу копию Windows Vista. Без активации операционная система будет работать в режиме ознакомления только 30 дней, после чего ваша копия Windows Vista станет неработоспособной.

То, какая именно версия Windows Vista будет установлена, зависит от введенного вами ключа.
В принципе, лицензионный ключ на этапе установки можно и не вводить. Если, не вводя ключа, просто щелкнуть на кнопке Далее, появится следующее окно.

Щелкните в нем на кнопке Нет и в следующем окне выберите нужный тип устанавливаемой операционной системы. Не забываем, что халявы не будет. Ключ для активации Windows Vista вам все равно понадобится, иначе через 30 дней система прикажет долго жить.

Щелкните на кнопке Далее. В новом окне будет предложено ознакомиться с лицензионным соглашением Microsoft. Установите флажок Я принимаю условия лицензии и щелкните на кнопке Далее.
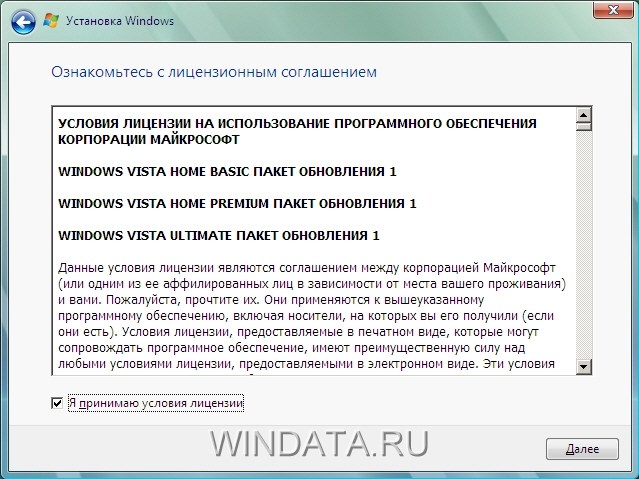
Теперь необходимо выбрать тип установки. Вы можете выбрать как обновление уже установленной версии Windows, так и полную установку. Для того чтобы выполнить обновление, установка должна быть запущена непосредственно с инсталлированной операционной системы.
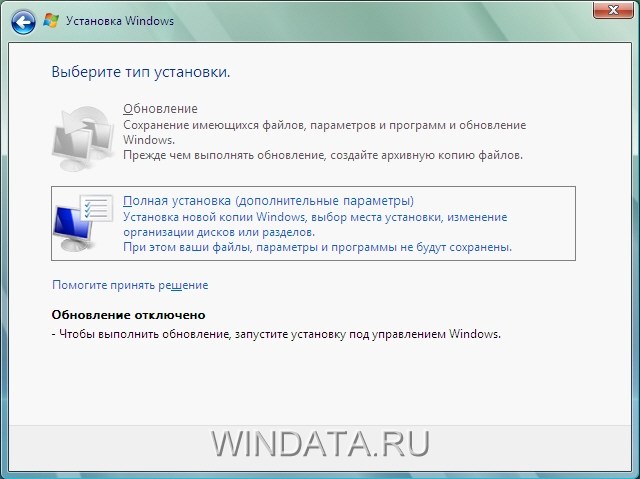
Если на жестком диске уже имеется какая-либо версия Windows, а установка идет не в режиме обновления, то папки старой версии (Documents and Settings, Program Files, Windows) перемещаются в каталог windows.old. Поэтому при желании вы можете отменить установку Windows Vista и восстановить предыдущие файлы. В свою очередь, обновление уже установленной операционной системы происходит другим образом.
Подобный подход требует больше свободного места на жестком диске (как минимум столько же, сколько нужно при полной установке). Однако при этом файлы старой системы сохраняются в целости почти до завершения установки, поэтому при сбое в ходе установки Windows Vista все старые файлы и настройки можно будет восстановить.
Обновление возможно в зависимости от того, какая операционная система у вас установлена, и какую версию Windows Vista вы собираетесь инсталлировать. К примеру, обновить Windows XP Home до Vista Business, а Windows XP Professional до Vista Home Basic или Home Premium нельзя. Также нельзя обновить 32-разрядную версию Windows до 64-разрядной.
Выбрав нужный тип установки (в данном случае Полная установка), щелкните на кнопке Далее. В новом окне нужно выбрать раздел для установки Windows. При этом вы имеете возможность создать или удалить разделы жесткого диска или даже оставить все, как есть. Если на жестком диске нет ни одного раздела, нужный раздел будет создан автоматически. В случае необходимости (например, если жесткие диски объединены в один из массивов RAID) можно загрузить нужный драйвер устройств, щелкнув на кнопке Загрузка драйвера. Драйвер может находиться на компакт-диске, дискете или USB-флешке.

Если щелкнуть на кнопке Настройка диска, в нижней части окна раскроется новый раздел, в котором можно удалить, отформатировать или расширить раздел, а также создать новый раздел.

Закончив настройку и выбор дисковых разделов, щелкните на кнопке Далее. Теперь начнется непосредственный процесс установки Windows, в ходе которого нужные файлы будут скопированы на жесткий диск компьютера.
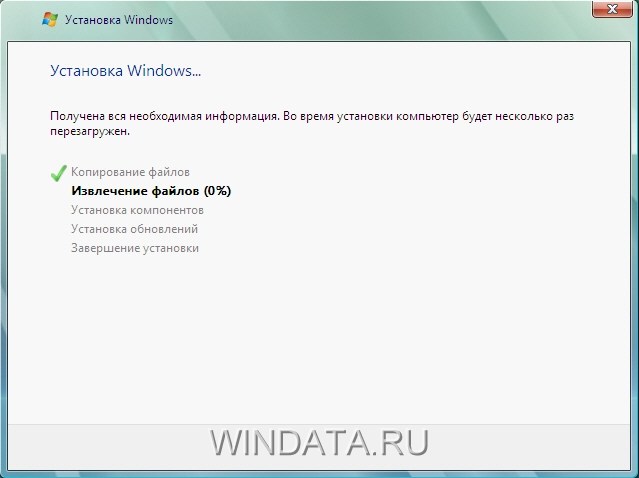
После копирования и установки файлов компьютер будет перезагружен. В новом окне следует указать имя пользователя, пароль и выбрать рисунок для вашей учетной записи. Старайтесь выбрать пароль, который тяжело угадать или подобрать, но который, в то же время, легко запомнить. В этой статье можно узнать о выборе надежного пароля.

В следующем окне настраивается автоматическая защита Windows Vista. Для выбора доступно три следующих варианта.
- Использовать рекомендуемые параметры. В данном случае с Web-сайта Microsoft после установки Windows Vista будут загружены все необходимые обновления, призванные усилить защиту операционной системы и оптимизировать ее работу.
- Устанавливать только наиболее важные обновления. Будут установлены лишь критически важные обновления, отсутствие которых может нести серьезную угрозу безопасности системы.
- Отложить решение. Автоматическое обновление Windows будет отключено, но при желании обновление всегда можно провести вручную или снова активизировать автоматическое обновление.
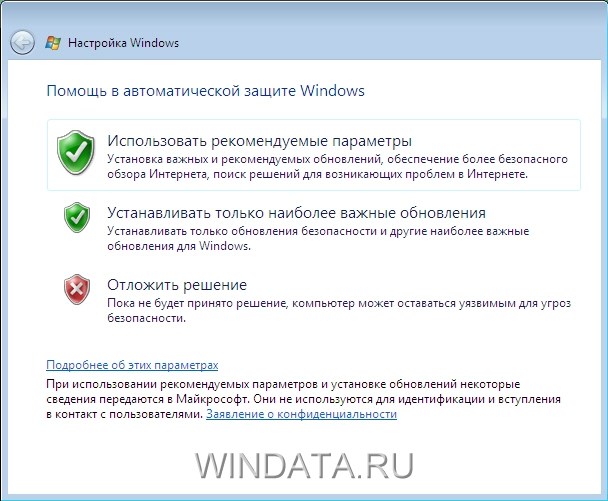
Если сразу после установки Windows Vista вы настроите подключение к Интернету, выберите первый вариант. В любом случае загрузить нужные обновления можно позже. В новом окне укажите часовой пояс, в котором вы находитесь, установите (если он не установлен) флажок Автоматический переход на летнее время и обратно, введите правильное время и дату. Затем щелкните на кнопке Далее.


Включаем компьютер, ставим диск в привод и перезагружаемся кнопкой Reset. Если приоритет загрузки в первую очередь установлен на привод то у нас сразу же пойдет загрузка с диска, если этого не произошло, то настраиваем загрузку сами. Для этого во время включения компьютера нажимаем кнопку Delete или F2 (зависит от производителя Bios) и попадаем в меню настройки Bios. С помощью стрелок вверх и вниз выбираем раздел Advanced Setup и нажимаем Enter.

В следующем окне выбираем раздел 1ST Boot Device, это и есть приоритет загрузки, то есть какое мы здесь устройство выберем, там компьютер и будет в первую очередь искать файлы для загрузки.

Далее нажимаем Enter и в списке выбираем наш привод.

Нажимаем клавишу Esc и выходим в главное меню. Здесь выбираем строку Save & exit setup и нажимаем Enter.

В появившемся окне подтверждения нажимаем ОК.

После этого компьютер пере запустится, и начнется загрузка с диска. На экране появится окно выбора языка, формата времени и раскладка клавиатуры. Здесь все должно быть ясно, выбираем то что нам подходит и жмем далее.

В следующем окне просто нажимаем «установить».

Далее появится окно для ввода ключа продукта, ищем ключ на коробке с диском или на корпусе системного блока и вводим его в строку на экране. Если вы не планируете сразу подключать интернет к компьютеру, то галочку на против «автоматически активировать при подключении к интернету» можно убрать, а в течении 30 дней активировать Windows допустим по телефону. Если все же интернет будет подключен в ближайшее время, то галочку лучше оставить и Windows активируется сама.

Далее программа определяет какую версию Windows Vista вы устанавливаете предлагает вам ознакомится с лицензионным соглашением. Ставим галочку возле «я принимаю условия лицензии» и нажимаем далее.

В следующем окне выбираем полную установку.

Далее нам нужно указать куда мы хотим установить Windows. Если у нас уже была установлена операционная система, то мы выбираем диск на котором она установлена (в основном это диск С), нажимаем форматировать и устанавливаем опять же на этот диск. Если компьютер новый, то нам нужно «разбить» жесткий диск на локальные диски. Для этого нажимаем «создать».

В следующем окне, в строке «размер», указываем объем диска С на который мы будем устанавливать Windows. Для Windows Vista оптимальным будет объем около 35-40Gb. Указываем допустим 40000 Mb, это приблизительно 40 Гиг, и нажимаем применить.

В следующем окне у нас появится созданный нами диск и оставшаяся не размеченная область. Выбираем мышкой созданный нами диск и нажимаем далее. Остаток диска мы разметим позже, из под Windows.

Далее начинается непосредственно сама установка. На некоторое время можно отвлечься.

Через некоторое время на экране появится окно для ввода имени пользователя и пароля. Придумываем и вводим имя пользователя, пароль вводить не обязательно. Нажимаем далее.

В следующем окне вводим имя компьютера под которым он будет виден в сети. Можно придумывать что угодно.

Далее выбираем вариант настроек безопасности. Я рекомендую выбрать режим автоматической установки только наиболее важных обновлений.

В следующем окне выбираем часовой пояс, устанавливаем время и дату.

Нажимаем далее и ждем пока система произведет проверку производительности компьютера.

Все, сама операционная система уже установлена. Что нам нужно сделать дальше? Если компьютер новый, то нам нужно разметить оставшуюся часть жесткого диска. Для этого нажимаем меню «пуск» и выбираем «панель управления».

В открывшемся окне выбираем раздел «система и ее обслуживание».

В следующем окне, в самом низу, в разделе «Администрирование», нажимаем «создание и форматирование разделов жесткого диска».

В открывшемся окне мы увидим созданный нами диск С и отдельно не размеченную область. Нажимаем правой кнопкой мыши в окне «не распределён» и в открывшемся контекстном меню нажимаем «создать простой том».

В следующем окне просто нажимаем «далее».

После этого нам нужно указать размер создаваемого диска. Если вы хотите создать несколько дисков, то нужно указать размер создаваемого диска, и повторите эту процедуру для создания других дисков. Если вы хотите создать, кроме диска С, только один диск, то ничего менять не нужно, просто нажимаем далее.

В следующем окне выбираем букву диска и нажимаем далее.

После этого мы можем дать название диску, допустим «Киношки и игрушки». Для этого в строке «метка тома» вписываем свое название и нажимаем далее. Для быстрого форматирования можно поставить галочку на против «быстрое форматирование».

В следующем окне просто нажимаем «готово».

После завершения форматирования мы увидим в системе созданный нами новый диск.

Для изменения буквы диска можно нажать правой кнопкой мыши на нужном диске и выбрать «изменить букву диска». Изменить букву можно и для привода. Для диска «С» правда не получится.

Далее в меню «пуск» нажимаем правой кнопкой на «Компьютер» и выбираем «отображать на рабочем столе».

После этого на рабочем столе появится значок «Мой компьютер». Далее устанавливаем все необходимые драйвера. Просто ставим диски и устанавливаем с них все что устанавливается. Чтобы проверить все ли драйвера установлены, нажимаем правой кнопкой на значок «Компьютер» и выбираем «свойства».

В открывшемся окне, в правом верхнем углу, нажимаем «диспетчер устройств».

В следующем окне мы увидим все устройства нашего компьютера. Если есть устройства выделенные восклицательным знаком, значит вы установили не все драйвера. Нужно найти и установить недостающие драйвера.

Если таких устройств нет, то все в порядке, компьютер готов к работе. Поздравляю, вы установили Windows. Теперь можно устанавливать все необходимые программы и пользоваться компьютером.
Советуем также прочитать новую статью Как установить Windows 7.
Читайте также:

