Tft монитор для парктроника подключение ардуино
Опубликовано: 19.05.2024

На основе платформы ArduinoDuemilanove и двух сенсоров SonarRangeFinder, измеряющих дистанцию с помощью ультразвука можно сделать простой стационарный парктроник, например для гаража или сигнализатор препятствия и т.п.
Когда последний раз я приезжал к родителям, у меня возникли трудности парковки автомобиля в их небольшом гараже, потому что у меня большой пикап. 🙂 После этого у меня возникла идея сделать простой стационарный парктроник для гаража. Я решил взять за основу микроконтроллер Arduino Duemilanove и ультразвуковой датчик расстояния (Sonar Range Finder).
Материал для изготовления самодельного парктроника
Для того, чтобы сделать парктроник своими руками нам понадобится:
- Контроллер Arduino (я использовал Duemilanove)
- Ultrasonic Range Finder (ультразвуковой датчик расстояния)
- Трехцветный светодиод
- Макетная плата
- Блок питания на 9В
- Провода
- Клей
- Пластиковая коробка

Монтаж парктроника
Шаг 1. Приклейте плату Arduino ко дну ящика при помощи клея или силикона и подведите питание к контроллеру.

Шаг 2. Присоедините питание ультразвукового датчика 5В (Ultrasonic Range Finder).

Шаг 4. Подключение трехцветного светодиода. Перед подключением светодиода, определите какие ноги за какой цвет отвечают. Красный, зеленый и синий я подсоединил соответственно к 11, 12 и 13 выводу Arduino.

Шаг 5. Всё! Монтаж закончен. Теперь осталось дело за программированием контроллера. После тестирования ПО, если всё нормально работает, то закрепите датчик на стене Вашего гаража, а светодиод выведите в удобное место.

Программирование микроконтроллера Arduino
К счастью, софт Arduino уже содержит пример для работы с ультразвуковым датчиком. Пример этот находится: File -> Examples -> Sensors -> Ping example. Откройте этот пример и скопируйте весь код в новый проект. Назовите его как-нибудь (к примеру Parking Example) и сохраните.
Внесем некоторые изменения в программу. Для начала мы увеличим интервал посылок к датчику, т.к. нам не нужно посылать сигнал каждые 100 мс, достаточно и 1 секунды.
delay(1000);
Далее, мы должны установить номера выводов для светодиода. Для этого перед строкой
const int pingPin = 7;
добавьте:
pinMode(13, OUTPUT); // синий
pinMode(12, OUTPUT); // зеленый
pinMode(11, OUTPUT); // красный
Теперь мы должны определиться, при каком расстоянии, какие цвета светодиода будут показываться. К примеру я сделал так: дальше чем 60 см от стены горит зеленый цвет, когда остается меньше 60 см, загорается синий цвет, а когда до стены остается менее 15 см загорается красный цвет.
Наш код с учетом вышеприведенных вычислений будет таким:
cm = microsecondsToCentimeters(duration);
// show LED colors
if(cm > 0 && cm <= 15) <
// горит красный цвет
digitalWrite(13, LOW);
digitalWrite(12, LOW);
digitalWrite(11, HIGH);
> else if(cm <= 60 && cm > 15) <
// горит голубой
digitalWrite(12, LOW);
digitalWrite(11, LOW);
digitalWrite(13, HIGH);
> else <
// горит зеленый цвет
digitalWrite(13, LOW);
digitalWrite(11, LOW);
digitalWrite(12, HIGH);
>
Вышеприведенный код управляет выходами Arduino для индикации определенного цвета светодиода, в зависимости от дистанции до препятствия (в данном случае автомобиль), которую определил ультразвуковой датчик.
СКЕТЧ
Наш конечный код будет выглядеть следующим образом:
/* Ping))) Sensor
Схема:
* +V выход датчика подсоединяется к +5V
* GND выход датчика подсоединяется к земле
* SIG выход датчика подсоединяется к цифровому выводу 7
created 3 Nov 2008
by David A. Mellis
modified 30 Jun 2009
by Tom Igoe
This example code is in the public domain.
pinMode(13, OUTPUT); // синий
pinMode(12, OUTPUT); // зеленый
pinMode(11, OUTPUT); // красный
const int pingPin = 7;
void setup() <
Serial.begin(9600);
>
void loop()
<
long duration, cm;
// The PING))) is triggered by a HIGH pulse of 2 or more microseconds.
// Give a short LOW pulse beforehand to ensure a clean HIGH pulse:
pinMode(pingPin, OUTPUT);
digitalWrite(pingPin, LOW);
delayMicroseconds(2);
digitalWrite(pingPin, HIGH);
delayMicroseconds(5);
digitalWrite(pingPin, LOW);
// The same pin is used to read the signal from the PING))): a HIGH
// pulse whose duration is the time (in microseconds) from the sending
// of the ping to the reception of its echo off of an object.
pinMode(pingPin, INPUT);
duration = pulseIn(pingPin, HIGH);
// конвертируем время в расстояние
cm = microsecondsToCentimeters(duration);
// показ определенного цвета, в зависимости от расстояния
if(cm > 0 && cm <= 15) <
// горит красный цвет
digitalWrite(13, LOW);
digitalWrite(12, LOW);
digitalWrite(11, HIGH);
> else if(cm <= 60 && cm > 15) <
// горит голубой
digitalWrite(12, LOW);
digitalWrite(11, LOW);
digitalWrite(13, HIGH);
> else <
// горит зеленый цвет
digitalWrite(13, LOW);
digitalWrite(11, LOW);
digitalWrite(12, HIGH);
Serial.print(cm);
Serial.print("cm");
Serial.println();
delay(1000);
>
long microsecondsToCentimeters(long microseconds)
<
// Скорость звука 340 м/с или 29 мкс на сантиметр.
// Во время измерения расстояния волна проходит туда и обратно,
// поэтому нужно еще поделить пополам полученное значение от датчика
return microseconds / 29 / 2;
>
В этой статье, расскажу как подключить TFT дисплеи с диагональю 1.8 дюйма к плате Arduino. А так же, расскажу как выводить текст, рисовать разные фигуры и отображать изображения.

Технические параметры
► Напряжение питания: 3.3 В – 5 В
► Диагональ: 1.8 дюйма
► Разрешение: 128×160 пикселей
► Цветность: 65 тысяч цветов в формате RGB
► Интерфейс: SPI
► Габариты: 35 мм х 57 мм х 7 мм
Общие сведения
TFT дисплей цветной с диагональю 1.8 дюйма и расширением 128 на 160 точек, за обработку данный отвечает контроллер ST7735R, который может отобразить до 18-бит цвета (262144 оттенков), работает данный контроллер (дисплей) от 3.3В и для работы от плат arduino предусмотрен стабилизатор напряжения на 3.3В, но если необходимо работать от 3.3В просто замыкаем перемычку (как показывает опыт, модуль может работать и от 5В логики). Так-же, на модуле установлен держатель карты SD для хранения и загрузки изображения на TFT дисплей. Подключение осуществляется по ISP интерфейсу (4-х проводному), все выводы выведены на боковую группу контактов, на другой стороне платы, выведены вывода SD карты.

Подключение TFT дисплея к Arduino
Подключение:
В данном примере используем дисплей TFT и плату Arduino UNO R3, передача данный осуществляется по интерфейсу SPI. Так как контроллер дисплея ST7735R работает на 3.3В (включая логику), необходимо добавить пять резистор в цепь SPI на 1 кОм и один на 150 Ом для защиты светодиодов в подсветки. Но все подключают без резисторов и контроллер не сгорает. Собираем схему по рисунку ниже, так же для удобства выложил таблицу подключения.
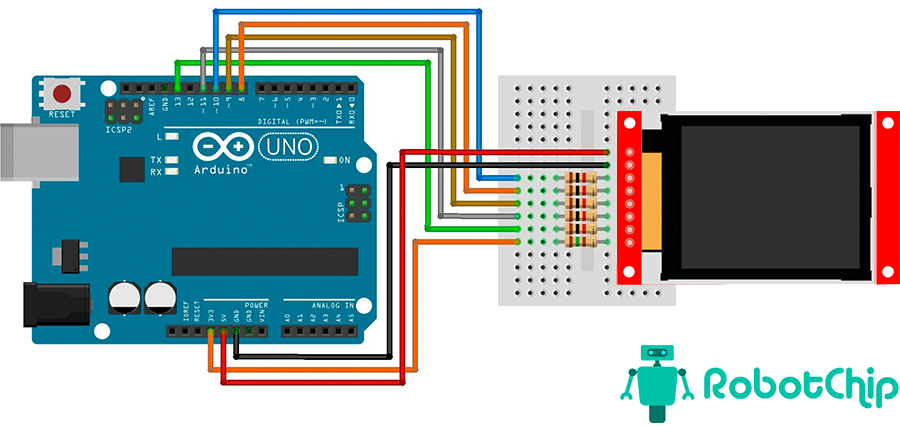
Таблица подключения TFT дисплея
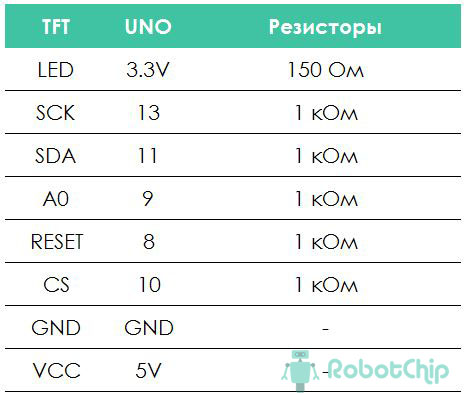
Как говорил выше, дисплей работает по интерфейсу SPI, поэтому необходимо включить в проект библиотеку SPI, а так же библиотеку TFT, все они входят в стандартные библиотеки среды разработки IDE Arduino.
В этой статье мы рассмотрим подключение TFT ЖК дисплея (TFT LCD Shield) диагональю 2.4 дюйма, выполненного в виде шилда (расширения), к плате Arduino Uno. С помощью этого цветного ЖК дисплея TFT типа мы можем отображать символы, строки, блоки, изображения и т.д. Также мы можем использовать этот TFT Shield в различных устройствах на основе Arduino: охранные системы, автоматизация дома, игры и др.

Подключить TFT ЖК дисплей к плате Arduino достаточно просто. Нам будут необходимы плата Arduino, TFT Shield (дисплей) с диагональю 2.4 дюйма и библиотека Arduino IDE & TFT. В интернете можно найти много драйверов для TFT Shield'ов Arduino, но различные TFT ЖК дисплеи имеют различные встроенные драйверы. Таким образом, сначала необходимо идентифицировать драйвер TFT ЖК дисплея и затем установить подходящую библиотеку для него. В этом проекте мы будем использовать TFT ЖК дисплей (шилд) с драйвером ili9341. Далее в статье представлена ссылка для скачивания необходимой библиотеки для этого драйвера (дисплея). Также, если интересно, можете прочитать статью про подключение обычного ЖК дисплея к плате Arduino.
Необходимые компоненты
Аппаратное обеспечение
- Плата Arduino Uno (купить на AliExpress).
- 2.4” TFT LCD display Shield (шилд TFT ЖК дисплея) (купить на AliExpress).
- USB кабель.

Программное обеспечение
Arduino IDE
TFT библиотека для Arduino (spfd5408)
Работа схемы
Вам в этом случае необходимо только вставить TFT Shield поверх платы Arduino как показано на рисунке. Данный TFT Shield совместим с Arduino UNO и Arduino mega.

Установка TFT library (библиотеки) в среду Arduino IDE
Шаг 1: Скачайте TFT library для Arduino по приведенной ссылке сделайте ее zip архивом (если она таковым не является): https://github.com/JoaoLopesF/SPFD5408.

Шаг 2: Скопируйте этот архив с библиотекой в папку библиотек Arduino в Program Files.

Шаг 3: Откройте Arduino IDE и выберите пункт меню Sketch -> Include Library -> Add .ZIP Library.

Затем откройте папку библиотек Arduino в Program Files (My Computer -> C: Drive -> Program Files -> Arduino -> libraries), куда вы скопировали zip архив с необходимой библиотекой на шаге 2 и выберите и откройте в ней заархивированную библиотеку SPFD5408-Master.
После открытия библиотеки SPFD5408 Master вы увидите что она установилась в Arduino IDE.

Шаг 4: Теперь в Arduino IDE выберите File -> Example -> SPFD5408-master -> spfd5408_graphictest. Откройте его, скомпилируйте и загрузите в плату Arduino.

Вы увидите результаты работы программы на TFT ЖК дисплее. Вы можете изменять этот файл по своему желанию чтобы он выполнял нужные вам задачи.

Примечание: аналогичные шаги можно использовать чтобы установить любую другую библиотеку в программную среду Arduino IDE.
Доброго времени суток!
Вот такая задумка, наверняка не только у меня, по подключению китайского двухпроводного датчика парковки к Ардуино…
Навалом схем на HC-SR04, но интересует именно парковочные датчики.
Если кто то занимался таким вопросом — подскажите как сей датчик работает?
Ультразвук — понятно, но а чередование прием/передача?
С индикацией то проблем нет, вот именно опрос датчиков непонятен
яндекс "ультразвуковой датчик парковки к ардуино". Причем — смотрите в разделе "картинки". Вот, например, из первых пяти ссылок: pt.aliexpress.com/item/Fr…-Arduino/32715275827.html
Возможно я не очень конкретно сформулировал вопрос, но меня не интересуют эти модули! Мне важен датчик и интерфейс обмена.
Датчик — это "обычный" пьезоизлучатель. Ты на него синус — он колеблется. Ты на него колебания — он в проводку синус… Википедия говорит. что парковочные датчики рассчитаны на 40кГц. "интерфейс" таким образом получается следующий: подаешь на датчик импульс 40кГц и начинаешь слушать. Если пришел отраженный сигнал, умножаешь время на скорость — получаешь расстояние (не забудь что звук прошел расстояние туда и обратно). Если за время 0,012с (2метра) ничего не пришло, даешь следующий импульс… Опять же — Яндекс "протокол ультразвуковой датчик парковки". Есть статья на хабре с реверсом электроники парктроника — там вклиниваются в процессор, но временные данные импульса не зависят от места "врезки" (т.е. параметры импульса там можно найти).
ps 25 лет назад в институте на лабах "игрались" с датчиками дефектоскопа. Принцип абсолютно тот же. Скорость только была другой (измеряли толщину стенок металлургических печей. У нас был только датчик и "прибор" дающий импульс и ждущий ответ — на выходе на индикаторе время (для разнородных сфер время переключалось для нескольких отраженных сигналов), остальное получали рассчетом.
Да, это понятно, хабр тоже читал. Только так и нет никакого практического результата там
то, что там результат не тот, что нужен тебе — не значит что его нет :)
у них была цель получить данные для внешнего использования — они их получили. Но среди их данных — есть параметры импульса (время импульса — тебе ведь только его не хватает для окончательной реализации?)… хотя, даже его можно вычислить эмпирически: вспоминаем, какое минимальное расстояние у парктроника? 30см? Т.е. при расстоянии менее 30см датчик не успевает переключиться из передатчика в приемник. Это дает нам 0,3*2/330=0,0018сек. Но это в китайских парктрониках. Для твоих целей — сам можешь выбирать время импульса (и даже делать его динамическим… и даже модулированным!)… В общем — датчик (сама железка) — это тупо излучатель. Никакого "протокола" он не содержит. Единственный параметр у него — частота. Все остальное (длительность импульса, переключение передатчик-приемник, алгоритм обработки приемника, аппаратное подключение, скорость среды…) — задаешь и делаешь ты сам. Например, можешь скорость звука задавать динамически от температуры — будет точнее, но к самому датчику — это отношение не имеет.
Датчик — это "обычный" пьезоизлучатель. Ты на него синус — он колеблется. Ты на него колебания — он в проводку синус… Википедия говорит. что парковочные датчики рассчитаны на 40кГц. "интерфейс" таким образом получается следующий: подаешь на датчик импульс 40кГц и начинаешь слушать. Если пришел отраженный сигнал, умножаешь время на скорость — получаешь расстояние (не забудь что звук прошел расстояние туда и обратно). Если за время 0,012с (2метра) ничего не пришло, даешь следующий импульс… Опять же — Яндекс "протокол ультразвуковой датчик парковки". Есть статья на хабре с реверсом электроники парктроника — там вклиниваются в процессор, но временные данные импульса не зависят от места "врезки" (т.е. параметры импульса там можно найти).
ps 25 лет назад в институте на лабах "игрались" с датчиками дефектоскопа. Принцип абсолютно тот же. Скорость только была другой (измеряли толщину стенок металлургических печей. У нас был только датчик и "прибор" дающий импульс и ждущий ответ — на выходе на индикаторе время (для разнородных сфер время переключалось для нескольких отраженных сигналов), остальное получали рассчетом.
Обязательно синус надо? Меандр не пойдёт?
не знаю. Скорее всего подойдет (но это чисто умозаключения, ни на чем не основаные)
Может эхо криво будет приходить?
Меня просто убивает задержка в 1 сек на парктронике паркмастер. Приходится подкрадываться. Хотел сам сделать, но как-то заглохло.
UTFT myGLCD(TFT32MEGA, 38, 39, 40, 41); // дисплей на чипе ILI9341.
или
UTFT myGLCD(TFT32MEGA_2, 38, 39, 40, 41); // дисплей на чипе HX8357C.
Дисплеи поставляются на базе чипа ILI9341 или HX8357C. Если изображение на дисплее отображается зеркально, то измените тип дисплея: укажите либо TFT32MEGA, либо TFT32MEGA_2.
Если Вы не планируете использовать SD карту, то выводы 50-53 можно использовать для подключения других модулей.
Выводы не подписанные на рисунке, не используются дисплеем.

UTFT myGLCD(TFT28UNO, A2, A1, A3, A4, A0);
Если Вы не планируете использовать SD карту, то выводы 10-13 можно использовать для подключения других модулей.
Выводы не подписанные на рисунке, не используются дисплеем.
Описание работы с сенсорным экраном находится в разделе Wiki работа с TouchScreen
UTFT myGLCD(TFT01_24SP, 5, 4, 8, 7, 6);
Дисплей можно подключать к любым выводам Arduino указав № выводов при объявлении объекта myGLCD библиотеки UTFT:
UTFT myGLCD(TFT01_24SP, SDI/MOSI, SCK, CS, RESET, DC/RS);
Уровень логической «1» на входах дисплея ≤ 3,3 В.
Если Вы используете 5 В логику, то подключайте входы дисплея через делители:
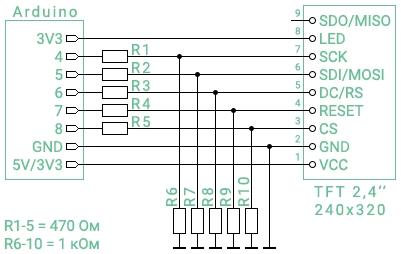
При питании от 3,3 В необходимо замкнуть перемычку J1 на обратной стороне платы дисплея.
Если Вы желаете использовать SD-карту, то выводы SD_CS, SD_MOSI, SD_MISO и SD_SCK необходимо подключить к Arduino по аппаратной шине SPI:
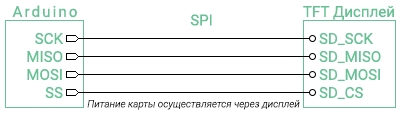
Если аппаратный вывод CS(SS) Arduino занят, то вывод SD_CS можно подключить к любому другому выводу Arduino, указав его номер в скетче (см пример в файле image_SD библиотеки UTFT).
TouchScreen можно подключать к любым выводам Arduino указав № выводов при объявлении объекта myTouch библиотеки URTouch:
URTouch myTouch( T_CLK, T_CS, T_DIN, T_OUT, T_IRQ);
Например: URTouch myTouch(13, 12, 11, 10, 9);
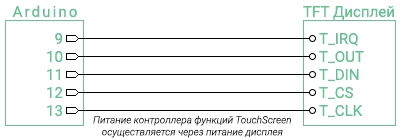
Указанные в примере выводы Arduino для подключения TouchScreen пересекаются с выводами аппаратной шины SPI на платах Arduino Uno, Pro Mini, Nano и т.д. Если Вы желаете использовать на этих платах и TouchScreen, и SD-карту , то для TouchScreen нужно выбрать другие выводы Arduino, например, аналоговые выводы A0-A4, указав их в скетче при объявлении объекта:
URTouch myTouch(A0, A1, A2, A3, A4);
Описание работы с сенсорным экраном со встроенным контроллером функций TouchScreen находится в разделе Wiki работа с TouchScreen по последовательной шине данных.

UTFT myGLCD(TFT01_22SP, 5, 4, 8, 7, 6);
UTFT myGLCD(TFT18SHLD, 5, 4, 8, 7, 6);
Дисплей можно подключать к любым выводам Arduino указав № выводов при объявлении объекта myGLCD библиотеки UTFT:
UTFT myGLCD(TFT01_22SP, SDI/MOSI, SCK, CS, RESET, DC/RS);
Уровень логической «1» на входах дисплея ≤ 3,3 В.
Если Вы используете 5 В логику, то подключайте входы дисплея через делители:
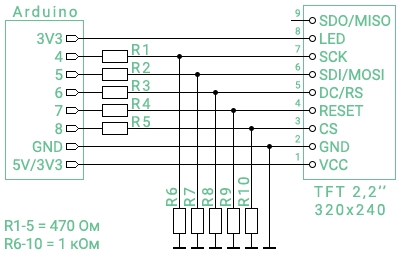
Если Вы желаете использовать SD-карту, то выводы SD_CS, SD_MOSI, SD_MISO и SD_SCK необходимо подключить к Arduino по аппаратной шине SPI:
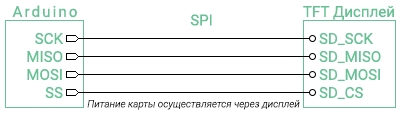
Если аппаратный вывод CS(SS) Arduino занят, то вывод SD_CS можно подключить к любому другому выводу Arduino, указав его номер в скетче (см пример в файле image_SD библиотеки UTFT).
Если Вы собираетесь использовать библиотеку UTFT для работы с другими дисплеями, то закомментируйте строку с названием Вашего дисплея в файле «memorysaver.h». А для экономии памяти, раскомментируйте остальные строки кода файла «memorysaver.h».
Выводим на дисплей текст тремя базовыми шрифтами:
Заливаем весь дисплей различными цветами:
Рисуем различные графические элементы:
Базовые функции:
Все функции:
- InitLCD([положение]); – Инициирует начало работы с дисплеем. Необязательный параметр может принимать одно из двух значений: PORTRAIT (вертикальная ориентация) или LANDSCAPE (горизонтальная ориентация - по умолчанию).
- clrScr(); – Очищает дисплей, стирая всю отображаемую на дисплее информацию и заливая дисплей черным цветом.
- fillScr(color); – Очищает дисплей, стирая всю отображаемую на дисплее информацию и заливая его указанным в качестве параметра цветом фона.
- getDisplayXSize(); – Возвращает количество пикселей дисплея по горизонтали, число типа int.
- getDisplayYSize(); – Возвращает количество пикселей дисплея по вертикали, число типа int.
- setColor(color); – Выбор цвета для текста и фигур, выводимых после данной функции.
- getColor(); – Возвращает установленный цвет для текста и фигур в формате RGB565, число типа word.
- setBackColor(color); – Выбор цвета для фона текста, выводимого после данной функции.
- getBackColor(); – Возвращает установленный цвет для фона текста в формате RGB565, число типа word.
- setFont(fontName); – Выбор шрифта для текста выводимого после данной функции.
- getFont(); – Возвращает указатель на выбранный шрифт.
- getFontXsize(); – Возвращает количество пикселей в одном символе шрифта, по ширине.
- getFontYsize(); – Возвращает количество пикселей в одном символе шрифта, по высоте.
- print(str,x,y[,r]); – Вывод на дисплей строк или содержимого строковых переменных.
- printNumI(int,x,y[,len[,sym]]); – Вывод на дисплей целого числа или содержимого целочисленной переменной.
- printNumF(float,dec,x,y[,sym1[,len[,sym2]]]); – Вывод на дисплей вещественного числа или содержимого переменной вещественного типа
- drawPixel(x,y); – Вывод на дисплей точки. Цвет точки определяется текущим значением цвета, устанавливаемым командой setColor().
- drawLine(x1,y1,x2,y2); – Вывод на дисплей линии, заданной координатами двух точек.
- drawRect(x1,y1,x2,y2); – Вывод на дисплей прямоугольника, противоположные углы которого заданы координатами двух точек.
- drawRoundRect(x1,y1,x2,y2); – Вывод на дисплей прямоугольника со скругленными углами.
- fillRect(x1,y1,x2,y2); – Вывод на дисплей закрашенного прямоугольника.
- drawCircle(x,y,R); – Вывод на дисплей окружности, определяемую координатами центра и радиусом.
- fillCircle(x,y,R); – Вывод на дисплей закрашенной окружности.
- drawBitmap(x1,y1,x2,y2,data[,scale]); – Вывод на дисплей картинки из массива.
- Для вывода на дисплей картинки из файла с SD-карты нужно вызвать функцию load(x1,y1,x2,y2,data); объекта библиотеки UTFT_SdRaw.
Для работы функции load, нужно установить и подключить библиотеки: UTFT_SdRaw и SdFat.
Инициализация работы с дисплеем:
InitLCD(PORTRAIT); // инициализация (вертикальное положение)
-
Положение может быть горизонтальным или вертикальным:
- положение: PORTRAIT - вертикальное
- положение: LANDSCAPE - горизонтальное (по умолчанию)
Очистка экрана:
| clrScr(); Очистка экрана с заливкой дисплея чёрным цветом | Параметр: Без параметров. |
| fillScr( color ); Очистка экрана с заливкой заданным цветом. |
fillScr(VGA_RED); // красный цвет
-
Цет можно задать тремя способами:
- color: По названию цвета - VGA_RED
- color: В формате RGB565 - 0x001F
- color: В формате RGB - 255,100,0
Выбор цвета:
setColor(0,0,255); // синий цвет
-
Цет можно задать тремя способами:
- color: По названию цвета - VGA_RED
- color: В формате RGB565 - 0x001F
- color: В формате RGB - 255,100,0
setBackColor(2016); // зелёный цвет
-
Цет можно задать тремя способами:
- color: По названию цвета - VGA_RED
- color: В формате RGB565 - 0x001F
- color: В формате RGB - 255,100,0
Удобнее всего устанавливать цвет по его названию:
Полный перечень цветов: VGA_BLACK, VGA_WHITE, VGA_RED, VGA_GREEN, VGA_BLUE, VGA_SILVER, VGA_GRAY, VGA_MAROON, VGA_YELLOW, VGA_OLIVE, VGA_LIME, VGA_AQUA, VGA_TEAL, VGA_NAVY, VGA_FUCHSIA, VGA_PURPLE, VGA_TRANSPARENT.
Выбор шрифта:
setFont(SmallFont); // маленький шрифт
-
По умолчанию в библиотеке есть 3 шрифта:
- fontName: SmallFont - маленький шрифт
- fontName: BigFont - большой шрифт
- fontName: SevenSegNumFont - шрифт имитирующий семисегментный индикатор
Вывод текста:
print("iarduino", 50, 50); // текст "iarduino" горизонтально
print("iarduino", 50, 50, 90); // текст "iarduino" вертикально
- str: строка или содержимое строковой переменной
- x: координата X
- y: координата Y координаты верхнего левого угла области печати
(x можно указать как число или LEFT / RIGHT / CENTER) - r: поворот текста в градусах, вокруг точки x,y
r - необязательный параметр
Читайте также:

