Как раздать интернет с телефона айфон 7 на магнитолу
Опубликовано: 05.07.2024
С наступлением лета практически все люди перемещаются из душных офисов и бетонных квартир на природу. Однако отказываться от интернета не хочется никому, особенно обладателям "яблочной" продукции. К счастью современный iPhone можно использовать в качестве точки доступа, для того чтобы наслаждаться любимыми сайтами сразу на нескольких устройствах.

Хоть такая опция доступна и довольно просто подключается, многие не знают, как раздать Интернет с айфона 7 и последующих моделей. На самом деле в этом нет ничего сложного. Чтобы расшарить сигнал беспроводной сети, не придется прибегать к каким-либо уловкам или подключать к телефону дополнительные устройства.
Как раздать интернет с айфона 7
Стоит сказать, что расшаривать сигнал Сети можно с любого iPhone, в котором установлен соответствующий модуль. При этом устройство, разумеется, должно быть подключено к мобильному Интернету.
Однако стоит учесть, что при подключении дополнительных устройств, трафик начнет увеличиваться в геометрической прогрессии. Поэтому, гадая, как раздать Интернет с айфона 7, стоит сначала убедиться в том, что на телефоне используется безлимитный тариф мобильного Интернета. В противном случае расходы будут огромными.
Для того чтобы превратить любимый айфон в походный модем, необходимо сперва включить опции "Сотовые данные" и активировать функцию "3G/4G LTE". Для этого нужно выполнить следующие действия:
- Пройти в настройки телефона и выбрать раздел "Сотовая связь".
- Включить "Режим модема". В некоторых случая может потребоваться дополнительно активировать Bluetooth.
- Когда на экране появится сообщение об активации режима модема, останется только ввести пароль от Wi-Fi.
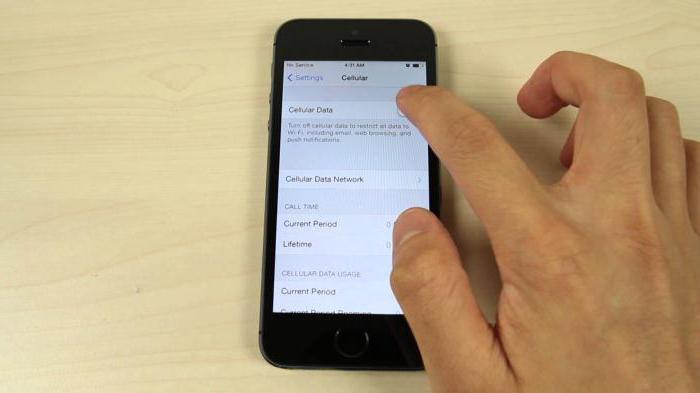
Лучше всего придумать сложный код доступа к беспроводной сети, особенно если на телефоне не подключен безлимитный тариф. В противном случае к точке доступа сможет подключиться любой человек.
Это самый простой способ, как раздать Интернет с айфона 7. После активации можно будет посещать любимые сайты с любого устройства, работающего на Android или Windows. Однако это не единственный способ получить доступ в сеть.
Как раздать мобильный интернет с айфона 7 через USB?
Для этого способа потребуется приобрести соответствующий кабель. С его помощью необходимо соединить телефон с ноутбуком. После этого нужно пройти в панель управления портативного компьютера и найти "Сеть и Интернет". В этом разделе нужно перейти в "Просмотр состояния сети" и проверить было ли активировано соединение. В свою очередь в настройках режима модема телефона необходимо поставить галочку напротив "Только USB".
Этот способ также отвечает на вопрос - как раздавать Интернет через айфон 7. Однако стоит учитывать, что в этом случае скорость соединения будет намного ниже. Поэтому посмотреть фильм или поиграть будет очень сложно.

С другой стороны телефон будет постоянно находиться на подзарядке.
Как раздать интернет через Bluetooth?
В этом случае нужно также связать айфон с ПК. Только в этом случае используется не кабель, а Bluetooth. После осуществления подключения необходимо проделать следующее:
- Указать код (будет высвечиваться на айфоне), который требуется для того, чтобы активировать опцию "Создать пару".
- Подключиться с ПК к телефону и дождаться пока на последнем не появится надпись "Режим модема".
Если все сделано правильно, гаджет начнет работать в качестве точки доступа. При этом можно будет пользоваться им в обычном режиме.
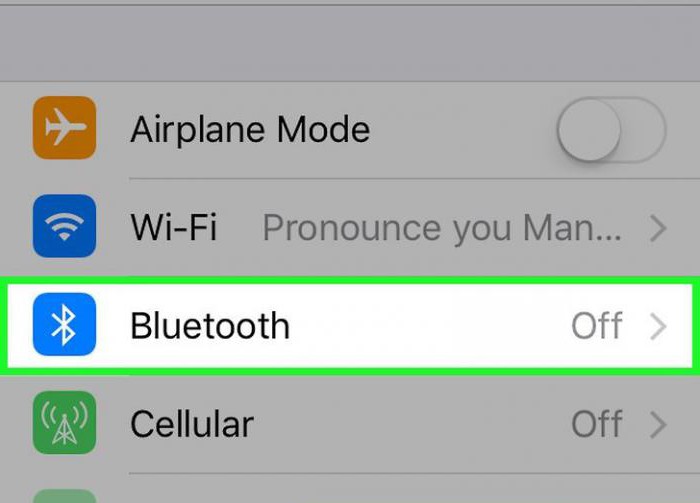
Настройки APN сотовых провайдеров
Для того, чтобы все работало правильно, необходимо подключить мобильный интернет. Затем произвести еще несколько манипуляций. Точнее, нужно настроить Интернет-соединение. Для этого достаточно пройти в настройки гаджета и найти раздел "Сотовая связь". Если настройка APN не выполняется автоматически, то нужно сделать это в ручном режиме. Для этого нужно выбрать "Сотовая сеть передачи данных". Далее все зависит от мобильного оператора:
- "Мегафон". В этом случае в поле APN необходимо указать "internet". Поля с паролем и именем пользователя заполнять не нужно.
- "Билайн". Для активации раздачи интернета в качестве APN указывается "internet.beeline.ru". В качестве имени пользователя указывается просто beeline.
- МТС. В этом случае нужно указать в поле APN "internet.mts.ru", а в качестве пользователя и пароль вписать mts.
Почему интернет не раздается?
Некоторые пользователи часто сталкиваются с подобной проблемой. Однако прежде чем начать паниковать и гадать, почему айфон 7 не раздает Интернет, нужно удостовериться, что все настройки были произведены корректно.
Вполне возможно, что устройство элементарно не переведено в режим модема. В этом случае раздать интернет будет невозможно.

Еще одна часто встречающаяся ошибка заключается в том, что при подключении гаджета к компьютеру выясняется, что на телефоне установлена устаревшая версия iTunes. Для того, чтобы решить эту проблему, достаточно инсталлировать актуальную версию ПО, потом перезагрузить устройства.
Также причины неработающего модема могут быть и более тривиальными. Возможно, на устройстве просто отсутствует нужный модуль.
В большинстве случаев телефон начинает раздавать Интернет сразу после активации нужных опций. Дополнительные настройки обычно не нужны.
В заключение
Зная, как раздать Интернет с айфона 7 плюс и на других моделях "яблочной" продукции, можно пользоваться благами мировой Сети в любых условиях. Если сигнал работает нормально, а все настройки были произведены корректно, то к iPhone можно подключить множество самых разных устройств. Однако нельзя забывать о безопасности сети. Лучше всего придумать пароль, в котором будут не только цифры, но и буквы, написанные разными регистрами. Это не только защитит от халявщиков, но и от мошенников, которые могут взломать почту или получить другие данные с телефона.

Чтобы раздать интернет с Айфона и подключить Айпад, компьютер, ноутбук или другую технику, не надо разбираться в тонкостях Wi-Fi настроек и прочих премудростях. Четко делайте по моей пошаговой инструкции и все получится. Если у вас второй телефон на Андроид, есть инструкция и для них, подробнее тут.
Инструкция актуальна для всех моделей, начиная с iPhone 5 и заканчивая флагманами (5, 5c, 5s, 6, 6 Plus, 6s, 6s Plus, SE, 7, 7 Plus, 8, 8 Plus, X, XS, XS Max, XR, 11, 11 Pro, 11 Pro Max). Версия iOs – от 8 и выше.
3 способа
Всего есть три способа подключить ноут или ПК к сети:
- Раздать по Wi-Fi – самый простой и популярный,
- Подключить Айфон к компьютеру через lightning кабель и поделиться мобильным Интернетом через провод – да, иногда пригождается,
- Использовать Bluetooth модем (применяется крайне редко и подойдет для морально устаревших телефонов и некоторых ноутбуков).
Раздаем по Вай-Фай
Начнем с простого и удобного. Чтобы «расшарить» сеть LTE или 3G на iPhone, необходимо попасть в раздел «Режим модема». Сделать это можно из настроек или нижнего меню, вызываемого свайпом снизу-вверх.
Из настроек
- «Настройки»→ «Режим модема» (иконка в двумя колечками).
- Нажмите на переключатель «Разрешить другим».
- Чуть ниже прописан пароль установленный с завода по умолчанию, его и нужно вводить на компьютере или ноутбуке.
- Все, можно подключаться к сети с наименованием Айфона (SSID). Кроме того, устройства привязанные к вашему iCloud, смогут присоединяться к Wi-Fi без ввода пароля.
- Если забыли название: «Основные»→ «Об этом устройстве» → «Имя».
Из нижнего меню
- Пробуждаем телефон из «спячки» (не обязательно разблокировать), достаточно нажать кнопку «Home» или «ВКЛ»,
- Делайте свайп снизу-вверх,
- Нажмите и удерживайте иконку Вай-Фая пару секунд,
- Откроется дополнительное окошко, внизу справа тапните «Режим модема»,
- Все готово. Подключитесь к Айфону с ноутбука, компьютера, планшета, телевизора и т.д.
Видео инструкция
Через провод
Чтобы поделиться интернетом с iPhone через провод, с помощью USB, придется выполнить некоторые процедуры:

Bluetooth модем
Скорость будет намного ниже чем при Wi-Fi соединении, поэтому не могу рекомендовать этот вариант. Используйте в крайнем случае.
- Включаем раздачу с Айфона,
- Заходим в настройки Bluetooth на компе,
- Жмем «Добавление Bluetooth или другого устройства»,
- Выбираем ваш iPhone и кликаете «создать пару»,
- Выдается код, который вводим на экране мобильника.
- Готово!
Вопрос-ответ
Не включается режим модема
- Перезагрузите устройство,
- Проверьте включена ли настройка: «Основные»→ «Сотовая связь» → «Сотовые данные»,
- Возможно придется «подшаманить» APN, Имя пользователя и пароль, если оператор не передал эту информацию при первом подключении к сети. Настраивается здесь: «Сотовая связь» → «Сотовые данные» → «Сотовая сеть передачи данных». Что забивать по строчкам, лучше уточнить у оператора.
Полный список причин тут.
Подключение к телефону есть, но нет Интернета
- Нет устойчивой связи с сотовой вышкой (низкая скорость),
- Кончился пакет трафика,
- Оператор ограничил возможность делиться Интернетом с другими устройствами.
Компьютер не видит телефон
- Попробуйте другой кабель,
- Перезагрузите iPhone,
- Установите iTunes,
- Нажмите «Доверяю».

На iPhone 4S или младше не получается раздавать
Поддержка функции «Режим модема» аппаратно полноценно реализована только с 5 модели. Модели 4S и младше получиться подключить только через кабель.
Не работает с телевизором через шнур
Подключение через шнурок USB к телевизору (Samsung, LG, фирма не имеет значения) «не прокатит», так как нет предустановленных драйверов, даже в Smart TV с WebOs, Tizen и прочими оболочками.
Заключение
Раздать Интернет с Айфона – проще простого. Можно подключать компьютерную технику (ноутбуки, ПК), телевизоры с Wi-Fi модулей, другие телефоны (в том числе на Андроид), планшеты, Айпады и прочую мобильную электронику.
Не редко бывает ситуация, когда нужно раздать интернет со своего iPhone, или iPad. И такая возможность есть. Называется это режим модема, он позволяет раздавать интернет по Wi-Fi, USB кабелю, и по Bluetooth. Запустив режим модема, наш iPhone, или iPad превращается в точку доступа, выполняет функции Wi-Fi роутера.
Работает это следующим образом: включаем мобильную сеть на iPhone (если нужно, то выбираем 3G, или LTE) , затем включаем режим модема, и телефон начинает транслировать Wi-Fi сеть, к которой можно подключать другие устройства, и они будут получать интернет от iPhone. Так же, можно раздать подключение по Bluetooth (не очень популярный способ) , или по кабелю (удобно для стационарных компьютеров, на которых нет Wi-Fi приемника) .
Все настраивается очень просто. Я проверил все три способа, и сейчас подробно покажу вам, как запустить раздачу интернета с iPhone. Я проверял все на iPhone 6. Но, этот способ подойдет для всех моделей iPhone: 5, 5S, 6S и т. д. Точно так же, режим модема будет работать на iPad, если у вас версия 4G, и вставлена СИМ-карта.
Обратите внимание, что устройства, которые подключатся к созданной вами сети, будут использовать мобильный интернет. Поэтому, если у вас не безлимитный тариф, трафик может очень быстро закончится. Или будет сниматься дополнительная плата, в зависимости от вашего тарифного плана.
Ну и когда Айфон раздает всем интернет, у него конечно же очень быстро садится батарейка. Поэтому, лучше поставить его на зарядку.
Самый популярный способ, это конечно же создание точки доступа Wi-Fi. Когда можно раздать интернет, и подключить разные устройства по Wi-Fi сети. Другие телефоны, планшеты, ноутбуки и т. д. Поэтому, этот способ мы рассмотрим в первую очередь.
Как раздать интернет по Wi-Fi с iPhone 6
Заходим в настройки, и переходим на вкладку "Сотовая связь" (если мобильный интернет у вас включен, то можете сразу выбрать "Режим модема") . Включаем "Сотовые данные", если нужно, выбираем 3G, LTE, и нажимаем на пункт "Режим модема".

Дальше все очень просто. Активируем режим модема. Если у вас выключен Wi-Fi, то телефон предложит его включить. Можете согласится, в зависимости от того, как вы хотите раздать интернет. Все, наш iPhone, или тот же iPad раздает интернет по Wi-Fi сети, и по кабелю. Даже не знаю, нужна ли кому-то эта функция, но по Bluetooth так же можно подключится к интернету через iPhone.
В окне с настройками режима модема, будет указан пароль. По умолчанию, он немного сложный. Сложный пароль, это хорошо, но вряд ли нужен такой сложный пароль на точке доступа, которая запущена на iPhone. Поэтому, нажав на него, пароль можно сменить. Это уже по желанию.

Все что нам нужно, это подключится к Wi-Fi сети, которую раздает Айфон, и пользоваться интернетом. Подключать можно ноутбуки, смартфоны, планшеты (Android), и другую технику. Я, например, подключил ноутбук на Windows 10.

Просто вводим пароль, который задан в настройках модема на Айфоне, и все готово.
iPhone (iPad) в режиме модема по USB кабелю
Следующий способ, которым вы возможно будете пользоваться, это использование iPhone в режиме модема, но не по Wi-Fi, а по USB кабелю. Способ отлично подойдет для подключению к интернету компьютеров, у которых нет возможности подключиться по Wi-Fi.
Насколько я понял, на компьютере должен быть установлен iTunes. Я пробовал на одном компьютере с Windows 10, где нет установленного iTunes, и компьютер не смог увидеть мой iPhone 6, и использовать его для подключения к интернету. А на Windows 7, где есть iTunes, при включении режима модема, появилось еще одно сетевое подключение, через которое компьютер получил доступ к интернету.
iTunes я не запускал. Просто на iPhone включил передачу данных, и режим модема (как показывал выше) , и подключил телефон к ноутбуку.

На компьютере сразу появилось подключение к интернету.

Все работает очень круто, и стабильно. Кстати, в тот момент, когда Айфон раздает интернет по кабелю, к нему можно еще подключать устройства по Wi-Fi. Сверху будет отображаться количество подключенных устройств.
Раздаем интернет с Айфона по Bluetooth
Как я уже писал выше, вряд ли кто-то будет использовать этот способ, но решил все же написать о нем. Фишка в том, что включив Bluetooth на iPhone, и активировав режим модема, мы сможем подключать устройства к интернету по Bluetooth. Я проверил на ноутбуке с установленной Windows 10. Единственное условие, в вашем компьютере должен быть Bluetooth модуль, и на него должны быть установлены драйвера (как правило, Windows 10 их сама устанавливает) . Если что, можете глянуть статью: как включить и настроить Bluetooth на ноутбуке с Windows 10.
После запуска режима модема, переходим к компьютеру. Зайдите в панель управления, вкладка "Устройства" – "Bluetooth". В списке доступных должен появится наш iPhone, или iPad. Выбираем его, и нажимаем на кнопку "Связать".

На iPhone появится запрос на создание пары, нажимаем "Создать пару", а в Windows 10 подтверждаем совпадение кода.

Связь будет установлена. Дальше, нужно соединение по блютуз использовать в качестве подключения к интернету. Для этого, нажмите правой кнопкой мы на значок Bluetooth, на панели уведомлений, и выберите "Показать устройства Bluetooth".

Дальше, выделяем наш Айфон, выбираем "Подключаться через" – "Точка доступа".

По идеи, после этих действий, интернет на компьютере уже должен работать. Но, у меня почему-то сайты не открывались. Решил я эту проблему заменой DNS-адресов. Зайдите в "Сетевые подключения", нажмите правой кнопкой на адаптер "Сетевое подключение Bluetooth", и выберите пункт "Свойства". Затем, выделите пункт "IP версии 4 (TCP/IPv4)", и нажмите на кнопку "Свойства".
Пропишите статические DNS:
Как на скриншоте ниже.

После этих действий, интернет на моем ноутбуке заработал. Айфон стал выполнять роль модема по Bluetooth соединению.
Если на iPhone нет пункта «Режим модема»
Не редко встречается проблема, когда на iPhone, или iPad в настройках нет раздела "Режим модема". Тогда возникает вопрос, как же раздавать интернет. В комментариях Максим подсказал рабочее решение. Я решил добавить его в статью.
Зайдите в "Настройки" – "Сотовая связь" – "Параметры данных" – "Сотовая сеть передачи данных" и в разделе "Режим модема", в поле APN введите слово "internet". Но при условии, что у вас там ничего не указано. Вообще, мне кажется, что это неправильно. Там должны быть указаны данные, в зависимости от вашего оператора. Вы можете уточнить их в поддержке оператора. Как у меня на скриншоте справа:

После этого, в настройках вашего Айфона должен появится "Режим модема".
Если остались какие-то вопросы, то оставляйте их в комментариях. Обязательно отвечу!
86 Сергей Apple iPhone/iPadПомогите пожалуйста, подскажите как быть?
Добрый день. А другие устройства подключаются к Wi-Fi сети, которую раздает iPhone 6? Я просто не очень понял этот момент.
Попробуйте на iPhone 6 запустить раздачу Wi-Fi сети с другим названием, и простым паролем из 8 цифр.
Да другие ноутбуки и телефоны спокойно подключаются к wifi сети, которую раздает iPhone 6.
В Windows 10 c Wi-Fi сейчас куча проблем. По какой-то причине ей не нравится ваша сеть, которую раздает iPhone 6. Да и не важной какой айфон, уверен, что и с iPhone 7 будут подобные проблемы, так как проблема в ноутбуке.
Но и с другой стороны, ноутбук работает с другими сетями. Я могу дать вам ссылки на стати, по которым можно попробовать поэкспериментировать с драйверами беспроводного адаптера. Но боюсь, что будет только хуже, и ноутбук перестанет вообще к Wi-Fi подключатся.
Уберите буквы из пароля, да будет счастье)
пожалуйста Алексей скажите у вас получилась устранить эту проблему, у меня aser и iPhone 6s- проблема такая-же, возникла в этом году, если мне не изменяет память после обновления виндовс 8.1!

Здравствуйте. А какой iPhone?
Да и на 6s была подобная проблема . Что он выключен, что вчлючен, вообще просто не отображается этот режим модема ((
Через Bluetooth можно, но интернет должен быть мобильный. Насколько я знаю.
Спасибо! Все работает))) сама бы не разобралась )))
Гениально просто. Спасибо. Заработало на iphone 6 plus
Добрый день. Прошу Вашей помощи.
Пытаюсь подключить iPad к iPhone 6 по wi fi, подключение в режиме модема успешно, но интернета на iPad нет. В статический адрес заменил на восьмерки, не помогло(((
Заранее благодарен.
Нужно пробовать подключить другие устройства к iPhone 6 в режиме модема, чтобы понять в чем проблема.
На восьмерки нужно менять DNS.
Нашёл. Проблема была в настройках apn режим модема
Скажите пожалуйста а как учитывать трафик? А статистика трафика сотовой связи раздатчика показывает суммарный трафик или надо учитывать на каждом девайсе. Спасибо.
Не задавался этим вопросом. Думаю, что можно смотреть суммарный расход трафика.
Здравствуйте у меня iphone 6s ios10 у меня вобше нету роздела apn и никак немогу его найти,помогите его найти
О каком разделе APN вы пишите?
Здравствуйте. А подскажите как провернуть подключение через USB если на компе нет айтюнса. Виндовс 10.
Здравствуйте. А там не ясно, нужен ли iTunes. У меня он просто был установлен. Мне кажется, без него все должно работать.
Если нет, то установить iTunes не проблема.
Все всегда работало. Тут проблема вдруг вазникла, при включённом вай-фае пишет что неподключен. И подключиться ко мне никто неможет, невидим меня никто.все включено и режим модема и блятуз

Не понимаю, как это относится к настройке режима модема? Какая конкретно и в какой момент появляется ошибка?
У вас там VPN включен. Может из-за этого.
По скриншоту вижу только то, что ваш телефон не подключен к Wi-Fi сетям.
Жуткая проблема. как отключить прерывание раздачи интернета на айфоне 5 при телефонном звонке входящем или исходящем? или проблема в операторе
Думаю, что никак.
Здравствуйте , при подключению по wi fi на ноутбуке появляется жёлтый треугольник
Здравствуйте. Интернет с iPhone раздаете? На iPhone интернет работает? Другое устройство пробовали подключать?
Многие операторы сейчас блокируют раздачу интернета. Но может проблема на стороне ноутбука.
Здравствуйте! Существуют ли ограничения в работе модема? Так как хочу использовать iPad для постоянной раздачи мобильного интернета (24ч./7дн.). При повторном подключении к точки доступа wi-fi, приходиться повторно активировать режим модема (путем выкл/вкл в настройках). Где-то на одном из сайтов нашол статью, что Apple ограничила постоянную раздачу, с целью экономии заряда аккумулятора и это вшито глубоко в системе. Решил спросить, может кто-нибудь сталкивались с данной проблемой и есть ли какие-то способы обхода, в том числе с помощью jailbreak?
Здравствуйте. Возможно, такое ограничение существует. Как его отключить – я не знаю. Думаю, что это невозможно.
Я бы советовал вам купить роутер и не мучить iPad 🙂
Спасибо за совет. В моём случае есть ограничения мобильного оператора, в использования безлимитного интернета через мобильную сеть. Рассматривается вариант покупки дешевого android телефона (по опыту использования, там разрывов нет). Apple устройства для данной работы не подходят.
спасибо большущее, очень помогло прописать ip для блютуз, избавило от кучи гемора после замены материнки
Добрый день, а как наоборот отключить раздачу через модем? Пароль меняла, а все равно подключаются без пароля.
Добрый день. Просто отключить саму функцию.
Не уверен, что правильно понял ваш вопрос.
Здравствуйте, подскажите пожалуйста. У меня тут такая проблемка, что когда я включаю режим модема на iPhone и пытаюсь подключиться к windows, телефон как бы пытается подключиться, но в итоге сбрасывается сеть, и он не подключается, в чём может быть причина?
Здравствуйте. Как вы подключаете ПК к iPhone? Что конкретно происходит? С вашего описания сложно понять, что там у вас происходит.
Жду Вашей помощи и надеюсь на понимание!
Заранее благодарен!
С уважением!
Добрый день. А какая конкретно ошибка в Windows 7? Как проходит процесс подключения? И в какой момент (какая) ошибка на iPhone?
Там же вроде не отображается статус подключения устройств. Было бы неплохо посмотреть скриншоты. Их можно прикрепить прямо к комментарию.
На мобильных устройствах, которые вы к iPhone подключаете, интернет точно по Wi-Fi от Айфона работает? Не через мобильную сеть (ее лучше отключить)?
Здравствуйте. У меня похоже проблема точно такая же. Вам удалось как то ее решить? Спасибо.
Сейчас интернет плотно вошел в нашу жизнь, и никто уже не может представить свое существование без него. Многие получают доступ при помощи телефона через сим-карту. Иногда интернетом необходимо делиться. В Айфонах такая возможность появилась довольно давно, и многие ей пользуются чуть ли не каждый день. Потому рассмотрим, как включить раздачу интернета на Айфоне.

Что нужно знать?
Перед тем как включить раздачу интернета на Айфоне, нужно учесть несколько нюансов.
- Какой подключен тарифный план. Нередко трафик интернета ограничен, и вы рискуете его израсходовать.
- Какая зона покрытия используется. От этого будет зависеть скорость интернета. Если работает 4G (LTE), то перебоев не возникнет. С 3G может быть больше проблем, при подключении Edge на интернет можно не рассчитывать.
- Заряд аккумулятора. При раздаче Вай-Фай батарея быстро разряжается, потому без подключения к сети лучше долго не использовать телефон в качестве модема.
Включение режима модема
Для того чтобы включить раздачу интернета на Айфоне 6 и других моделях, первостепенно нужно активировать режим модема. Для этого следуйте инструкции.
- Зайдите в «Настройки».
- Откройте раздел «Режим модема».
- Активируйте тумблер «Режим модема».
Далее рассмотрим, как на Айфоне включить раздачу Вай-Фай разными способами.
Пропал значок «Режим модема»
- Заходим в «Настройки» телефона.
- Переходим по вкладке «Сотовая связь», после нажимаем «Сотовые сети передачи данных».
- Теперь открываем пункт «Режим модема».
- Здесь нужно указать APN, имя пользователя и пароль, которые актуальны для вашего оператора. Их можно узнать, связавшись с поддержкой, или посмотреть на официальном сайте.
- После того как вы указали данные, строка функции должна появиться в «Настройках».
- Если этого не произошло, нужно перезагрузить телефон.
После исправления ошибки можно рассмотреть, как на Айфоне 4S включить раздачу интернета. Инструкция подходит для всех версий iOS, единственное отличие — расположение функции в панели управления. Отметим, в зависимости от выбранного способа раздачи, может понадобиться активация вай-фай. Узнать, как включить Wi-Fi на iPhone можно в отдельной статье.

Как включить раздачу интернета на Айфоне?
Существует несколько способов раздать Wi-Fi другим устройствам при помощи Айфона.

Способ 1: режим модема по USB
Первый способ подойдет только для ноутбука или компьютера, так как требует подключения через USB-провод. Чтобы раздать Wi-Fi, необходимо связать ПК и телефон шнуром, а затем настроить точку доступа.
- Делается это в «Настройках».
- Открываем соответствующее приложение, кликаем по вкладке «Сотовая связь».
- Далее переходим в «Параметры данных» и «Сотовая сеть передачи данных».
- Листаем страницу в самый низ и смотрим «Настройки режима модема».
- Проверяем, чтобы имелся хоть какой-то APN. Обычно он выдается автоматически (в зависимости от оператора). Имя пользователя и пароль не играют никакой роли, можно эти поля оставить пустыми.
- После этих действий включаем «Сотовые данные» и видим, что пункт «Режим модема» стал активным.
- Заходим в него и настраиваем пароль для своей точки доступа.
При подключении через провод он не понадобится, но лучше все равно поставить, мало ли когда-то шнура не окажется под рукой, и придется подключаться «по воздуху». В этом же пункте можно узнать и имя точки. После этого остается только соединить устройства через USB и пользоваться интернетом.
Способ 2: режим модема по Wi-Fi
Второй способ – раздача интернета по Wi-Fi. Он не требует наличия провода и может использоваться как для раздачи интернета на другие гаджеты, так и на ПК.
Для раздачи потребуется выполнить настройку точки доступа таким же образом, как указано в предыдущей инструкции. Далее, активировать режим модема.
На устройстве, которое нужно подключить к интернету, включаем Wi-Fi, находим сеть с установленным вами именем, вводим пароль (если был установлен) и используем интернет.

Способ 3: раздаем интернет через Bluetooth
Наименее распространенный способ, который используется в основном для раздачи на ноутбук – через Bluetooth.
Между телефоном и ноутбуком создается пара. После этого в настройках блютуза ноутбука выбирается привязанный Айфон в качестве точки доступа.
- Заходим в «Настройки Bluetooth» (на ноутбуке или iPhone). Выбираем iPhone или ноутбук из списка найденных устройств.
- Жмем на найденный ноутбук для подключения, подтверждаем на ноутбуке, что хотим создать пару.
- После того как между телефоном и ноутбуком создана пара, необходимо включить «Режим модема» и активировать раздачу Wi-Fi.
Дополнительно, если до этого устройство не было использовано для раздачи, то необходимо будет провести настройку точки доступа, по инструкции в соответствии с первым способом.
В случае если Wi-Fi не работает, нужно проверить настройки подключения, или выполнить сброс и повторно проделать действия, указанные в первой инструкции.
Режим модема на iPhone позволяет раздавать с него интернет по Wi Fi всем устройствам, которые будут к нему подключены. Это очень востребованная функция.
Настраивается эта возможность в параметрах смартфона. О том, как раздать вай фай с айфона на айфон, как и на другие устройства, в подробностях рассмотрим в данном материале.

Прошлая статья была посвящена тому, как включить интернет на айфоне. Сейчас вы узнаете, как включить режим модема на iPhone, чтобы он раздавал интернет всем устройствам, которые находятся рядом по Вай Фай.
Интересно! Главное в данном случае, чтобы устройство поддерживало технологию Wi Fi. Какой это будет девайс неважно: ноутбук, другой телефон, планшет, телевизор или другой.
Важно! Не все сотовые операторы разрешают раздавать трафик на своих тарифах. У некоторых есть ограничения на количество устройств, выходящих в сеть одновременно. Эту информацию можно уточнить у своего оператора или прочитать в информации к своему тарифу, обычно она там указана.
Как раздать интернет с Айфона на Айфон
1. На первом iPhone, с которого будет раздаваться трафик, откройте настройки и перейдите в раздел «Сотовая связь», зайдите в группу «Режим модема» и включите параметр «Разрешать другим».
Здесь же будет отображаться пароль от Wi-Fi, который необходимо будет вводить другим аппаратам при подключении, при желании можете поменять его.

Здесь же будет отображаться пароль от Wi-Fi, который необходимо будет вводить другим аппаратам при подключении, при желании можете поменять его.

2. На втором смартфоне откройте настройки, перейдите в раздел «Wi-Fi», найдите сеть, которую создал первый девайс и подключитесь к ней, введя необходимый пароль.

Как раздать интернет с Айфона на Андроид

2. Перейдите в настройки Андроид смартфона или планшета и открой раздел с беспроводными подключениями. Здесь необходимо найти сесть, созданную iPhone и подключится к ней, указав пароль. Соединение сразу же будет установлено и можно будет выходить во всемирную паутину.

Важно! Если выйти в сеть не получается на втором девайсе, то скорее всего сотовый оператор ограничил такую возможность на своем тарифе, или просто баланс ушел в отрицательные значения. В редких случаях такую проблему вызывает плохая связь или неправильно выставленные параметры Вай Фай.
Интересно! Если у вас 3G, то при звонке соединение с сетью будет пропадать в любом случае, т.к. в отличие от того же LTE, здесь нет возможности работы одновременно этих двух функций.
В заключение
Читайте также:

