Как подключить навител навигатор к компьютеру
Опубликовано: 27.04.2024
Установка пробной версии программы Навител Навигатор на iPhone или iPad, а также покупка полной версии осуществляется через магазин приложений AppStore .
Необходимо подключение к Интернету. Учитывая размер установочного файла, рекомендуется использовать Wi-Fi-соединение.
- Зайдите в магазин приложений App Store на вашем устройстве.
- Перейдите во вкладку Поиск и начните вводить Навител Навигатор. Выберите Навител Навигатор в отобразившемся списке программ.
Откроется экран с описанием программы. - В правом верхнем углу экрана нажмите кнопку Загрузить.
Начнется процесс загрузки программы, по завершении которого будет произведена установка программы на устройство. - Когда установка закончится, в правом верхнем угла экрана нажмите кнопку Открыть.
- Запустите ее в пробном режиме, либо выполните восстановление ранее совершенной покупки (см. инструкцию по активации пробного периода и восстановлению покупки).
Если пробный период истек, а покупка ранее не совершалась, то необходимо приобрести лицензионный ключ (см. инструкцию по покупке программы или карт).
Также программу можно установить через iTunes на вашем компьютере:
- Запустите iTunes на компьютере.
- Скачайте программу Навител Навигатор на компьютер.
- Подключите iPhone или iPad к компьютеру и синхронизируйте их.
- Отключите iPhone или iPad от ПК.
- Запустите Навител на вашем устройстве, активируйте пробный режим или восстановите ранее совершенную покупку (см. инструкцию по активации пробного периода и восстановлению покупки).
Если пробный период истек, а покупка ранее не совершалась, то необходимо приобрести лицензионный ключ (см. инструкцию по покупке программы или карт).
Способ 1: Установка программы из Google Play
Установка программы Навител Навигатор на платформе Android осуществляется через магазин Google Play.
Необходимо подключение к Интернету. Учитывая размер установочного файла, рекомендуется использовать Wi-Fi-соединение.
Операционная система проинформирует вас о возможностях и требованиях программы.
Если пробный период истек, а покупка ранее не совершалась, то необходимо приобрести лицензионный ключ (см. инструкцию по покупке программы или карт).
Способ 2: Установка файла .apk
Если после загрузки вы получили файл с расширением zip, а не apk — переименуйте zip в apk.
Если пробный период истек, а покупка ранее не совершалась, то необходимо приобрести лицензионный ключ (см. инструкцию по покупке программы или карт).
Для восстановления ПО на навигаторах, выпущенных под собственной торговой маркой NAVITEL® c 2016 года (год и месяц производства указаны в серийном номере на корпусе и коробке: (название модели)(год)(месяц)(порядковый номер). Например, N50020180100001) следуйте инструкции.
Восстановить удалённую программу самостоятельно можно в том случае, если известен лицензионный ключ: он состоит из 22 знаков и имеет вид ХХХХХ-ХХХХХ-хххх-хххх-хххх. Ключ может быть указан в текстовом файле RegistrationKeys, который находится либо во внутренней памяти устройства, либо на SD карте (в завимисимости от места установки программы). Ключ также указан на лицензионной карточке, входящей в комплект поставки навигатора. На корпусе навигатора, либо в системной информации об устройстве, он не указывается.
Если лицензионный ключ не известен, но программа была установлена при покупке устройства — обратитесь по электронной почте в нашу службу технической поддержки по вопросу его восстановления. Укажите модель устройства и причину обращения.
Для восстановления удаленной программы:
- Зайдите в личный кабинет на сайте NAVITEL ® . Выберите раздел Мои устройства (обновления). Устройство, на которое устанавливается программа, необходимо добавить указав лицензионный ключ и имя устройства. Если устройство уже добавлено — переходите к пункту 2.
- В разделе Мои устройства (обновления) в столбце Обновить нажмите ссылку Доступные обновления напротив лицензии того устройства, на котором устанавливается программа.
Откроется список обновлений, доступных в рамках приобретенных и зарегистрированных лицензий.
Убедитесь, что скопированный файл называется NaviTelAuto_Activation_Key.txt и в его названии нет дополнительных символов (например, скобок и цифр). При необходимости, переименуйте.
Примечание: операционная система может скрывать известные ей расширения файлов, поэтому, если в названии скачанного файла отсутствует .txt, дописывать расширение вручную не нужно.
Если программа была установлена на карту памяти, а восстановление проводится на другую карту памяти, необходимо активировать лицензионный ключ на новую карту памяти. Для этого заполните заявку на деактивацию ключа. В поле Причина деактивации выберите Замена флэш-карты. Перед отправкой заявки на деактивацию убедитесь, что программа с новой карты памяти запускается.
При наличии подключения к интернету на самом навигационном устройстве рекомендуется Активация из меню программы. В противном случае Активация лицензионного ключа программы через сайт.
Навигатор определяет текущее местонахождение через сигналы со спутника. Также устройство оснащается функцией прокладывания и сохранения маршрутов. Но эти возможности доступны при обновленных картах территорий в его памяти. Ситуация, когда при подключении компьютер не видит навигатор, частая. Некоторые причины возникшей проблемы решаются самостоятельно, другие – только в сервисных центрах. Рассмотрим неполадки при настройке навигатора и разберемся, что делать, если пришлось с ними столкнуться.
Пошаговая инструкция подключения к компьютеру

Почти все понимают принцип соединения устройства с ПК через USB-кабель, но перед первым подключением навигатора желательно все же ознакомиться с инструкцией. Некоторые моменты могут быть новыми и требующими внимания. Принцип подключения к ПК такой:
- USB-кабель подсоединяют к компьютеру или ноутбуку. Mini-USB-штекер вставляют в гнездо навигатора. После этого включают устройство. Следует подождать, пока система определит девайс. Если все работает, на экране гаджета отобразится зарядка.
- Если первый пункт не выполняется, найти в комплекте к навигатору специализированное ПО. Его также можно скачать в Интернете в свободном доступе. Установить драйверы на компьютер. Обычно все грузится автоматически.
- Снова подключить навигатор и проверить, пошла ли зарядка. Если да, то осталось зайти в настройки и установить тип сопряжения с компьютером – USB-накопитель. Информация для создания соединения есть в инструкции к устройству или на официальном сайте производителя.
- Когда новые карты и программы загружены, отключить девайс от компьютера и перезагрузить. Для этого удерживать кнопку «Пуск» несколько секунд.
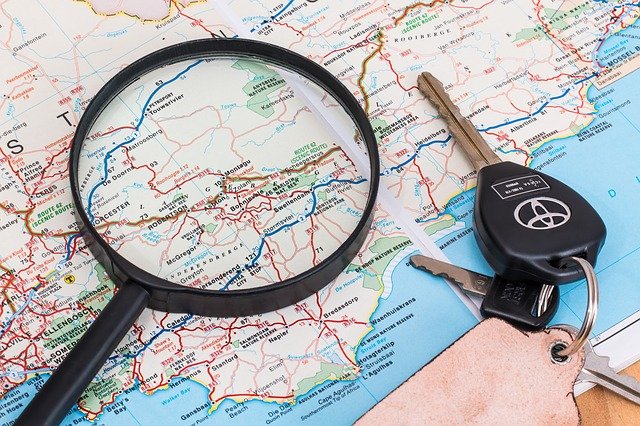
Примечание: некоторые модели навигаторов поддерживают форматы чтения и видео – их также загружают на устройство через кабель.
Советы при простых неполадках
В руках у вас новенький девайс, который должен вести в путь, и вы соблюли все правила, описывающие, как подключить навигатор к компьютеру через USB, но по каким-то причинам ПК все равно не видит устройство. В некоторых случаях помогают банальные действия:
- Проверить уровень заряда аккумулятора навигатора. Батарея должна быть полной, иначе ПК не определит прибор.
- Протестировать кабель для подключения, по возможности найти запасной, точно рабочий. Новый провод стоит недорого. Однако желательно приобретать шнур USB оригинального производства. Китайский «ширпотреб» прослужит недолго.
- Убедиться в исправности программного обеспечения компьютера, перезагрузить оба устройства. USB-порт заново сканируется системой, что теоретически заставит его работать. Можно попробовать подключиться к другому компьютеру. Современные ПК обычно без проблем находят новое оборудование. Если техника старая, то вероятность обнаружения навигатора маленькая. Здесь понадобится более мощное устройство.
Решение проблем с подключением через USB

Если первые шаги сделаны, соблюдены правила сопряжения техники, но компьютер не видит навигатор по-прежнему, тогда стоит поискать более серьезные причины. К ним относятся:
- Загрязнение или окисления гнезда USB на компьютере.
- Дефект разъема ноутбука или ПК – частая проблема по причине редкого использования.
- Неисправность или ошибка при чтении карты памяти.
- Повреждения в навигационном устройстве: заводской брак, повреждения, сбои в программном обеспечении.
Первой причиной среди неполадок при подключении может быть загрязнение USB-порта или окисление контактов. Это частый случай, потому что гнезда не закрываются заглушками и пыль и грязь свободно проникают в щелку. Для чистки разъема используют длинный тонкий предмет. Отлично подойдет деревянная зубочистка.
Если страшно самостоятельно лезть к технике, мастера по ремонту за 5 минут решат эту проблему или заменят порт на новый. Чтобы исключить повреждение разъема, можно подсоединить навигатор к другому гнезду. В компьютерах часто есть дополнительные порты.
Диагностика накопителя
Флешка – дополнительная память, вставленная в навигатор. Компьютер не видит навигатор через USB из-за нечитаемой Windows файловой системы карты. Тогда флеш-память форматируют в универсальный FAT средствами ОС или дополнительными программами:
- USB Disk Storage Format Tool.
- JetFlash Recovery Tool и другими.
Также карта памяти может быть заражена вирусами, деформирована. Стоит попробовать переставить ее в другое устройство или заменить.
И наконец, причина может быть в навигаторе, ошибках в работе его программ. Здесь желательно обратиться в сервисный центр, особенно если компьютер не видит навигатор систематически.
Отзывы о проверенных решениях при подключении через USB
Самые частые неисправности при сопряжении навигатора с ПК связаны с драйверами и портом USB. На форумах и в комментариях владельцы навигационного оборудования часто делятся, как решили проблему подключения. Когда перезагрузка системы не помогает, рассматривают другие варианты «оживления» USB-разъема.
Обновление конфигурации двумя способами
Если гнездо без механических повреждений, но комп не видит навигатор, его можно попробовать потормошить через "Диспетчер устройств". Чтобы запустить приложение, необходимо открыть "Панель управления" – "Управление компьютером" – "Служебные программы" и выбрать соответствующий раздел.
Или нажать комбинацию клавиш Win + X и найти в перечне нужную строку.
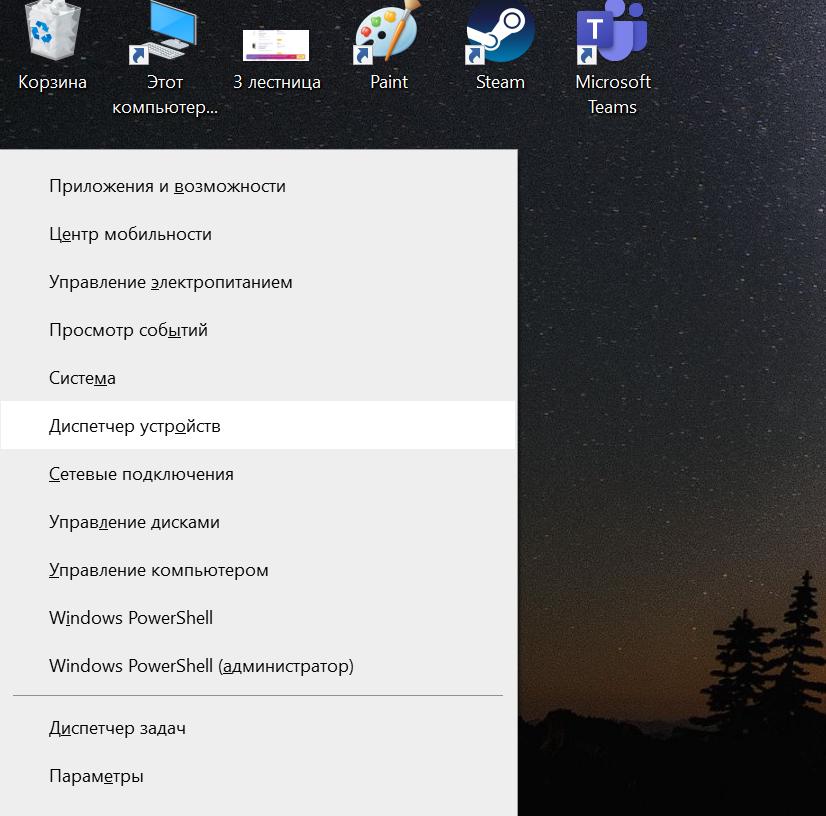
Приложение "Диспетчер устройств" отображает список всего оборудования, подключенного к ПК. Нужно открыть пункт «Контроллеры USB» – это все порты компьютера. Для исправления неполадок найти хост-контроллеры. От их работы зависит то, что компьютер не видит навигатор. Если таких портов нет, это точно причина неисправности.
На скриншоте отмечена пиктограмма под панелью задач – это кнопка для обновления конфигурации устройств. Если ее нажать, то операционная система протестирует все установленное оборудование и обновится. Хост-контроллеры после такой процедуры могут заработать.
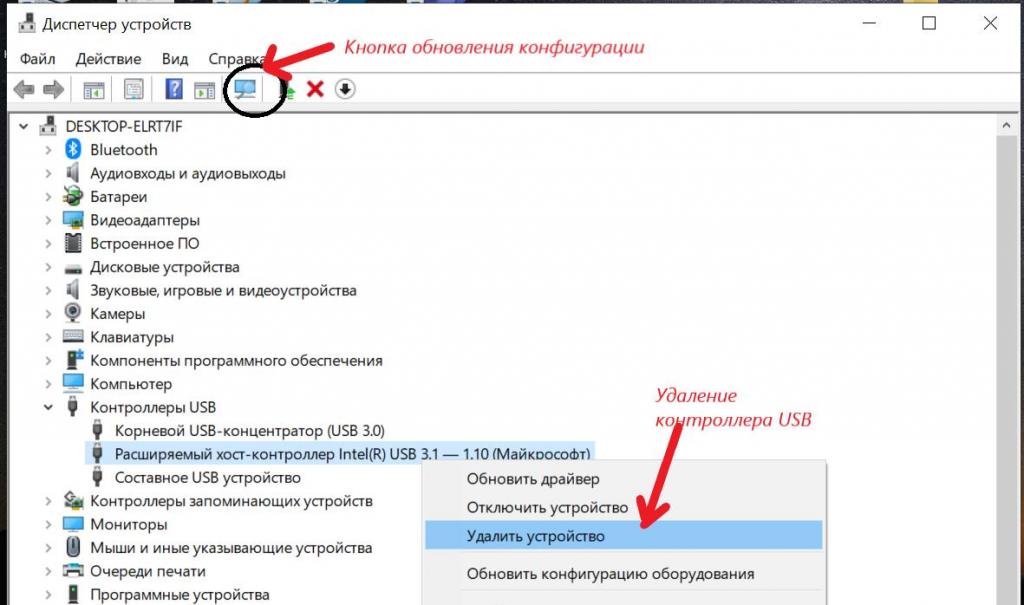
Второй вариант настройки USB-порта сложней: нужно удалить все порты из списка. В контекстном меню кликнуть на строку с надписью «Удалить контроллер». Разъем, к которому подключается мышка или клавиатура, удаляют последним. Потом перезапустить компьютер. ОС заново установит контроллеры. Эти действия могут нормализовать работу порта, и ПК обнаружит подключенный навигатор.
Все решения по настройке USB-соединения навигационного устройства для загрузки данных опробованы рядовыми пользователями. Если ничего из предложенного в статье не помогло подключить навигатор к ПК, нужно обратиться в сервисный центр. Здесь причиной «невидимости», скорей всего, стал дефект оборудования.
Navitel Navigator Update Center – бесплатная программа для ПК, которая поможет обновить ваш автонавигатор.
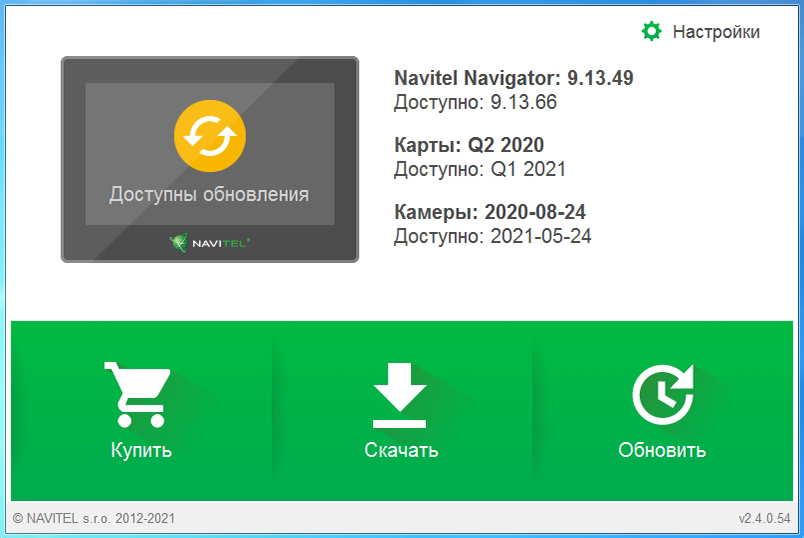
Системные требования
- Windows OS: Windows 7 или выше / macOS: macOS Sierra 10.12.6 или выше,
- 2,5 Гб свободного места на диске (в папке Загрузки),
- USB 2.0,
- минимум 1 Гб оперативной памяти,
- высокоскоростное Интернет-соединение.
Инструкция
Установите Центр обновления Навител Навигатор на ПК, выполнив все пункты мастера установки. После завершения установки запустите программу Центр обновления Навител Навигатор на своем компьютере.
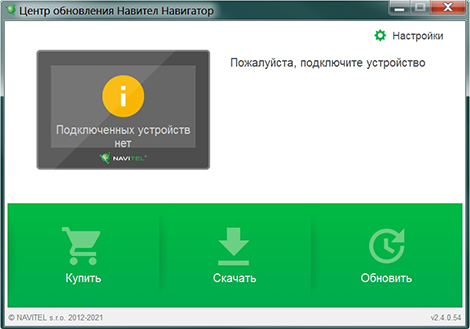
Подключите навигатор к ПК при помощи кабеля. Если программа Навител Навигатор установлена на карту памяти — достаточно подключить к ПК только карту памяти при помощи кард-ридера.
Если устройство подключено правильно, программа определит его автоматически. Если программа не запущена, компьютер распознает устройство как съемный диск или USB-накопитель.
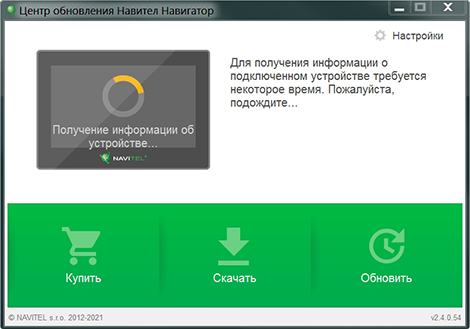
Центр обновления Навител Навигатор отображает на экране доступные обновления.
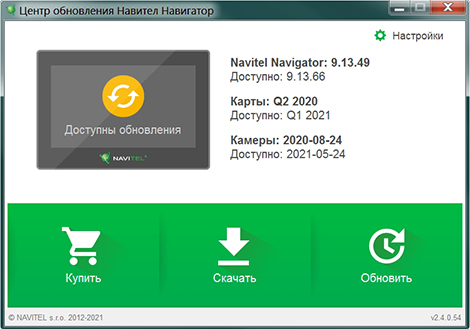
Нажмите Обновить, чтобы увидеть подробный список доступных обновлений. Нажмите ОК, чтобы загрузить и установить обновления. Рекомендуется в первую очередь обновить программное обеспечение, так как карты нового релиза оптимизированы для работы с новой версией ПО.
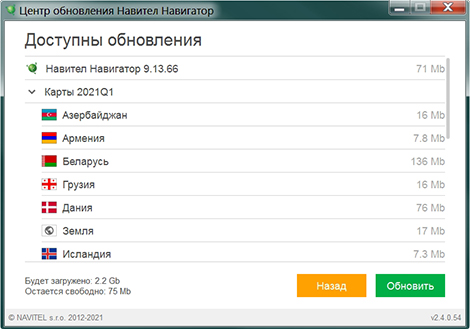
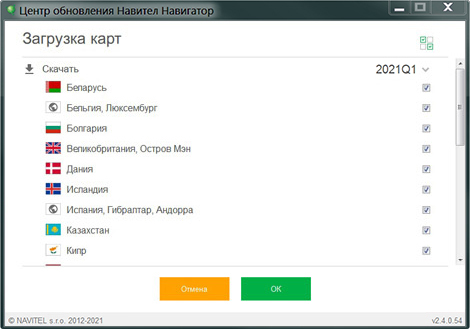
Время, которое требуется для загрузки карты, зависит от размера файла и скорости Интернет-соединения.
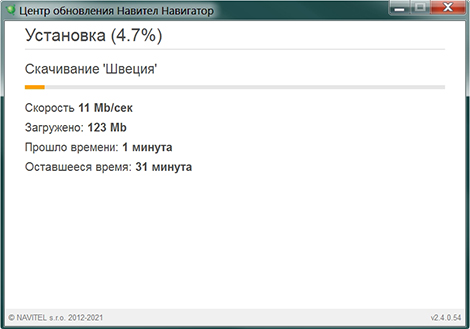
Программное обеспечение и карты обновлены. Отсоедините автонавигатор от ПК.
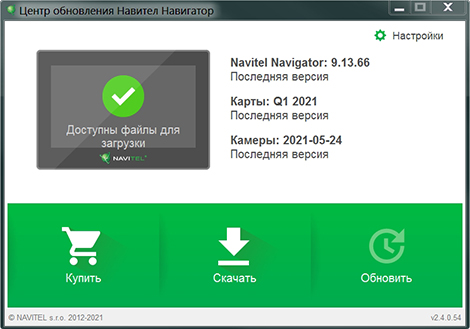
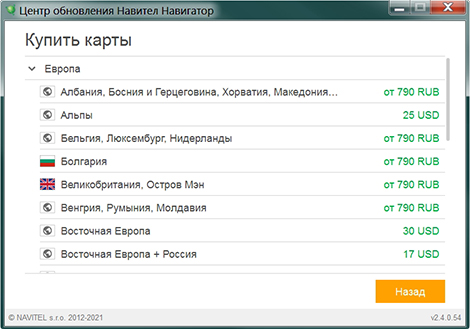
Вы можете приобрести бессрочный лицензионный ключ либо оформить подписку на навигационную карту сроком действия 1 год.
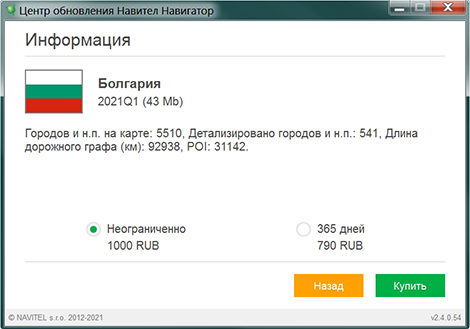
Нажмите Купить, чтобы перейти в корзину и оформить заказ.
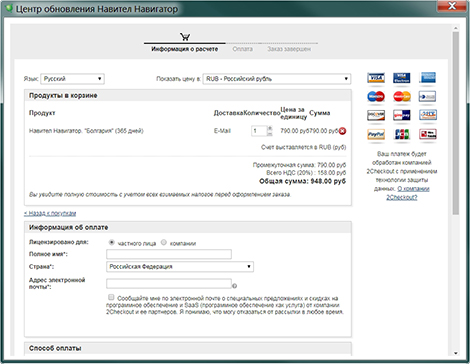
Загрузите карты, которые вы приобрели. Отсоедините автонавигатор от ПК.
Программа не может быть установлена
- Убедитесь, что выполняются минимальные системные требования для установки Центр обновления Навител Навигатор.
- Некоторые антивирусы и файрволы могут блокировать загрузку и установку программ. Отключите их на время или задайте такие установки, которые не будут препятствовать загрузке.
Компьютер не видит навигационное устройство
- Для того, чтобы компьютер распознал навигационное устройство, оно должно быть заряжено. Если вы видите на экране навигатора иконку аккумулятора, значит устройство не заряжено полностью. Дождитесь, пока устройство будет заряжено в достаточной степени.
- Используйте USB-шнур, который поставляется вместе с устройством. Убедитесь, что устройство правильно подключено к ПК через USB.
- Если устройство по-прежнему не распознано, используйте другой USB-порт.
Загрузка была прервана или приостановлена
- Проверьте наличие подключения к сети Интернет. Для обновления ПО и карт через программу Центр обновления Навител Навигатор требуется стабильное высокоскоростное Интернет-соединение.
- Убедитесь, что на диске достаточно свободного места.
- Программы для обеспечения безопасности (антивирусы, файрволы) могут ограничивать доступ к компьютеру. Отключите их на время или задайте такие установки, которые не будут препятствовать загрузке.
Пользователь заблокировал компьютер во время загрузки обновлений
- Блокировка экрана компьютера не приведет к остановке загрузки обновлений. Если загрузка остановилась, проверьте соединение с Интернетом.
Загрузка занимает слишком много времени
- Количество времени, которое требуется для загрузки обновлений, зависит от скорости Интернет-соединения и размера файла. Если загрузка идет слишком медленно, проверьте наличие и скорость Интернет-соединения.
- Если карта занимает большой объем, то ее загрузка будет идти дольше.
Я купил карту через Navitel Navigator Update Center. Когда и как я получу ключ активации карты?
При совершении заказа через Центр обновления Навител Навигатор отдельного уведомления на e-mail с указанием лицензионного ключа не поступает. Лицензия автоматически активируется на то устройство, которое было подключено в процессе работы программы. Вам необходимо ещё раз подключить это устройство к ПК и запустить Центр обновления Навител Навигатор. Купленные карты появятся в списке карт, доступных для установки. Срок обработки заказа в большинстве случаев не превышает 30 минут.

Журналист, администратор сети онлайн-сайтов «Медицинские факты», автор множества статей об экономии для сайта «Экономим24».
Закончил журналистский факультет Киевского национального университета им. Т. Шевченко (КНУ) в 2013 году.
14.10.2018 Комментариев пока нет. Будь первым! 56,740 Просмотры

Если компьютер не видит навигатор, проблема может быть непосредственно в самом USB проводе. Как правило, процесс подключения не вызывает сложностей, и каждый пользователь знает, как подключить навигатор к компьютеру. Необходимость в подсоединении автомобильного девайса к компьютеру может возникать в случае необходимости передачи данных с прибора или при перепрошивке. Но что делать, если в неполадках нет вины USB шнура, а ПК увидеть гаджет так и не может?

Как правильно подключить устройство?
Как подключить навигатор через USB к персональному компьютеру? Пошаговое описание приведено в инструкции по эксплуатации устройства. Методика подсоединения выглядит следующим образом:
- Mini USB разъем провода необходимо вставить в разъем гаджета (он располагается на боковых гранях прибора). После подсоединения шнура необходимо запустить девайс. В случае, если система работает корректно, должна пойти зарядка.
- Если ПК не видит навигатор, следует начать устранение проблемы с установки программного обеспечения, которое идет в комплексе с прибором. Трудности в процессе установки, как правило, не возникают, ПО устанавливается в автоматическом режиме после загрузки диска.
- Подключенный гаджет должен начать заряжаться. Этот сигнал часто свидетельствует о том, что можно начинать перенос файлов с устройства на ПК и в обратной последовательности.
- После передачи необходимых данных кабель следует отключить. При помощи нажатия и удержания кнопки «Пуск» на самом устройстве нужно произвести перезагрузку устройства.
Что делать, если подключить девайс не получается?
После покупки нового гаджета для навигации необходима подгрузка нового программного обеспечения и карт для ориентации на местности. В случае, если подсоединить само устройство к сети интернет для закачки новинок невозможно. требуется его сообщение с компьютером. Достаточно часто происходит так, что компьютер не видит навигатор, и тогда перед потребителем встает вопрос, почему это происходит и как подключить девайс правильно.

Следует рассмотреть основные причины и получить ответ на вопрос, почему ПК или ноутбук не видит или не распознает устройство.
Основные причины неполадок
К ряду основных причин возникновения проблем при подключении гаджета к ноутбуку относят:
- Неполадки в самом шнуре, посредством которого устройство должно подсоединяться к ПК.
- Загрязнение разъема или его окисление.
- Очень часто причина невозможности осуществления подключения кроется в неисправности разъема на самом компьютере.
- Погрешности карты, помещенной в прибор.
- Неустановленное программное обеспечение соответствующего гаджета на ПК.
- Источник невозможного подключения может состоять в повреждении самого девайса.
В случае, если причина состоит в неисправности специального кабеля, достаточно его просто заменить на новый. Подобный соединительный элемент стоит не дорого. Важно заметить, что следует покупать оригинальные комплектующие, а не китайские подделки. Китайская подделка стоит гораздо дешевле, но срок ее службы мизерный.
В случае, если кабель исправен, то источник неполадки может состоять в окислении или другой неисправности прибора. Подобное часто случается при проникновении пыли или грязи в отверстие. В этом случае не следует пытаться решать проблему самостоятельно, необходимо посетить сервисный центр и произвести замену.
Источник невозможности подключения часто состоит в неисправности гнезда USB на самом ПК. Важно заметить, что ПК часто наделен несколькими отверстиями для подключения, потому нужно попытаться использовать другой вход. Персональный компьютер может не видеть прибор, если на него не установлено специальное программное обеспечение. Такая проблема часто возникает у пользователей навигаторами Гармин и Престижио. В большинстве случаев диск с ПО входит в комплект к девайсу, в случае если он отсутствует, драйвера для соответствующей модели есть в свободном доступе в интернете.
Причина невозможности подключения прибора к компьютеру может состоять в программных ошибках внутри системы гаджета. Обнаружить и устранить подобную ошибку смогут только специалисты в сервисном центре.
Пытаться устранить какие-либо радикальные неполадки самостоятельно не стоит, это может привести к серьезным поломкам прибора. Если комп не видит навигатор, и проблема возникает постоянно или периодически, оттягивать решение проблемы не стоит.

Путешествия по стране и поездки за рубеж на собственном автомобиле становятся популярнее с каждым годом. Однако передвижение в незнакомой обстановке чревато опасностью заблудиться и попасть в нужное место с опозданием. Для ориентации в чужом краю есть несколько программ, таких как GPS, ГЛОНАСС или Навител. Они помогут не только в дальних странах, но и в своём городе проложить кратчайший маршрут до необходимого адреса.
Понятие о программе
Комплекс навигации Navitel является платным приложением, права на которое принадлежат ЗАО ЦНТ, занимающееся его развитием с 2006 года. Это российский продукт и занимает около 80 процентов отечественного рынка подобных систем.

Так как программа сделана в России, то максимальное внимание здесь уделяется субъектам РФ и в ней имеются карты не только крупных городов, но и небольших населённых пунктов. Всего поселений занесено 63000, а полностью заполнено, с адресами, дорожными сетями и полезными объектами 782.
У этой программы есть множество достоинств:
- Для работы не нужно подключение к интернету.
- Высокая детализация карт.
- Удобная поисковая система.
- Регулярное обновление карт Навител.
- Маршруты прокладываются быстро и с учётом пробок.
Поэтому неудивительна популярность комплекса у российских пользователей.
Установка системы
Для того чтобы поставить Навител на навигатор, нужно зайти на сайт navitel.ru и зарегистрироваться, создав тем самым личный кабинет. Здесь надо ввести название устройства, на которое будет инсталлироваться программа и лицензионный ключ, приобретаемый там же. После покупки его необходимо активировать таким образом:
- Выбрать способ регистрации.
- Ввести название навигатора, его серийный номер.
- Ввести купленный ключ лицензии, который придёт на электронную почту, указанную при регистрации.
- Далее нужно следовать подсказкам на экране, которые предоставит производитель.

Итогом проделанной работы будет появление на вкладке Мои устройства зарегистрированного навигатора.
Способы обновления
Для обновления навигатора Навител необходимо подключение к интернету. Чаще всего понадобится компьютер или ноутбук. Для того чтобы произвести эту процедуру, есть несколько вариантов.
С помощью программного модуля
Проблему корректировки данных можно решить, скачав бесплатно на navitel.ru и установив на своё ПК Центр обновления Navitel Navigator Update Center (NNUC). Чтобы им воспользоваться, нужно поступить следующим образом:

- По указаниям Установщика Windows произвести стандартную инсталляцию программы.
- Запустить её. При этом произойдёт автоматическое сканирование имеющейся версии базы данных и будет принято решение о необходимости обновления.
- Кликнув на окно Next, нужно следовать указаниям системы.
- Подключить к компьютеру навигатор как съёмный диск.
- Запустить NNUC, которая займётся поиском устройства и идентификацией его при правильном подключении.
- Выбрав из списка нужное название, надо нажать Далее.

Обнаружив новое изменение, программа сообщит о возможности обновления. В этом случае опять следует выбрать пункт Далее и остановить свой выбор на последней версии ПО.
Затем появится сообщение, что карты обновлены. Нужно отметить необходимые схемы и выбрать пункт Обновить. Одновременно с этим произойдёт удаление старой информации, восстановить которую невозможно.
Для того чтобы загрузить дополнительные объекты, нужно выбрать опцию Другие обновления.
Вторая методика
Чтобы воспользоваться этим способом, также нужно посетить сайт Навител. Обновления карт происходит с помощью ПК в режиме онлайн. Зайдя на страницу, нужно действовать таким образом:
- Открыть кабинет пользователя. Если его нет, то пройти несложную процедуру регистрации.
- Зарегистрировать новое устройство или выбрать уже имеющийся навигатор из списка.
- После запроса ввести номер лицензии, который можно найти на коробке прибора или в папке RegistrationKeys. txt, которую содержит флешка, входящая в комплект поставки. После проверки ключа на подлинность в списке оборудования появится требуемый аппарат.

Завершив процедуру, можно переходить к обновлению. Для этого совершается переход по ссылке на странице, выбор необходимой версии и нужного региона. Выбрав нужные файлы, потребуется их загрузить. Если эти карты выполнены в объёмном режиме, время их закачки будет зависеть от скорости интернета. Все данные скачиваются в сжатом виде, поэтому потребуется их разархивировать.
Затем нужно подключить навигатор к компьютеру с помощью комплектного кабеля и пройти процедуру идентификации нового устройства операционной системой. Далее требуется скопировать файлы в память
По окончании скачивания необходимо выполнить распаковку архивированных папок и подключение навигатора к USB-порту ПК через специальный кабель из комплекта оборудования. Операционная система Windows компьютера автоматически идентифицирует внешнее устройство и выдаст сообщение о загрузке нужных драйверов и программ.

Вся информация с флеш-карты навигатора, исключая файлы NavitelAuto_Activation_Ket.txt или Registration_Key.txt., должна быть удалена, а новые данные добавлены. Рекомендуется сделать резервную копию вновь установленных карт для последующего восстановления в случае сбоя или утери информации.
Из-за большого объёма переносимых документов этот процесс занимает немалое количество времени. После установки новую программу нужно протестировать на предмет правильного и оперативного реагирования. Во время первого запуска загрузка будет происходить немного дольше, чем впоследствии. Это объясняется перерегистрацией объектов на схемах.
Самый простой вариант

Для этого потребуется навигатор, поддерживающий самостоятельный выход в интернет, значительное количество места на карте памяти и времени. Трафик может составить около 300 Мб.
Для того чтобы скорректировать базы данных, нужно поставить устройство в режим Навител навигатор и отметить в меню Мой Навител — Мои продукты необходимые схемы, обновления на которые доступны в настоящий момент. О начале скачивания система подаст сигнал, который нужно подтвердить.
Процедуру проверки актуальности информации необходимо проводить примерно один раз в полгода. Такой период даст возможность быть в курсе структурных изменений маршрутов.
На многих сайтах можно получить советы по любой манипуляции с оборудованием или увидеть ссылки, чтобы обновить навигатор. ИнфоВек, являющийся информационно-познавательным порталом, подскажет, где находятся нужные данные.
Сервисы Навител
Кроме прокладки маршрута, у программы имеется множество дополнительных возможностей. Это такие помощники, как голосовые подсказки, запись треков, региональные настройки и несколько онлайн-сервисов:

- С помощью Навител. Пробки собирается оперативная информация от пользователей и отображается различными цветами. Всего имеется 4 категории: пробки, затруднённое движение, свободная дорога. Показаны также временные перекрытия трассы. Обновление информации происходит каждые 5 минут.
- Служба Навител. Погода даёт возможность узнать прогноз в любом месте земного шара. Отображение происходит с указанием осадков, облачности и температуры. Возможен анализ погодных условий на 4 дня. Сервис базируется на информации ГисМетео.
- Развивается услуга Динамические POI, предоставляющая информацию о партнёрах компании, таких как Лукойл, Татнефть, Каро Фильм и др.
- Для обмена сообщениями между пользователями есть Навител. SMS. Кроме обмена информацией, можно узнать точные координаты места нахождения собеседника.
- Чтобы пользователи могли вносить оповещение о дорожной обстановке (аварии, ремонтные работы, мобильные посты фиксации скорости и другие) имеется сервис Навител. События.

Эти услуги доступны для пользователей, оборудование которых поддерживает выход в интернет. Среди многочисленных моделей можно отметить устройства компаний Prestigio (Престижио), Prology (Пролоджи), Explay (Эксплей), Lexand (Лексенд), Texet (Тексет), Treelogic (Трилоджик), Navitel (Навител).
Читайте также:

