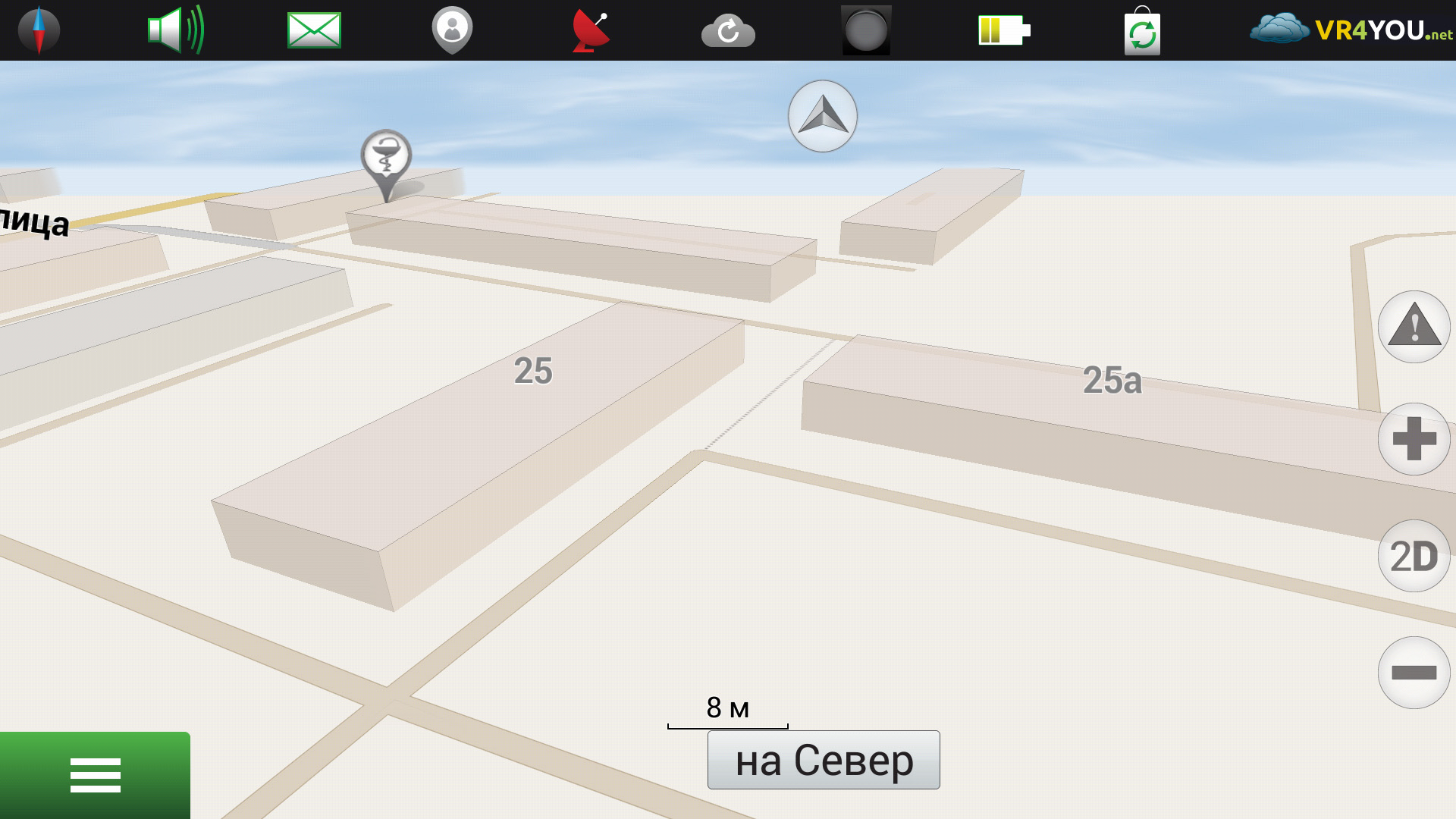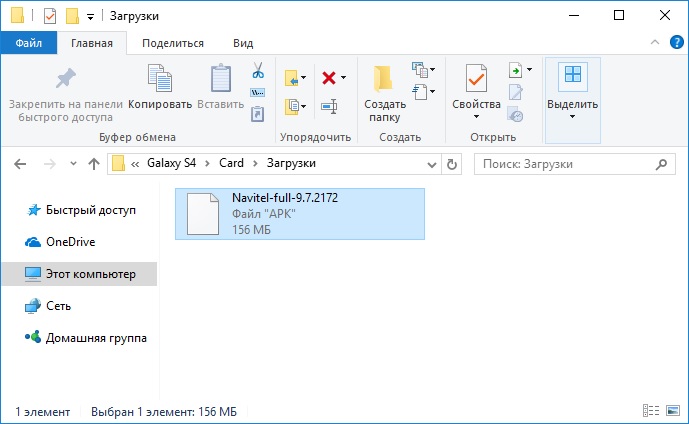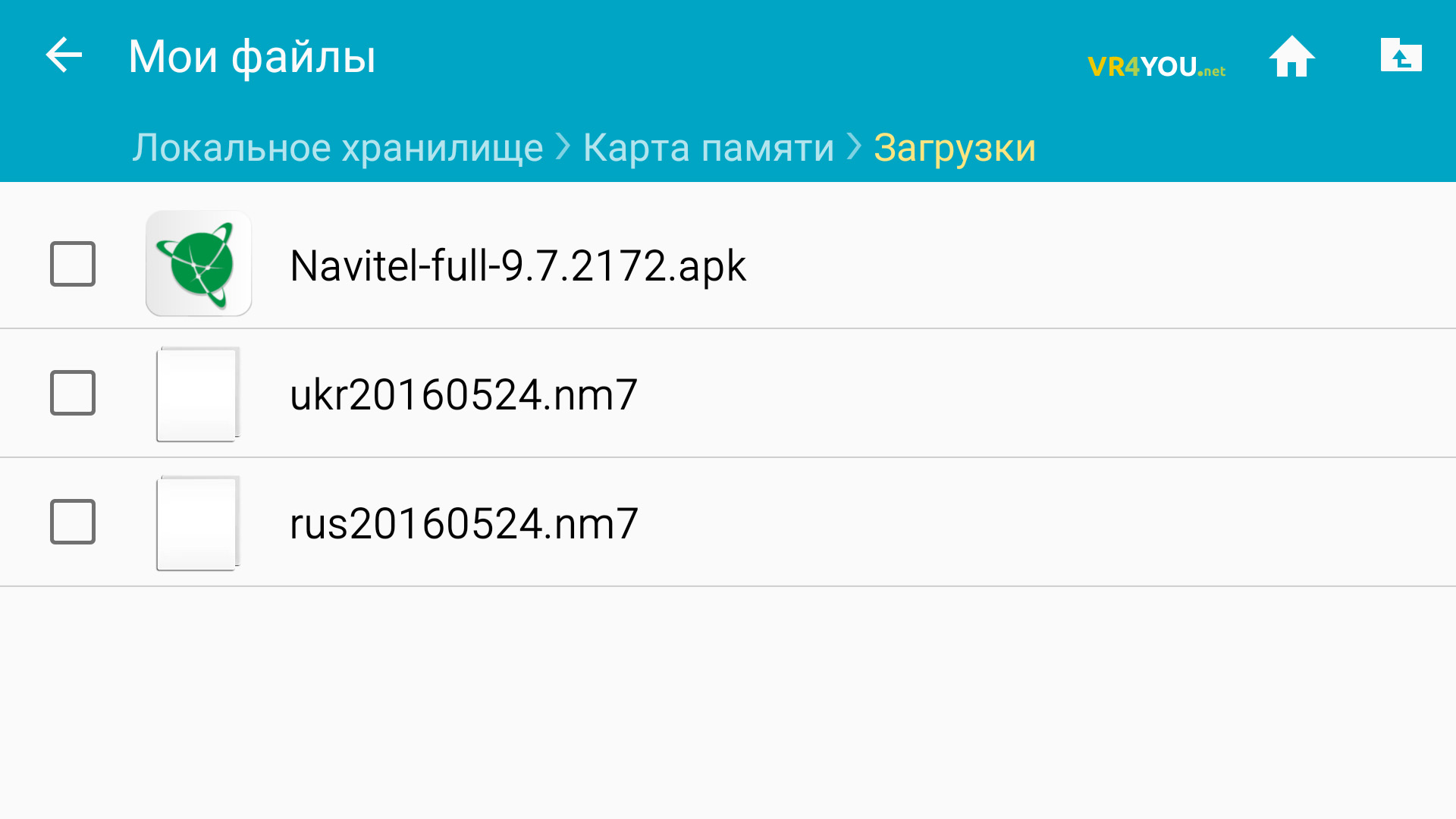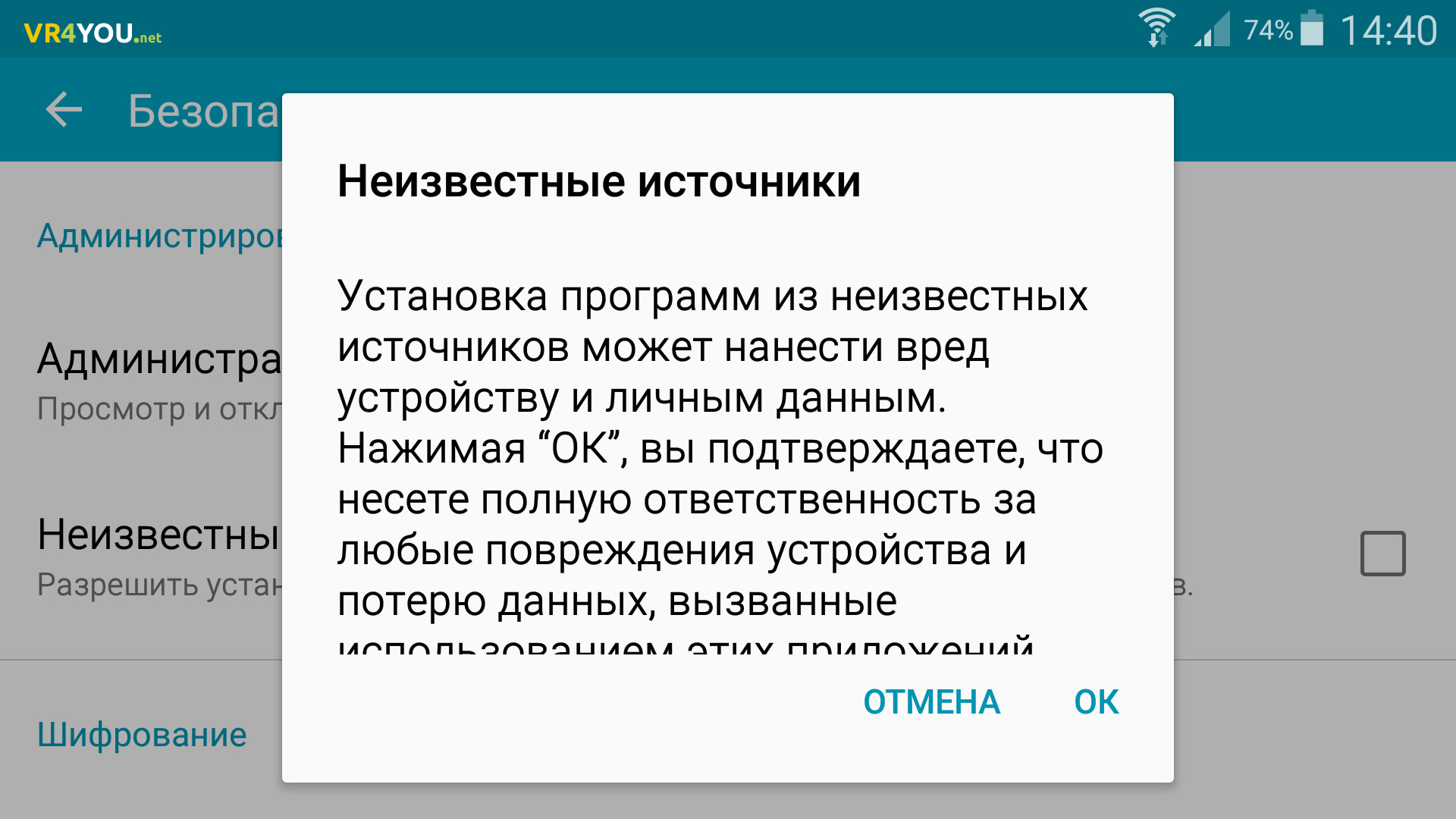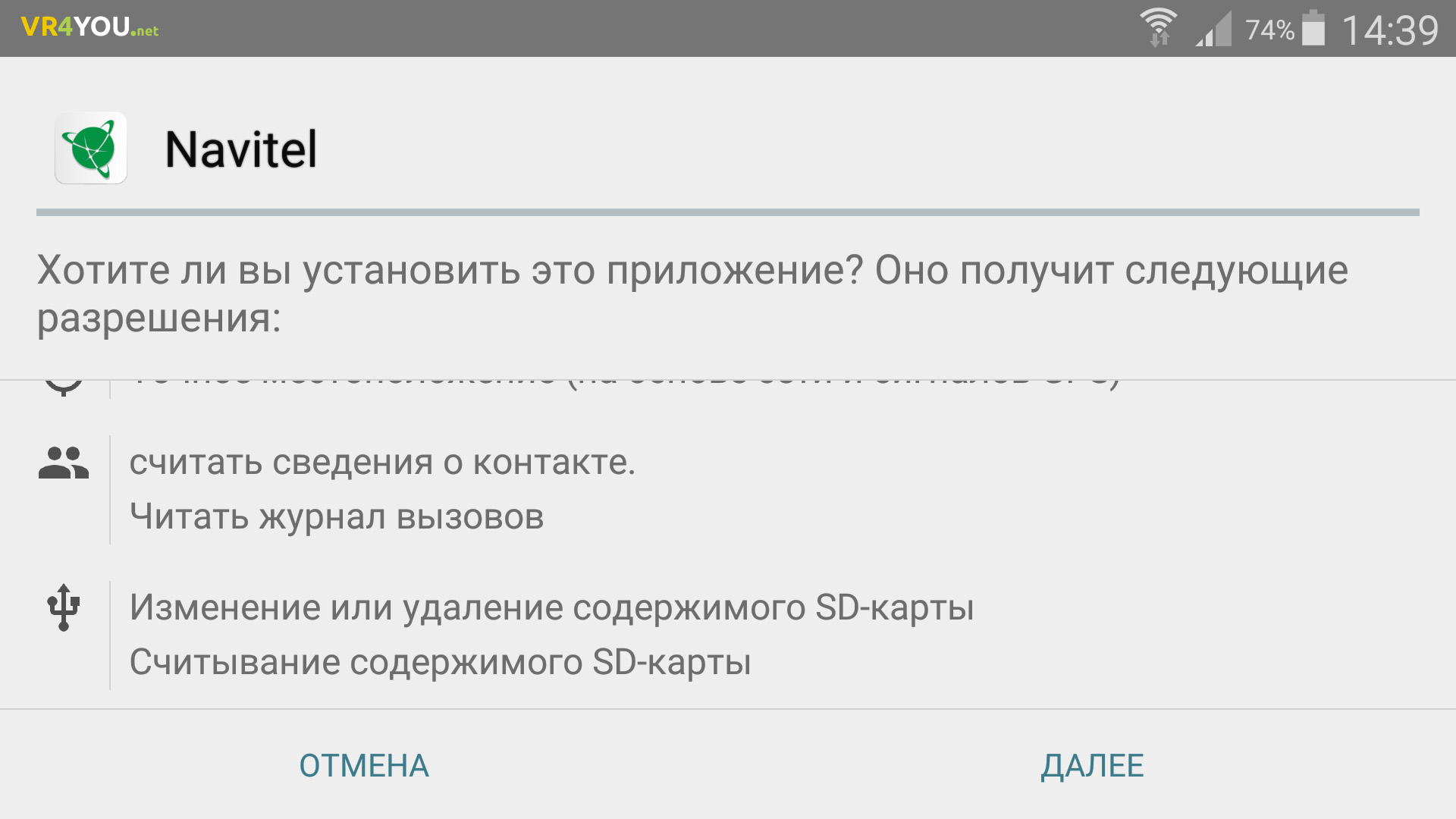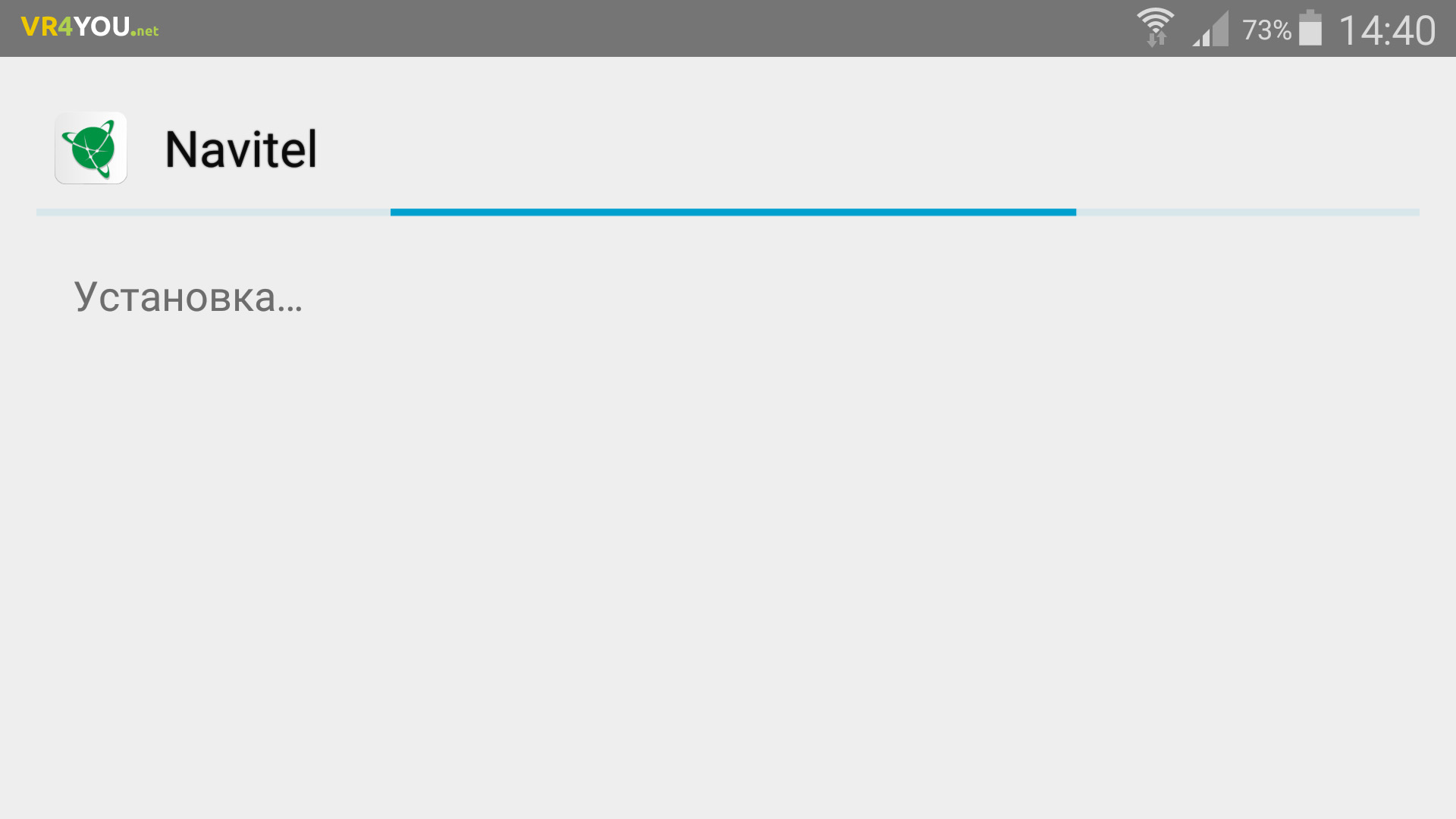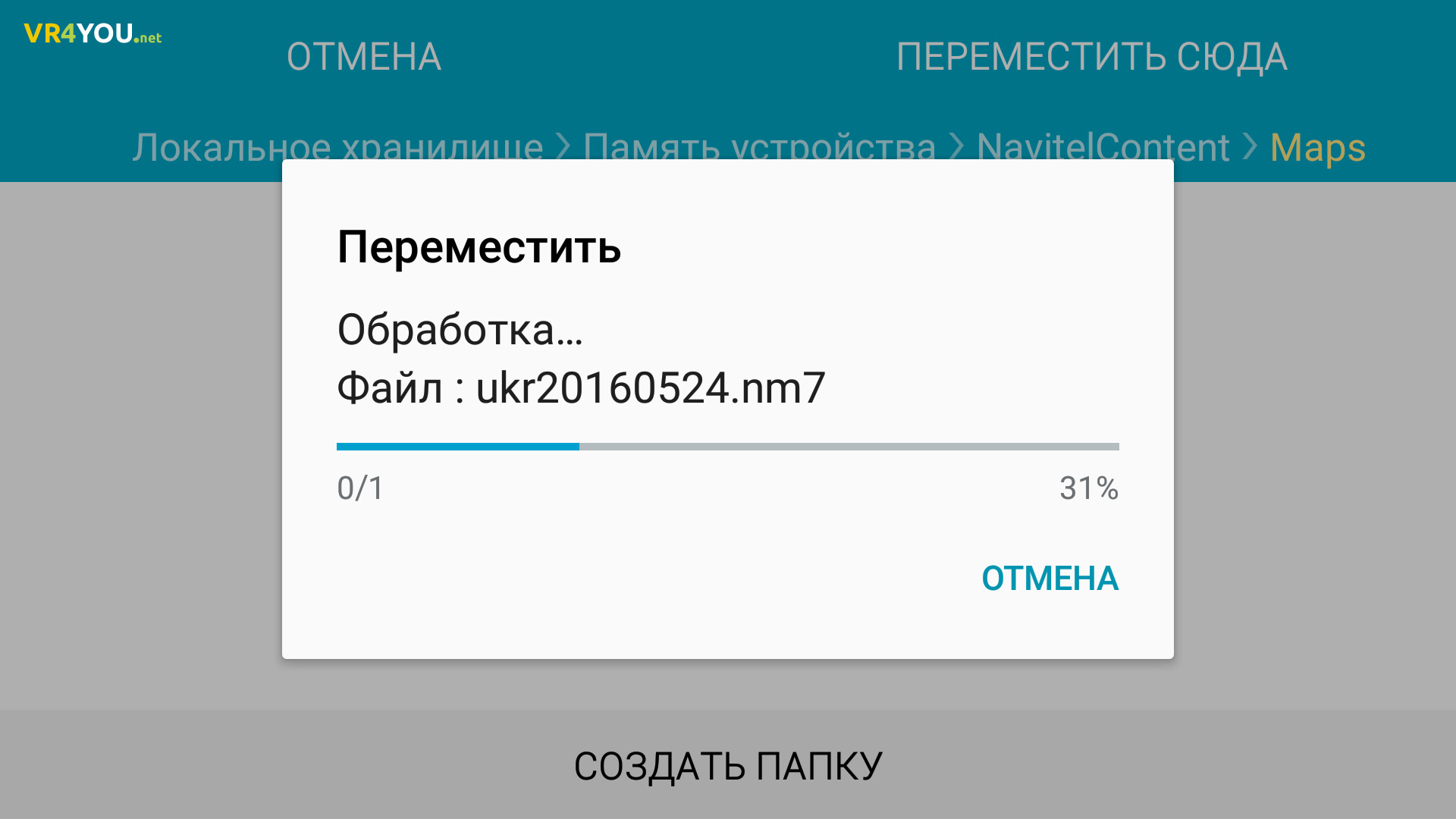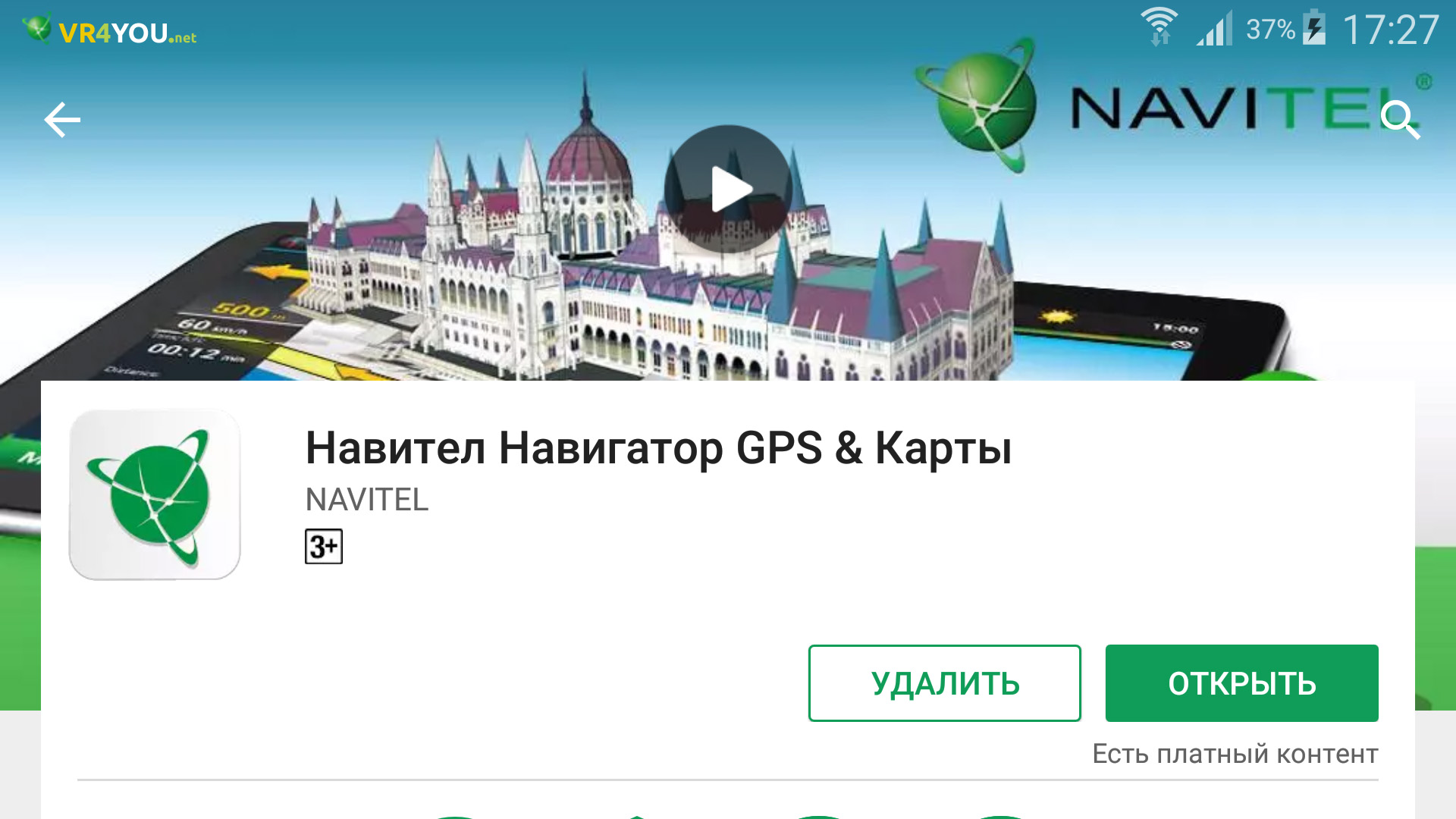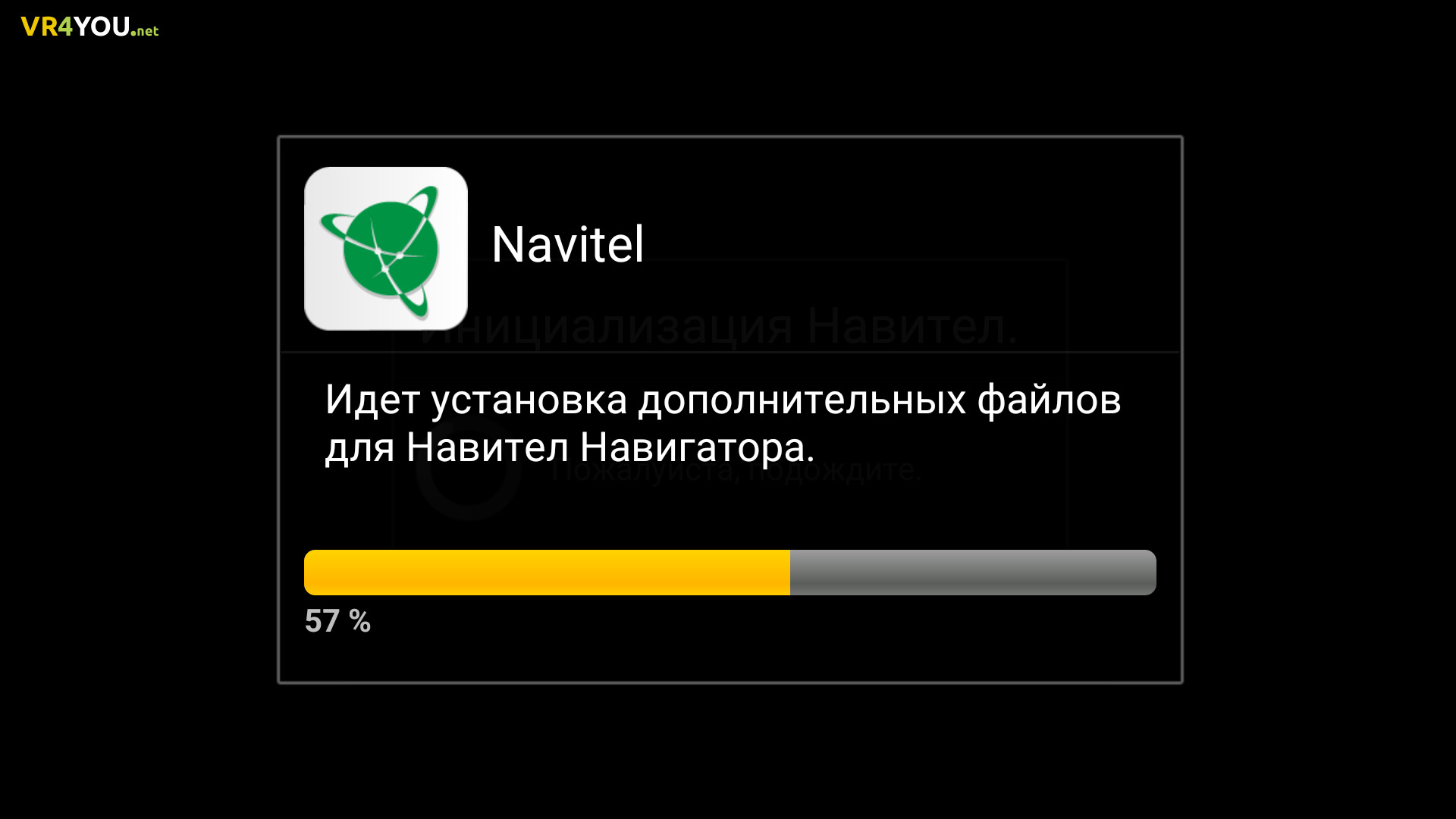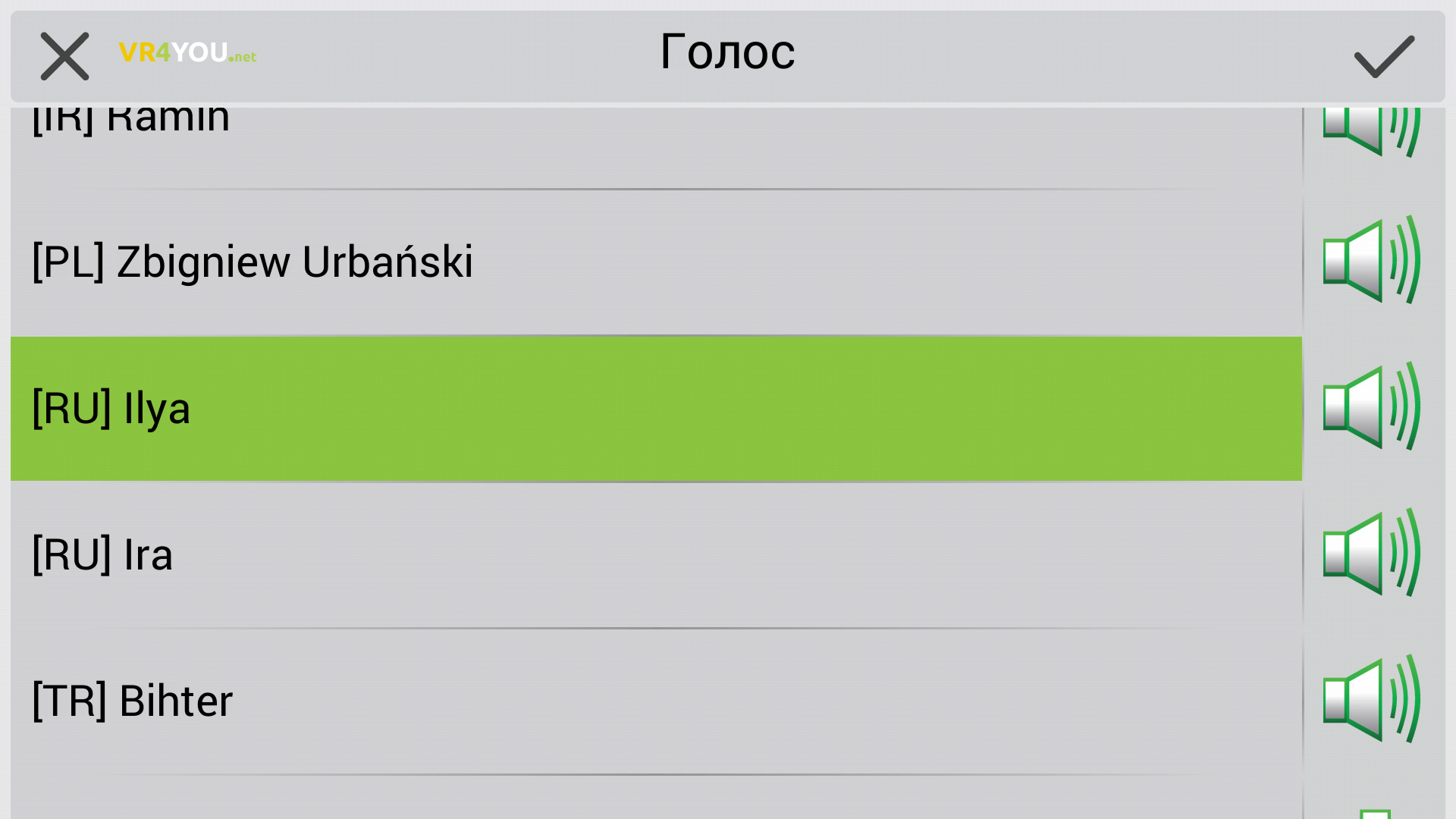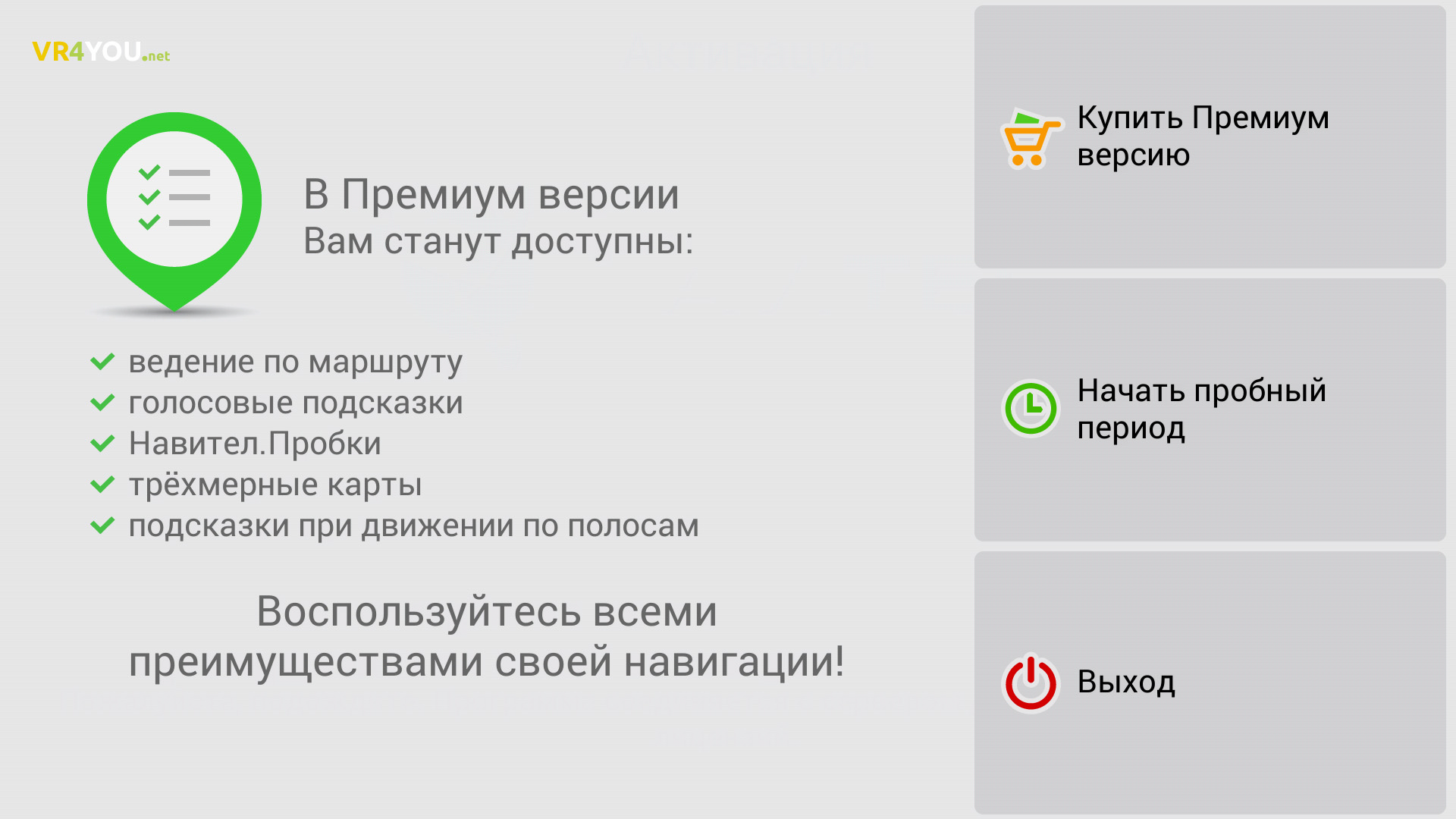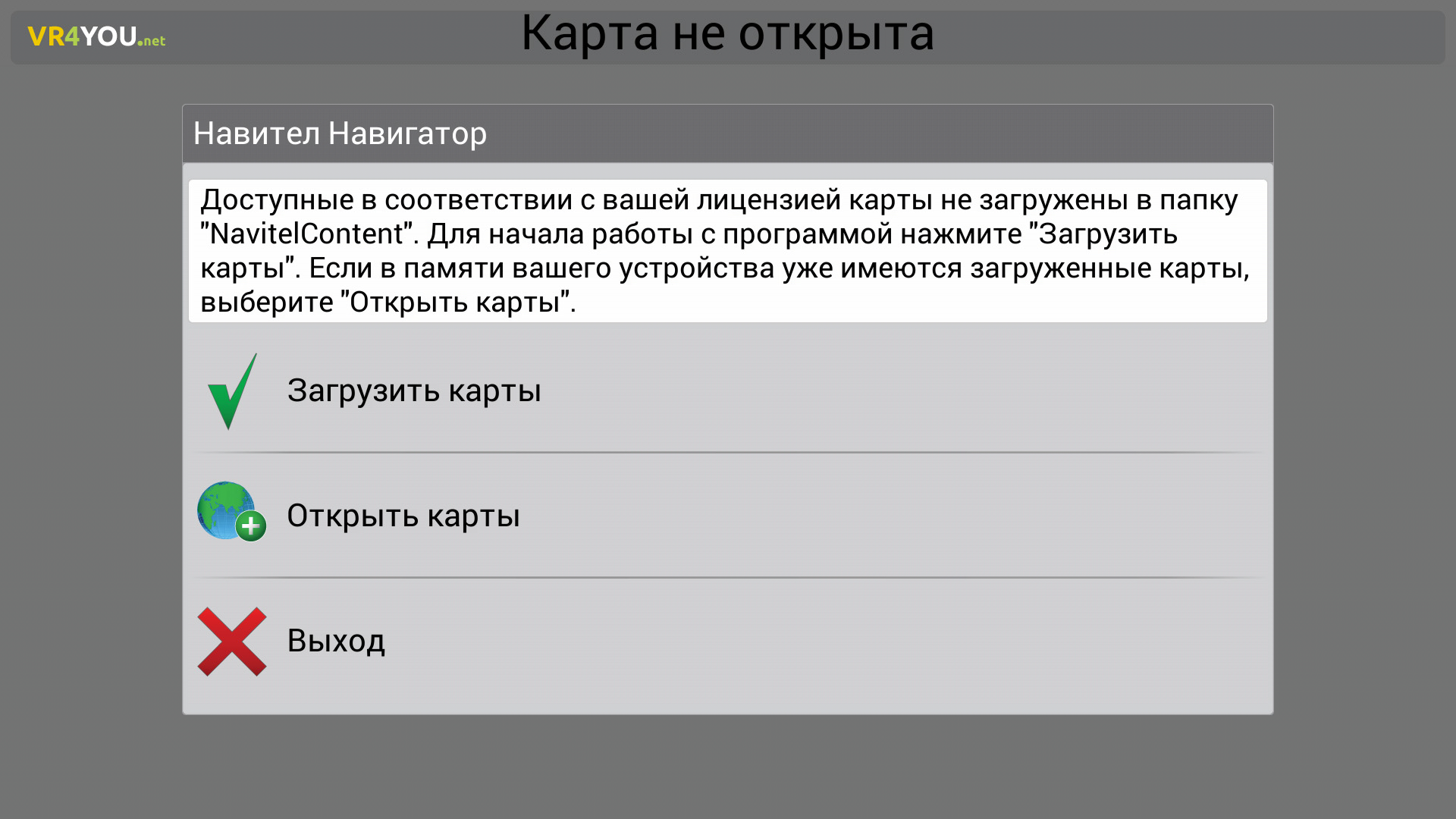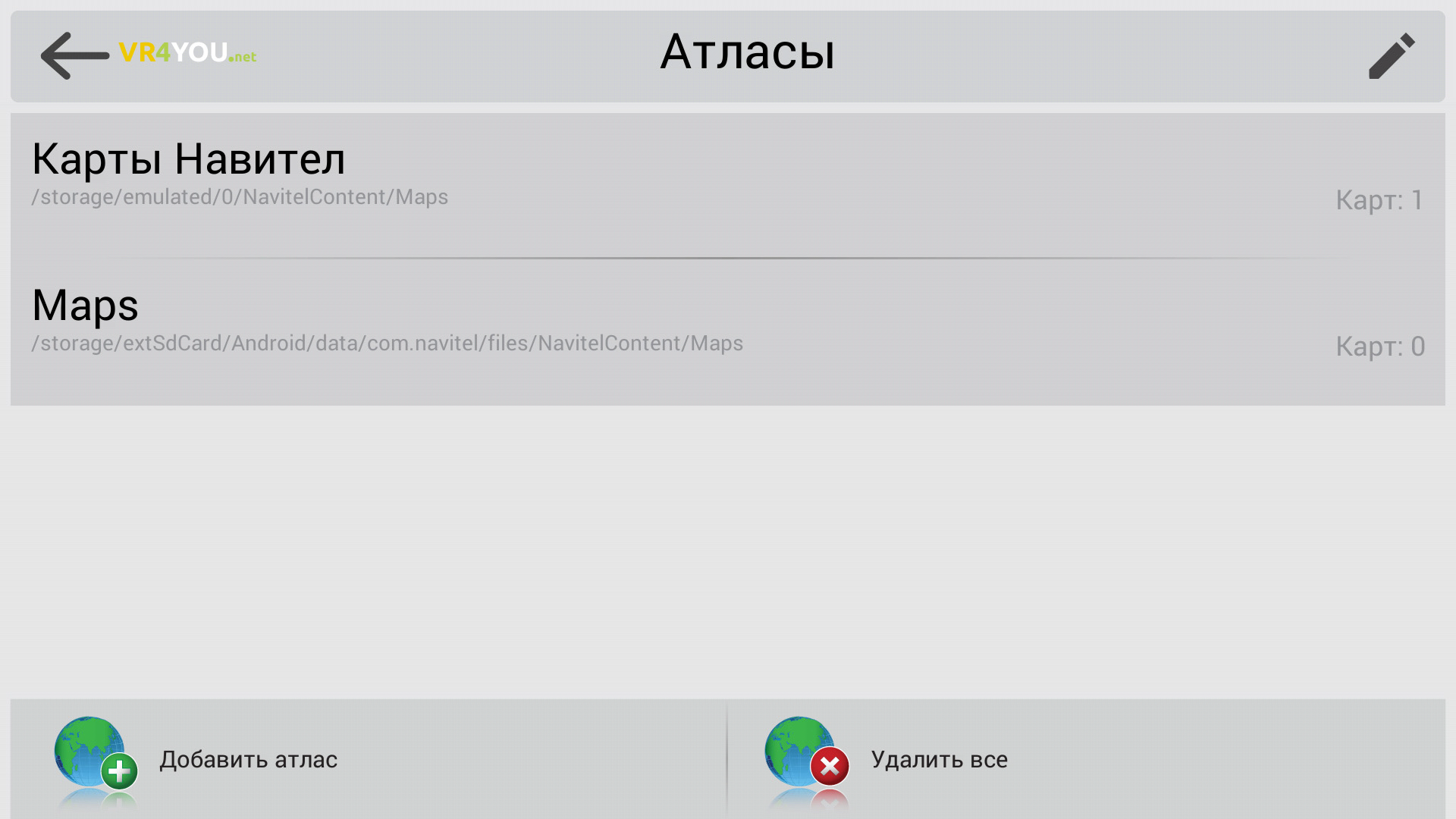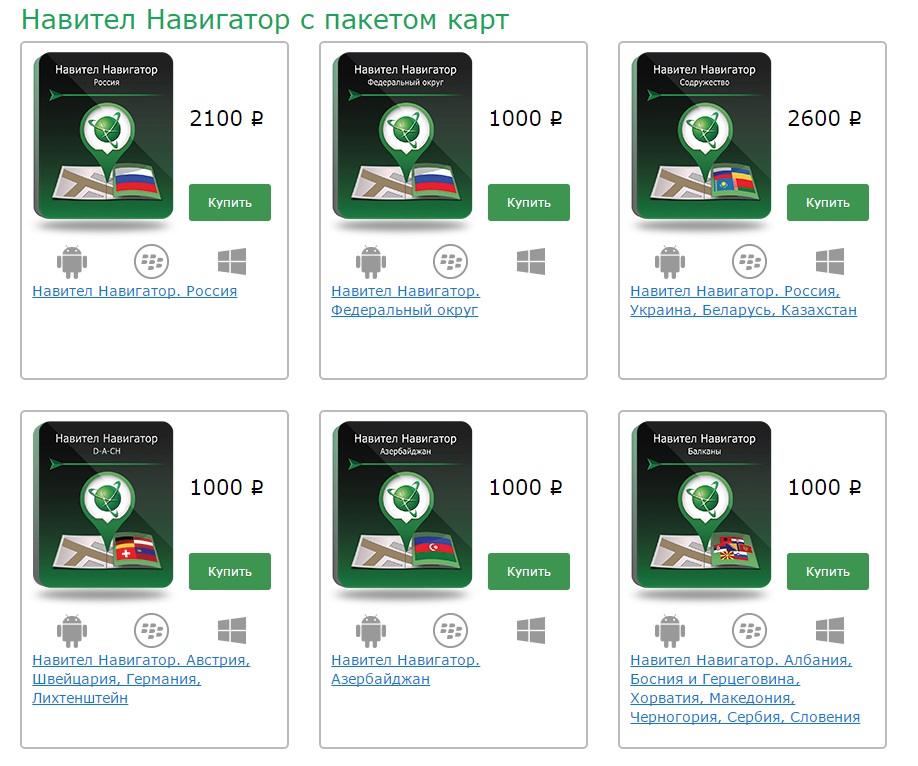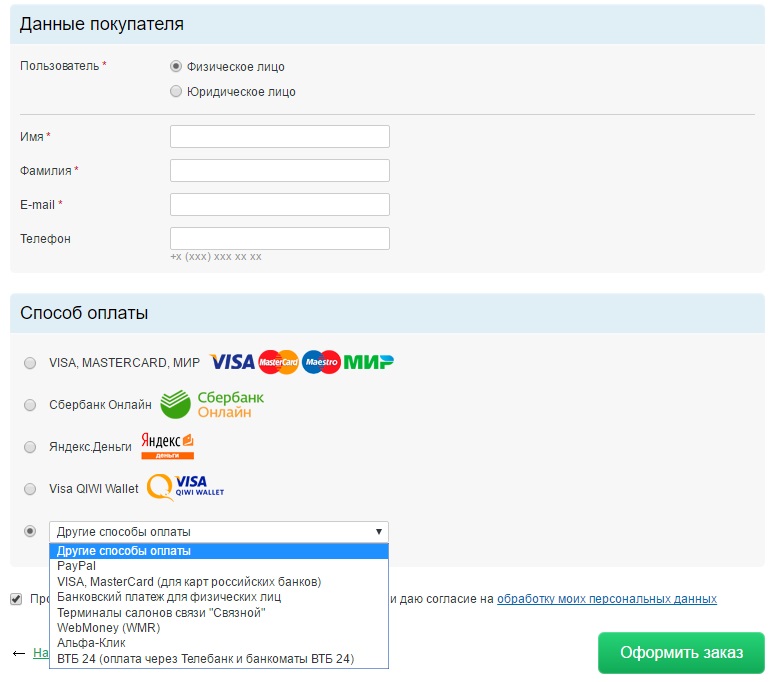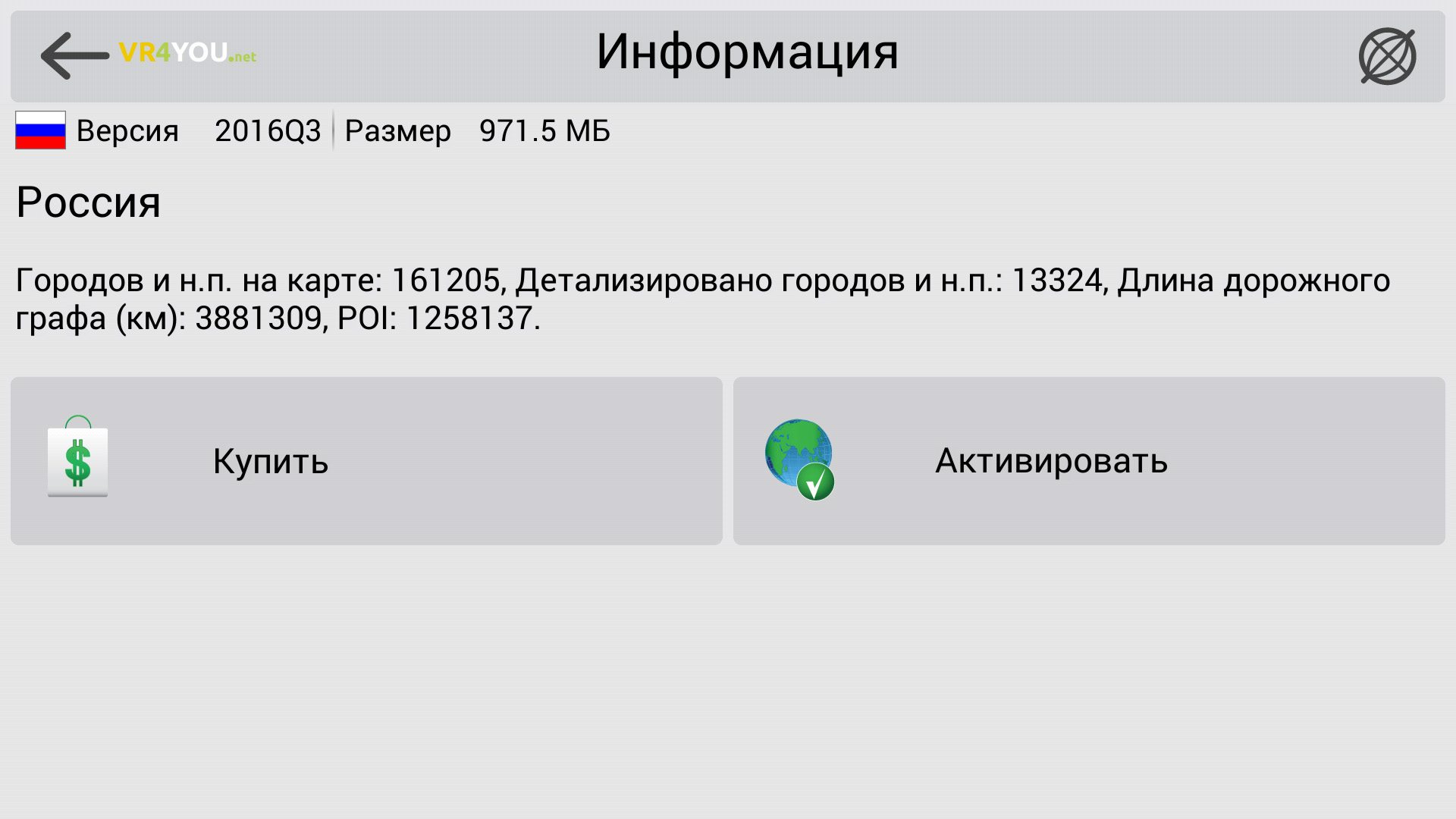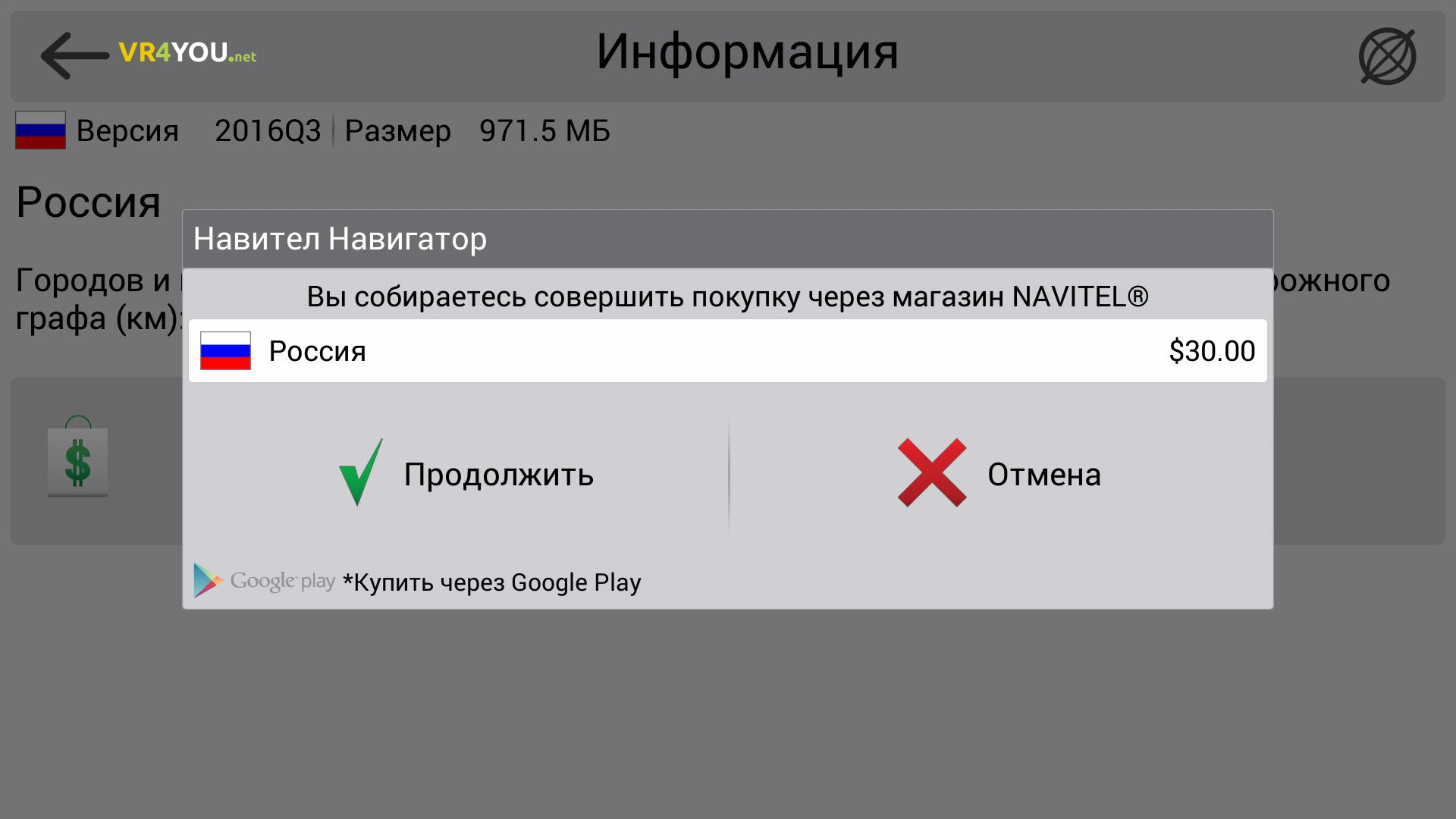Как установить карты в навител на андроид
Опубликовано: 04.05.2024
Самый простой способ получения карт для использования в Навител Навигатор на Андроид предполагает использование предусмотренного в самом приложении инструментария загрузки пакетов с серверов разработчика. Всё что потребуется для реализации указанного подхода – это установленное на девайсе навигационное ПО и доступ в интернет, причём более рациональным решением будет задействовать Wi-Fi, а не подключение через сотовую сеть, так как некоторые скачиваемые файлы довольно объёмные.
-
Поскольку выполнение предназначения навигационного ПО Навител невозможно в отсутствии файлов карт, предложение их установить появляется при первом после инсталляции запуске софта, а также в тех случаях, когда ни одного картографического пакета в памяти девайса им не обнаруживается. Таким образом, если вы открываете приложение впервые, предоставьте ему требуемые разрешения, выберите основные параметры функционирования, и после активации, когда откроется список карт, переходите к выполнению пункта №4 этой инструкции.

к использованию в приложении карта.
Способ 2: Скачанные файлы карт
Второй метод добавления карт в Навител Навигатор для Андроид реализуется путём скачивания их файлов с официального сайта компании-разработчика и затем их копирования в специальный каталог хранилища мобильного девайса.
-
Загрузка карт с целью их помещения на аппарат, где они будут использоваться навигационным ПО, доступна в принципе с любого подключённого к интернету устройства, но удобнее всего её выполнить с ПК или ноутбука, как продемонстрировано в примере далее.
-
Откройте любой десктопный веб-браузер, перейдите по следующей ссылке в раздел загрузки карт Navitel на официальном сайте создателей софта.

Щёлкните по наименованию пакета, которое одновременно является ссылкой на его загрузку.

Инициируйте загрузку и дождитесь её завершения.

наличествующий здесь файл *.nm7 потребуется перенести в хранилище Android- устройства с Навителом одним из предложенных далее методов.

C ПК в Проводнике Windows откройте хранилище (внутренний или внешний накопитель) мобильного аппарата, куда планируется поместить карту для Навитела.

Найдите и откройте в памяти Андроид-устройства папку «NavitelContent»,

оттуда переместитесь в каталог «Maps»,

и выполните копирование в него файла *.nm7 с компьютера.

Если указанные каталоги для размещения файлов карт Навитела отсутствуют в хранилище мобильного девайса, их необходимо создать вручную!

После отображения интерфейса приложения перейдите в его меню, нажмите «Карты» и убедитесь, что наименование предоставленного вами пакета картографических сведений отображается на вкладке «УСТАНОВЛЕНО» открывшегося экрана.

Устанавливаем карты на Навител Навигатор
Далее рассмотрим, как установить сам Navitel Navigator и загрузить в него карты определенных стран и городов.
Шаг 1: Установка приложения
Перед установкой удостоверьтесь, что в телефоне имеется не менее 200 мегабайт доступной памяти. После этого перейдите по ссылке ниже и нажмите на кнопку «Установить».

Для того чтобы открыть Навител Навигатор, тапните по появившейся иконке на рабочем столе вашего смартфона. Подтвердите запрос на получение доступа к различным данным вашего телефона, после чего приложение будет готово к пользованию.
Шаг 2: Загрузка в приложении
Так как в навигаторе не предусмотрен начальный пакет карт, то при первом запуске приложение предложит бесплатно загрузить их из предложенного списка.
-
Нажмите на «Загрузить карты»






Далее отобразится список доступных карт. Для их загрузки действуйте точно так же, как и при первом запуске приложения, описанном в начале этого шага.
Шаг 3: Установка с официального сайта
Если по какой-то причине у вас нет доступа к интернет-подключению на смартфоне, то необходимые карты можно скачать на ПК с официального сайта Navitel, после чего следует переместить их на устройство.
-
Для этого перейдите по ссылке ниже, ведущей ко всем картам. На странице вам будет представлен их список от Навител.





Помимо этой статьи, на сайте еще 11964 инструкций.
Добавьте сайт Lumpics.ru в закладки (CTRL+D) и мы точно еще пригодимся вам.
Отблагодарите автора, поделитесь статьей в социальных сетях.
Программа спутниковой навигации Навигатор Навител, завладела ¾ рынка навигационных систем на территории стран СНГ. Для охвата большей части потребителей, разработчики сделали Навител кроссплатформенным. Навигатор поддерживает операционные системы: Windows Phone, Windows Mobile, Windows CE, Symbian, Apple iOS, BlackBerry, Android. В то же время, популярность платформы Android растет с каждым днем, что сказывается на актуальности вопроса настройки навигатора. В рамках данной статьи рассмотрим вопрос: как установить навител на Андроид.
Содержание:
- Установка приложения и карт Navitel
- С помощью .apk файла
- С помощью Play Market
Установка приложения и карт Navitel
![]()
Существует два способа установки приложения и карт Navitel на Android.
С помощью .apk файла
Загрузить .apk файл (установщик для Android) программы можно на официальном сайте Navitel в разделе "Дистрибутивы":
-
Выберите последнюю версию и загрузите ее на компьютер (или скачайте на устройство Android, если оно подключено к Wi-Fi сети).
![]()
![]()
![]()
![]()
![]()
![]()
С помощью Play Market
Если у вас есть доступ к интернету и вы подключили Android-устройство к аккаунту Google, вы можете скачать и загрузить Навител приложение в Play Market.
![]()
Просто перейдите по ссылке и нажмите "Установить". После активации пробного периода или лицензии, загрузить карты можно в самом приложении, через интернет.
Пробный период и активация карты
Хотя приложение платное, существует 7-ми дневный бесплатный пробный период, в течении которого, можно оценить работу Navitel:
-
Откройте приложение Навител Навигатор GPS & Карты.
![]()
![]()
![]()
![]()
Начнется процедура активации.
![]()
![]()
![]()
![]()
Лицензирование приложения
Итак, в течении 7 суток вы можете использовать приложение бесплатно. Если планируете и в дальнейшем его использовать, нужно купить лицензию. Сделать это можно двумя путями:
- через сайт Navitel;
- в установленном приложении.
При покупке через сайт, зарегистрируйтесь, и зайдите на страницу покупки Navitel:
![]()
![]()
![]()
![]()
После покупки лицензии, вы можете добавить устройство с Navitel в личном кабинете. Это упростит задачу лицензирования и поможет активировать карты на устройстве автоматически.
![Как установить карты навител на Андроид]()
Как установить карты навител на Андроид. Навител навигатор GPS — одно из самых продвинутых и развитых приложений для работы с навигацией. С его помощью вы сможете добраться до нужной точки как в онлайн-режиме через мобильный интернет, так и в офлайн, предварительно установив определенные карты.
Содержание:
Устанавливаем карты на Навител Навигатор
Далее рассмотрим, как установить сам Navitel Navigator и загрузить в него карты определенных стран и городов.
Шаг 1: Установка приложения
Перед установкой удостоверьтесь, что в телефоне имеется не менее 200 мегабайт доступной памяти. После этого перейдите по ссылке ниже и нажмите на кнопку «Установить».
![Установка приложения Navitel]()
Для того чтобы открыть Навител Навигатор, тапните по появившейся иконке на рабочем столе вашего смартфона. Подтвердите запрос на получение доступа к различным данным вашего телефона, после чего приложение будет готово к пользованию.
Шаг 2: Загрузка в приложении
Так как в навигаторе не предусмотрен начальный пакет карт, то при первом запуске приложение предложит бесплатно загрузить их из предложенного списка.
1. Нажмите на «Загрузить карты»
![Загрузка в приложении Navitel]()
2. Найдите и выберите страну, город или округ для точного отображения вашего местонахождения.
![Как установить карты навител на Андроид]()
3. Следом откроется информационное окно, в котором нажмите на кнопку «Загрузить». После этого начнется скачивание и следом установка, по окончании которой откроется карта с вашим местоположением.
![Как установить карты навител на Андроид]()
4. Если вам понадобится дополнительно загрузить соседний округ или страну к уже имеющимся, то перейдите в «Главное меню», нажав на зеленую кнопку с тремя полосками внутри в левом нижнем углу экрана.
![Как установить карты навител на Андроид]()
5. Следом перейдите во вкладку «Мой Навител».
![Как установить карты навител на Андроид]()
Если вы пользуетесь лицензионной версией приложения, то нажмите «Купить карты», а если скачали Навигатор для пользования в бесплатный 6-дневный период, то выберите «Карты для пробного периода».
![Как установить карты навител на Андроид]()
Далее отобразится список доступных карт. Для их загрузки действуйте точно так же, как и при первом запуске приложения, описанном в начале этого шага.
Шаг 3: Установка с официального сайта
Если по какой-то причине у вас нет доступа к интернет-подключению на смартфоне, то необходимые карты можно скачать на ПК с официального сайта Navitel, после чего следует переместить их на устройство.
1. Для этого перейдите по ссылке ниже, ведущей ко всем картам. На странице вам будет представлен их список от Навител.
![карты для Навител Навигатор]()
2. Выберите необходимую, нажмите на нее, в этот момент начнется загрузка на ваш компьютер. По окончании файл карты NM7-формата будет находиться в папке «Загрузки».
![Как установить карты навител на Андроид]()
3. Подключите смартфон к персональному компьютеру в режиме USB-флеш-накопителя. Перейдите во внутреннюю память, следом в папку «NavitelContent», а далее в «Maps».
![Как установить карты навител на Андроид]()
4. Перенесите в эту папку загруженный ранее файл, после чего отключите телефон от компьютера и зайдите в Навител Навигатор на смартфоне.
![Как установить карты навител на Андроид]()
5. Чтобы удостовериться, что карты были корректно загружены, зайдите во вкладку «Карты для пробного периода» и найдите в списке те, которые перенесли с ПК. Если справа от их названия есть значок корзины, значит, они готовы к работе.
![Как установить карты навител на Андроид]()
На этом варианты установки карт в Навител Навигатор заканчиваются.
Если вы часто пользуетесь навигатором или рабочая занятость подразумевает наличие качественной GPS-навигации, то Navitel Navigator — достойный помощник в этом деле. А если же вы решитесь приобрести лицензию со всеми необходимыми картами, то в последующем приятно удивитесь работой приложения.
Приложение Навител Навигатор является одним из самых продвинутых вариантов для работы со встроенным GPS-навигатором в устройствах Android. Позволяет быстро ориентировать на местности, если у вас есть стабильное интернет подключение. Но, например, в путешествии не всегда получается разжиться стабильным интернетом. Специально для этого разработчики предусмотрели загрузку в приложение отдельных карт и областей. При этом вы сможете отслеживать своё положение на этой карте, так как на устройстве работает синхронизация с GPS.
![]()
Как установить карты в Навител Навигатор на Android
Для начала вам придётся установить само приложение Navitel Навигатора. Сделать это можно буквально в пару нажатий в магазине приложений Google Play. К сожалению, здесь же не получается скачать карты, но у вас и так есть два варианта развития событий.
Вариант 1: Из интерфейса Навигатора
В приложении по умолчанию не предусмотрено никаких предустановленных карт, поэтому при первом запуске вам будет предложено либо загрузить новые карты, либо открыть карты через интернет. При необходимости к этому пункту вы сможете вернуться из настроек приложения.
Инструкция по загрузки карт таким образом выглядит так:
-
В окошке с предложенными действиями выберите пункт «Загрузить карты».
![]()
![]()
Примечательно, что здесь представлены большие карты – вплоть до целых округов. Весить они могут тоже много, иногда по несколько сотен мегабайт.
![]()
- «Купить карты». Выбирайте в том случае, если купили само приложение;
- «Карты для пробного периода». Если используете пробную версию Навител Навигатора, то выбирайте этот пункт. Скаченные оттуда карты доступны в течение 6 дней пробного периода.
Вариант 2: Загрузка с официального сайта
Делается это следующим образом:
- Перейдите на официальный сайт разработчика. Там нужно найти пункт скачивания карт и переместиться туда.
- Карты распределены по частям света и странам. Например, можно скачать карту любого федерального округа РФ со всеми областями и крупными городами. Нажмите по названию нужного федерального округа, для которого собираетесь скачать карту.
![]()
Как видите, нет ничего сложного в том, чтобы добавить карты в Навител Навигатор. Правда, все эти карты платные для тех пользователей, которые не купили само приложение. Вы можете пользоваться данными картами только 6 дней с момента их загрузки на устройство.
Читайте также: