Как включить xmp профиль на msi b450 томагавк
Опубликовано: 17.05.2024
В этой статье мы разберемся как работает эта технология, а также рассмотрим как включить XMP профиль в биосе от MSI. Для других производителей алгоритм действий будет подобным.
Как это работает?
Каждый раз, когда вы включаете компьютер, он выполняет автоматическую проверку всех компонентов. Этот процесс также включает автоматическую настройку подключенного оборудования, в том числе и памяти. Компьютеру необходимо знать какая модель памяти используется, чтобы установить правильную частоту работы и тайминги. BIOS использует небольшой чип под названием SPD (serial presence detect), размещенный на планке памяти, чтобы определить какие параметры надо установить.
Как включить XMP профиль в BIOS
XMP профили оперативной памяти доступны в настройках BIOS материнской платы. Обычно их два. Для входа в BIOS нажимайте клавишу Del или F2 во время заставки BIOS при включении компьютера. В платах MSI вы можете включить XMP прямо на главной странице BIOS, для этого кликните по цифре 1 или 2 возле кружка с названием A-XMP:
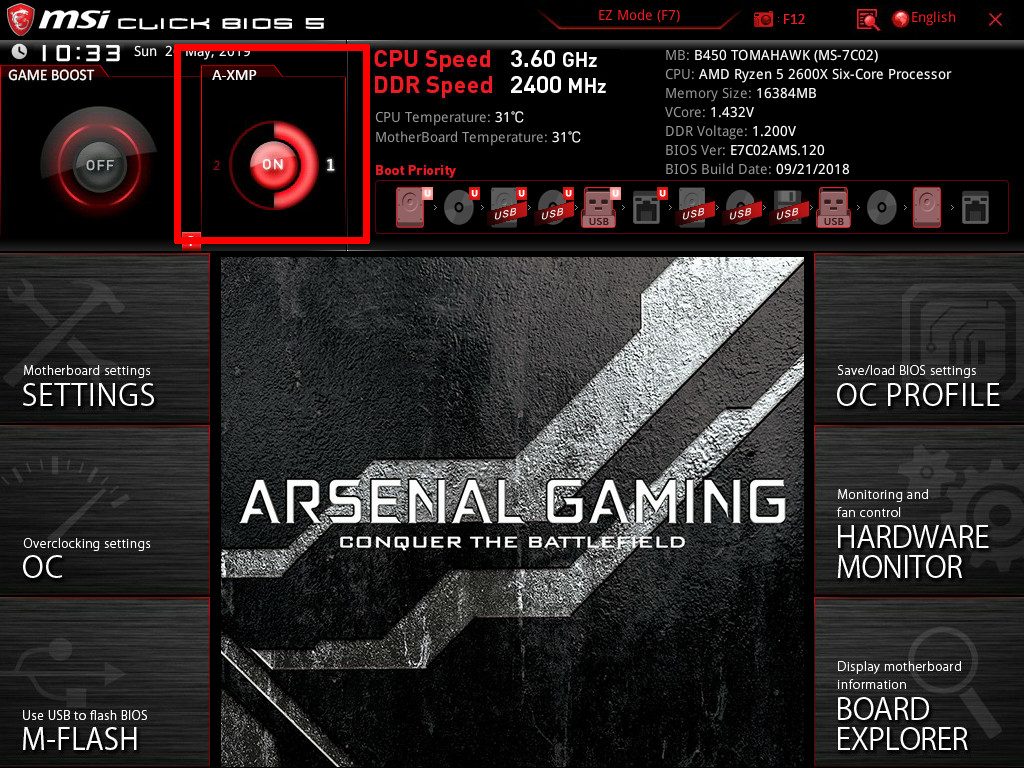
Теперь достаточно перезагрузить компьютер и убедится в успешном разгоне с помощью cpu-z:
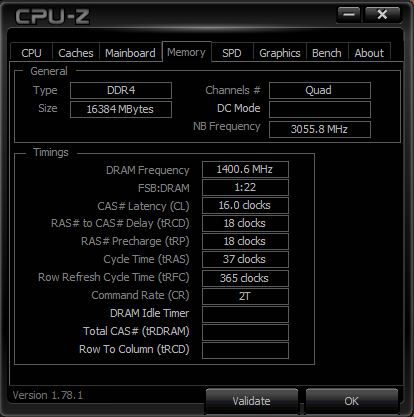
Также можно выбрать профиль на вкладке Overclocking (OC). Здесь надо выбрать один из профилей напротив пункта A-XMP:

Внизу, под этим пунктом вы можете видеть конфигурацию каждого профиля, а именно его частоту и тайминги. Опять же, чтобы окончательно активировать XMP профиль, перезагрузите компьютер.
Нужен ли xmp профиль?
Все высокопроизводительные модули памяти имеют встроенные профили XMP, но по умолчанию они запускаются с параметрами, соответствующими стандарту DDR. Если вы не будете активировать XMP профиль, ваша память будет работать со стандартными настройками, которые будут зависеть от вашего процессора и вы не получите больших частот, которые в может поддерживать ваша память.
В большинстве случаев это не страшно. Ваша система будет запускаться со стандартными настройками и все будет работать хорошо и надежно. XMP только позволяет заставить вашу оперативную память работать на более высоких частотах.
Почему всегда два профиля XMP?
Модули, поддерживающие XMP всегда содержат два профиля под названием Profile 1 и Profile 2. Первый профиль содержит более легкие настройки, которые заставят вашу память работать на немного большей частоте, чем по умолчанию. Эти настройки дают только небольшой разгон и считаются стабильными. Второй профиль содержит более экстремальные настройки, которые позволят получить самую высокую производительность. Присутствие двух профилей позволит вам быстро менять производительность для проведения тестов или выполнения тяжелых задач.
Насколько XMP стабилен?
В любом случае, это разгон, поэтому есть риск нестабильной работы системы. Но настройки, записанные в XMP профиль тщательно протестированы с этой памятью. Тайминги, напряжение и частота устанавливаются так, чтобы дополнять друг друга и исключить возможные проблемы, которые появятся при ручном разгоне. Но никакая автоматическая конфигурация не может учитывать внешние факторы, например, такие, как разгон процессора или особенности работы материнской платы. Об этом следует помнить, если у вас возникнут проблемы со стабильностью.
Если вы нашли ошибку, пожалуйста, выделите фрагмент текста и нажмите Ctrl+Enter.

Если вы хотите разогнать оперативную память, вы обнаружите, что многие руководства указывают вам использовать XMP или Extreme Memory Profile для этой задачи. XMP — это технология, разработанная Intel, которая позволяет пользователям разгонять или повышать производительность оперативной памяти, в частности оперативной памяти DDR3, хотя эта технология также работает с оперативной памятью DDR4.
Стоит отметить, что инструмент XMP не используется с рабочего стола. Вместо этого вы должны получить доступ к нему из вашего BIOS. В зависимости от оборудования, которое у вас есть, XMP может предоставить вам несколько различных профилей или позволить вам вручную установить значения для разгона.
Включить XMP из BIOS
XMP можно включить только из BIOS, для этого нужно сделать следующее:
- Включите компьютер и нажмите клавишу F2 или F10, чтобы попасть в BIOS. Если вы не знаете, какую клавишу нажать, просмотрите наше руководство о том, как получить доступ к BIOS.
- Найдите вкладку памяти.
- Затем найдите в параметрах XMP или Extreme Memory Profile. Выберите эту функцию и используйте другой профиль или вручную установите значение разгона.
Отсутствует XMP в BIOS
Возможно, вы не видите XMP в вашем BIOS. Обычно это означает, что ваша система не поддерживает эту опцию. Это аппаратное ограничение, единственный способ изменить это, сменить оперативную память, процессор или материнскую плату.
Есть много разных вещей, на которые нужно обратить внимание, если вы хотите, разогнать ОЗУ. Ваша модель материнской платы, тип ОЗУ, который она поддерживает, ваш процессор — все это решает, будет ли XMP доступен или нет.
Проверьте, RAM поддерживает XMP или нет
Самый простой способ проверить, поддерживает ли ваша память XMP — использовать инструмент CPU-Z. Сделать это очень просто:
- Скачайте и запустите CPU-Z.
- Перейдите на вкладку SPD.
- Затем найдите поле SPD Ext. Если в нем написано XMP, значит ваша память и система поддерживают эту технологию. Если поле пустое, ваша память не поддерживает XMP.
Вывод
Если в вашем BIOS нет XMP, вы не сможете разогнать RAM. Стоимость покупки ОЗУ, которая может быть разогнана, высока, поэтому лучше просто добавить больше ОЗУ в вашу систему, если у вас есть свободные слоты для нее. Кроме того, разгон оперативной памяти вносит минимальные улучшения в систему. Лучше добавить больше оперативной памяти, но если вы не хотите тратить деньги, рассмотрите возможность разгона своего процессора или графического процессора.
Всем привет! В этом посте я расскажу, как включить XMP профиль на разных материнских платах.

Вкратце о Extreme Memory Profile
ХМР, который вшит в специальный чип на оперативке, позволяет повысить ее рабочую частоту, изменить подаваемое напряжение и тайминги.
Это открывает возможности для оверклокинга — разгона производительности персонального компьютера, включая поднятие частоты ЦП и улучшение рабочих параметров видеокарты. Технологию разработала компания Intel.
По умолчанию, если ничего не активировать, для оперативной памяти применяются характеристики, которые определяются ее стандартом.
Если такая возможность поддерживается, активировать необходимую опцию можно в BIOS, перезагрузив компьютер и нажав кнопку F2 или Delete до загрузки операционной системы.
Современные системные платы используют UEFI — графическую надстройку над БИОС.
Интерфейс более лоялен к пользователю по сравнению со старыми версиями BIOS: он русифицирован и позволяет управлять всеми параметрами с помощью мышки.
Перед выходом из БИОС не забудьте сохранить изменения, чтобы они вступили в силу.
Как установить ХМР на материнской плате ASUS
Необходимые настройки расположены во вкладке AI Tweaker. Напротив пункта Ai Overclock Tuner, если установлен вариант «Авто», в выпадающем списке нужно выбрать XMP.
Как поставить XMP на материнке MSI
Необходимые настройки находятся во вкладке Overklocking. Напротив пункта A‑XMP выберите профиль № 1 или №2. В окне внизу расписана конфигурация каждого из них: частота, тайминги и подаваемое напряжение.
Для более глубокого понимания того, что такое латентность(тайминги) и как этот параметр влияет на работу ОЗУ, советую почитать этот пост.
Как выставить на плате Gigabyte
Нужные настройки вы найдете во вкладке M.I.T. Профиль отображается и переключается напротив пункта ХМР в самом верху списка.
Как установить на системной плате Asrock
Требуемая опция находится во вкладке «Разгон». Сначала профиль XMP нужно активировать, а затем выбрать один из двух доступных.
Также для вас будут полезны публикации «Программа для теста ОЗУ» и «Где можно посмотреть частоту оперативной памяти». Буду признателен всем, кто поделится этим постом в любой из социальных сетей — так вы очень поможете продвижению моего блога. До скорой встречи на его страницах!
XMP или Extreme Memory Profiles – это технология, разработанная компанией Intel, которая позволяет изменять множество параметров работы оперативной памяти за счет простого переключения профиля. Благодаря чему вы можете в полной мере воспользоваться всеми преимуществами более быстрой работы RAM. Если вы когда-либо задумывались о разгоне памяти, но подбор частоты, напряжения и таймингов кажется вам слишком сложным или затянутым, то вам определенно стоит поближе познакомиться с XMP.
Как это работает?
При включении компьютера производится самопроверка всех устройств. Частью этого процесса является автоматическое конфигурирование установленного оборудования, в том числе и оперативной памяти. Компьютеру необходимо знать модель памяти, а также частоту и тайминги, которые необходимо установить. Для этого BIOS обращается к специальному чипу, находящемуся в RAM модулях. Он называется SPD ( Serial Presence Detect или схема последовательного детектирования ) и содержит информацию для правильной установки таймингов и частот. XMP, в свою очередь является расширением для SPD и содержит информацию о работе памяти на более высоких частотах и более коротких таймингах. Помимо этого, XMP также предоставляет данные для повышения напряжения, если это необходимо.
XMP профили по существу позволяют корректно настроить высокопроизводительные RAM модули в вашей системе, при условии что они отвечают спецификациям DDR.
Как и где настраиваются профили?
Доступ к XMP профилям можно получить из BIOS вашей материнской платы. К сожалению, мы не можем указать где конкретно вы можете найти эти настройки, поскольку BIOS различных производителей сильно отличается. Попробуйте найти пункты содержащие слова Memory, Overclocking, Speed или XMP.
Модули памяти, поддерживающие XMP, содержат два различных профиля, которые отличаются уровнем разгона. Просто выберите один из двух профилей, сохраните настройки и перезагрузитесь. Теперь вам следует убедиться, что разгон применился с помощью программы CPU-Z.
Что будет если не включать профиль XMP?
Любые высокопроизводительные RAM модули используют XMP профили, поскольку они обязаны отвечать спецификациям DDR. Если вы не примените ни один из профилей, тогда память будет работать на стандартной для вашей системы частоте, которая по большей части зависит от вашего процессора. Однако самая главная проблема заключается в том, что вы не сможете воспользоваться всеми преимуществами работы памяти на повышенных частотах.
В большинстве случаев это не доставит никаких проблем. Ваша память просто будет работать в штатном режиме. Тем не менее XMP профили помогут вам простым переключением немного повысить скорость работы ПК и в первую очередь это касается компьютеров с процессорами Ryzen. Такие ЦПУ довольно требовательны к частоте памяти, поэтому прирост производительности может быть весьма ощутимым.
В чем разница между двумя профилями?
Модули памяти, поддерживающие XMP, содержат два профиля – «Profile 1» и «Profile 2». Первый содержит настройки разгона, которые позволят работать вашей памяти с настройками, указанными на коробке. Как правило этот профиль предоставляет немного более скромный разгон, но в тоже время и наиболее стабильный. Второй профиль, в свою очередь содержит информацию для экстремального разгона и достижения максимальной производительности. Наличие двух профилей позволят вам быстро переключаться между ними для достижения максимальной производительности в тех случаях, когда это необходимо.
Насколько стабилен разгон с помощью XMP?
В любой ситуации, когда задействован разгон, существует риск получить нестабильно работающую систему. Однако профили XMP сконфигурированы и тщательно протестированы для конкретно вашей памяти. Тайминги, напряжение и частота установлены таким образом, чтобы дополнять друг друга и не вызывать сбоев в работе, в отличие от ручных настроек.
Вместе с тем стоит учитывать, что ни одна система автоматического разгона не учитывает внешние факторы, например, такие как дополнительный разгон ЦПУ. Поэтому если вы испытываете какие-либо трудности с работой профилей XMP обратите внимание на работу других компонентов вашей системы.
Не забудьте подписаться и поставить лайк. Впереди будет еще много крутых статей.
Чтобы разобраться, что такое профиль XMP, нужно понять, как работает компьютер. В частности, как оперативная память влияет на работу процессора, и какие характеристики важны в настройке системы. Для этого уделим внимание теории и разберем основные моменты на простых примерах.
Что такое оперативная память
Пока основная часть комплектующих существует только на бумаге, пользователь активно штудирует ресурсы, смотрит обзоры и читает отзывы. Например, какой набор оперативной памяти купить в сборку с процессором и материнской платой. И вопрос не в выборе объема ОЗУ или внешнего вида и подсветки, а в ее технических характеристиках. Как только взгляд падает на слово XMP, у юзера возникает ступор — что это такое, как работает, и нужно ли в сборке.
В конструкции любой вычислительной машины есть главные и второстепенные комплектующие. Без первых система функционировать не будет. Например, без процессора и оперативной памяти. Однажды получив набор данных с жесткого диска, процессор направляет поток информации в оперативную память для временного хранения и, в основном, пользуется только этими данными. Часть обработанных битов и байтов направляется к видеокарте, чтобы пользователь видел результат работы системы, а остальные возвращаются, обрабатываются процессором и снова записываются в оперативную память. Так происходит чтение, запись и копирование в ОЗУ.
Как это работает
Процессор и оперативная память постоянно обслуживают друг друга. Понимая это, можно понять и то, от чего зависит скорость работы компьютера: чем быстрее процессор наполнит оперативную память данными, тем быстрее он сможет ими воспользоваться. Обратимся к знакомому примеру с барменом и томатным соком, который мы обсуждали в теме о работе оперативной памяти.
На дворе июль, асфальт плавится, а вода в городском фонтане испарилась до последней капли. Наступило время прохладных напитков. В том самом кафе, где бармен в прошлый раз носил по нескольку графинов в одной руке, истомившиеся от зноя посетители с нетерпением ждут, когда стаканы наполнятся живительными порциями прохладного томатного сока. И в это время жарче всех будет бармену, который одной рукой закидывает ледяные помидоры в соковыжималку, а другой разливает готовый нектар по графинам. Дело в том, что пресс у него промышленный и за секунду может обработать хоть ящик помидоров. Но производительность человека не сравнится с машиной: две руки — это физическое ограничение, которое люди смогут обойти только в далеком будущем.
Таким образом, один клиент получает одну готовую порцию сока, скажем, раз в каждые пять минут. Бармен ограничивает производительность пресса, а их тандем, в свою очередь, снижает выручку в кафе. Теперь представим то же самое, но заменим пресс процессором, а бармена — оперативной памятью: современные процессоры настолько мощны, что во многих задачах просчитывают поток информации быстрее, чем его выдает оперативная память. Это явление называют бутылочным горлышком — когда один компонент ограничивает вычислительную мощность другого.
Вывод: быстрому процессору нужна быстрая память.
Кто отвечает за скорость
Чтобы избавиться от ограничений, необходимо правильно настроить систему: поднять частоту и снизить тайминги. Тогда оперативная память сможет быстрее принимать и отдавать данные для работы процессора и перестанет сильно ограничивать его вычислительную мощность.
Тактовая частота оперативной памяти отвечает за пропускную способность. Если сравнить с барменом, то это значение указывает на количество помидоров, которое он может загрузить в соковыжималку за раз. В компьютере это мегабайты в секунду. Поэтому пропускная способность памяти — это скорее мощность, нежели скорость. За последнюю отвечают тайминги.
Тайминги — это скорость работы памяти в тактах. Другими словами, это значение времени, за которое оперативная память совершает какое-либо действие. Для бармена это означает скорость, с которой он загружает помидоры. Не количество, а именно скорость — два помидора в минуту или два помидора в секунду. Для компьютера — время, за которое память выполняет один такт. Таким образом, чем ниже значения таймингов, тем лучше для скорости и производительности.
Повышая частоту и снижая тайминги, можно заметно ускорить систему — память научится обрабатывать большие объемы данных за короткий промежуток времени. Самостоятельно настроить оперативную память непросто. Кроме того, что на разгон придется потратить не один десяток часов, стабильность работы ОЗУ после настройки остается на совести юзера. Производители об этом знают, поэтому придумали волшебный XMP.
Вывод: квинтэссенция быстрой памяти — высокая частота и низкие тайминги, а ее целевая аудитория — игровые компьютеры или рабочие станции.
Что такое XMP
На планках памяти устанавливается микросхема с прошивкой. Производитель вписывает в нее несколько пар в виде «частота/тайминги», из которых компьютер выбирает подходящий режим для стабильной работы системы.
Дело в том, что процессоры поддерживают разную базовую частоту оперативной памяти. Для некоторых моделей это 2400 МГц или 2933 МГц, а флагманские модели семейства Rocket Lake от Intel теперь работают с частотой 3200 МГц. Это значит, что для полноценной работы процессора необходимо подобрать соответствующий комплект памяти, который умеет работать на нужной частоте. А если не умеет, то автоматика самостоятельно подберет из списка пар ближайшую рабочую частоту. Так работает DRAM по стандартам JEDEC или по ГОСТу, если говорить понятно для русскоговорящего обывателя.
Не по ГОСТу
Профиль XMP или DOCP (так его называют в AMD) — это тоже заводской набор правил работы модулей памяти. Но от базовых стандартов его отличают максимальные рабочие настройки. Если JEDEC ограничивает характеристики микросхем на уровне технологии DDR, то XMP — это частный случай для каждой модели, за который отвечает только производитель этого комплекта.
Чем выше частота и ниже тайминги, тем быстрее работает компьютер — за автоматическую настройку этих параметров и отвечают XMP. Характеристики, которые производитель «зашьет» в профиль, могут варьироваться в зависимости от типа чипов, их качества и возможностей. До недавних пор золотой серединой в скорости и стабильности была частота памяти 3600 МГц.
Какой профиль у моих планок
Можно быстро узнать, на каких настройках будет работать конкретный комплект памяти. Сейчас почти все модули, особенно с приставкой «игровые», умеют работать на повышенных частотах с XMP-профилем. Об этой характеристике производители говорят в первую очередь — цифры к каждому модулю всегда подробно расписаны:
Стандартная частота для DDR4 бывает от 2133 МГц до 3200 МГц. Поэтому все, что выше этих значений, будет работать только как XMP. Информацию о частотных характеристиках можно найти везде: в магазине, на сайте производителя и на упаковке ОЗУ. Словом, мимо не пройдешь.
Какой XMP «лучше»
Существует огромное количество комплектов, которые идентичны по внешнему виду и количеству гигабайт под капотом, но имеют разные профили XMP. Например, часто встречаются пары 3600/CL17 и 3600/CL18. Если обратиться к теории выше, то второй вариант считается медленнее — ведь чем выше тайминг, тем дольше память выполняет работу.
Для «вычисления» производительности любого комплекта «на глаз» можно ассоциировать частоту и тайминги. Если кратко, то модули памяти с тактовой частотой 3600 МГц и первичным таймингом CL16 будут однозначно лучше, чем любой другой с аналогичной частотой, но более высокими таймингами. То же самое можно сказать и про остальные частоты: 4000 на CL17 лучше, чем на CL19. Еще проще — делим частоту на тайминг. Тогда 3600/16 равно 225, а 4000/17 равно 235 — чем больше результирующее число, тем быстрее память. Это сильно упрощенный способ быстро посчитать примерную разницу между настройками памяти, студенты математических ВУЗов и знатоки, конечно, посчитают лучше и точнее.
Вывод: профили XMP призваны облегчить процесс разгона оперативной памяти, но для максимального эффекта нужно обращать внимание не только на частоту, но и на тайминги, которые записаны в прошивку: чем они меньше, тем лучше.
Совместимость с платформой
Все комплектующие в компьютере связаны контроллерами и шинами. Поэтому ориентироваться только на показатели в XMP-профиле не получится. Активация заводского профиля разгона хоть и гарантирует стабильность, но не гарантирует работоспособность. Как и в ручном разгоне, компьютер ограничен физическими пределами контроллеров и многими факторами, которые зависят от качества микросхем. Например, не стоит ожидать рекордных возможностей от бюджетной материнской платы и такого же процессора. Современные платформы легко «берут» рубежи в 3600 МГц или 4000 МГц, но экстремальные 4700 МГц и выше доступны только топовому железу.
Работа XMP также зависит от набора логики материнской платы. Для платформы AMD здесь всегда зеленый свет: компания убрала ограничение на разгон процессора и ОЗУ на всех фирменных чипсетах для процессоров Ryzen. Но Intel более консервативны — разгон памяти поддерживается только на платформах с чипсетами серии Z. Это ограничение должны убрать в новых B560, но гарантированную максимальную частоту для таких плат ограничат на 4000 МГц. Это еще один нюанс в совместимости.
Вывод: частота и тайминги в профиле гарантируют стабильность только в одном случае — если такой разгон «потянут» процессор и материнская плата.
Как включить XMP
Настройка оперативной памяти и любые действия с частотой, таймингами и вольтажом происходят в BIOS. Чтобы зайти в это меню, необходимо сразу после появления загрузочного экрана с логотипом производителя или «бегущими буквами» несколько раз нажать клавишу Delete или F2:
После того, как появится интерфейс BIOS, необходимо найти вкладку, отвечающую за разгон комплектующих. В меню материнских плат ASUS эти функции находятся в разделе Extreme Tweaker:
В пункте Ai Overclock Tuner необходимо выбрать строку XMP, чтобы ниже появилось окно с выбором профиля частоты:
После активации профиля переходим к последней вкладке, сохраняем настройки и перезагружаем компьютер:
Система загрузится с примененными параметрами из профиля XMP. Чтобы удостовериться, что настройки активировались, можно открыть утилиту CPU-Z, найти в разделе Memory строку Frequency и умножить значение на два. Если в итоге получится цифра, которая соответствует частоте из профиля, то все работает верно:
Сравниваем «до» и «после» XMP
После разгона всегда интересно сравнить, как новые настройки повлияли на производительность. В данном случае планки памяти поддерживают очень низкую частоту в XMP — всего 3000 МГц на достаточно высоких таймингах CL15. Однако даже такой мизерный буст подсистемы памяти показывает прибавку к мощности процессора. Вот, что было на стандартной частоте:
И вот, как изменилась производительность после активации профиля:
Во всех тестах производительности процессор показывает на несколько процентов больше единиц, хотя он находится в заводском состоянии. И это всего лишь 3000 МГц на «конских» таймингах.
Кому, зачем и сколько
Поиск оперативной памяти — это не только выбор между количеством планок и количеством гигабайт на борту. Кроме базовых характеристик, в этом вопросе теперь участвуют и другие параметры, которые раньше обходили стороной. Когда пользователь пытается выжать максимум из своей сборки, возможность настройки ОЗУ в этом плане играет главную роль. Здесь уместно сказать: пусть это будут 16 быстрых гигабайт, нежели 64 медленных.
Принцип «больше — лучше» здесь не работает. Подбирать XMP-профиль памяти нужно, исходя из возможностей платформы. Например, Ryzen хоть и со скрипом, но гонит память до 3800 МГц без потери производительности. Поэтому рекомендуется искать планки с готовым профилем не выше 3800 МГц, если, конечно, не говорить о ручной настройке. Intel в этом пока лидирует: даже на прошлогодних Coffee Lake без литеры К в названии можно увидеть 4400 МГц и выше.
Читайте также:

