Как вставить сим карту в навигатор навител
Опубликовано: 16.05.2024
Как правило, большинство навигаторов поставляются с уже предустановленными картами и программой навигации, которая прокладывает по этим картам маршрут. Программа навигации работает с определенными картами, созданными специально для нее. Так, например, есть программа навигации «Навител-навигатор», которая работает с картами «Навител». Она не будет работать с картами Garmin и наоборот.
Базовый набор карт в навигаторе не всегда содержит карты всех необходимых регионов. Иногда возникает потребность в дополнительных картах. Как установить карту в навигатор? Есть два пути: докупить необходимые лицензионные карты, скачать из интернета бесплатные карты.
Установка официальных карт на навигатор
Установить официальные лицензионные карты не является сложным процессом, также как обновить карты в навигаторе, и каждый разработчик имеет на своем сайте подробную инструкцию на эту тему:
Установка неофициальных карт
Сложность в использовании неофициальных карт заключается в отсутствии всякой технической поддержки и обновления. Откуда они берутся? Их делают такие же пользователи навигаторов, как и вы, на основе уже существующих географических карт различных регионов.
Чтобы добавить такую карту в ваш навигатор, также нужно, чтобы формат карты подходил для вашей программы навигации, а также, чтобы программа навигации поддерживала добавление своих карт. Где брать карты? Большой популярностью пользуются карты, созданные с помощью ресурса OpenStreetMap|41 .
Важное замечание
Устанавливая на навигатор неофициальные карты, вы делаете это на свой страх и риск. Перед установкой рекомендуется сделать резервную копию данных с навигатора на компьютер. Чтобы полностью быть уверенным в работоспособности и безопасности ПО, приобретайте официальные карты.
Как установить или обновить карты в навигаторе Навител
Пошаговая инструкция того, как установить gps-карту Навител на навигатор. Для начала скачайте карты Навител на основе OpenStreetMap:
Подключите навигатор к компьютеру. Если программа Навител расположена на отдельной флэш-карте, то извлеките ее из навигатора и откройте на компьютере. В дальнейшем будем считать, что работаем с флэш-картой.
В корне флэш-карты создайте отдельную папку для сторонних карт, например, UserMaps. Не трогайте другие папки и ничего в них не сохраняйте, чтобы избежать возможных конфликтов между официальными и сторонними картами.
В папке UserMaps создайте папку под карту региона, которую вы хотите добавить в атлас, например Region1.
Скопируйте файлы новой карты в папку Region1
Вставьте флэш-карту в навигатор
В программе Навител-навигатор выберите пункт меню «Открыть атлас» и нажмите на значок с папкой внизу окна, чтобы создать новый атлас.
В появившемся окне находим папку Region1, где хранятся новые карты, нажимаем на нее и выбираем команду «Создать атлас»
Ждем, когда закончится индексация и атлас будет создан. Нажимаем кнопку с галочкой.
Теперь можно пользоваться новой картой, выбрав соответствующий атлас в списке атласов.
Как загрузить карты в навигатор Garmin
Бесплатные карты Гармин на основе OpenStreetMap можно установить с помощью программы MapSource. Далее описано как загрузить карты в навигатор с ее помощью:
Загрузите на компьютер программу MapSource с официального сайта Garmin.com из раздела Support->Software и далее Mapping Programs.
Распакуйте архив в отдельную папку и запустите из нее файл MSMAIN.msi и только потом Setup.exe. Дождитесь окончания установки программы. Так как на вашем компьютере пока нет ни одной карты Гармин, то запускать программу MapSource пока нет смысла.
Скачайте необходимы карты Гармин
Распакуйте архивы с картами в отдельные папки
Запустите для каждой карты файл INSTALL, чтобы в реестр компьютера поступила необходимая информация о картах.
Запустите программу MapSource. Теперь в программе можно обнаружить установленные на компьютере карты через меню Служебные->Управление картографическими продуктами.
В левом верхнем углу программы должен появиться список доступных карт (1). С его помощью или через меню Вид->Переключиться на продукт выберите одну из карт, она появится в поле (3).
С помощью кнопки (4) щелкните по карте (3) и она появится в окне (2). Проделайте это со всеми необходимыми картами.
Так как при загрузке карт будет сформирован новый файл gmapsupp.img, то исходный файл будет затерт, поэтому если в вашем устройстве были предустановленные карты в файле gmapsupp.img, то перед тем, как закачать карты в навигатор, следует переименовать его в одно из разрешенных имен, например, gmapprom.img.
Установка карт Автоспутник
Любительские карты для Автоспутник на основе OpenStreetMap вы можете добавить в программу, как и официальные, пропуская лишь шаг регистрации. Просто перепишите их в папку Maps, предварительно распаковав.
Как закачать другие карты в навигатор
Бывает, что после покупки клиент решает, что программа навигации или карты не удовлетворяют его требованиям, и решает их поменять. Мы уже говорили о том, что каждая программа навигации работает только с картами, предназначенными именно для нее. Можно ли целиком заменить навигационное ПО в автомобильном навигаторе? Ответ, который напрашивается сам собой, «да», однако есть исключения.
Позиция Гармин
В частности, навигаторы Garmin, поставляемые с предустановленным ПО от Гармин, не поддерживают установку какого-либо ПО сторонних производителей. Также не распространяется программа навигации Garmin отдельно от самого устройства для установки на навигаторы других фирм. Исключение – программный пакет навигации для PC. Перенос ПО и карт с одного устройства на другое исключен, так как лицензионный ключ жестко привязывается к серийному номеру устройства.
Позиция Навител
Похожую политику использует ЗАО «ЦНТ», разработчик ПО Навител. Автомобильная версия программы доступна только в составе навигатора при покупке и не может быть куплена отдельно. Поэтому, если вы имеете навигатор с Автоспутником или любым другим продуктом, то пожелав перейти на Навител вам придется купить другой навигатор с Навител в комплекте. Жесткая лицензия также исключает перенос программы и карт с одного устройства на другое при замене устройства. Чтобы пользоваться Навител, но не покупать новый навигатор, можно приобрести версию для КПК и мобильных с менее строгой лицензией.
Позиция Автоспутник
Самым демократичным в вопросе замены и переноса карт оказался Автоспутник. Единожды купив лицензию на программу Автоспутник 5, вы можете пользоваться ей, даже если поменяете устройство на другое. Требуется лишь пройти процедуру перерегистрации на сайте производителя. Причем, программа Автоспутник всегда идет в качестве бонуса ко всем покупаемым картам. Единственным ограничением может стать модель навигатора, поддерживаемые Автоспутником устройства перечислены на сайте. Привлекает и цена продукта в пределах 1000 рублей, это в два, а то и в три раза меньше, чем Навител. При таком подходе не жалко купить Автоспутник и в случае чего безболезненно от него отказаться.
Несколько программ на одном устройстве
Некоторые производители навигаторов пошли навстречу своим клиентам и дали им возможность использовать на навигаторе несколько навигационных систем вместо одной с помощью так называемой альтернативной оболочки.
Альтернативная оболочка копируется на внутреннюю память или флэш-карту, вставляемую в навигатор, и как бы «прикидывается» предустановленной программой навигации, запускаясь вместо нее. В отдельном файле настроек альтернативной оболочки прописываются пути к файлам имеющихся навигационных программ, которые можно вызвать через меню самой оболочки.
Одну из таких оболочек для своих навигаторов предлагает компания X-device, о настройке и установке этого компонента можно узнать на их форуме. Также возможность использования нескольких программ навигации предусмотрела компания Lexand, оболочку можно найти здесь.
Установка пробной версии программы Навител Навигатор на iPhone или iPad, а также покупка полной версии осуществляется через магазин приложений AppStore .
Необходимо подключение к Интернету. Учитывая размер установочного файла, рекомендуется использовать Wi-Fi-соединение.
- Зайдите в магазин приложений App Store на вашем устройстве.
- Перейдите во вкладку Поиск и начните вводить Навител Навигатор. Выберите Навител Навигатор в отобразившемся списке программ.
Откроется экран с описанием программы. - В правом верхнем углу экрана нажмите кнопку Загрузить.
Начнется процесс загрузки программы, по завершении которого будет произведена установка программы на устройство. - Когда установка закончится, в правом верхнем угла экрана нажмите кнопку Открыть.
- Запустите ее в пробном режиме, либо выполните восстановление ранее совершенной покупки (см. инструкцию по активации пробного периода и восстановлению покупки).
Если пробный период истек, а покупка ранее не совершалась, то необходимо приобрести лицензионный ключ (см. инструкцию по покупке программы или карт).
Также программу можно установить через iTunes на вашем компьютере:
- Запустите iTunes на компьютере.
- Скачайте программу Навител Навигатор на компьютер.
- Подключите iPhone или iPad к компьютеру и синхронизируйте их.
- Отключите iPhone или iPad от ПК.
- Запустите Навител на вашем устройстве, активируйте пробный режим или восстановите ранее совершенную покупку (см. инструкцию по активации пробного периода и восстановлению покупки).
Если пробный период истек, а покупка ранее не совершалась, то необходимо приобрести лицензионный ключ (см. инструкцию по покупке программы или карт).
Способ 1: Установка программы из Google Play
Установка программы Навител Навигатор на платформе Android осуществляется через магазин Google Play.
Необходимо подключение к Интернету. Учитывая размер установочного файла, рекомендуется использовать Wi-Fi-соединение.
Операционная система проинформирует вас о возможностях и требованиях программы.
Если пробный период истек, а покупка ранее не совершалась, то необходимо приобрести лицензионный ключ (см. инструкцию по покупке программы или карт).
Способ 2: Установка файла .apk
Если после загрузки вы получили файл с расширением zip, а не apk — переименуйте zip в apk.
Если пробный период истек, а покупка ранее не совершалась, то необходимо приобрести лицензионный ключ (см. инструкцию по покупке программы или карт).
Для восстановления ПО на навигаторах, выпущенных под собственной торговой маркой NAVITEL® c 2016 года (год и месяц производства указаны в серийном номере на корпусе и коробке: (название модели)(год)(месяц)(порядковый номер). Например, N50020180100001) следуйте инструкции.
Восстановить удалённую программу самостоятельно можно в том случае, если известен лицензионный ключ: он состоит из 22 знаков и имеет вид ХХХХХ-ХХХХХ-хххх-хххх-хххх. Ключ может быть указан в текстовом файле RegistrationKeys, который находится либо во внутренней памяти устройства, либо на SD карте (в завимисимости от места установки программы). Ключ также указан на лицензионной карточке, входящей в комплект поставки навигатора. На корпусе навигатора, либо в системной информации об устройстве, он не указывается.
Если лицензионный ключ не известен, но программа была установлена при покупке устройства — обратитесь по электронной почте в нашу службу технической поддержки по вопросу его восстановления. Укажите модель устройства и причину обращения.
Для восстановления удаленной программы:
- Зайдите в личный кабинет на сайте NAVITEL ® . Выберите раздел Мои устройства (обновления). Устройство, на которое устанавливается программа, необходимо добавить указав лицензионный ключ и имя устройства. Если устройство уже добавлено — переходите к пункту 2.
- В разделе Мои устройства (обновления) в столбце Обновить нажмите ссылку Доступные обновления напротив лицензии того устройства, на котором устанавливается программа.
Откроется список обновлений, доступных в рамках приобретенных и зарегистрированных лицензий.
Убедитесь, что скопированный файл называется NaviTelAuto_Activation_Key.txt и в его названии нет дополнительных символов (например, скобок и цифр). При необходимости, переименуйте.
Примечание: операционная система может скрывать известные ей расширения файлов, поэтому, если в названии скачанного файла отсутствует .txt, дописывать расширение вручную не нужно.
Если программа была установлена на карту памяти, а восстановление проводится на другую карту памяти, необходимо активировать лицензионный ключ на новую карту памяти. Для этого заполните заявку на деактивацию ключа. В поле Причина деактивации выберите Замена флэш-карты. Перед отправкой заявки на деактивацию убедитесь, что программа с новой карты памяти запускается.
При наличии подключения к интернету на самом навигационном устройстве рекомендуется Активация из меню программы. В противном случае Активация лицензионного ключа программы через сайт.

Большинство навигаторов для автомобилей не требуют использования сим-карты, поскольку получают сигнал через GPS модуль, а для построения маршрутов используются загруженные в память устройства карты. Однако для ряда функций, среди которых информация о пробках, необходимо подключение к интернету.
Разумеется, что для этого можно использовать функцию подключения по вай-фай, и раздавать интернет со своего смартфона. Однако такой вариант не всегда удобен. В этом случае стоит купить навигатор для своего автомобиля с поддержкой сим-карты.
Рассказываем про GPS навигаторы с сим-картой: какая стоимость, как выбрать лучший для себя, и какой тариф подключить.
Преимущества навигатора с SIM
При использовании навигатора с поддержкой сим-карты, пользователь получает не только стандартные возможности, но и дополнительные преимущества.
Одним из основных плюсов использования такого варианта является то, что вы получаете широкую функциональность гаджета, пользоваться которым можно автономно. Установив сим-карту в навигатор, вам не нужно подключение к сети передачи данных по вай-фай либо bluetooth. Таким образом вы можете не переживать за использования заряда на своем телефоне.
Отметим, что для навигатора необходимо небольшое количество трафика, и не стоит переживать, что потребуются существенные доплаты. В основном навигаторы используют подключение к интернету для получения данных о пробках, что актуально как для Москвы, так и любого другого города. Именно поэтому, большинство представленных на рынке навигаторов входящих в ТОП, поддерживают 3G, но не имеют поддержки 4G.
Как выбрать лучший вариант?
Если решили стать обладателем навигатора с поддержкой сим-карты, то сможете выбрать как дешевый вариант, так и функционально продвинутые устройства.
Самый доступный вариант навигатора в официальной рознице стоит порядка шести тысяч рублей. В период проведения различных акций от магазинов электроники, цена может быть более выгодной.
Самой популярной и доступной по цене моделью, является Navitel T700 3G. Среднее цена этого навигатора составляет 6200 рублей.

К преимуществам стоит отнести то, что в устройство поставляется с предустановленными картами. Это позволяет вам использовать навигацию по всей стране.
Модель имеет семидюймовый экран, поддерживает голосовое сопровождение, а также есть возможность сохранять в памяти часто используемые адреса.
Второй интересной и популярной моделью является Navitel RE900. Стоимость устройства составляет порядка семи тысяч рублей.
Особенностью этого гаджета является то, что это устройство два в одном — навигатор и видеорегистратор. Запись видео производится в Full HD разрешении.
Как и другие модели от производителя, в комплекте идет предустановлено картографическое ПО.

В качестве альтернативы навигаторам с сим-картой, можно рассмотреть покупку планшета. В этом случае вы получаете больше своды выбора по использованию навигационного ПО, что особенно актуально при широком выборе онлайн-сервисов. Также цена на такие устройства начинается от трех тысяч рублей.
Тариф для навигатора
Какой тариф будет самым оптимальным при использовании навигатора с поддержкой сим-карты, зависит от того, какие сервисы будут вами использоваться.
Так, если подключение к интернету будет только для навигатора — получение данных о пробках, то самым удобным будет выбора тарифа для умных вещей. Стоимость такого тарифа составит около ста рублей в месяц.
Однако, такие тарифы имеют небольшой объем включенного трафика. Если вы планируете использовать подключение к интернету для других ресурсов, то выбора стоит остановить на тарифных планах для планшетов. Это позволит использовать не только навигацию, но и мультимедийные функции своего гаджета.
Рассмотрим детальнее, что предлагают основные сотовые операторы в данных категориях тарифов.
Тарифы для умных устройств
Несмотря на схожие параметры тарифных предложений сотовых операторов для умных устройств, они имеют существенные различия, и стоит их учитывать.
Стоимость использования тарифов от Билайна и МТС составляет сто рублей в месяц, а на МегаФоне действует оплата за период семь дней — 25 рублей.
Получить дополнительную экономию и удобство использования, доступно при оплате на год. Таким образом, можно не только забыть про необходимость следить за пополнением баланса, но и получить скидку на использование тарифа.
Что же включено в стоимость пакетных предложений для умных устройств?
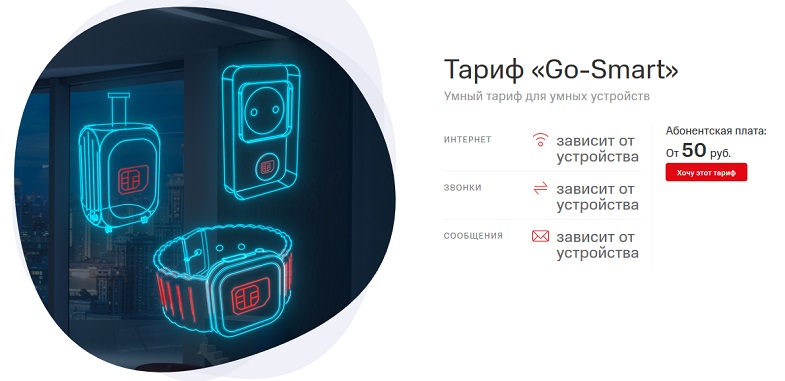
Каждый тариф позволяет использовать на протяжении оплаченного периода пакеты интернета, минут, SMS. Особенность всех предложений является то, что после использования включенных мегабайтов, доступ остается активным, но на скорости 64 килобита. Этого может быть вполне достаточным, для загрузки данных о пробках. Однако стоит в настройках своего навигатора активировать обновление карт и других приложений только при использовании вай-фай.
30 минут по России
10 минут по России
30 минут на местные
100 SMS по России
20 SMS по России
100 SMS на местные
Обратите внимание, что на тарифном предложении МегаФона указанные пакеты действуют на протяжении недели, и обновляются при оплате за новый период.
Тарифы для планшетов
При использовании мультимедийных функций в навигаторе, кроме основных, рекомендуется использовать тарифные планы для планшетов. Это позволит получить больше интернета без ограничений по скорости, и по выгодной цене.
Однако стоит учитывать, что все основные операторы вывели из линеек предложений специальные тарифы для планшетников. Вместо них предлагается подключение на универсальные интернет-тарифы с безлимитным доступом, либо использование тарифов для смартфонов. Рассмотрим самые интересные предложения от операторов “большой тройки”.
Оптимальным тарифом от сотового оператора Билайн является “Связь Z”, позволяющий покупать пакеты трафика без срока действия. Основное преимущество тарифа заключается в том, что использовать его доступно без необходимости внесения обязательных платежей, а срок действия номера продлевается автоматически при использовании сим-карты, даже без платных действий — достаточно использовать купленные гигабайты.
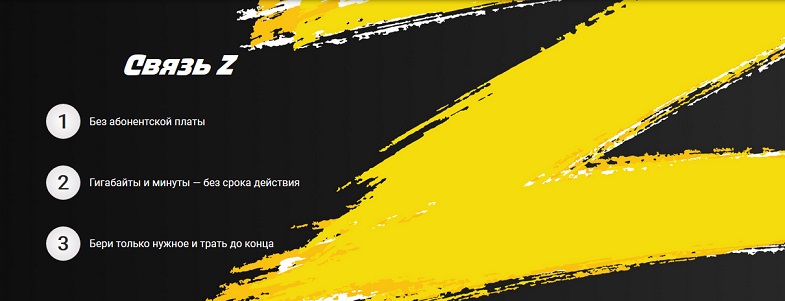
На выбор доступно три варианта пакетов, и при выборе любого из них, можно воспользоваться автоподключением. Это позволит автоматически докупать гигабайты, если уже оплаченный пакет будет исчерпан.
Стоимость интернета будет зависеть от того, какой объем покупает пользователь, и цена составит от 25 рублей за один гигабайт (при активации пакета 10 ГБ за 250 рублей) до 10 рублей (покупка пакета на 50 ГБ за 500 рублей). Продление происходит по базовой стоимости выбранного пакета, но использование этой опции не является обязательным условием.
А вот если вы планируете использовать сим-карту от МегаФона или МТС, то рекомендуемый операторами тарифы позволяют пользоваться на планшете безлимитным трафиком. Рассмотрим условия тарифов детальнее.
Самым доступным по цене вариантом является “Закачайся! В любой момент” от МегаФона. Однако рекомендовать его для навигатора можно только в случае, если вы не пользуетесь устройством ежедневно, а суммарно за месяц это не более десяти четырнадцати дней активности.
Преимуществом тарифного предложения является посуточная оплата в размере пятьдесят рублей. Платеж списывается только в дни использования доступа к сети передачи данных.
Второй вариант от МегаФона — “Закачайся! Легко” за шестьсот рублей. В рамках этого тарифного предложения, получаете безлимит на скорости до четырех мегабит на тридцать суток. Несмотря на ограничение, это будет идеальным вариантом, даже если в качестве навигатора с сим-картой используется планшет.
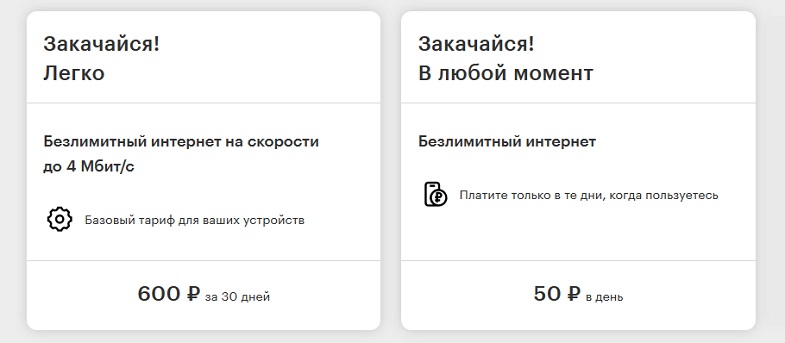
Специальное предложение от МТС предоставляет скорость доступа до десяти мегабитов за 850 рублей в месяц. Несмотря на высокую стоимость, тариф будет оптимальным решением, и нет поводов задумываться о скоростном ограничении.
Тарифный план “Для ноутбука” можно использовать со скидкой, если приобрести для навигатора новую симкарту. Первые три месяца доступ к интернету вам обойдется в 590 рублей.
Не стоит забывать, что для навигатора или планшета можно использовать тарифные планы, предназначенные для смартфонов. В этом случае можно получить оптимальное для себя тарифное решение по наполнению и стоимости.
Выводы
Использование навигатора с сим-картой позволяет получить удобный вариант пользования полезным гаджетом для каждого автомобилиста, и не переживать за необходимость доступности внешнего источника для подключения к сети интернет для обновления оперативных данных по дорожной ситуации.
Однако, чтобы использование навигатора было не только удобным, но и выгодным, важно правильно подобрать тариф для устройства. Среди актуальных предложений основных операторов доступно выбрать как недорогие тарифы и без обязательных платежей, так и с безлимитным доступом к интернету.
и закинуть карту новую в навигатор да все некогда было. и тут все же нашел время и решил сделать.
создав личный кабинет на сайте навитела navitel.su/
скачал нужную версию для моего девайса и карту.
и не тут то было, карта весит 2 гига, а флешка в навигаторе 1,8гига и тут началось… все обеспечение и карта у меня хранятся и грузятся с флешки, а не с навигатора. поэтому нужно сменить флешку.
почитав различные рекомендации что и как делать, запутался в итоге, везде пишут поразному.
чтобы заменить флешку не так легко её сделать, не достаточно скопировать все файлы со старой флешки и перекинуть на новую! а фиг! это нужно делать "официально" поставив в известность Навител…
Расскажу как это делается поэтапно.
1. копируем все содержимое с флешки навигатора на комп
(у меня были такие папки и файлы)
2. копируем все на новую флешку. (я выбрал 8 гигов т.к. вдруг нужно будет треки записывать и т.п., можно больше, кто то на 16 Гигов ставит.)
3. чтобы работала новая флешка нужно деактивировать старую на сайте: navitel.su/support/re-registration/
форму анкеты заполняем след образом:
в строке Выберите файл или введите лицензионный ключ я советую выбрать файл NaviTel Activation Key.txt с самого навигатора а точнее с папки NaviOne\NaviTel Activation Key.txt файл может быть с нижними пробелами! выбираем его!
далее в строке Выберите файл: фотография лицензионной карточки с ключом на программу или файл Registration Key.txt выбираем так же файл который в основном находится в корне флешки.
и отправляем запрос на деактивацию.
на электронный ящик который указали прийдет письмо
(через несколько минут) об принятой заявке с указанной информацией которую вы написали и информацией из файлов.
4. далее можно пока что вставить новую флешку с информацией которая была скопированна со старой. надеятся что работать будет шансов мало ))) но все же. когда вставляем и включаем навигатор у нас будет работать демо режим и указан будет номер флешки. его следует записать.
5. еще через некоторое время (мне пришло через 5 минут) второе письмо
о том что карта была деактивирована и следует активировать новую, где будет указана пошаговая инструкция.
но лучше неторопиться, т.к. вся информация может не сработать сразу и можно накосячить. подождите пару минут и можно будет приступать!
6.и следуем по инструкции которая написана в письме.
7.при активации заполняем форму так:
8. добравшись до пункта из письма:
7. Активационный файл NavitelAuto_Activation_Key.txt скачайте в разделе "Мои устройства" по ссылке "Активационный
файл", сохраните его на ПК, а затем перенесите на SD-карту в папку с программой, предварительно удалив старый
активационный файл (при наличии) из папки NaviTelContent/License и папки с программой. Убедитесь, что после закачки
файл называется NaviTelAuto_Activation_Key.txt, а не NaviTelAuto_Activation_Key(1).txt или NaviTelAuto_Activation_Key
(2).txt и т.д.
далее советую не торопиться! у меня не заработало все как там написано! пошел другим путем! файл который они рекомендуют скачатьи сохранить на компе и потом в навигатор перекинуть он находиться по другому адресу: NaviOne\NaviTel Activation Key.txt, но и может там и там быть (еще у меня находился в самом навигаторе, там я тоже заменил)
этот файл я везде где можно заменил, т.к. лежал у меня в 3х местах.
итак, после этого он должен запуститься и работать на новой флешке, но на старой версии навитела если все прошло удачно, поздравляю вы сделали все правильно и вам не придется тратить последнюю попытку на повторную операцию (у меня получилось с 1 раза, но не сразу, были задержки со стороны Навитела)
10. далее нужно обновить версию навитела и саму карту. тут уже не чего сложного, советую воспользоваться роликом тех поддержки:
и так. после обновления мы увидим такие результаты (которые мне лично не понравились.попробую поезжу с такой версией и если не привыкну обратно верну)
Навигацию можно использовать с помощью мобильного телефона, планшета или специального устройства. Navitel работает вне сети, карты устанавливаются в память устройства. Разберемся, как настроить навигатор Навител, какие кнопки доступны на главном окне, как включить дополнительные возможности.
Что такое навигатор Navitel
Навигация Navitel – это платный сервис, который можно установить на мобильный телефон или купить вместе с устройством, которое крепится на панель или лобовое стекло автомобиля. Интерфейс может отличаться в зависимости от версии приложения. Для работы требуется датчик GPS и установленные карты.
В Navitel есть онлайн-опции :
- погода;
- пробки на дорогах;
- Навител.Чат.

С помощью навигатора можно найти ближайшую заправку, точный адрес, место по координатам, друзей. Кнопки в меню подписаны на русском языке. Благодаря большому размеру клавиш на них удобно нажимать даже во время поездки.

Navitel автоматически определяет местоположение на карте, включает ночной режим в темноте, показывает текущую скорость и погоду на отдельных участках города и трассы. При отключении от интернета ведение продолжается, на экране отображаются ближайшие повороты, голосовой помощник предупреждает о засадах ГИБДД, камерах, ограничениях скорости.
Важно. Скорость загрузки и отклик при работе с картой зависит от мощности устройства. Скачанные атласы могут занимать до трех гигабайт памяти.
Основные элементы интерфейса навигатора
При первом запуске нужно купить лицензию, скачать карты нужной местности. После загрузки данных на экране открывается главное со стандартными элементами управления.

В верхней части дисплея расположены кнопки для быстрых настроек. С помощью них можно отключить звук, найти друга, выбрать режим карты, посмотреть количество спутников, увидеть загруженность дорог в баллах. Справа в углу указан прогноз погоды и часы.

Инструменты для установки дорожных событий, изменения масштаба и переключения карты в 2D-режим расположены справа. Кнопки полупрозрачные, поэтому не закрывают важную информацию во время поездки.

Войти в меню можно с помощью кнопки с тремя полосками, которая расположена снизу слева. В нижней части экрана указано направление движения и установлен курсор.

В дневное время интерфейс навигации окрашен в светлые тона. При наступлении темноты карта темнеет автоматически. Опция использует региональные настройки устройства. Чтобы самостоятельно включить ночной или дневной режим, нажмите на кнопку в виде компаса сверху слева.

Базовые настройки навигатора Navitel
Как пользоваться навигатором Навител? Для комфортной работы нужно настроить интерфейс приложения, выбрать тип транспортного средства, отредактировать оповещения. Выполнить настройки можно через меню.
Как настроить навигатор:
- Кликните по клавише меню.
![Войдите в меню Navitel]()
- Перейдите в «Настройки».
![Настройки Navitel]()
- Нажмите на кнопку с подписью «Карта».
![Опции карты Navitel]()
- Здесь можно установить предпочтительный масштаб, выбрать вращение карты по движению, включить сглаживание объектов и границ, активировать отображение 3D-моделей зданий.
![Настройте карту Navitel]()
- Перейдите в раздел «Навигация».
![Навигация Navitel]()
- Нажмите на стрелку выпадающего списка и выберите тип транспорта.
![Тип транспорта Navitel]()
- Активируйте дополнительные опции, установите время предупреждения о маневре.
![Настройки навигации Navitel]()
- Кликните по разделу «Предупреждения».
![Предупреждения Navitel]()
- Включите звуковое оповещение, установите порог скорости.
![Настройка предупреждений Navitel]()
- При превышении разрешенной скорости навигатор предупредит иконкой на карте и голосом.
Изменения сохраняются автоматически .
Важно. Размер клавиш зависит от версии навигатора. Устанавливайте обновления, чтобы получить доступ ко всем возможностям.
Дополнительные возможности Navitel
В Навителе встроены датчики, которые определяют высоту, координаты на карте, время в движении, общий пробег, максимальную и среднюю скорость. Записать новый маршрут можно с помощью опции «Треки», кнопку которой можно вывести на главный экран.
Настройки Навитела позволяют выбрать грузовой автомобиль. В режиме для грузового транспорта прокладка маршрута осуществляется с учетом запрещающих знаков, ширины полос, ограничений по габаритам и высоте.
Как посмотреть показания датчиков:
- Перейдите в меню, кликните по кнопке с настройками.
![Опции Navitel]()
- Пролистайте список и опциями вниз.
- Нажмите на клавишу «Датчики».
![Посмотреть датчики Navitel]()
- На экране отобразятся все записанные значения.
- Чтобы сбросить показания, нажимайте на датчик в течение трех секунд, нажмите на кнопку «Сбросить датчик».
![Сбросить показания Navitel]()
Встроенная опция записи треков будет полезна грибникам, охотникам, любителям поездок на автомобиле по полям, лесам, горам и заброшенным дорогам. Трек записывается в памяти устройства и может быть скопирован в другой навигатор.
Как записать трек:
- Войдите в настройки, пролистайте список вниз.
- Кликните по кнопке «Треки».
![Треки Navitel]()
- Выберите формат файла и кликните по ползунку активации записи.
![Запись трека Navitel]()
- Чтобы отключить запись, нажмите на иконку с красной точкой на панели сверху.
![Выключить запись Navitel]()
Как выбрать тип транспортного средства рассматривалось в инструкции выше. В настройках доступен режим пешехода, такси, грузового и легкового автомобиля, спецслужб.
Организация маршрута в навигаторе
Как проложить маршрут в навигаторе :
- Откройте меню и нажмите на кнопку «Найти».
![Кнопка поиска Navitel]()
- Выберите тип поиска.
- После поиска точка на карте появится автоматически.
- Тапните по кнопке «Поехали».
![Поехали Navitel]()
- Навигатор начнет ведение, в левой части экрана отобразится дополнительная информация о маршруте и указатель ближайшего поворота.
![Ведение по маршруту Navitel]()
Отключить ведение по маршруту можно самостоятельно. Для этого нажмите на кнопку с указанием поворота, кликните по строке «Выключить ведение».

Важно. При приближении к отметке на карте, ведение отключается автоматически.
Выбор навигатора для конкретных потребностей
Navitel подойдет путешественникам, грибникам, водителям грузовых автомобилей и личного транспорта. Навигация не требует подключения к интернету, рисует треки, показывает пройденное расстояние и записывает значения скорости.

При выборе навигатора в качестве отдельного устройства, учитывайте его размер, доступную память, характеристики встроенного аккумулятора. Слишком большое устройство может закрывать обзор дороги на легковом автомобиле и будет неудобно при использовании пешком.
Navitel – это платный навигатор, в котором встроены подробные атласы и современные функции. Для использования достаточно выбрать тип автомобиля, активировать предупреждения и настроить карту.
Читайте также:



















