Навител не подключается к интернету андроид
Опубликовано: 13.05.2024

Если у навигатора «Навител» нет соединения с GPS-приемником, следует помнить, что при настройке и эксплуатации прибора могут возникать различные ошибки. Чаще всего устройство не получает сигнал со спутника. Проблема появляется, когда на пути подачи импульсов возникают объемные преграды. Если она не решается после устранения помех, необходимо обратиться в сервисный центр.
Спутниковое геопозиционирование
Система подачи сигналов GPS включает в себя несколько десятков спутников. Расположены объекты на разных орбитах, выполняют различные функции, взаимодействуют по определенным параметрам:
- ориентировочный период обращения – полсуток;
- соединение по экваториальной конфигурации/долготе – 55/60 градусов;
- передача сигнала с учетом текущего времени, даты, статуса исправности, орбитального альманаха, координат сателлита.
К сведению. Для выяснения геопозиции нужно от 3 спутников. Когда навигатор Navitel видит меньшее количество, он просто не может определить координаты.
Почему навигатор «слепнет»
Главная причина того, почему «Навител» не ловит спутники в машине, – сбой в работе приемника импульсов. Рекомендуется использовать выносную антенну, усиливающую считывание сигналов.

«Навител Навигатор»
Прочие технические причины «слепоты» навигатора:
- выход из строя приемника GPS;
- нарушение питающих цепей устройства;
- неисправность наружной антенны;
- неправильное местоположение относительно затенения спутниковых импульсов.
Сбой альманаха
Если навигатор пишет, что нет соединения с GPS-приемником, причина может быть в сбое альманаха. Принцип действия девайса основывается на трех рабочих режимах определения местоположения: горячем, теплом, холодном. В последнем случае не предусмотрена выдача сведений о нахождении прибора. Искать спутники в таком режиме навигатор «Навител 9» будет от 10 минут.
После определения координат и орбиты устройство получает параметры для максимально точного выяснения положения спутника с привязкой к текущему времени (эфемериды). При теплом старте в памяти навигатора остается сохраненный альманах, период поиска спутника составляет 2–3 минуты. Горячий режим свидетельствует о свежей информации о параметрах саттелитов, ловить сигналы оборудование будет за несколько секунд.
НА ЗАМЕТКУ. Период актуальности альманаха составляет 60–90 дней, а эфемерид – всего 2–3 часа. По истечении указанных сроков необходимо обновлять данные.
Сбой прошивки
Если источник GPS-сигнала не найден на Navitel 9, причина может быть в неправильной прошивке. При самостоятельном обновлении девайса необходимо обращать внимание на программное обеспечение, которое должно соответствовать сборке прибора. При нарушении этих параметров проблему решить не удастся.
Вторая причина сбоя прошивки – нарушение работы процессора или других важных узлов навигатора. В этом случае придется ситуацию исправлять путем покупки новых элементов, что по стоимости равноценно приобретению нового устройства.
Некорректная обработка сигнала
Если нет связи с GPS-приемником Navitel, не нужно сразу искать специалистов по прошивке или ремонту. Причина некорректной обработки импульсов может быть в наличии препятствий на пути прохождения сигнала (толстые стены, навесы, густая листва). При появлении проблемы рекомендуется выехать на машине на открытое место и дождаться связи со спутниками.
Поломка принимающей антенны
Некоторые водители задаются вопросом: Почему «Навител» не всегда определяет мое местоположение?» Распространенная причина – выход из строя принимающей антенны. Больше к поломкам предрасположен наружный элемент. Его можно заменить самостоятельно за несколько минут. Проблемы с внутренней антенной требуют вмешательства специалиста.
Атермальное лобовое стекло
В этом случае навигатор может не находить спутники. Ситуация чаще кратковременна, свидетельствует о прерывании, а не потере сигнала.
Выяснение причины неисправности
Узнать причины неполадок можно самостоятельно. Для этого выполняют несколько несложных шагов. Разработчики советуют для начала убедиться в том, что GPS включен. Приемник в рабочем состоянии, если индикатор зеленого цвета. Если серого – он отключен, если красного – включен, но нет соединения со спутниками, желтый же означает плохое соединение. После проверки следует поэтапно убедиться в отсутствии технических причин «слепоты».
При первом соединении прибора со спутниками может пройти до 30 минут. Нужно оставить его на открытой местности и дождаться результатов. Если же устройство используется постоянно, и в нем пропала связь, проблему можно решить самостоятельно.
Изменение местоположения навигатора
Необходимо сменить дислокацию автомобиля. Экспериментируют с местом монтажа приемника и антенны в салоне транспортного средства. Самое затененное место – область между крышей и обзорником заднего вида.
НА ЗАМЕТКУ. Для проверки наличия импульса от спутникового источника можно временно снять зеркало. Если на навигаторе стоит выносная антенна, следует исследовать высокочастотный кабель на целостность. Если наружного усилителя нет, нужно купить его и повторно проверить сопряжение с сателлитами.
Коррекция настроек
Если нет связи со спутниками, проблему решают регулировкой настроек. Подходящий вариант для «Андроид» — сброс пользовательских корректировок до заводских установок. Эта операция предусматривает сохранение всех сведений, включая маршруты и путевые сегменты.
Сложнее решить проблему, если произошел сбой ПО навигатора. Можно самостоятельно обновить программное обеспечение, используя специальные приложения, при помощи ПК, смартфона или планшета. Если нужного результата нет, необходимо обратиться в сервисный центр.
Обновление и перепрошивка
Установку нового ПО для «Навител» выполняют в несколько этапов. После этого прибор перестанет писать, что не видит сигнал спутников.
| Шаги | Описание |
| 1 | Скачивают оригинальную версию Navitel (желательно идентичную первоначальной программе) |
| 2 | Подключают навигатор к ПК или другому устройству с выходом в Интернет |
| 3 | Загружают необходимые карты |
| 4 | Копируют установочный файл в папку User Maps |
| 5 | Перезапускают оборудование |
Установка выносной антенны
Процесс установки займет минут 10–15. Вставляют антенну в разъем на панели навигатора. Выбирают в меню пункт Delete Files, в открывшемся окне нажимают Write. Находят и активируют Update Map. По окончании процесса установки кликают на Exit, извлекают флешку. Проверяют, может ли антенна определять спутники.
Перепрошивку навигатора можно выполнить самостоятельно, используя закачанные программы для Android или iOS. Чтобы прибор работал корректно и без сбоев, нужно придерживаться некоторых правил. Не следует оставлять устройство длительное время под прямыми солнечными лучами. Необходимо правильно соорудить питающую цепь, без перепадов напряжения. На период затяжной стоянки девайс лучше снять, хранить в теплом, сухом месте.
Если навигатор не может «видеть» спутники, стоит попробовать решить проблему, следуя рекомендациям специалистов. Если попытка оказалась неудачной, нужно обратиться в сервисный центр.

Сегодня через GPS-навигатор можно загружать карты необходимой местности, информацию о пробках, посещать всевозможные сайты, общаться в социальных сетях с друзьями. Для этого требуется лишь подключение к интернету. Водителю намного удобнее пользоваться всемирной паутиной через навигатор. Мобильный телефон в данной ситуации неудобен. Ведь экран его намного больше, чем экран мобильного устройства. Подключиться к интернету через навигационное устройство можно несколькими способами.
Для посещения любимых сайтов понадобится сим-карта, сотовый телефон и GPS-навигатор.
Прежде всего, необходимо войти во всемирную паутину через телефон. При этом сим-карта должна поддерживать GPRS. После этого нужно мобильное устройство подключить к навигатору. В качестве мобильного устройства можно использовать смартфон или коммуникатор. Подключение навигатора к устройству возможно при помощи интерфейса Bluetooth. Такая беспроводная технология передачи данных на сегодняшний день присутствует в каждом современном мобильном устройстве, а также в последних моделях навигационных устройств.
Если в устройстве отсутствует такая функция как Bluetooth, то можно использовать для подключения дополнительный модуль.
Выход во всемирную паутину через навигатор можно осуществить при помощи SDIO- или CFIO-Bluetooth. В данной ситуации навигационное устройство должно иметь для CFIO-Bluetooth слот CompactFlash, а для SDIO-Bluetooth SD-слот.
Подключить мобильное устройство можно через Bluetooth-адаптер. Это позволит выйти в интернет. Такой способ не очень удобен. Поэтому при покупке GPS-навигатора стоит заранее уточнить, имеет ли устройство функцию беспроводной связи. Также во всемирную паутину можно выйти через сам GPS-навигатор.
Некоторые современные модели навигационных устройств оснащены встроенным GPRS/GSM модулем. Конечно, такие навигаторы стоят намного дороже других моделей. В таком устройстве предусмотрен слот, позволяющий вставить в него сим-карту, при помощи которой осуществляется подключение навигатора к интернету. Естественно, при помощи такой модели можно не только подключаться к интернету, но и использовать устройство в качестве мобильного телефона. Можно совершать и принимать звонки, набирать и отправлять сообщения MMS, а также записывать контакты в память навигационного устройства и пр. Поэтому выбор способа подключения навигатора ко всемирной паутине зависит от необходимых возможностей и количества денежных средств, которые отведены на покупку устройства.












Это программа навигации для смартфонов и устройств навигации, с автономными картами, для доступа к которым не нужен доступ в интернет.
Нужные карты загружаются в устройство и доступны в любое время в любом месте.
Здесь решаем возможные проблемы, которые могут возникнуть.
Обычно это проблемы с установкой карт и переход с одной версии на другую.
Некоторые проблемы и их решения приведу сразу :
как в навителе обновить карты
Иногда пользователи устанавливают навител и карты, всё работает нормально,
но потом возникает необходимость добавить карту, скачивают, закидывают в папку с картами, а она, (докачанная карта) не отображается.
Это происходит потому, что карты уже проиндексированны и новую карту навител не видит.
Чтобы навител увидел докачанную карту, нужно заново проиндексировать все карты.
Для этого, нужно удалить файл index.XXX.nti, (где XXX три любых цифры), в папке с картами (Maps),
удалять при выключенном навителе, любым файлменеджером, или через шнур с компа.
Карты оставить. Удалить только файл индекс.
Потом запустить навител и карты проиндексируются заново.
Следущая проблема, возникает обычно при переходе с версии 9.6 на версию 9.7
Нужно обязательно полностью удалить прежнюю версию навитела, вместе с папками NavitelContent в памяти устройства и SD карты
Если не скачиваются или не устанавливаются карты
Если не устанавливаются карты и при первом запуске запрашивает, но не скачивает.
Потестил на старенькой мобилке Sony, и видимо от её старости, не установилась полная версия навитела, пришлось ставить версию normal.
При первом запуске вышло окошко с запросом :
Открыть карты - выбирать бессмысленно, так как папки NavitelContent\Maps пустые, их удалял,
так как без удаления навител не устанавливался, или падал.
Выбрав загрузить карты, меню загрузки было пустым, так как папки мапс ещё не создались.
Возвращаемся в предыдущее окошко и нажимаем выход из программы.
Перезагрузить телефон, смарт, планшет.
Далее, есть два варианта:
1. Запустить навител и попробовать закачать карты, должно появиться такое меню :
Выбрать страну и установить нужную карту.
2. Если не появилось меню, то закрываем навител и копируем скачанные отдельно карты в папку,
где должны сохраняться карты, в моём случае, это : SD-карта\NavitelContent\Maps
Запустить навител и он проиндексирует карты. У меня так по крайней мере прошло.
Ещё можно добавить альтернативные карты. Я так сделал, поместив папку с такими старыми, но подробными картами очень старой версии NM2,
поместил в папку NavitelContent\Maps и в настройках, другие карты выбрал эту папку, нажав на значёк глобуса справа от нужной папки:
Переключаться между картами можно там же, в Настройки -> Другие карты.
Итог:
Если изначально не идёт загрузка, или установка карт, нужно просто выйти из программы Навител, перезагрузить устройство и попытаться выполнить все шаги по установке, или скачиванию заново.
При указании проблемы,
пишите версию навитела, которую устанавливали,
модель устройства и желательно версию андроид,
и наиболее подробнее суть проблемы, что делали и какое препятствие возникло.

Современные гаджеты получили широкое распространение в автомобилестроении. Большинство водителей не представляют свою жизнь без электронных помощников, позволяющих организовать комфортную, а отчасти и культурную, составляющие.
В Навителе встроены датчики, которые определяют высоту, координаты на карте, время в движении, общий пробег, максимальную и среднюю скорость. Записать новый маршрут можно с помощью опции «Треки», кнопку которой можно вывести на главный экран.
Что такое навигатор Navitel
Навигация Navitel – это платный сервис, который можно установить на мобильный телефон или купить вместе с устройством, которое крепится на панель или лобовое стекло автомобиля. Интерфейс может отличаться в зависимости от версии приложения. Для работы требуется датчик GPS и установленные карты.
В Navitel есть онлайн-опции :
- погода;
- пробки на дорогах;
- Навител.Чат.

С помощью навигатора можно найти ближайшую заправку, точный адрес, место по координатам, друзей. Кнопки в меню подписаны на русском языке. Благодаря большому размеру клавиш на них удобно нажимать даже во время поездки.

Navitel автоматически определяет местоположение на карте, включает ночной режим в темноте, показывает текущую скорость и погоду на отдельных участках города и трассы. При отключении от интернета ведение продолжается, на экране отображаются ближайшие повороты, голосовой помощник предупреждает о засадах ГИБДД, камерах, ограничениях скорости.
Важно. Скорость загрузки и отклик при работе с картой зависит от мощности устройства. Скачанные атласы могут занимать до трех гигабайт памяти.
Установка пакета:
1. Скачиваем оформление (skin), голосовой пакет, speedcam. Извлекаем из архивов.
Важно! Если у вас устройство на Android 4.4 и выше, и вы копируете файлы на внешнюю microSd карту, то папка NavitelContent находится по следующему пути Androiddatacom.navitelfilesNavitelContent и все файлы нужно копировать именно в неё. В корень карты NavitelContent копировать НЕЛЬЗЯ!
New_Tanya.
4. Удаляем все файлы speedcam из папки /NavitelContent/SpeedCams/ и копируем в неё скачанный файл Speedcam_For_New_Navitel_*.txt.
5. Копируем в папку NaviTelContent/Maps ваши карты.
6. Запускаем программу и переходим в Настройки.
Обязательные настройки Навител для New Navitel. На скриншотах выделено красным.
Мои личные настройки Навител. На скриншотах выделено зеленым.
Все остальные настройки установлены по умолчанию.
Установка навигатора и дистрибутивов
Программа разработана таким образом, что не требует много времени на установку. Дистрибутив программы распространяется в нескольких вариантах:
- в коробочном варианте со специальных магазинов;
- в официальном магазине Андроид Google Market;
- с официального сайта компании.
После первого запуска программе нужно какое-то время, чтобы все автоматически настроить и инициализироваться на смартфоне, создать атлас и вписать пользовательские данные.
Обычно, больше никакой настройки Навител Андроид не требуется. Ей можно пользоваться сходу, нужно только дождаться сообщения о том, что связь со спутниками установлена.
Вот и все, довольно не сложно. Если вы ранее, делали второй пункт, тогда повторно его не нужно выполнять и это еще ускорит процесс.
Если вы не знаете как установить Навител Навигатор на андроид устройство или карты к нему? Тогда вы на правильной странице, здесь находится пошаговая инструкция по выполнению необходимых действий.
Как установить Навигатор?
- Скачиваете Навител приложение, а точнее его apk файл.
- Зайдите в Настройки → Безопасность → Неизвестные источники → Разрешите установку из не известных источников.
- Теперь, можете запустить программу.
- Следуя инструкции, установка будет выполнена.
Вот и все, довольно не сложно. Если вы ранее, делали второй пункт, тогда повторно его не нужно выполнять и это еще ускорит процесс.
Как установить карты на Навител Навигатор?
- После установки приложения, скачиваем карты на Navitel Navigator.
- Копируем карты в папку “Maps”, которая находится по пути Внутренняя память/Navitel/Content/Maps. Если там нет такой папки, создайте ее вручную.
- Запускаем программу, она автоматически проиндексирует карты и будет готова к работе через нескольких секунд. Если же этого по каким то причинам не произошло, через “Меню”, затем подменю “Настройки”, далее -“Карта” и наконец – “Другие карты”, добавляем вручную новый атлас путем указания пути к папке с картами.
Эта инструкция подойдет как для установки с компьютера, так и самого андроид устройства (телефона или планшета).
Карты популярного навигатора постоянно обновляются. Самые новые версии можно найти на официальном сайте программы (перейти). Если Навител на вашем андроид устройстве загружен и установлен впервые, после запуска на модуле памяти будет создана папка Navitel/Content. Эта папка используется для загрузки файлов (Maps) и единой базы предупреждений на дорогах (POI SpeedCam).
Карты популярного навигатора постоянно обновляются. Самые новые версии можно найти на официальном сайте программы (перейти). Если Навител на вашем андроид устройстве загружен и установлен впервые, после запуска на модуле памяти будет создана папка Navitel/Content. Эта папка используется для загрузки файлов (Maps) и единой базы предупреждений на дорогах (POI SpeedCam).

Верхняя панель программы Navitel для Андроид
Следующая иконка навигатора предназначена для работы со звуком в приложении «Navitel Navigator». С ее помощью можно выключить какие-либо звуки, а также выбрать режим, параметры которого будут использоваться при воспроизведении звуковых сигналов приложения.
Логотип письма предназначен для перехода к сервису «чаты», в котором можно переписываться с другими владельцами программы Навител. Правда, полезность подобной функции остается под вопросом. Следующая же кнопка позволяет отследить положение друзей, других зарегистрированных пользователей.
Правее от кнопки меню пробок имеется показатель заряда батареи Вашего Android (планшета/телефона), а последняя иконка на панели справа – солнце, позволяет узнать текущую погоду, что немаловажно при пешеходной и автомобильной навигации. В данном окне можно просмотреть показатели температуры, давления, скорость ветра и ближайший прогноз погоды.
После того, как APK файл скачается, его нужно записать на карту памяти и найти приложение на ней в андроид-устройстве. Просто запустите установочный файл, далее установка Navitel на Андроид пройдёт автоматически.
Второй способ установки Navitel
Второй способ установить Navitel на Android наверно более трудоёмкий. Способ заключается в скачивании дистрибутива APK файла с сайта разработчика. На странице будут доступны различные версии приложения, в том числе и для Андройд.
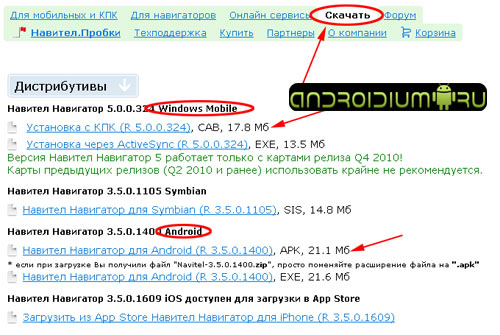
Достаточно выбрать и скачать нужную версию.
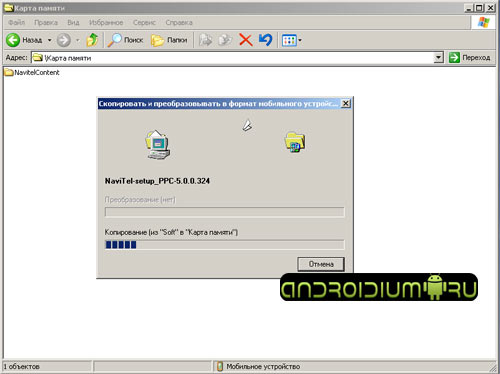
После того, как APK файл скачается, его нужно записать на карту памяти и найти приложение на ней в андроид-устройстве. Просто запустите установочный файл, далее установка Navitel на Андроид пройдёт автоматически.

Также, на сайте разработчика Навител, можно скачать EXE установщик приложения. Преимущество в том, что данный способ установки подскажет всё по шагам, после того, как Вы запустите EXE файл.
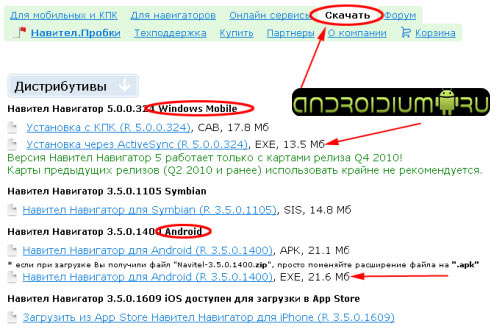
При покупке через сайт, зарегистрируйтесь, и зайдите на страницу покупки Navitel:
Пробный период и активация карты
Хотя приложение платное, существует 7-ми дневный бесплатный пробный период, в течении которого, можно оценить работу Navitel:
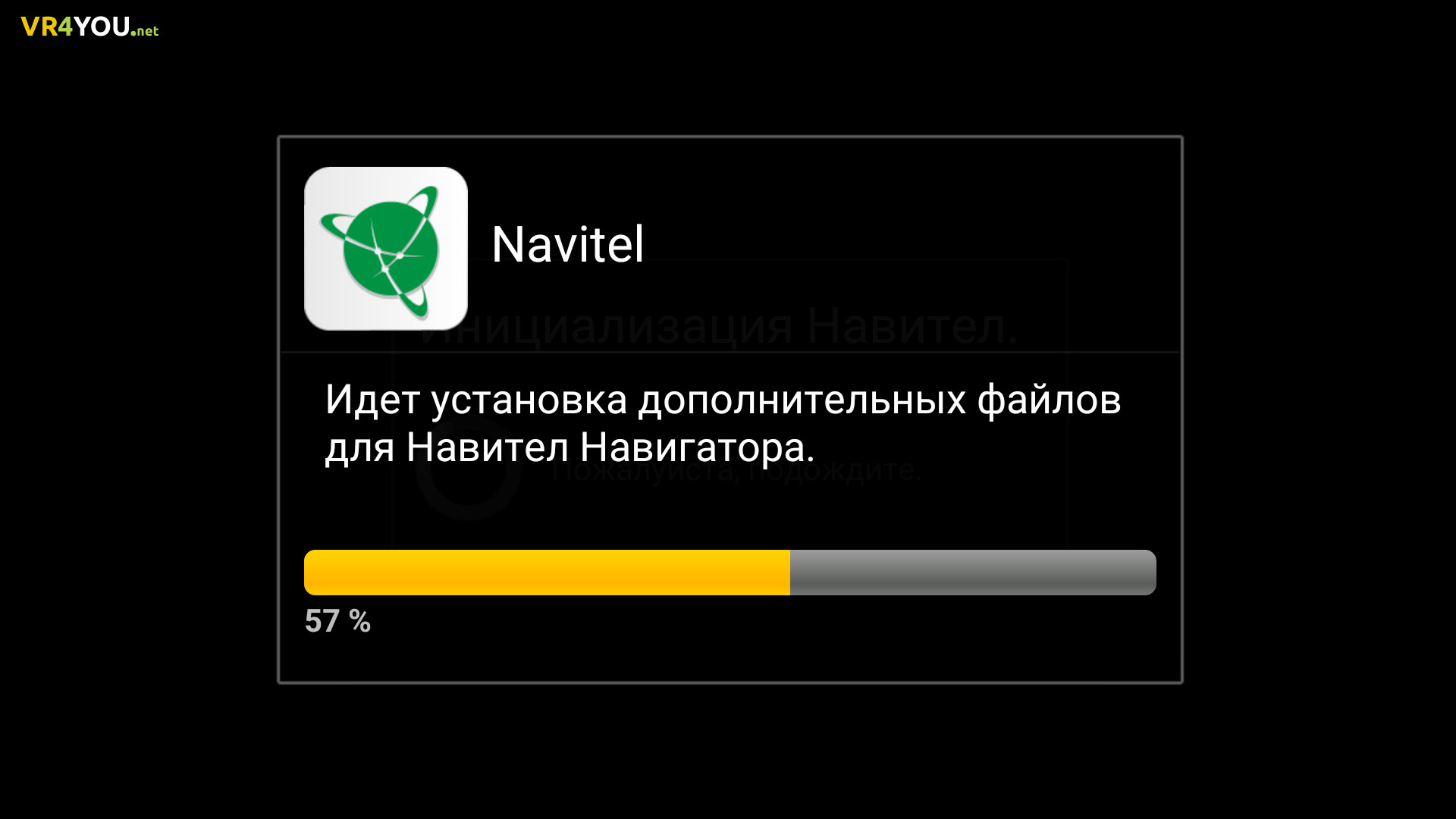
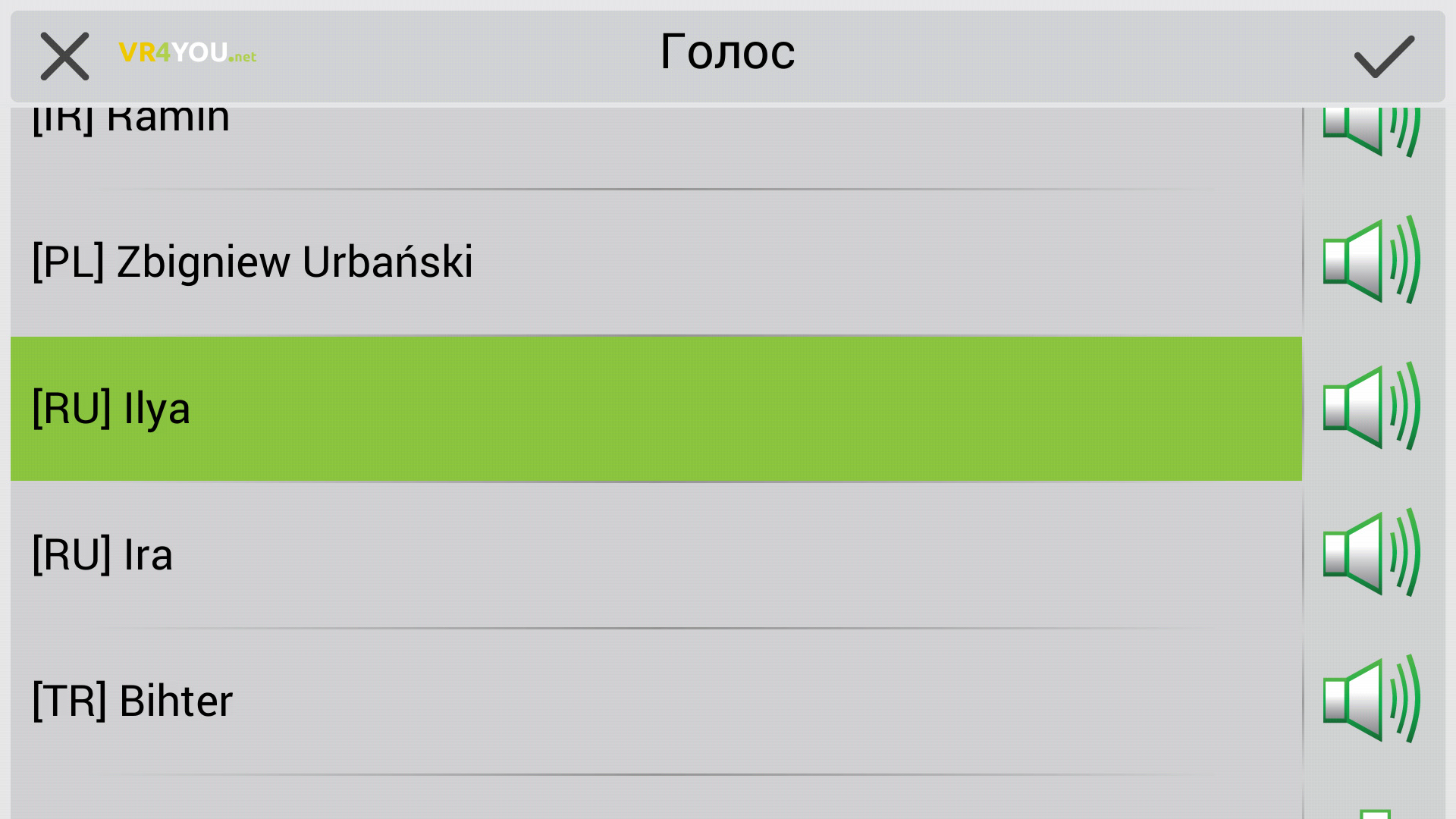
Примите лицензионное соглашение.

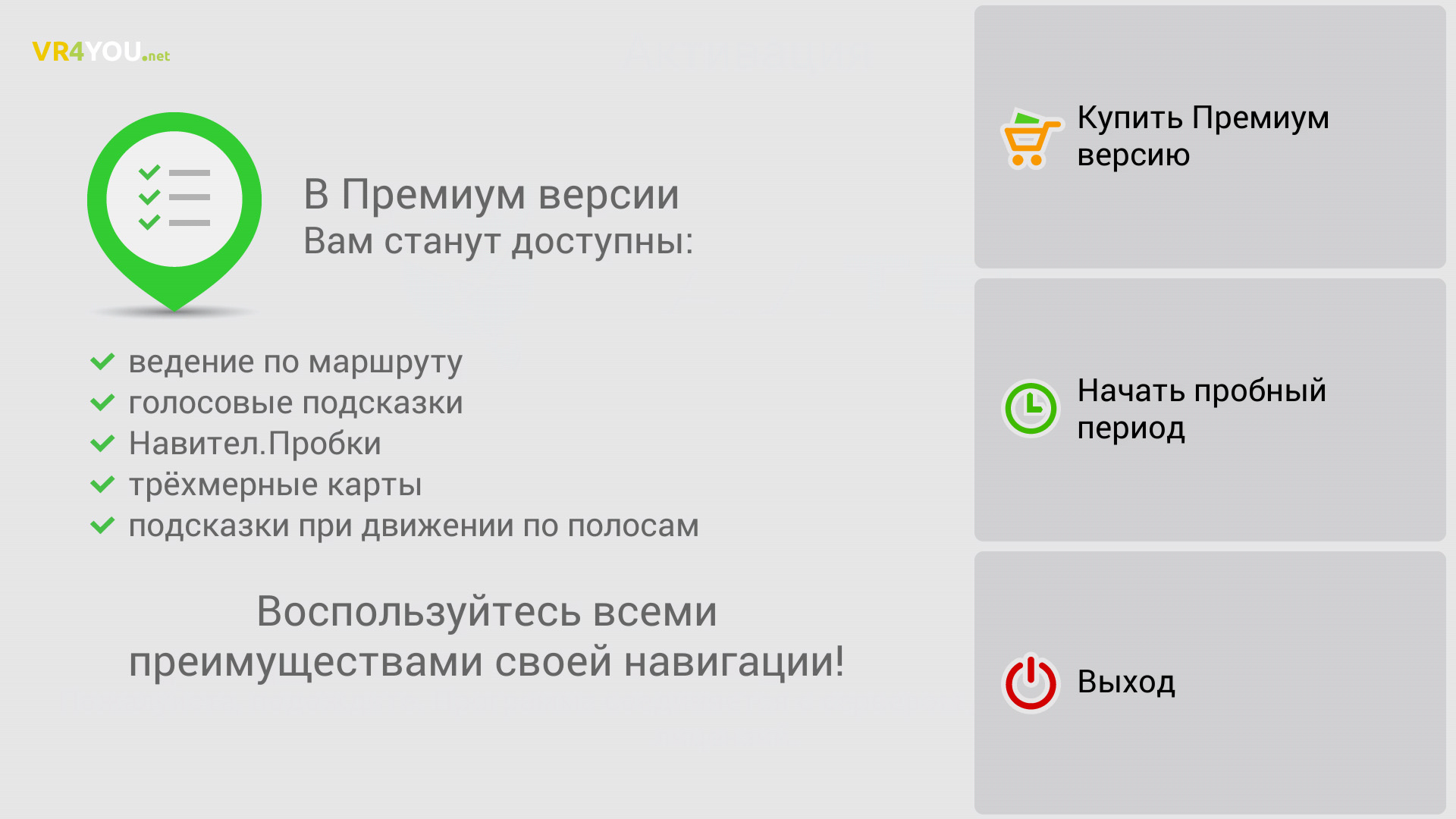
Начнется процедура активации.

Подождите, пока завершится процесс активации.

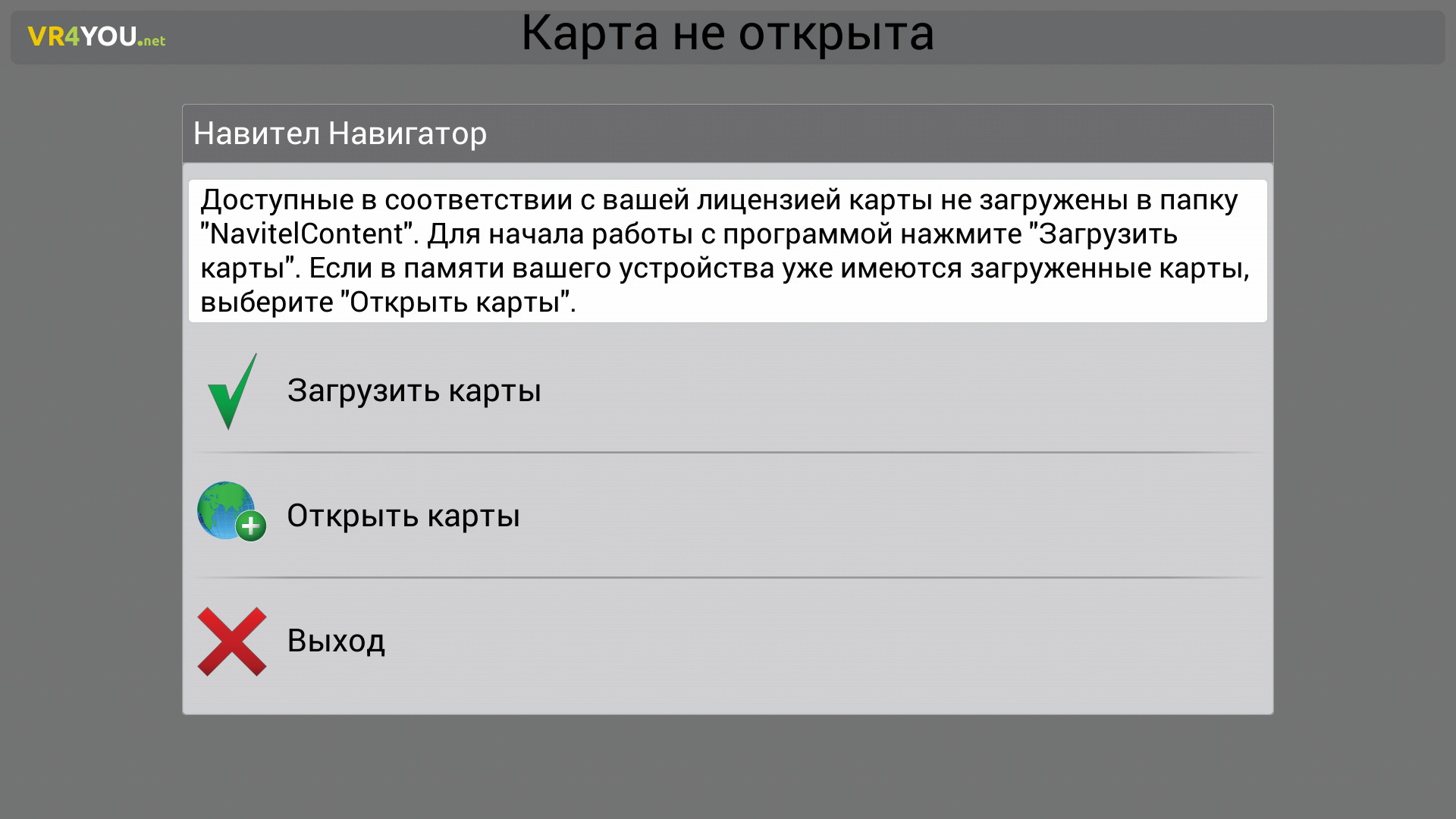
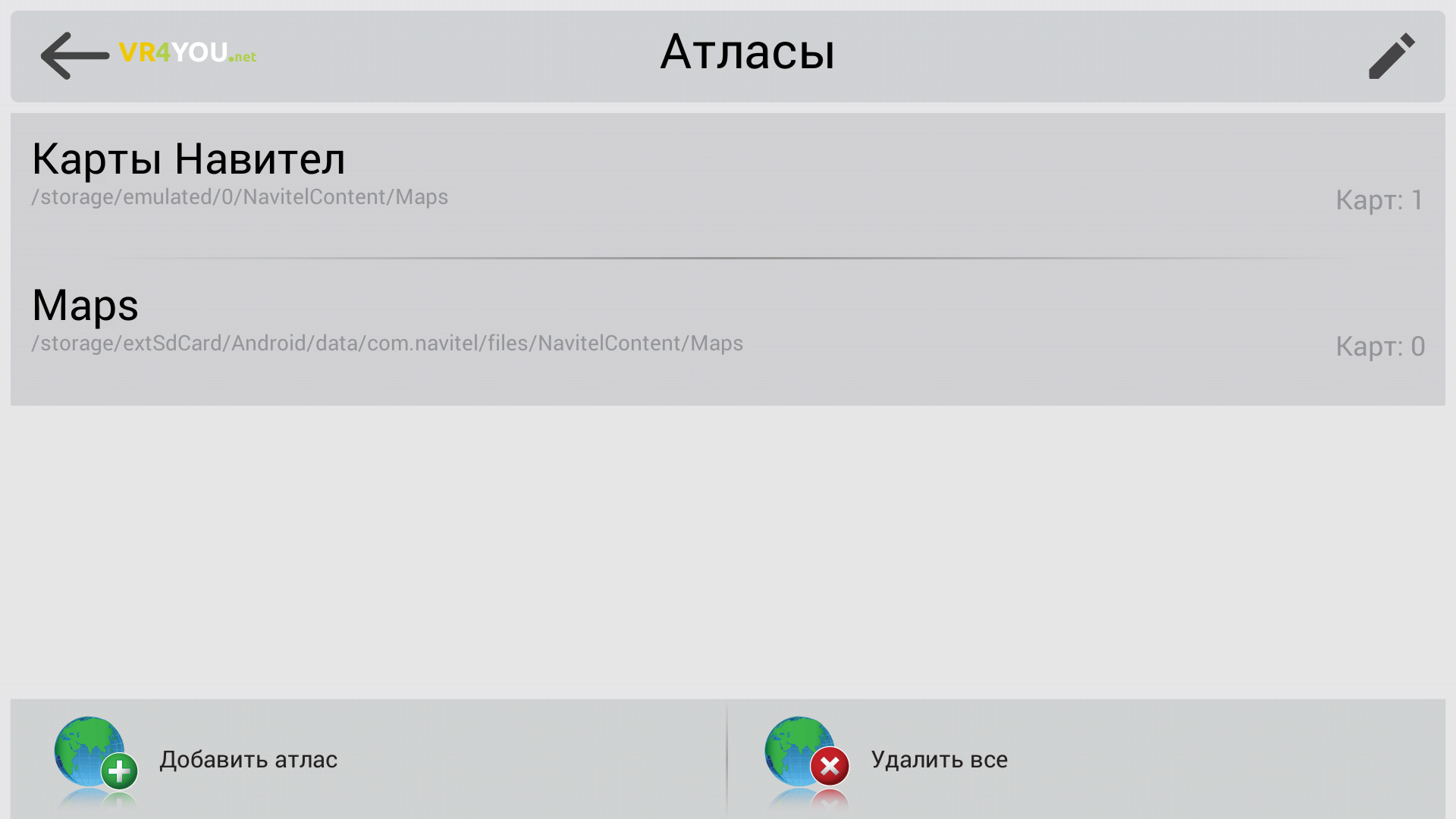
В появившемся окне находим папку Region1, где хранятся новые карты, нажимаем на нее и выбираем команду «Создать атлас»
Сложность в использовании неофициальных карт заключается в отсутствии всякой технической поддержки и обновления. Откуда они берутся? Их делают такие же пользователи навигаторов, как и вы, на основе уже существующих географических карт различных регионов.
Чтобы добавить такую карту в ваш навигатор, также нужно, чтобы формат карты подходил для вашей программы навигации, а также, чтобы программа навигации поддерживала добавление своих карт. Где брать карты? Большой популярностью пользуются карты, созданные с помощью ресурса OpenStreetMap|41 .
Важное замечание
Устанавливая на навигатор неофициальные карты, вы делаете это на свой страх и риск. Перед установкой рекомендуется сделать резервную копию данных с навигатора на компьютер. Чтобы полностью быть уверенным в работоспособности и безопасности ПО, приобретайте официальные карты.
Как установить или обновить карты в навигаторе Навител
Пошаговая инструкция того, как установить gps-карту Навител на навигатор. Для начала скачайте карты Навител на основе OpenStreetMap:
Подключите навигатор к компьютеру. Если программа Навител расположена на отдельной флэш-карте, то извлеките ее из навигатора и откройте на компьютере. В дальнейшем будем считать, что работаем с флэш-картой.
В корне флэш-карты создайте отдельную папку для сторонних карт, например, UserMaps. Не трогайте другие папки и ничего в них не сохраняйте, чтобы избежать возможных конфликтов между официальными и сторонними картами.
В папке UserMaps создайте папку под карту региона, которую вы хотите добавить в атлас, например Region1.
Скопируйте файлы новой карты в папку Region1
Вставьте флэш-карту в навигатор
В программе Навител-навигатор выберите пункт меню «Открыть атлас» и нажмите на значок с папкой внизу окна, чтобы создать новый атлас.
В появившемся окне находим папку Region1, где хранятся новые карты, нажимаем на нее и выбираем команду «Создать атлас»
Ждем, когда закончится индексация и атлас будет создан. Нажимаем кнопку с галочкой.
Теперь можно пользоваться новой картой, выбрав соответствующий атлас в списке атласов.
Как загрузить карты в навигатор Garmin
Бесплатные карты Гармин на основе OpenStreetMap можно установить с помощью программы MapSource. Далее описано как загрузить карты в навигатор с ее помощью:
Загрузите на компьютер программу MapSource с официального сайта Garmin.com из раздела Support->Software и далее Mapping Programs.
Распакуйте архив в отдельную папку и запустите из нее файл MSMAIN.msi и только потом Setup.exe. Дождитесь окончания установки программы. Так как на вашем компьютере пока нет ни одной карты Гармин, то запускать программу MapSource пока нет смысла.
Скачайте необходимы карты Гармин
Распакуйте архивы с картами в отдельные папки
Запустите для каждой карты файл INSTALL, чтобы в реестр компьютера поступила необходимая информация о картах.
Запустите программу MapSource. Теперь в программе можно обнаружить установленные на компьютере карты через меню Служебные->Управление картографическими продуктами.
В левом верхнем углу программы должен появиться список доступных карт (1). С его помощью или через меню Вид->Переключиться на продукт выберите одну из карт, она появится в поле (3).
С помощью кнопки (4) щелкните по карте (3) и она появится в окне (2). Проделайте это со всеми необходимыми картами.
Так как при загрузке карт будет сформирован новый файл gmapsupp.img, то исходный файл будет затерт, поэтому если в вашем устройстве были предустановленные карты в файле gmapsupp.img, то перед тем, как закачать карты в навигатор, следует переименовать его в одно из разрешенных имен, например, gmapprom.img.
Установка карт Автоспутник
Любительские карты для Автоспутник на основе OpenStreetMap вы можете добавить в программу, как и официальные, пропуская лишь шаг регистрации. Просто перепишите их в папку Maps, предварительно распаковав.
Смартфон или планшет, используемый в качестве навигатора Навител, следует поставить так, чтобы он не мешал управлению автомобилем. Это также способствует правильной работе GPS-приемника и бесперебойному определению местоположения. На переносных навигаторах статус соединения с GPS отображается световым индикатором:
Настройка в автомобиле
Смартфон или планшет, используемый в качестве навигатора Навител, следует поставить так, чтобы он не мешал управлению автомобилем. Это также способствует правильной работе GPS-приемника и бесперебойному определению местоположения. На переносных навигаторах статус соединения с GPS отображается световым индикатором:
- красный цвет — нет связи со спутником;
- желтый цвет — плохое соединение;
- зеленый цвет — установлено надежное соединение.

Свежие версии приложения поддерживают прокладку маршрута по пяти точкам и более до пункта назначения. Для этого нужные места отмечаются на электронной карте прикосновениями к экрану. После того как проставлены промежуточные точки, выбирается финиш, после чего нажимаются кнопки курсора и запуска навигации. Устройство предложит 3 альтернативных маршрута.
Точки могут выбираться по точному адресу с помощью клавиатуры. Карты, которые надо выбрать на магнитолу, зависят от текущего местоположения. Таким образом, настроить навигационное устройство либо приложение для гаджетов можно без особых затруднений.
Самым простым и рекомендованным к использованию в первую очередь создателями навигационного ПО Navitel методом его установки на любой Android-девайс является получение средствами Магазина приложений от Google. Всё что потребуется для реализации такого подхода – это наличие Play Маркета на устройстве и выполненный в него через учётную запись «корпорации добра» вход.
Инициация процедуры инсталляции приложения Навител указанным методом двухвариантная – возможна с самого девайса под управлением «зелёного робота» и с любого компьютера.
Вариант 1: Андроид-девайс
- Перейдите по указанной ниже ссылке на страницу приложения Навител Навигатор GPS & Карты в Гугл Плей Маркете. А если это нереализуемо, откройте приложение-клиент Магазина на девайсе, введите запрос Навител в поле поиска и переместитесь к возможности загрузки ПО из списка выданных каталогом результатов (обратите внимание на разработчика средства, страницу которого открываете – под наименованием приложения должно быть указано: NAVITEL).

Вариант 2: Компьютер
- В любом десктопном веб-обозревателе перейдите по указанной в пункте №1 предыдущей в этой статье инструкции ссылке на страницу Навител Навигатор GPS & Карты в Google Play Маркете.

авторизуйтесь в сервисе, предоставив логин

и пароль от Гугл Аккаунта, который привязан к мобильному устройству, где планируется развёртывание Навител Навигатора.

Если для проведения вышеописанных манипуляций вы использовали не принадлежащий вам компьютер, не забудьте выйти из учётной записи Гугл в браузере.
Способ 2: APK-файл
Второй официально предлагаемый метод установки Навител Навигатора на управляемое «зелёным роботом» устройство заключается в загрузке и распаковке средствами мобильной ОС архива приложения в формате APK. Данный подход можно считать более универсальным, так как он реализуем в том числе на не подключённых к интернету девайсах и/или аппаратах, где недоступны сервисы Google.
-
В зависимости от ситуации с наличием интернета на целевом для развёртывания навигационного ПО устройстве воспользуйтесь мобильным на нём или десктопным на доступном вам ПК браузером, чтобы открыть по нижеуказанной ссылке раздел загрузки дистрибутивов Навител на официальном сайте разработчиков софта.

скопируйте его на доступное с Андроид-девайса хранилище. Для этого, например:
-
Соедините мобильное устройство с ПК USB-кабелем, на первом выберите режим сопряжения «Передача файлов (MTP)».

Затем средствами проводника Windows поместите копию АПК-файла в любой каталог внутренней или внешней памяти функционирующего под управлением «зелёного робота» аппарата.
Читайте также:

