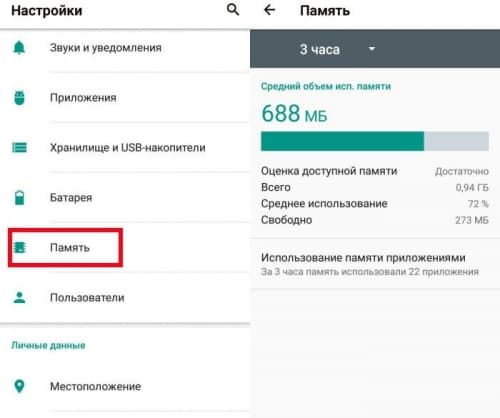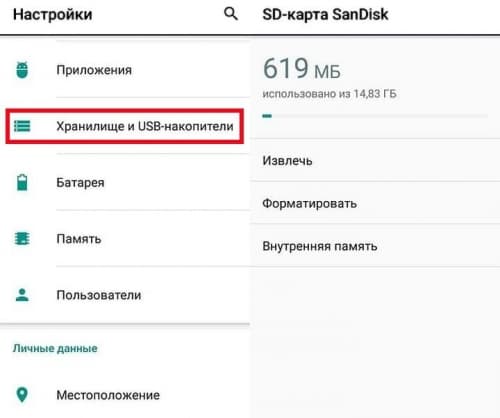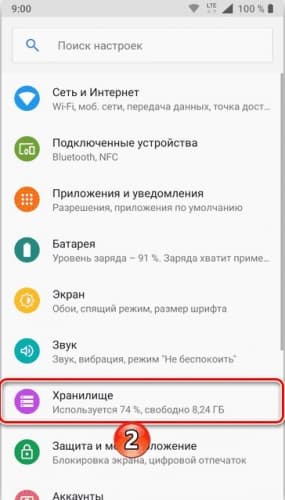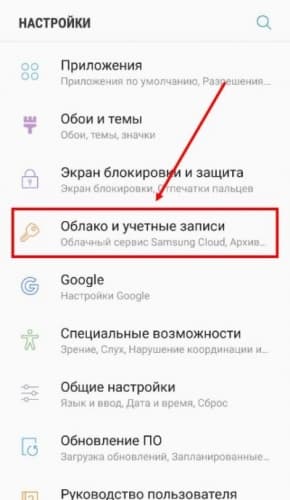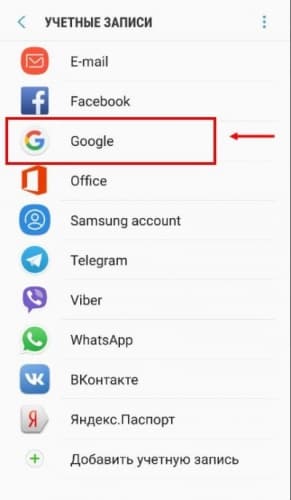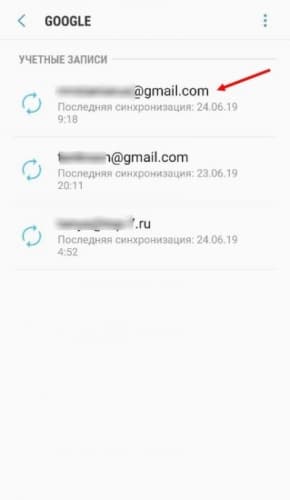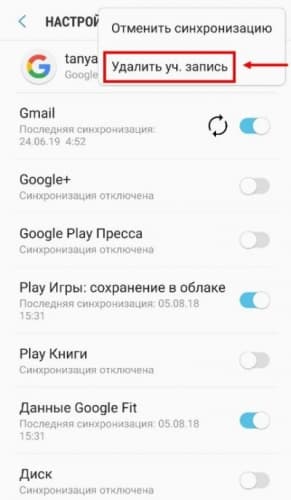Навител не скачивается с плей маркета
Опубликовано: 10.05.2024
Самым простым и рекомендованным к использованию в первую очередь создателями навигационного ПО Navitel методом его установки на любой Android-девайс является получение средствами Магазина приложений от Google. Всё что потребуется для реализации такого подхода – это наличие Play Маркета на устройстве и выполненный в него через учётную запись «корпорации добра» вход.
Инициация процедуры инсталляции приложения Навител указанным методом двухвариантная – возможна с самого девайса под управлением «зелёного робота» и с любого компьютера.
Вариант 1: Андроид-девайс
- Перейдите по указанной ниже ссылке на страницу приложения Навител Навигатор GPS & Карты в Гугл Плей Маркете. А если это нереализуемо, откройте приложение-клиент Магазина на девайсе, введите запрос Навител в поле поиска и переместитесь к возможности загрузки ПО из списка выданных каталогом результатов (обратите внимание на разработчика средства, страницу которого открываете – под наименованием приложения должно быть указано: NAVITEL).

Вариант 2: Компьютер
- В любом десктопном веб-обозревателе перейдите по указанной в пункте №1 предыдущей в этой статье инструкции ссылке на страницу Навител Навигатор GPS & Карты в Google Play Маркете.

авторизуйтесь в сервисе, предоставив логин

и пароль от Гугл Аккаунта, который привязан к мобильному устройству, где планируется развёртывание Навител Навигатора.

Если для проведения вышеописанных манипуляций вы использовали не принадлежащий вам компьютер, не забудьте выйти из учётной записи Гугл в браузере.
Способ 2: APK-файл
Второй официально предлагаемый метод установки Навител Навигатора на управляемое «зелёным роботом» устройство заключается в загрузке и распаковке средствами мобильной ОС архива приложения в формате APK. Данный подход можно считать более универсальным, так как он реализуем в том числе на не подключённых к интернету девайсах и/или аппаратах, где недоступны сервисы Google.
-
В зависимости от ситуации с наличием интернета на целевом для развёртывания навигационного ПО устройстве воспользуйтесь мобильным на нём или десктопным на доступном вам ПК браузером, чтобы открыть по нижеуказанной ссылке раздел загрузки дистрибутивов Навител на официальном сайте разработчиков софта.

скопируйте его на доступное с Андроид-девайса хранилище. Для этого, например:
-
Соедините мобильное устройство с ПК USB-кабелем, на первом выберите режим сопряжения «Передача файлов (MTP)».

Затем средствами проводника Windows поместите копию АПК-файла в любой каталог внутренней или внешней памяти функционирующего под управлением «зелёного робота» аппарата.
Частая проблема, с которой сталкиваются владельцы Android телефонов и планшетов — ошибки загрузки приложений из Play Маркет, когда приложения по той или иной причине не скачиваются. При этом сама проблема может иметь разный вид: бесконечное ожидание скачивания, различные коды ошибок при получении данных с сервера, белый экран в приложении Play Маркет, некоторые из этих ошибок уже рассматривались на этом сайте отдельно.
Для начала о самых первых, простых и основных шагах, которые следует предпринять при возникновении проблем с загрузкой приложений на Android.
- Проверьте, работает ли интернет в принципе (например, открыв какую-либо страницу в браузере, желательно с протоколом https, так как ошибки при установке защищенных соединений ведут и к проблемам с загрузкой приложений). При наличии ошибок с открытием страниц, решать следует именно эту проблему.
- Проверьте, возникает ли проблема и при скачивании по 3G/LTE и по Wi-FI: если при одном из типов соединения всё проходит успешно, возможно, проблема в настройках роутера или со стороны провайдера. Также, теоретически, приложения могут не скачиваться в общественных сетях Wi-Fi.
- Зайдите в Настройки — Дата и время (или Настройки — Система — Дата и время) и убедитесь, что дата, время и часовой пояс выставлены верно, в идеале, выставить «Дата и время сети» и «Часовой пояс сети», однако, если при данных опциях время оказывается неверным, отключите эти пункты и установите дату и время вручную.
![Установка даты и времени на Android]()
- Попробуйте простую перезагрузку вашего устройства Android, иногда это решает проблему: нажмите и удерживайте кнопку включения, пока не появится меню и выберите пункт «Перезапуск» (при его отсутствии — Отключить питание, а затем снова включить).
- Если простая перезагрузка не помогла, перезагрузите ваш телефон в безопасном режиме: для этого нажмите и удерживайте кнопку выключения, а когда появится меню с кнопкой «Выключить» нажмите и удерживайте её. Вы получите предложение перезагрузки Android в безопасном режиме. Если в безопасном режиме приложения начали скачиваться, то по всей видимости причиной проблемы являются сторонние приложения на телефоне, среди частых кандидатов: антивирусы, утилиты для очистки памяти, сервисы VPN и прокси. Попробуйте отключить или удалить такие приложения и уже в обычном режиме проверить работу Play Маркет (для перехода в обычный режим просто перезагрузите устройство).
![Перезапуск Android в безопасном режиме]()
- Зайдите в Настройки — Приложения (или Настройки — Приложения и уведомления — Показать все приложения) и в меню справа вверху нажмите «Сбросить настройки приложений». Подтвердите сброс, а затем вновь проверьте, скачиваются ли приложения. Ваши данные останутся на месте, сбросятся лишь разрешения и ограничения приложений.
![Сброс настроек приложений Android]()
- Если у вас заполнена внутренняя память Android, попробуйте удалить ненужные игры или приложения, которые занимают много места.
Еще один очень простой метод, который у многих срабатывает при рассматриваемой проблеме:
- Закройте приложение Play Маркет. В браузере вашего Android смартфона или планшета зайдите на сайт https://play.google.com/store (при этом в браузере нужно быть авторизованным в сервисах Google с той же учетной записью, что используется на телефоне). В меню на сайте выберите «Приложения».
- Выберите любое приложение и нажмите кнопку «Установить» (если вы не были авторизованы, сначала произойдет авторизация). Выберите устройство, куда требуется установить приложение. Вас сообщат, что приложение скоро будет установлено.
- Подождите, пока приложение не установится. Если оно установилось, снова запустите Play Маркет и возможно с этого момента он будет работать как прежде.
Удаление обновлений Google Play Маркет
Попробуйте удалить обновления приложения Google Play Маркет, для чего используйте указанные шаги:

- Зайдите в Настройки — Приложения или Настройки — Приложения и уведомления — Показать все приложения.
- Нажмите по Google Play Маркет в списке.
- Нажмите «Отключить» и подтвердите отключение приложения.
- На запрос установки исходной версии приложения нажмите «Ок» для удаления обновлений.
- После этого снова включите приложение Play Маркет и повторите попытку загрузки приложений.
Проверка активности необходимых для работы Play Маркет приложений
Зайдите в Настройки — Приложения (или Настройки — Приложения и уведомления — Показать все приложения), включите отображение всех приложений, включая системные (это можно сделать в меню по кнопке с тремя точками справа вверху) и убедитесь, что приложения «Сервисы Google Play», «Диспетчер загрузки» и «Аккаунты Google» (этого приложения может не быть в Android 10 и 9) включены.
Если какие-то из них в списке отключенных, нажмите по такому приложению и включите его, нажав соответствующую кнопку.

Сброс кэша и данных системных приложений, необходимых для скачивания
Зайдите в настройки — Приложения и для всех приложений, упомянутых в предыдущем способе (Аккаунты Google при наличии, Сервисы Google Play, Диспетчер загрузки и Загрузки), а также для приложения Google Play Маркет очистите кэш и данные (для некоторых из приложений будет доступна только очистка кэша). В разных оболочках и версиях Android это делается слегка по-разному, но на чистой системе нужно нажать «Хранилище» или «Память» в информации о приложении, а затем использовать соответствующие кнопки для очистки.

Иногда эти кнопки вынесены на страницу информации о приложении и заходить в «Память» не требуется. После очистки кэша и данных снова проверьте, загружаются ли приложения из магазина.
Сброс аккаунта Google
Попробуйте выполнить сброс аккаунта Google. Важно, чтобы вы точно знали пароль вашего аккаунта, а при необходимости двухфакторной аутентификации имели возможность подтвердить вход (так как при использовании этого метода потенциально могут возникнуть проблемы):

- Зайдите в Настройки — Аккаунты на своем телефоне Android.
- Выберите ваш аккаунт Google и нажмите «Удалить».
- После удаления аккаунта снова добавьте его.
Также иногда при попытке скачать приложение в Play Маркет можно столкнуться с сообщением о том, что необходимо войти в аккаунт Google даже при условии, что необходимая учетная запись уже добавлена в Настройки — Аккаунты (если нет — добавьте и это решит проблему). В этом случае часто помогает способ, описанный выше — с использованием загрузки с сайта Google Play через браузер.
Что делать, если не скачиваются приложения Android в Play Маркет — видео инструкция
Есть некоторые, наиболее типичные ошибки, возникающие при скачивании приложений на Android, по которым на этом сайте есть отдельные инструкции. Если у вас возникла одна из этих ошибок, возможно, решение найдется в них:
Дополнительно, отмечу, что случается, что проблема не на вашем устройстве, а со стороны самого Google Play (верный признак — приложения не скачиваются не только у вас, но и на других телефонах по другим сетям). В такой ситуации обычно достаточно дождаться их решения со стороны Google. Проверить статус работы Google Play можно здесь: https://downdetector.ru/ne-rabotaet/google-play/
Ещё один вариант — старая версия Android, для которой Google прекратил поддержку Play Маркет или использование не сертифицированных устройств (часто — китайских телефонов) и эмуляторов Android. В этой ситуации можно загружать приложения другими методами, здесь поможет инструкция Как скачать APK приложений Android.
Play Market — официальный магазин приложений для Андроида и главный источник загрузки новых игр и программ на смартфоны и планшеты с этой операционной системой. Часто владельцы электронных устройств сталкиваются с ошибками при скачивании софта, в результате чего ПО не устанавливается на телефон. Ниже разобраны основные причины возникновения данной проблемы и способы ее устранения.
Проверка интернет-соединения
Первое, что стоит сделать, когда не помогла стандартная перезагрузка смартфона, — проверить наличие подключения к Интернету и качество установленного соединения. Если вы пользуетесь мобильной сетью, убедитесь, что сигнал достаточно сильный. По возможности подключитесь к Wi-Fi — это увеличит вероятность успешной загрузки файлов из магазина приложений. Получив доступ к беспроводной сети, попробуйте загрузить программу повторно.
Проверить работу Интернета на телефоне можно при помощи любого мобильного браузера, открыв страницу с протоколом «https», например google.com. Если ошибка возникает только при скачивании игр через Wi-Fi или, наоборот, только при использовании 3G/4G-соединения, это может свидетельствовать о неправильных настройках роутера или проблемах на стороне провайдера. Возможно, ваш смартфон не загружает софт из Интернета в общественной сети вай-фай, руководствуясь предустановленными параметрами безопасности.
На заметку: узнайте, как включить геолокацию на телефоне, чтобы полноценно пользоваться картами, GPS-навигатором и другими программами.
Очистка кеша Play Market
Переполненный кеш и устаревшие временные файлы самого Плей Маркета приводят к различным ошибкам при попытке загрузить то или иное приложение. В этом случае требуется выполнить очистку:
- Открыть «Настройки» на телефоне или планшете. Перейти в меню «Приложения» (находится в разделе «Система»).

- На вкладке «Все» найти «Google Play Market», кликнуть по названию программы. Нажать на кнопки «Очистить кеш» и «Стереть данные». Кроме того, можно удалить обновления, если ваш телефон поддерживает данную опцию.

- Таким же образом необходимо очистить кеш приложения «Сервисы Google Play».

Очистка памяти смартфона
Самая банальная причина, по которой не получается скачать новые приложения из магазина Play Market, — нехватка памяти на устройстве (когда остается меньше 1 гигабайта). Учитывая, что на многих Андроидах игры по умолчанию устанавливаются на внутреннее хранилище, неисправность может возникнуть, когда свободного места на первый взгляд достаточно. Узнайте, как самостоятельно очистить память телефона, чтобы решить проблему.
Отключение карты памяти
Иногда ошибка, из-за которой не скачиваются приложения из Плей Маркета, может быть связана с неправильной работой SD-карты. В частности, неполадка возникает, когда флешка была некорректно установлена. Необходимо отключить карту памяти и достать ее из телефона, затем подключить заново и попробовать загрузить интересующую программу в Play Market. Также рекомендуется проверить, скачается ли приложение с извлеченной флешкой, чтобы наверняка подтвердить или исключить данную причину.
На заметку: если вам нужно установить или откатить обновление операционной системы смартфона, узнайте, как войти в меню Recovery.
Удаление и повторный вход в аккаунт Google
Плей Маркет запрашивает у пользователя авторизацию через аккаунт Google для получения доступа ко всем функциям магазина. Порой ошибки в обработке данных учетной записи не позволяют скачать игры и приложения. Неполадка устраняется путем удаления профиля с устройства и повторным добавлением.
Что нужно делать:
- Зайти в «Настройки» смартфона. Выбрать в списке пункт «Аккаунты» («Другие аккаунты»), расположенный в разделе «Личные данные» («Личное»).

- Перейти к своей учетной записи Google — она отмечена соответствующим значком, а название заканчивается на «@gmail.com». Нажать «Удалить аккаунт» и подтвердить действие.

- Вернуться в предыдущее меню. Кликнуть «Добавить аккаунт».

- Из списка предложенных вариантов выбрать «Google». Выполнить вход в учетную запись, следуя инструкциям системы.

- Открыть Плей Маркет и нажать на кнопку в виде трех полосок, чтобы перейти к параметрам.

- Кликнуть на стрелку в верхней части экрана и выбрать аккаунт, добавленный ранее.

На заметку: узнайте, как скачать фильм на телефон, если хотите смотреть кино на своем гаджете.
Обновление операционной системы
Обновление операционной системы Android также относится к способам восстановления нормальной работы Play Market, когда новые приложения не удается загрузить. Чтобы проверить их наличие и выполнить установку необходимых файлов, следует:
- Открыть меню «Настройки». В разделе «Система» выбрать пункт «Обновление системы».

- Нажать на кнопку «Проверка обновлений». Дождаться окончания операции.

- Если у вас установлена актуальная версия системы, смартфон покажет соответствующее уведомление. При наличии доступных обновлений выполните их скачивание и установку, следуя инструкциям устройства.

Важно: на старых телефонах, где используется версия Андроид 2.2 или ниже, Плей Маркет в любом случае может работать некорректно и сообщать об ошибках при загрузке приложений. В такой ситуации рекомендуется обратиться за консультацией к производителю гаджета.
Проверка правильности отображения даты и времени на телефоне
В редких случаях скачиванию приложений из Плей Маркета препятствуют неправильные настройки даты и времени. Необходимо удостовериться, что эти параметры выставлены верно. Некорректная дата делает невозможной загрузку программ, обновляющихся в реальном времени и запрашивающих доступ к подобного рода настройкам.
Чтобы устранить неполадку, необходимо:
- Войти в «Настройки» телефона. В разделе «Система» найти пункт «Дата и время» и открыть подменю.

- Включить автоматическую настройку даты и времени либо отредактировать параметры вручную, если функция работает с ошибками.

На заметку: если у вас или у ваших близких есть проблемы со зрением, узнайте больше о сервисе Talkback на Андроиде, который помогает пользоваться смартфоном.
Подводим итоги
Приложения из Плей Маркета не скачиваются на телефон в силу разных причин. В первую очередь при возникновении ошибки рекомендуется проверить работу Интернета и уровень сигнала. Решить проблему зачастую помогают очистка кеша Google Play и освобождение внутренней памяти устройства. Кроме того, неполадки Плей Маркета могут быть связаны с SD-картой, операционной системой, настройками даты и времени, а также с аккаунтом Гугл.
Установка Navitel
Через Play Market
Самый простой вариант использовать магазин Google:
Установка дистрибутива APK
Для установки Навител на смартфон или планшет Андроид бесплатно из имеющегося APK файла следует:
Скачивание и установка карт
Перед тем как приступить к установке карт следует произвести первоначальную настройку. Для этого:
- Запустите программу, она запросит доступ к некоторым возможностям устройства, отвечайте утвердительно.
![Запрос разрешения]()
- После этого начнется короткий процесс оптимизации.
![Процесс оптимизации]()
- Далее навигатор предлагает выбрать необходимые настройки локализации. После настройки нажмите на галочку.
![Выбор языка]()
- Принимаем лицензионное соглашение.
![Лицензионное соглашение]()
- Дальше следует экран активации лицензии. Если таковая приобретена на официальном сайте, то активируйте ее. Если же нет, нажмите на кнопку “Пробная версия”.
![Предложение покупки]()
- Осталось подождать активации программы.
![Активация программы]()
Загрузка в приложении
Предусмотрительность разработчиков видна сразу. После верификации программа предложит загрузить карты. Так что:
- Нажмите “Загрузить карты”.
![Загрузка карт]()
- Открывается список континентов, среди которых нужно выбрать нужный.
![Карты пробного периода]()
- Появится перечень стран, расположенных на данной территории.
- Найдя нужную страну, нажмите на зеленую стрелочку рядом с ней. Загрузка началась.
![Загрузки карт]()
Установка с официального сайта
Для этого следуем алгоритму:
- Перейдите на официальный сайт Navitel и скачайте карту интересующей страны.
![Сайт Навител]()
- Скопируйте скачанный файл в память устройства (или SD-карту) по пути “Память\NavitelContent\Maps\”. Если папки отсутствуют создайте их вручную.
- Запустите Navitel Navigator и он преступит к индексации установленной карты.
![Создание атласа]()
Также можно ознакомиться с видео.
Возможные ошибки
От ошибок не застрахован никто, даже если программное обеспечение поддерживается таким крупным разработчиком. Однако чаще всего они решаются приведенными ниже методами.
Приложение не установлено
Не устанавливается приложение
Ошибка Navitel «приложение не устанавливается» чаще всего связана с наличием уже установленной, но сильно устаревшей версией приложения. Перед установкой новой версии просто удалите старую. И если в памяти Android устройства имеется папка \.android_secure, лучше всего ее тоже удалить.
Приложение не запускается или не работает
Такая проблема может возникать на гаджетах со старой версией Android ниже 5.1, либо на устройствах с нестандартным разрешением экрана. Для ее решения необходимо очистить данные приложения, для чего нужно перейти в “Настройки” смартфона, в раздел Приложения. После чего удалить установленную версию Navitel и установить новую, обязательно скачанную с сайта производителя, а не Play Market.
Любителей регулярно обновлять список имеющихся игр и приложений на смартфоне может серьезно огорчить проблема с их скачиванием и установкой. Нередко пользователи сталкиваются с тем, что в Play Market ожидание скачивания затягивается на долгий срок или вовсе становится бесконечным. Некоторые связывают появление такой неполадки с большой очередью на загрузку, однако данный миф уже давно развеян. Стоит разобраться, почему не скачивается новое приложение.
Почему в Плей Маркете висит «Ожидание скачивания» и ничего не происходит
Появление данной ошибки провоцируют следующие факторы:
- медленное интернет-соединение;
- недостаток памяти на девайсе;
- сбой в уже имеющихся приложениях;
- ошибка в операционной системе.
Если Плей Маркет долго грузит, не скачивает приложения, не имеет смысла ждать, что проблема решится сама собой. Следует самостоятельно устранить возникшую неполадку.
Перезагрузить телефон
Когда бесконечно идет ожидание начала скачивания, следует совершить перезагрузку, которая решает множество небольших проблем с гаджетом. Необходимо перезапустить устройство, после чего снова попытаться установить игру или приложение.
Очистить кэш
Принудительная очистка кэша помогает решить проблему долгого ожидания и стабилизирует работу Плей Маркета . Для ее проведения необходимо выполнить следующие действия:
- зайти в настройки телефона и выбрать пункт « Приложения »;


- тапнуть на строку « Google Play Маркет »;

- перейти в параметр « Память »;

- нажать очистку кэша .

Для решения вопроса стоит избавиться от всей информации из Плей Маркета. Рядом с параметром « Очистка кэша » имеется кнопка « Сброс данных ». В данном случае происходит деавторизация из аккаунта, потребуется заново ввести логин и пароль для входа в профиль.

Убрать обновления Плей Маркета
Если система по-прежнему не качает программы, стоит попробовать удалить обновления Плей Маркета , вернув его к исходному состоянию. Необходимо следовать инструкции:
- отключить гаджет от интернета ;
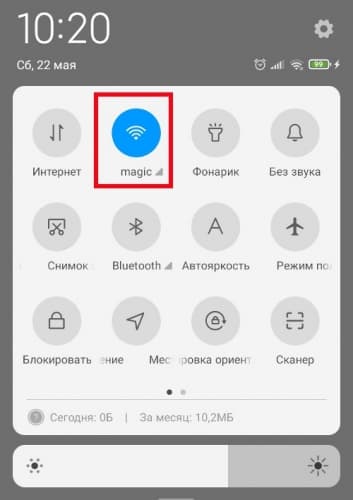
- открыть в настройках список приложений ;
- выбрать Play Маркет ;
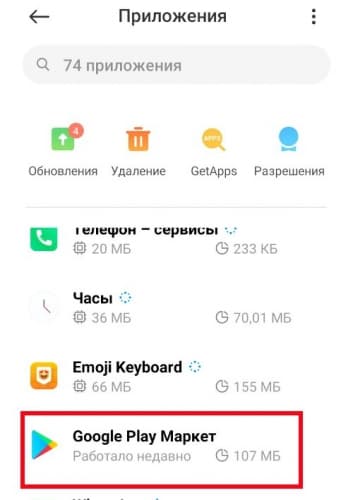
- тапнуть пункт « Удалить обновления ».

Выскочит предупреждающая табличка о согласии пользователя на установку исходной версии. После нажатия варианта « Ок » начнется процесс. Обновления будут стерты, необходимо заново авторизоваться и снова попробовать запустить загрузку любого приложения.

Установить автообновление других приложений
На большинстве смартфонов системы Андроид по умолчанию включен параметр автообновления приложений. Каждый день в определенное время система запускает скачивание и установку всех вышедших обновлений для имеющихся на телефоне программ. Если данная функция отключена, ее можно активировать, зайдя в Плей Маркет и выбрав в настройках пункт « Автообновление приложений ».
Если потребность установить новую программу возникла одновременно с системным обновлением приложений, может произойти сбой, проблема с бесконечным ожиданием скачивания. Для быстрого решения вопроса необходимо вручную остановить процесс установки:
- зайти в Play Маркет;

- нажать на три полоски возле поисковой строки;

- выбрать пункт « Мои приложения и игры »;

- тапнуть « Остановить загрузку ».

Затем можно перейти к желаемому для скачивания приложению и запустить его установку.
Проверить интернет-соединение
При подозрении на неполадки с интернет-соединением первым делом стоит полностью отключить гаджет от Всемирной паутины на несколько минут:
- если на устройстве использовался Wi-Fi , прервать соединение через шторку и еще раз подключиться к раздаче;
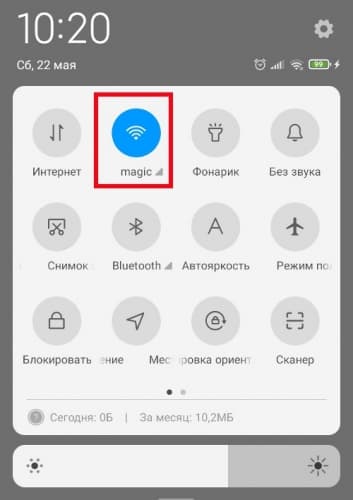
- при использовании мобильного интернета включить на время « Режим полета », затем снова активировать возможность ловить соединение.
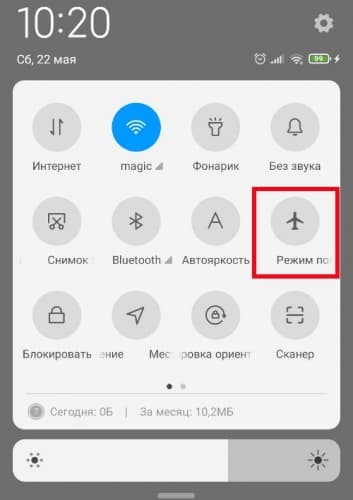
Смена типа подключения может решить вопрос с бесконечным ожиданием загрузки. Имеет смысл использовать другую вай-фай сеть или подключиться к мобильной раздаче. Это можно сделать с помощью меню настроек , перейдя в раздел Wi-Fi .
Отключить лимит по расходованию трафика
В целях экономии мобильного интернета пользователи активируют функцию лимитного использования трафика. Если допустимый предел израсходован, скачивание новой программы станет невозможным и процесс остановится на моменте ожидания начала загрузки. Чтобы отключить данный параметр и получить возможность бесконечно пользоваться мегабайтами интернета, необходимо:
- зайти в настройки гаджета;
- открыть раздел « Подключения/Передача данных »;
![Переход в настройки сети]()
- перейти к пункту « Экономия трафика »;
![Экономия трафика]()
- с помощью ползунка выключить использование данной функции.
![Отключение экономики трафика]()
Проверить, нет ли проблем с памятью
Проблема может крыться в банальной нехватке памяти на устройстве. Медиафайлы и установленные приложения могут расходовать ресурс даже при работе в фоновом режиме.
На Андроид проверить состояние можно, зайдя в настройки и выбрав пункт « Память ». Все данные будут разбиты по категориям, есть возможность удалить лишнее и освободить место для новых игр и приложений.
![Переход в память устройства]()
Если в телефоне имеется карта памяти, стоит проверить, в рабочем ли она состоянии. Это можно сделать в « Хранилище », которое находится в настройках.
![Переход в настройки sd-карты]()
Имеющийся накопитель будет отображаться в меню, если он корректно работает. Если телефон пишет, что устройства недоступны или появляется пометка о поврежденной карте, следует нажать « Форматирование ».
Когда внешняя память работает исправно, стоит удостовериться, что все автоматические загрузки устанавливаются на нее, а не на встроенную телефонную.
Для проверки возможности принудительной установки на дополнительную карту следует:
- зайти в « Настройки »;
- выбрать « Хранилище »;
![Переход в хранилище]()
- в разделе « Съемный накопитель » нажать на « SD-карта »;
![Переход на sd-карту]()
- кликнуть по значку с тремя точками и в появившемся меню перейти в « Настройки хранилища »;
![Переход в Настройки хранилища]()
- далее тапнуть по пункту « Внутренняя память ».
![Форматирование sd-карты]()
Если все прошло успешно, теперь внешний накопитель будет использоваться наравне со встроенной памятью. Но не все производители внедрили такую возможность в прошивку выпускаемых устройств.
Удалить аккаунт Google и выполнить повторный вход
![Переход в настройки]()
- выбрать пункт « Облако и учетные записи » -> « Google »;
![Переход в учетные записи пользователей]()
![Переход в учетные записи google]()
- кликнуть профиль, который необходимо убрать, и нажать « Удалить ».
![Выбор нужного аккаунта]()
![Удаление аккаунта]()
Затем следует перезагрузить устройство, при включении оно предложит добавить новый профиль. Останется ввести логин и пароль, после чего авторизация будет успешно завершена.
Откатить телефон до заводских настроек
Этот шаг считается крайней мерой в решении проблем с устройством.
Для сброса до заводских параметров нужно:
- Зайти в « Настройки » и потом в « Расширенные настройки ».
![Выбор пункта "Расширенные настройки"]()
- Выбрать « Восстановление и сброс ».
![Выбор пункта "Восстановление и сброс"]()
- Прокрутить меню до самого низа, в конце будет « Сброс настроек ».
![Выбор пункта "Сброс настроек"]()
- После выбора конечного пункта необходимо подтвердить свои действия. В появившейся табличке следует нажать на вариант « ОК »
![Подтверждение сброса настроек]()
- Сразу после подтверждения процесс сброса настроек будет запущен. Прервать или отменить его нельзя.
Заключение
В большинстве случаев проблема с бесконечным запуском загрузки решается самыми простыми методами. Распространенные причины возникновения неполадок с установкой — нехватка памяти и медленная скорость интернета. Прежде чем переходить к крайним мерам, следует воспользоваться более щадящими вариантами устранения.
Читайте также: