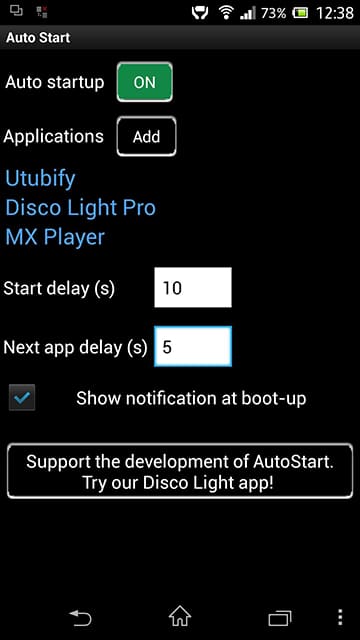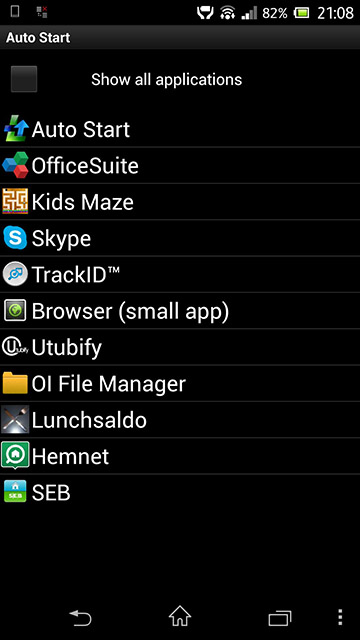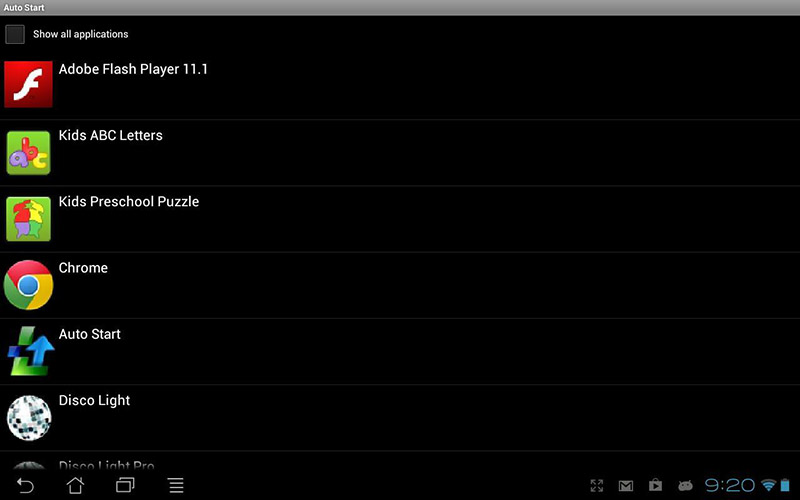Как отключить автозапуск программ на андроид магнитоле
Опубликовано: 29.06.2024
Как и в любой другой операционной системе, все имеющиеся в Андроид приложения можно условно разделить на две группы. В первую входят программы, стартующие вместе с системой. Большую часть из них составляют фоновые службы, без которых невозможно нормальное функционирование самой операционки. В состав второй группы входят приложения, устанавливаемые пользователями и запускаемые ими по требованию. Таковыми, к примеру, являются интернет-мессенджеры и почтовые клиенты, добавляемые в автозагрузку по желанию.
Автозапуск приложений на Андроид имеет как свои плюсы, так и минусы. Поместив часто используемое приложение в автозагрузку, вам больше не нужно будет запускать его вручную при включении устройства. С другой стороны, постоянно висящие в фоне приложения потребляют память, снижая тем самым общую производительность устройства. Наверное, именно поэтому пользователи чаще интересуются, как отключить автозапуск приложений на Андроиде, нежели как добавить в него ту или иную программу.
Удаление из автозагрузки средствами системы
Убрать программы из автозагрузки позволяет встроенный функционал Андроид, но этот способ имеет ряд ограничений. Во-первых, в силу отсутствия root-прав вы не сможете выгрузить из памяти некоторые интегрированные приложения. Во-вторых, нет никакой гарантии, что через некоторое время приложение не запустится повторно.
Откройте «Настройки», зайдите в раздел «Приложения» и выберите «Работающие приложения».

Тапните по той программе, которую хотите удалить из автозапуска, а затем нажмите «Остановить». Далее перейдите в раздел «Все», найдите там это же приложение и тоже его остановите.

Приложение должно оставаться в неактивном состоянии и после перезагрузки, а иначе придется использовать более продвинутые методы.
В Android 6.0 и выше раздел «Работающие приложения» по умолчанию скрыт. Его отображение включается в разделе «Опции разработчика», который также нужно активировать несколькими нажатиями пункта «Номер сборки» в сведениях о телефоне.
Отключение автозапуска при помощи сторонних программ
Менеджеров автозагрузки не так уже и много. Рекомендуем использовать для управления автозапуском в Андроид многофункциональную программу «All-In-One Toolbox». Позиционируется она как чистильщик и оптимизатор производительности, но в ее арсенале также имеется неплохой инструмент, позволяющий удалять из автозагрузки не только пользовательские, но и некоторые системные приложения.

Чтобы воспользоваться данной функцией, необходимо прокрутить окно «All-In-One Toolbox» немного вниз и нажать там вкладку «Автозагрузка». Этот же компонент доступен в разделе наиболее часто используемых инструментов. Программа просканирует устройство на предмет установленного ПО и выведет его список, в котором напротив каждого приложения будет расположен переключатель. Поставьте его в положение «Disabled», и выбранное приложение удалится из автозагрузки.

Добавление в автозапуск
Теперь давайте посмотрим, как включить автозапуск приложений на Андроид. Здесь вам тоже понадобятся сторонние инструменты. Наиболее простой и удобный из них – «AutoStarts – No root» от разработчика Guro Labs. С помощью этой утилиты вы сможете создать список программ, которые будут стартовать при запуске ОС с указанным временным интервалом. Установив приложение из Google Play, запустите его, затем нажмите кнопку «ADD» напротив опции «Applications» и выберите в открывшемся списке приложение для занесения в автозагрузку.

Повторите процедуру для других программ. Если нужного приложения в списке вдруг не окажется, установите птичку в чекбоксе «Show all applications». Осталось только активировать автозапуск приложений на Андроид при включении устройства, для чего просто переключаем кнопку «Auto startup» в положение «ON». Дополнительно AutoStarts поддерживает установку задержки автозапуска (Start delay) для первой программы и всех остальных в списке.

Резюме
В отличие от Windows, управление автозапуском приложений в Android реализовано довольно неудобно. Добавить программу в автозагрузку в этой операционной системе проще, чем удалить. Многие программы, в том числе, сторонние, работают в Андроид как фоновые службы, стартуя с более высоким приоритетом, поэтому их отключение проблематично. В большинстве случаев всё решается получением прав Root, но это не самый лучший выход, поскольку рутирование понижает уровень безопасности устройства.

Автоматический запуск приложений помогает операционной системе функционировать правильно и без сбоев. Однако, если без вашего ведома запускаются десятки программ, это сильно расходует системные ресурсы.
Рассмотрим несколько способов, позволяющих отключить программы, которые постоянно работают в фоне.
С помощью системных инструментов
Для того, чтобы отключить автозапуск приложений, сделайте следующее:
Шаг 1. Откройте настройки Android.

Шаг 2. Перейдите в раздел «Приложения».

Шаг 3. Выберите пункт «Разрешения».

Шаг 4. Откройте «Автозапуск».

Шаг 5. Отключите автозапуск для тех приложений, которые запускать автоматически не нужно. Для этого, деактивируйте соответствующие переключатели.

С помощью приложения Greenify
Если системных инструментов недостаточно или же вы желаете ограничить фоновую активность приложений, скачайте и установите программу Greenify. Утилита эффективна на смартфонах без root-доступа и работает на любой версии Android.
Установить и использовать программу совсем несложно:
Шаг 1. Найдите Greenify в Google Play и нажмите кнопку «Установить».

Шаг 2. Дождитесь окончания инсталляции и запустите приложение. Для этого, нажмите кнопку «Открыть».

Шаг 3. Откроется приветственное окно утилиты. Нажмите «Далее» для продолжения.

Шаг 4. На устройствах с root-доступом и без него программа использует отличные алгоритмы работы. Выберите нужный пункт и нажмите «Далее».


Шаг 6. В списке приложений отыщите «Greenify» и коснитесь его.

Шаг 7. Активируйте переключатель «Доступ к истории использования».

Шаг 8. Коснитесь кнопки «Закончить», чтобы перейти к работе с программой.

Шаг 9. Нажмите на «+», чтобы добавить программы, фоновую активность которых Greenify будет ограничивать.

Шаг 10. Выберите «Показать другие приложения».

Шаг 11. Выберите программы, автозапуск которых нужно контролировать, и нажмите по зеленой кнопке «Подтвердить».

Шаг 12. Теперь для того, чтобы ограничить выбранных приложений, можно использовать кнопку «Усыпить».

Обратите внимание! В настройках программы можно установить автоматическое ограничение фоновой активности.
Использование второго рабочего пространства
Операционная система Android, начиная с версии 7.1 Nougat поддерживает возможность подключения двух рабочих пространств. Это очень удобно, если один набор приложений вам нужен для работы, а другой – для повседневного использования. При этом, часть программ можно «заморозить», когда они не нужны. В таком случае, они не будут расходовать оперативную память и ресурсы процессора.
Обратите внимание! Некоторые производители смартфонов реализовали такую возможность на Android 6.0 Marshmallow.
Реализация второго пространства осуществляется, предусмотренными производителем средствами или сторонними приложениями. У каждого из этих способов есть свои преимущества и недостатки.
Коротко рассмотрим, как подключить рабочий профиль с помощью программы Island:
Шаг 1. Найдите Island в Google Play и нажмите кнопку «Установить».

Обратите внимание! Island работает на смартфонах с Android 7.0 и выше.
Шаг 2. На экране появится приветственное окно. Нажмите «Accept», чтобы принять предлагаемые условия.

Шаг 3. Нажмите «Принять и продолжить», чтобы разрешить создание рабочего профиля.

Шаг 4. Дождитесь, пока рабочий профиль будет настроен.

Шаг 5. Нажмите «Далее» для продолжения.

Шаг 6. Island – это ваш небольшой остров в системе Android. Здесь есть своя копия сервисов Google Play, магазина приложений и прочих системных приложений. Устанавливайте программы в рабочий профиль прямо из «Google Play Маркет», который находится в разделе «Island».

Шаг 7. Ограничьте автозапуск конкретного приложения. Для этого, удерживайте на нем палец до появления всплывающего меню в нижней части экрана. Затем нажмите на пиктограмму с изображением замка, чтобы ограничить фоновую активность программы.

Шаг 8. Замороженное приложение в Island подписано синим цветом. Нажмите на три точки, для того увидеть дополнительные параметры.

Шаг 9. Поскольку приложение Greenify глубоко интегрировано в Island, они могут работать в паре. Нажмите «Auto-freeze with Greenify», чтобы автоматически замораживать выделенное приложение.
Вместе с запуском операционной системы Android стартуют и приложения, большая часть из которых – системные. Они являются компонентами мобильной ОС и необходимы для нормального функционирования, а их удаление из автозагрузки может привести к некорректной работе девайса.

Запускаться автоматически могут и программы, установленные пользователем. Помещать софт, который часто используется, в автозагрузку удобно, поскольку больше не придётся тратить время на ручной запуск. Но есть и обратная сторона – работающие в фоне приложения потребляют ресурсы девайса, влияя тем самым и на производительность, что особенно заметно на слабых устройствах.
Учитывая то, что стартующие без участия пользователя приложения задействуют память устройства и расходуют заряд батареи, многие стараются по возможности избавиться от них или ограничить фоновый режим. Рассмотрим, как включить, настроить и отключить автозапуск софта на устройствах под управлением Android.
Что такое автозапуск приложений на Android
Под автозагрузкой подразумевается старт программ при включении устройства или отдельных компонентов служебной или сторонней утилиты. Причём автозапуск приложений на девайсах Android не всегда означает их открытие, некоторые сервисы не имеют пользовательского интерфейса и работают как фоновые процессы. Вмешательство пользователя для функционирования таких служб не требуется и, хотя они не задействуются вами напрямую, процессы могут висеть в памяти, потому как связаны с другим софтом, вызвавшим их.
Некоторые программы, ответственные за определённые задачи, должны быть запущены всегда и их нельзя отключить без ущерба для нормальной работы системы устройства. Другие же, не имеющие отношения к системным компонентам и не обеспечивающие работоспособность девайса, можно убирать из автозапуска. Например, автозагрузка некоторых Android-приложений не обязательна, это по большей части касается мессенджеров и клиентов социальных сетей, которые то и дело выполняют различные задачи в фоне даже при заблокированном экране.
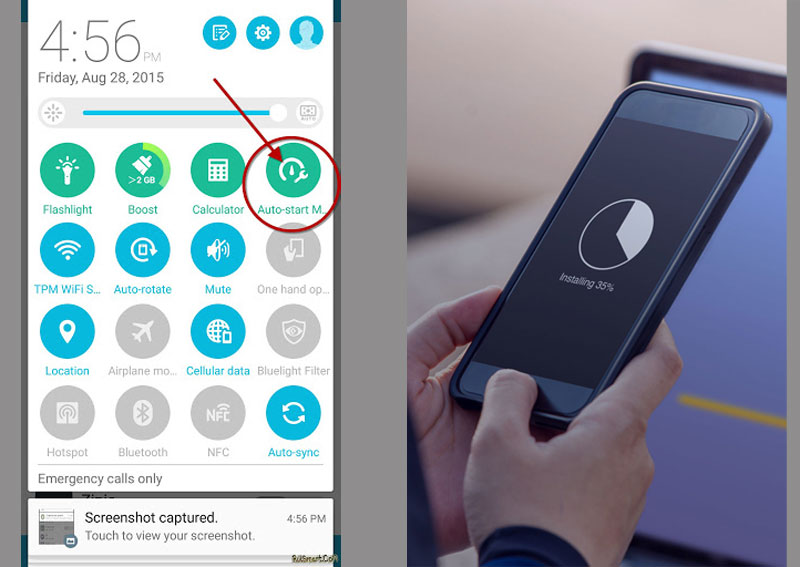
Как включить автозапуск приложений на Android
Программы могут активироваться вместе с операционной системой и всегда работать в фоне. Это клиенты, мессенджеры, лаунчеры, виджеты и прочие. Включать автозапуск для такого софта не требуется, а отключить его не получится, но те, что не являются интегрированными в систему, можно удалить.
Есть ещё приложения, работающие в фоне только при активной работе, например, загрузчики, торренты, плееры, браузеры и прочие. По завершении процесса (скачивания, воспроизведения и т. д.) программа сама выгрузится из фона.
Если есть желание добавить в автозагрузку девайса Android приложения, можно воспользоваться специальным софтом. Отличным инструментом для этой цели является «AutoStarts – No root». Благодаря функционалу утилиты можно создать список ПО, стартующего вместе с системой Android с указанным временным интервалом. Программа бесплатна, не требует наличия рут-прав на смартфоне, работать с ней просто, а потому воспользоваться возможностью сможет и не слишком продвинутый пользователь.
Как включить автозапуск приложений на Android с помощью AutoStarts – No root:
- Устанавливаем инструмент из Google Play стандартным образом.
- Запускаем утилиту и в ней напротив пункта «Applications» жмём кнопку «ADD».
![AutoStarts Applications Add]()
- В развернувшемся списке выбираем приложение, которое нужно добавить в автозагрузку.
![AutoStarts добавление приложения]()
- Если нужно добавить ещё софт, повторяем действие. При отсутствии нужного приложения в перечне, нужно отметить пункт «Show all applications».
![Приложения в AutoStarts]()
Системное ПО (например, встроенный проигрыватель, календарь, часы и т. д.) добавить в автозагрузку с помощью данной утилиты нельзя.
- Теперь следует активировать автозапуск программ, для чего напротив опции «Auto startup» переставляем переключатель в положение «ON».
- Можно также настроить задержку автостарта (опция Start delay) для программ в списке.
Как настроить автозапуск приложений на телефоне
Настройка автозапуска на устройствах Android может выполняться не только с помощью сторонней утилиты, но и вручную посредством менеджера настроек девайса. Для этого выполняются следующие действия:
- Идём в настройки смартфона (переходим с рабочего стола или из шторки уведомлений нажатием на значок шестерёнки).
- В блоке «Система» открываем раздел «Приложения» («Приложения и уведомления», в зависимости от оболочки названия могут отличаться).
![Настройки смартфона Андроид]()
- Здесь переходим на вкладку «Работающие» (или «В работе»).
- В списке отображается работающее ПО. Перейдя к софту, его работу можно остановить нажатием соответствующей кнопки, чтобы выгрузить из памяти Android-устройства и убрать из автозапуска.
![Работающие приложения Андроид]()
- Далее на вкладке «Все» следует найти софт и отключить его работу и здесь.
- После перезагрузки устройства приложение должно остаться в выключенном состоянии. Если пользователем выполняется принудительная остановка, всё время, пока софт находится в этом состоянии, он не будет запускаться системой, пока пользователь сам не включит ПО в настройках.
Остановить работающие программы можно также через меню «Для разработчиков», в нём есть раздел «Работающие приложения». Если функционал скрыт, его отображение можно включить путём активации, для чего нужно 7 раз нажать по номеру сборки в сведениях об устройстве.
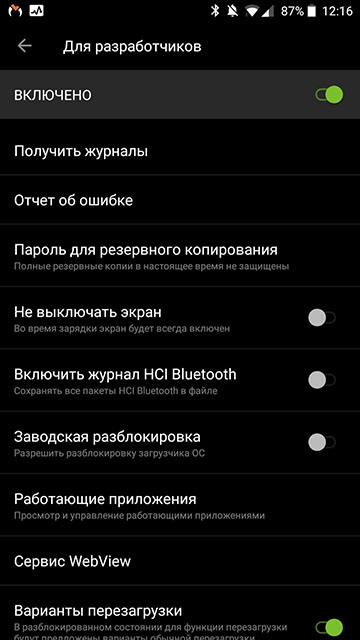
На своё усмотрение можно добавить приложение в автозагрузку, чтобы обеспечить автозапуск программы вместе с Android, или убрать софт, который не нужен. Вшитые системные приложения без рут-прав удалить нельзя, но можно остановить и выключить ненужный софт, потребляющий ресурсы устройства, при этом некоторые программы не желают останавливаться добровольно, так что в таком случае без root-прав не обойтись.

Удаление сторонних приложений, установленных пользователем, выполняется здесь же, в настройках девайса, при выборе программы из списка установленного софта будет доступна кнопка «Удалить». Чтобы избавиться от предустановленного производителем программного обеспечения, потребуется обзавестись root-правами, альтернативный вариант, не требующий прав суперпользователя, предполагает отключение.

Как отключить автозапуск приложений на Android
Отключение автозапуска Android-приложений можно выполнять различными способами, причём как с root-правами, так и без них. В системе Android это не так удобно делать, как в Windows, но всё же возможно. Рассмотрим, несколько методов, как убрать автозапуск ПО посредством специального софта.
Приложение All-In-One Toolbox
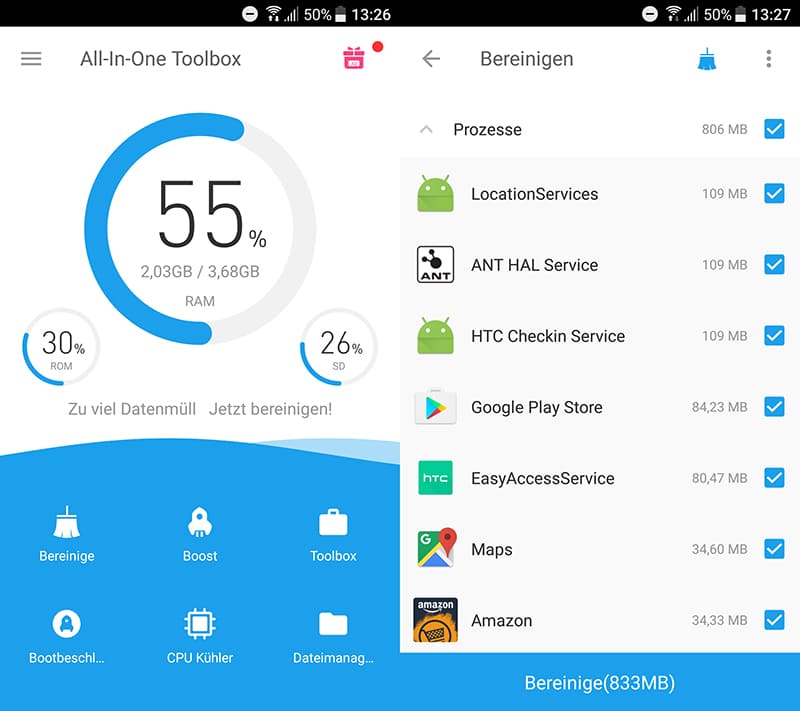
Простой и функциональный менеджер автозагрузки предназначен для оптимизации и очистки системы, при этом среди возможностей софта присутствует инструмент, позволяющий отключить автозапуск приложений, включая некоторые системные программы. Для этого выполняем следующие действия:
- Устанавливаем и открываем All-In-One Toolbox.
- Находим внизу пункт «Автозагрузка» (он доступен также в разделе часто используемых инструментов).
- Софт просканирует имеющееся на девайсе ПО и выведет список тех, которые можно убрать из автозагрузки путём переключения тумблера напротив каждого из названий.
Приложение Greenify
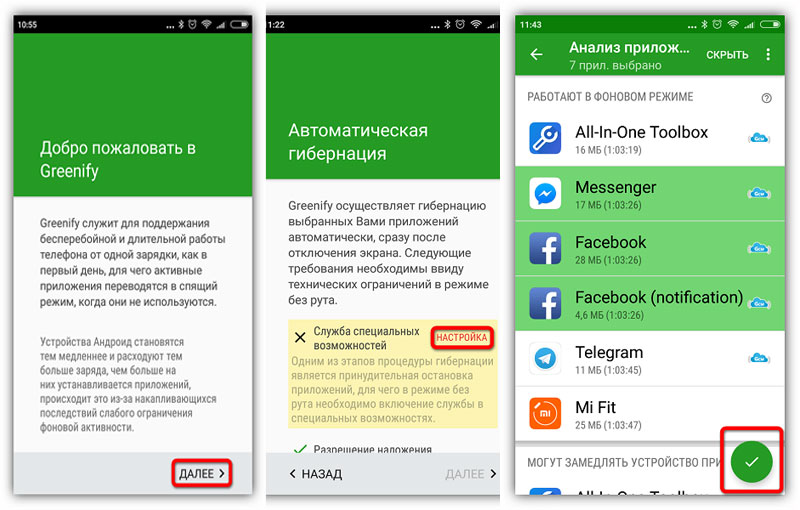
Софт позволяет повысить производительность девайса за счёт отключения ПО, работающего в фоне. Необходимость удалять приложения при этом отсутствует. Так, скачав Greenify, выполняем следующее:
- Запускаем утилиту, разрешаем доступ к файлам на устройстве, после чего она начнёт сканирование смартфона и выведет список ПО, стартующего вместе с системой и функционирующего в фоне.
- Исключаем из автозагрузки программы, которые не нужны. Можно как отключить, так и выбрать одно или несколько. Выбранные программы перейдут в раздел «Усыплённые».
Модуль Boot Manager
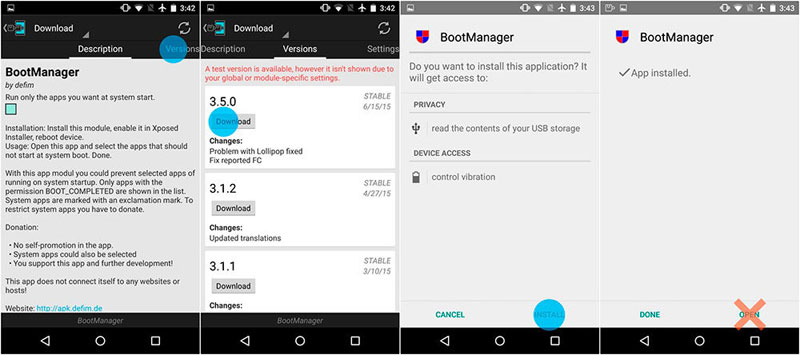
Способ подходит для продвинутых юзеров. Приложение, управляющее автозагрузкой, работает в среде Xposed Framework и требует наличие root-доступа. Рассмотрим, как с его использованием отключить автозапуск приложений на Android:
- Для установки Boot Manager запускаем Xposed Installer и идём в раздел «Загрузка».
- Находим здесь модуль Boot Manager, пролистав список, или используем поиск в шапке, жмём по наименованию приложения.
- Переходим на вкладку «Версии», жмём кнопку «Загрузка» для установки модуля.
- По завершении инсталляции в шторке будет уведомление о том, что модуль установлен, но не активирован. Нажимаем на это сообщение и в открывшемся окошке отмечаем галочкой утилиту.
- Перезагружаем девайс.
- Запускаем Boot Manager. Софт просканирует настройки девайса и сформирует список стартующих автоматически программ.
- Для отключения любого из приложений в перечне следует коснуться его названия. Строка при этом подсветится красным, что будет говорить об отключении ПО.
- Убеждаемся, что софт действительно не нужен. При наличии сомнений, возвращаем его в список автозапуска.
- При следующем перезапуске Android можно увидеть результат.
Помним о том, что у пользователя не зря по умолчанию отсутствуют права администратора, это делается с целью обеспечения безопасности устройства. Чтобы не рисковать превратить девайс в кирпич, выполняем все действия только при наличии соответствующих знаний.
Самые продвинутые пользователи могут также воспользоваться многофункциональным приложением Autostarts, предоставляющим полный контроль над ОС Android.

Как и в любой другой операционной системе, на Андроид есть программы, работающие в фоновом режиме. Они запускаются автоматически при включении смартфона. Большинство этих процессов необходимы для работы системы и являются ее частью. Однако иногда обнаруживаются такие приложения, которые потребляют слишком много оперативной памяти системы и энергии батареи. В этом случае понадобится самостоятельно приложить усилия, чтобы улучшить производительность и сэкономить заряд батареи.
Отключаем автозапуск приложений на Android
Для того чтобы отключить автозапуск ПО на смартфоне, можно воспользоваться сторонним приложением, отключить процессы вручную или полностью удалить программу с устройства. Разберемся, как это сделать.
Будьте предельно осторожны, останавливая работающие процессы или удаляя приложения, так как это может привести к сбоям в работе системы. Отключайте только те программы, в которых уверены на 100%. Такие инструменты, как будильник, календарь, навигатор, почта, напоминания и другие должны работать в фоновом режиме, чтобы выполнять свою функцию.
Способ 1: All-In-One Toolbox
Многофункциональная программа, с помощью которой можно оптимизировать работу системы путем избавления от ненужных файлов, экономии заряда батареи, а также отключения автозапуска приложений.
-
Скачайте и запустите приложение. Откройте доступ к файлам, нажав «Разрешить».


Этот способ хотя и простой, но не слишком надежный, так как без рут-прав некоторые приложения всё равно будут запускаться. Вы можете использовать его в сочетании с другими методами, описанными в статье. Если в вашем телефоне есть рут-доступ, управлять автозапуском можно при помощи программы Autorun Manager.
Способ 2: Greenify
Этот инструмент позволяет анализировать работу приложений в фоновом режиме и на время «усыплять» те из них, которыми вы не пользуетесь в данный момент. Основные преимущества: отсутствие необходимости удалять программы, которые могут понадобиться в будущем и доступность для устройств без root-прав.
- Скачайте и установите приложение. Сразу после открытия появится небольшое описание, читаем и жмем кнопку «Далее».









При возникновении проблем приложение уведомит вас о необходимости ввода дополнительных настроек, просто следуйте инструкциям. В настройках можно создать ярлык гибернации, позволяющий мгновенно усыплять выбранные программы одним нажатием.
Способ 3: Остановка работающих приложений вручную
Наконец, можно вручную отключить процессы, работающие в фоне. Таким образом, вы сможете увеличить производительность или проверить, как повлияет удаление той или иной программы на работу системы перед тем, как избавляться от нее.
-
Зайдите в раздел настроек телефона.




Выбирайте только те процессы, которые не повлияют на работу системы, но если всё же что-то пошло не так, просто перезагрузите устройство. Некоторые системные процессы и службы невозможно остановить без наличия рут-прав.
Способ 4: Удаление ненужных приложений
Последняя и самая крайняя мера противодействия назойливым программам. Если в списке работающих приложений вы обнаружили такие, которыми не пользуетесь ни вы, ни система, можете их удалить.

Конечно, чтобы удалить предустановленные или системные приложения, вам понадобятся рут-права, но прежде чем получать их, тщательно взвесьте все «за» и «против».
Получение рут-прав влечет за собой потерю гарантии на устройство, прекращение автоматических обновлений прошивки, риск потерять все данные с дальнейшей необходимостью перепрошивки, возложение на пользователя полной ответственности за безопасность устройства.
Последние версии Android достаточно успешно справляются с фоновыми процессами, и если у вас установлены качественные, хорошо проработанные приложения, то беспокоиться не о чем. Удаляйте только те программы, которые перегружают систему, требуя слишком много ресурсов вследствие ошибок разработки.
Мы рады, что смогли помочь Вам в решении проблемы.Помимо этой статьи, на сайте еще 11948 инструкций.
Добавьте сайт Lumpics в закладки (CTRL+D) и мы точно еще пригодимся вам.
Отблагодарите автора, поделитесь статьей в социальных сетях.
Уровень сложности: для продвинутых. Уверен, что вы сталкивались с ситуацией, когда только что купленный смартфон радует своего владельца необыкновенной скоростью и отзывчивостью, но стоит установить в него весь комплект необходимых программ, как от былой резвости не остаётся и следа. Это происходит из-за того, что очень многие программы и сервисы добавляют себя в автозагрузку, стартуют вместе с операционной системой, а затем так и работают в фоновом режиме, отбирая системные ресурсы и съедая заряд вашего аккумулятора. В этой статье вы узнаете, как убрать всё лишнее из автозагрузки Android.
Хотя операционная система Android не содержит встроенных средств для управления автозагрузкой, сторонние разработчики с лихвой заполнили этот пробел, написав большое количество специальных утилит. Мы познакомимся с двумя из них, каждая из которых рассчитана на свой уровень подготовки.
Но прежде всего хотелось бы обратить ваше внимание, что приведённые в этой статье советы при необдуманном применении могут привести к неработоспособности вашей операционной системы или отдельных программ. Поэтому убедительно просим вас активно пользоваться поиском и помощью нашего форума (!) перед тем, как принимать решение об отключении каждого приложения или системного сервиса.
Как убрать приложения из автозагрузки с помощью модуля BootManager
Итак, для использования BootManager вам понадобится:
- смартфон или планшет под управлением Android 2.3.3-4.4.4; (root);
- установленная на смартфоне программа Xposed Installer.
Для того, чтобы установить BootManager потребуется выполнить следующие действия.
1. Запустите программу Xposed Installer.

2. Перейдите в раздел «Загрузка». Найдите на этой странице модуль BootManager. Для этого можно воспользоваться поиском в шапке окна.

3. Тапните по названию, а затем свайпом перейдите на вкладку «Версии». Здесь вы увидите кнопку «Загрузка», после нажатия которой необходимый нам модуль будет скачан и установлен на устройство.

4. После этого в шторке уведомлений появится уведомление о том, что модуль ещё не активирован. Просто тапните по этому уведомлению, а затем в появившемся окне поставьте флажок возле BootManager.

5. Перезагрузите устройство.
Вы также можете установить BootManager из каталога приложений Google Play (ссылка чуть ниже), но при этом вам всё равно придётся активировать модуль и перезагрузить устройство (пункты 4-5). Выбирайте тот метод установки, который вам больше нравится.
После загрузки системы запустите программу BootManager с помощью значка в меню приложений. Утилита просканирует настройки системы и выведет список автостартующих программ. Теперь просто касайтесь тех программ в списке, которые вы считаете лишними (ещё раз обратите внимание на предупреждение в начале статьи!) и соответствующая строка окрасится в красный цвет, что свидетельствует о её отключении.

При следующей перезагрузке Android вы увидите результаты своих действий и, надеемся, что они вам понравятся.
BootManager
defim
Уже скачали: 8332 пользователя
Как управлять автозагрузкой приложений с помощью Autostarts
Autostarts является одной из самых старых и проверенных программ подобного рода. Она работает как обычное приложение, так что вам не понадобится вся эта возня с Xposed, а её функциональность намного шире, чем у рассмотренного выше BootManager. Однако это налагает дополнительные риски, так как с помощью Autostarts вы получаете власть буквально над всеми процессами, в том числе и системными. Но для этого, как и в предыдущем случае, вам понадобятся права суперпользователя.
После установки и запуска Autostarts обследует все пользовательские и системные приложения для выявления всех имеющихся правил автозапуска. В результате перед вами предстанет список событий, которые могут вызывать запуск приложений. Прикосновение к информационной иконке, имеющейся в каждой строке, отобразит небольшую справку о данном событии. Тап по его названию раскроет вложенный список всех программ и служб, которые запускаются при срабатывании этого триггера.


При нажатии на название любого процесса появится всплывающее окно, в котором имеется краткая информация, а также кнопка для запрета его автозапуска. Отключённые вами программы будут отображаться в списке с перечёркнутым названием.

Это не единственный способ отображения автостартующих процессов в программе Autostarts. Если вы хотите исследовать правила запуска для каждой конкретной программы, то необходимо переключиться в настройках в режим “Группировать по приложению». В этом режиме вы можете тонко настроить триггеры запуска для любого установленного в системе приложения.
Читайте также: