Как отключить звук на видеорегистраторе hikvision
Опубликовано: 04.05.2024
Настройка звука в системах видеонаблюдения
Сегодня многие камеры видеонаблюдения выпускаются со встроенными микрофонами и динамиками для обеспечения не только записи видео, но и звука, а также двусторонней аудиозаписи. При этом основная задача обработки аудио в видеонаблюдении – записать и услышать разборчивую звуковую картину в месте установки видеокамеры.
Качество звука в видеонаблюдении, к сожалению зачастую не очень хорошее, т.к. традиционно считается чем-то вторичным и относится к маловажным функциям. Если же нужна действительно качественная запись звука – следует использовать специализированные системы аудиозаписи.
В видеонаблюдении наиболее распространена запись звука с битрейтом 64 кбит/с и кодированием G.711 a-law. Этот кодек поддерживают практически все IP камеры и регистраторы.
G.711 – стандарт аудио кодирования 1972 года, предназначенный изначально для использования в телефонии с частотой 8 бит/кадр, при 8000 кадров/секунду и потоком данных 64 кбит/с. Сигнал передается в несжатом виде.
Кроме этого, значительно реже, в видеонаблюдении используются следующие аудиокодеки:
G.726 – аудио кодек ADPCM с битрейтом в 16, 24, 32 (наиболее часто), и 40 кбит/с. Используется в телефонных сетях системы DECT, а также некоторых IP камерах.
G.729 – узкополосный речевой кодек, который применяется для эффективного цифрового представления узкополосной телефонной речи с битрейтом 6.4, 8(наиболее часто) и 11.8 кбит/с.
AAC — это многоканальный алгоритм кодирования аудио, поддерживающий потоковую передачу, очень гибкий кодек с битрейтом от 2 кбит/с и выше с наиболее качественным звуком из описанных выше кодеков.
Поддержка кодека G.711 a-law встроена практически во все процессоры для IP камер и регистраторов, остальные кодеки, несмотря на все свои преимущества, требуют дополнительных микросхем (и финансовых затрат), поэтому используются редко.
Если у вас система видеонаблюдения позволяет осуществить запись звука, то ее нужно предварительно настроить в специализированном программном обеспечении для видеомониторинга.
В различных программах это делается по-разному. Рассмотрим несколько примеров настройки звука.
Всем привет! Сегодня показываю как научить IP камеры серии DS-2CD 24x2F-xx (DS-2CD2432F-IW, DS-2CD-2412F-I и др.) кроме записи видео делать тоже самое ещё и со звуком. Вопрос возникает только из-за того, что Hikvision использует кодек для аудио, которого нет в Windows. Проблему решают программы от Hikvision:
- VSPlayer;
- FormatConverter.
Программы бесплатные, скачать можно здесь. iVMS использую для записи видео с камер.

Настройка записи звука в iVMS

Настройки в iVMS 4200

iVMS- Video Type
Тоже самое можно сделать и в веб-интерфейсе IP камеры.

Настройка аудио DS-2CD2432F-IW в веб-интерфейсе
Теперь при проигрывании видео звук должен быть слышен, но к сожалению происходит это не в любой программе.
Воспроизведение звука в плеере от Hikvision

Плеер от Hikvision
Конвертация видео в FormatConvert

FormatConvert от Hikvision
Настройки записи звука на видеорегистраторе
Совет от читателя (см. ниже комментарий Алексея).
Теперь можно и забросить видео со звуком на YouTube. Качество звука на DS-2CD2412F-I понравилось, слушайте. Звук без обработки, никакого удаления шумов и усиления.
В комментариях к статье можно задать вопрос по теме и вам обязательно ответят, а также можно высказать мнение или описать свой опыт.
Денис Маркевич – проектирую слаботочные системы более 12 лет. Хобби – блогинг, бег, велосипед. В блоге делюсь опытом, отвечаю на вопросы.

Сегодня тест и обзор IP видеокамеры от Everfocus EAN2350 и бесплатного программного обеспечения для работы с IP.

Здравствуйте друзья! Сегодня в продолжение статей об оборудовании от Everfocus, обзор купольной, повортной IP.

Что смотреть-то на даче? Мое мнение камеру необходимо ставить внутри помещения, для того, чтобы однозначно.
Как скорость интернета зависит от изменения звука?
Скорость интернета не зависит от звуку. Звук и видео занимает часть пропускной способности, поэтому например если у вас канал 1 мегабит, то звук и видео в зависимости от качества займут определенную его часть.
Быть может есть какое руководство по настройке оптимальных параметров DS-2CD2432F-IW.
Денис, спасибо за оперативные ответы.
По длине ролика ничего не скажу, не задавался таким вопросом.
Добрый день. Подскажите пожалуйста, при просмотре камеры с телефона , программа Ivms-4500 нет звука в просмотре онлайн. Через компьютер звук есть и в записи на телефоне звук есть. Сталкивались ли с такой проблемой. Спасибо.
Не тестировал такой режим работы.
Добрый вечер, Денис! Подскажите, пожалуйста: камеры hikvision ds2542, регистратор hikvision 7616, все настройки выставил, звука в записи нет ни в одной программе, в онлайн просмотре напрямую есть звук, а в записи нету! В чем может быть косяк?
И еще один вопрос: при просмотре видео с камер по локальной сети очень сильно подтормаживает, начинаются артефакты, звук заедает, при просмотре напрямую через регистратор ничего критичного не происходит, т.е можно смотреть основной поток в отличном качестве без тормозов. Роутер tp-link 3220, комп 2-х ядерный 2,5Ггц, оперативы 2гига, Windows 7.
Заранее спасибо за ответы!
Спасибо за ответы! Всего 3 камеры. Покупал недавно, вроде как новые прошивки. Питание по PoE, одна камера 3 метра, вторая 10 метров, третья 70. Это расстояние до камер по витой паре. Я тоже думал по поводу пропускной способности, но вроде как у роутера она до 150 мбит/с, а три камеры не могут такой битрейд выдавать.
Роутер похоже не справляется с потоком видео. Попробуйте компьютер подключите напрямую к LAN порту видеорегистратора.
Сегодня попробую и отпишусь. А что думаете по поводу звука?
Камера у вас с возможностью записи звука. В опциях видеорегистратора по аналогии с описанным в статье IVMS должна стоять галка для записи видео+звук.
На работе стоит такой видеорегистратор, камеры DS-2CD2432 стоят. Спрошу у безопасников как дела с записью и воспроизведением звука обстоят. Ранее с улыбкой говорили, что не пишет.
Включил напрямую видеорегистратор к компу без роутера, таже картина- тормозит жутко, без звука еще ничего, а как подключаешь звук, то ваще кирдык. Звука в записи так и нет.
Последовательно начинайте с проблемой разбираться, звук оставьте в покое. Проверяйте работу видеорегистратора отдельно с каждой камерой, уменьшайте битрейт, смотрите, что-будет.
Вопрос задайте продавцу продавшему вам оборудование. Возможно ни у вас одного такая беда была и проблема уже решена.
Пока не выбрал. Для меня главное было убедиться, что все показывает и записывается со звуком. Дальше я должен организовать видеоконтроль на даче, ближе к лету, и к тому же с использованием миникомпьютера с Ubuhtu. Основная задача видеоконтроля, проверить удаленно, с использованием например смартфона, по сохраненным записям, что все таки случилось? То есть не использовать постоянное видеонаблюдение, а записывать по детектору движения или сигналу от извещателя, на HDD.
C Ivideon через сервер установленный на Ubuntu Desktop 12.04 LTS тоже давно хочу попробовать поработать. Возможно к лету тоже организуюсь.
Планирую использовать 4 IP-камеры от 2-х до 4-Мп, поэтому миникомпьютер вряд ли потянет. Для начала, видимо имеет смысл в качестве основного оборудования использовать 4 видеокамеры типа DS-2CD2532F и регистратор DS-7604NI-E1/4P. Далее добавлю роутер Asus rt n10u и миникомпьютер Raspberry pi2 B. Основные критерии выбора: 1) Недорого. 2) Перенастроить может любой продвинутый пользователь. 3) При необходимости, можно управлять дополнительным инженерным оборудованием.
Добрый вечер Денис ), у меня к вам вопрос ? У моей подруге было снято видео из выдеонаблюдения, а там звука нет( вы не моглиб подсказать есть ли такие программи что бы звука из видео услышать)
Если камера не пишет звук, то и звука не будет.
Такие программы ожидаются ближе к 1 апреля.
Первого апреля день шуток
Подскажите как настроить просмотр записного видео с SD карты на камере DS-2CD2432F-I через программу iVMS-4200 Client?
Возьмите инструкцию на iVMS, в ней всё есть.
Используйте программу для видеонаблюдения, а не браузер.
Денис, приветствую!
есть идея организовать запись лекций с помощью камеры DS-2CD2432F-IW, но боюсь звук будет отвратительный.. возможно ли выпаять внутренней микрофон, удлинив его проводом и разместить ближе к диктору? быть может у хика есть более подходящие аппараты для данной цели?
Смотря для каких целей. Если свои лекции записывать, то лучше микрофон на себе установить и писать звук на диктофон. Видео на фотоаппарат, звук потом свести с видео. К хорошему фотику можно и микрофон подключить.
записываем видео со звуком на SD карту, после удаленно вытягиваем видео по wifi/lan, производим монтаж видео, выкладываем на YouTube. самое главное, что люди проводящие презентации не дружат с техникой, поэтому хочется по максимуму избавить их от контакта с ней 🙂
микрофон нужен в любом случае, т.к. голос неотъемлемая часть лекции, а в качестве видео сомнений нет, имел опыт использования камер hikvision.
интересует именно качество звука, т.к. до этого были камеры, без микрофона.
Денис, могли бы выложить исходный файл, с камеры DS-2CD2432F-IW, видео со звуком, без обработки.
спасибо!
на Youtube видел ваш ролик, от туда и попал сюда.
но хотелось бы получить именно исходный файл с камеры.
закинуть его в видео редактор и посмотреть на звуковые дрожки.
Понял, посмотрю, должен был остаться на компе. Вечером, если есть скину на почту.
Денис, файлик от вас не получил, наверное не осталось исходника?
Разъемы смотрите, что бы подошли. Характеристик камеры не смотрел, про зум там все должно быть.
Здравствуйте, скачайте с официального сайта производителя видеокамеры кодеки и будет всё хорошо.
Не помню такой настройки в этой камере. Просто пишет звук.
Денис, добрый день. Камеры (на которые пишется и звук и видео) стоят DS-2CD2432F-I 10шт., подключены напрямую к видео-регистратору DS-7732NI-E416P (про уличные я молчу, т.к. меня интересует именно внутренние). Звук пишется, но качество просто ужас. Невозможно разобрать о чем говорят. каждый шорох слышен, а речь разобрать сложно. Вот меня и интересует, как и где можно сделать настройки записи звука для камер? Заранее спасибо за ответ. Если понадобиться, могу выслать пример записи разговора.
Как понимаю в самом помещении много шумов, думаю, что победить их можно только установкой камеры непосредственно возле основного источника звука который надо фиксировать. Шумы камера отсеить не сможет.
Возможно слишком сильное усиление звука либо в микрофоне, либо в камере? Правильно ли я думаю, что микрофон можно чем-то прикрыть?
Насколько помню в настройках можно усиление микрофона изменить.
Насколько помню запись должна вестись на отдельный диск.
Здравствуйте!
Получается, что на один диск не будет записывать именно эта программа?
Воспользовался SecurOS Lite проблемы и заботы ушли 🙂
Добрый день! Подскажите в чем может быть проблема, в онлайне звук с камер есть, а на записи нет! в настройках регистратора выставил аудио и видео! нужно еще дублировать в настройках камер?
По идее не нужно, регистратор сам меняет настройки камер.
Добрый день подскажите в чем проблема в онлайне нету звука
Добрый день, ставьте последнюю версию прошивки, пишите в поддержку Hikvision.
Добрый день, Денис! подскажите пожалуйста, а модель мини ip камера hikvision ds-2cd2422fwd-iw 2.8 mm дает возможность онлайн слушать звук из комнаты с установленной камерой, и возможна ли запись видео со звуком?
Да, в камере встроенный динамик, микрофон, двунаправленный аудиоканал.
Здравствуйте. Камера ds-2cd2542fwd-is 4mp hikvision подключена к регистратору DS-7800. Видео пишет без звука. Настройки выставлены как у Вас показано, но звука при воспроизведении из архива и на плеере VSPlayer всё равно нет. Через IVMS-4200 включаю ручную запись на ПК, всё пишет со звуком. Почему на регистраторе пишет без звука.
Здравствуйте, вопрос лучше задать техподдержке Hikvision.
Отключите видеорегистратор и подключите камеры к IVMS напрямую, посмотрите исчезнет проблема или нет.
Действительно помогло. По крайней мере висяков почти нет. А какой битрейд посоветуете ставить для видеокамер?
Радость была не долгой. Проработало сутки и опять начали зависать при переключении в главный поток. Интересно то, что виснут разные камеры. Проходит время и те что висли переключаются а те что переключались нормально начинают виснуть. Техподдержка хиквижина не сумела помочь.
Совета никакого даже не дали?
Давали, но спрашивали глупости. Новейшая ли прошивка, тормозит ли на регистраторе, новая ли авимс 4200 и прочую чепуху. Потом перестали вовсе отвечать.
Вы знаете таки пропала проблема с зависанием камер. Проблема исчезла после того как я каждую камеру подключил к программе айвимс 4200 напрямую. Неудобство только в том, что смотреть архив теперь нельзя. Нужно еще добавлять регистратор, и только оттуда будет доступен просмотр архива.
Принято. Спасибо за информацию.
Здравствуйте, Денис. Хочу у вас спросить по такой ситуации (не нашел пока решения этой проблемы). Есть камера Hikvision DS-2CD2420F-I. В приложении IVMS-4500 cо смартфонов звук воспроизводит хорошо, а вот из web интерфейса или IVMS 4200 практически ничего неслышно. Прошивка стоит последняя. Пробовал разные ноутбуки. Не помогает. Не могли бы вы подсказать в чем может быть причина?
Не обращал внимание на этот момент. Когда фрагмент видео сохраняете на компьютере через веб-интерфейс и потом его запускаете какая громкость звука?
Здесь подробная фото и видео инструкция о порядке подключения и настройки сетевого видео регистратора - NVR (Network Video Recorder).
Различают два основных вида ip видеорегистраторов:
- С поддержкой технологии PoE (питание и данные к ip камере по одному сетевому кабелю). Преимущество в том, что внутри регистратора находиться PoE коммутатор, так соединив одним сетевым кабелем ip камеру Hikvision с регистатором, последний по технологии Plug & Play активирует камеру подаст на неё питание и через пол минуты появиться картинка с камеры, что освобождает от необходимости настраивать подключение вручную.
- Без POE подключение камер к регистратору происходит через коммутатор, а так же необходимо отдельно подать питание к камерам
Подключение видеорегистратора Hikvision

1 Способ построения системы с видеорегистратором с технологией РоЕ.
- Сетевым кабелем подключаем регистратор к роутеру.
- Сетевым кабелем подключаем ip камеру к регистратору в свободный РоЕ порт.
- Питание и данные к ip камере подаются по одному сетевому кабелю.

2 Способ построения системы с видеорегистратором без технологии РоЕ.
Подаем питание к ip камере 12 В, соединяем камеру сетевым кабелем с коммутатором, к нему же подключаем видеорегистратор
Соединяем всю систему с роутером по сетевому кабелю

3 Способ построения системы с видеорегистратором и монитором.
Видео регистратор являеться простым компьютером на базе ОС Linux.
Так, подключив напрямую кабелем VGA или HDMI монитор к регистратору, - можно осуществлять управление устройством мышкой, которая идет в комплекте поставки.
Первое включение видеорегистратора Hikvision
При первом включении видеорегистратора услышите повторяющийся звуковой сигнал предупреждающий об ошибке жесткого диска. Если жесткий диск уже вставлен, то отфарматируйте его в настройках регистратора. Если жесткий диск отсутствует в регистраторе, то можно принудительно отключить предупреждающий сигнал в настройках
Как отключить предупреждающий сигнал в видеорегистраторе Hikvision смотрите на видео ниже
Настройка видеорегистратора Hikvision
Ниже подробная видеоинструкция как:
- подключить жесткий диск к видеорегистратору
- активировать видеорегистратор Hikvision
- настроить видеорегистратор через web интерфейс
- добавление видеорегистратора к облачному сервису Hik-connect для просмотра через интернет
Как добавить ip камеру к видеорегистратору Hikvision без РОЕ
Видеоинструкция как активировать и добавить ip камеру к регистратору без текнологии РоЕ, при подключеном мониторе
Вместе с тем, вы всегда можете заказать у нас настроенный и готовый к установке комплект видеонаблюдения
Если остались вопросы, задавайте в комментариях ниже. Не забывайте указывайть модель устройства в вопросе.

Регистраторы Hikvision ( NVR или DVR ) поставляются со всеми включенными звуковыми сигналами тревоги. Это может привести к тому, что система будет постоянно издавать звуковой сигнал, даже если все настроено правильно.
Наиболее распространенная причина, по которой люди слышат этот звуковой сигнал, заключается в том, что они впервые включают свой Hikvision DVR / NVR с жесткого диска, который не был «инициализирован» (или он даже не установлен). Инициализация - это просто другое слово для форматирования, которое представляет собой процесс очистки жесткого диска и его подготовки к использованию на новом устройстве. Это нужно делать даже с новыми жесткими дисками.
Еще один аспект, который необходимо учитывать в отношении «звуковых сигналов», - это особенность устройств Hikvision. Существует список исключений, которые могут вызвать определенный сигнал тревоги. Ниже мы перечислим все проблемы со звуком и способы их решения для рекордеров Hikvision.
Инициализация жесткого диска
Прежде всего, убедитесь, что вы используете жесткий диск для видеонаблюдения в своем NVR / DVR. После того, как вы физически установили жесткий диск на записывающее устройство, вам будет предложено инициализировать жесткий диск во время первоначальной настройки. Предположим, что вы запускаете из главного меню просмотра в реальном времени. Щелкните правой кнопкой мыши и войдите в систему, если будет предложено, а затем выберите «Меню».

Затем выберите «HDD».

Вы попадете в список, похожий на этот; в списке должен быть жесткий диск с указанием его емкости и состояния. Вам нужно выбрать поле слева от жесткого диска, который вы хотите отформатировать, затем нажать «Инициировать» в правом нижнем углу страницы. Это может занять несколько минут, но после завершения процесса на жестком диске будет отображаться состояние «Нормальный», а свободное пространство будет таким же, как и его емкость (поскольку все данные были удалены с жесткого диска). Интерфейс на (новых) регистраторах Hikvision может отличаться, но процедура такая же, всегда есть опция «инициализация».

Теперь ваш жесткий диск готов к записи, и надоедливый звуковой сигнал прекратится.
Отключение сигналов тревоги функции исключения
Если ваш рекордер издает звуковой сигнал после инициализации жесткого диска, это может быть вызвано такими вещами, как отсутствие подключенного сетевого кабеля или отключение определенных камер. Вот шаги, как отключить эти будильники. Первый шаг - щелкнуть правой кнопкой мыши и войти в регистратор, а затем выбрать «Меню». В меню щелкните Конфигурация.

На экране конфигурации выберите «Исключения» в списке разделов слева.

Вам нужно нажать на меню рядом с «Тип исключения» и выбрать «Все».

Убедитесь, что флажок рядом с «Звуковое предупреждение» не установлен, а затем нажмите кнопку «Применить».

Теперь это отключило все звуковые предупреждения на вашем рекордере Hikvision. Имейте в виду, что, отключив все исключения, вы потеряете важную информацию об использовании, например, если рабочая камера теряет видеосигнал, необходимо получить уведомление и немедленно решить проблему.
Однако вы можете захотеть снова включить некоторые из них, например, «Ошибка жесткого диска» , так как было бы важно знать, возникла ли ошибка на вашем жестком диске. Для этого щелкните раскрывающееся меню рядом с «Тип исключения» и выберите «Ошибка жесткого диска». Установите флажок рядом с «Звуковое предупреждение» и нажмите кнопку «Применить».

Теперь мы снова включили только сигнал ошибки HDD. Вы можете повторно включить другие будильники, которые могут вам понадобиться, хотя для большинства людей это единственный важный сигнал.
В данной статье детально показана настройка самых распространенных функций цифрового видеорегистратора DS-7104HQHI-F1/N, входящего в состав комплекта видеонаблюдения на 4 камеры Worldvision KIT-4x1080P-DOME. Устройства Hikvision имеют унифицированное меню настроек, так что, руководствуясь данной инструкцией, можно настраивать и другие модели регистраторов этого производителя.
Работа с комплектом, как правило, ограничивается взаимодействием пользователя с видеорегистратором. Графический интерфейс пользователя полностью русифицирован и содержит классический набор настроек, успевший стать негласным стандартом для всех цифровых регистраторов.
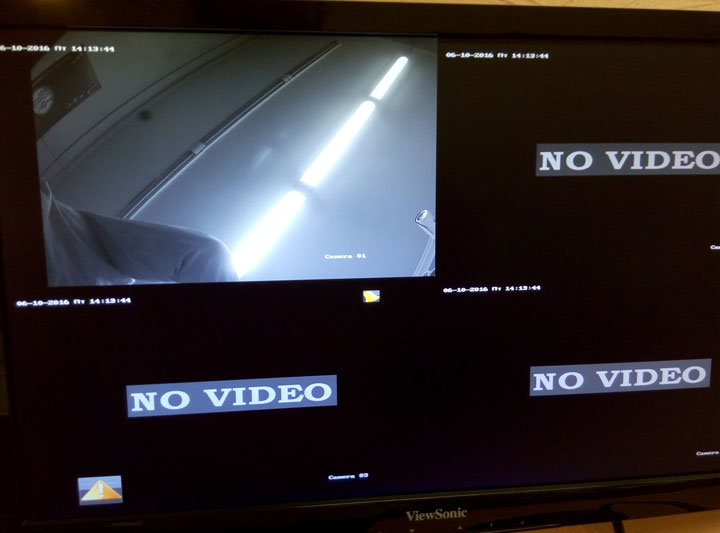
Как войти в меню настроек регистратора
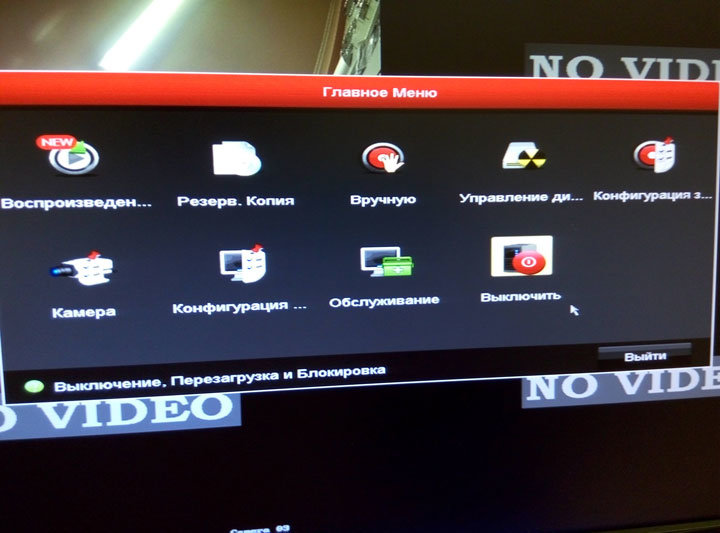
Как прочесть неполную надпись в меню регистратора
Особенность графического интерфейса заключается в том, что не все надписи и названия разделов меню помещаются в отведенные для них поля. Но если навести мышкой на такую надпись, и подождать секунду, появится всплывающая подсказка с полным текстом.
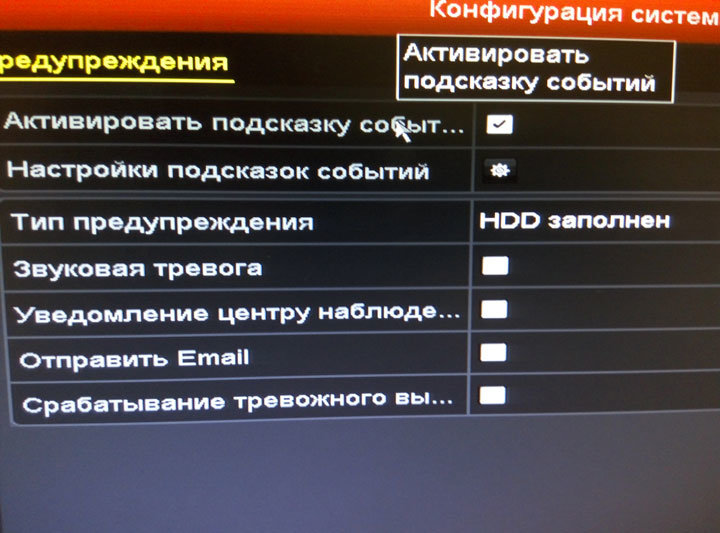
Важно! После изменения настроек видеорегистратора, в любом разделе меню обязательно нажимать кнопку «Применить». Иначе изменения не сохраняться. Для того чтобы выйти из раздела без изменения настроек достаточно нажать «Назад», или кликнуть в любом месте экрана правой кнопкой мыши.
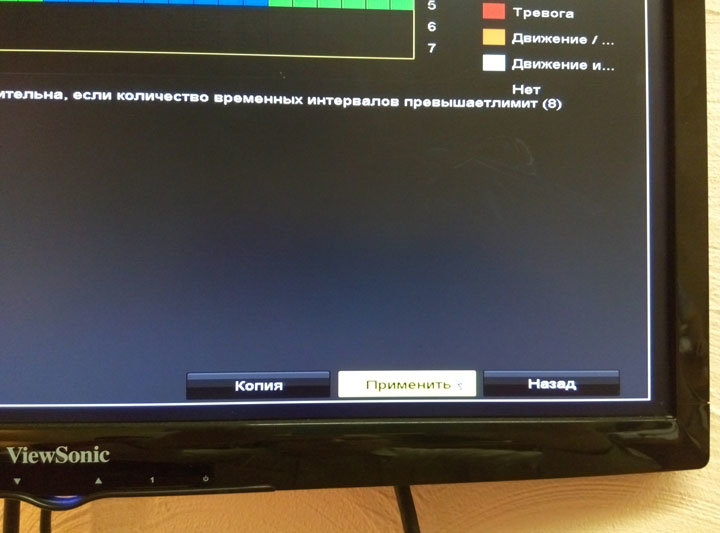
Как отключить звуковую тревогу
При запуске видеорегистратора, иногда он начинает издавать громкий, режущий слух, писк. Так регистратор реагирует на некоторые события и неисправности. Самый распространенный случай — нет свободного места на жестком диске при отключенной циклической записи. При первом запуске такое предупреждение будет звучать в любом случае, так как жесткий диск не форматирован. То же самое произойдет, если в регистраторе вовсе нет диска. Отключается эта тревога следующим образом: нужно зайти в раздел настроек Главное меню > Конфигурация системы > Предупреждения, в поле Тип предупреждения выбрать из выпадающего списка «ошибка HDD», после этого убрать галочку в поле Звуковая тревога.
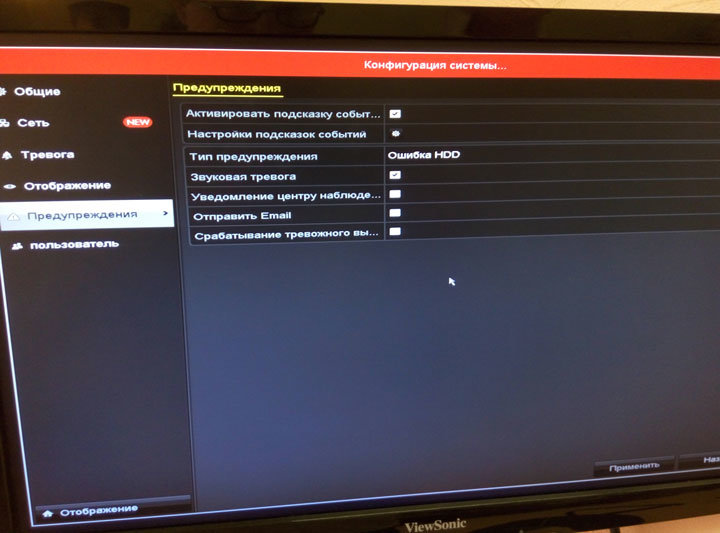
Как настроить запись по движению в нужные часы
При работе на заводских настройках, запись архива производится постоянно. С целью увеличения глубины хранимого архива, а так же облегчения поиска событий в архиве, рационально перейти на запись по датчику движения. Для этого заходим в раздел Главное меню > Конфигурация записи > Расписание.
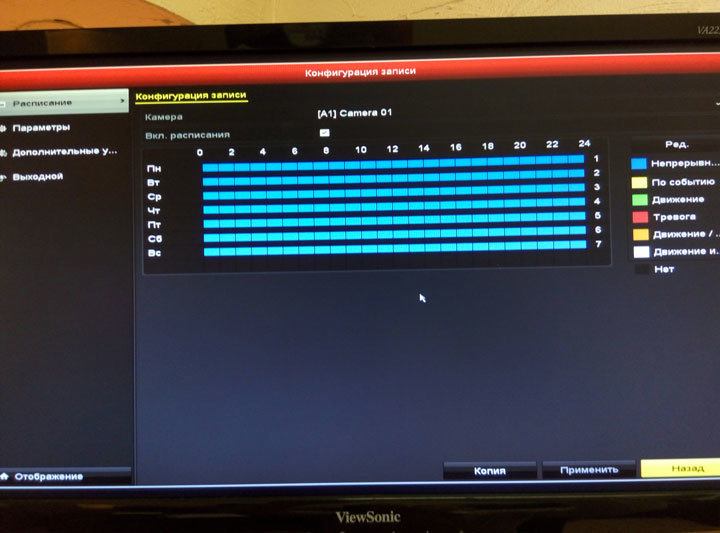
В центре экрана можно увидеть график расписания режимов записи на неделю, где неделя разделена на дни, а дни, в свою очередь, на часы. По умолчанию график весь синий, что означает постоянную запись. Выбрав запись по движению (зеленый), отмечаем часы, во время которых будет вестись запись по движению. Зажав левую кнопку мыши на графике, можно растягивая рамку разом отметить нужный диапазон, или весь график. Не стоит забывать проделывать все манипуляции с расписанием для каждой камеры!
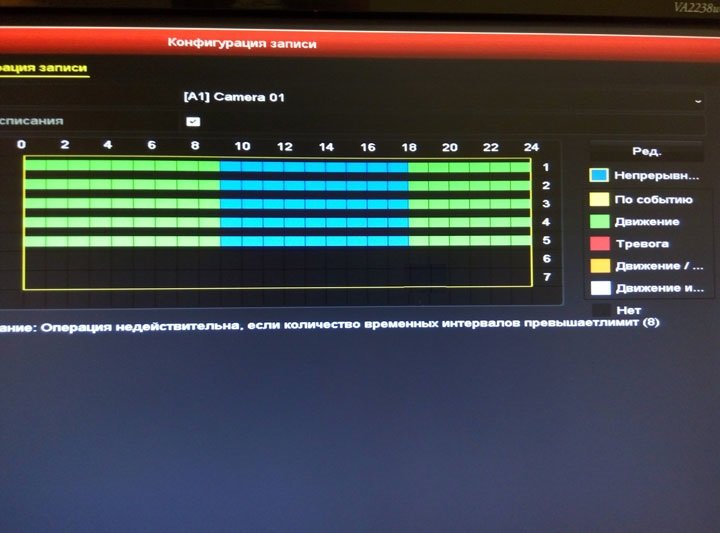
Как поменять разрешение записи
Запись видеоизображения происходит в разрешении FullHD, то есть 1920 на 1080 пикселей, с частотой 12 кадров в секунду, чего вполне достаточно для охранного видеонаблюдения. Видеокамеры BLC-O2MP20DIR-H4 могут совершать съемку с большей частотой кадров, но для этого придется перейти на более низкое разрешением, например HD, то есть 1280 на 720 пикселей, однако в таком режиме глубина архива уменьшится. В разделе Главное меню > Конфигурация записи > Параметры нужно выбрать из выпадающего списка номер настраиваемой камеры в поле Камера, а затем в поле Разрешение выбрать из выпадающего списка удобное разрешение.
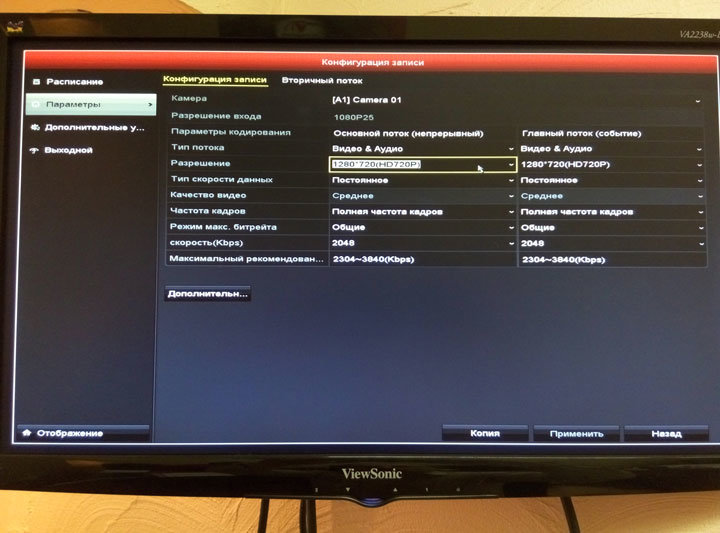
Как просмотреть архив
Для просмотра архива зайти в раздел Главное меню > Воспроизведение. Откроется экран воспроизведения архива, вернутся из которого можно нажав правой кнопкой мыши в любой части экрана. Чтобы начать просмотр нужного события следует выбрать просматриваемые камеры в правой верхней части экрана (по умолчанию выбраны все), выбрать дату события в правой нижней части экрана (по умолчанию выбрана текущая дата), выбрать время на шкале в нижней части экрана (по умолчанию выбрано самое ранние на указанную дату).
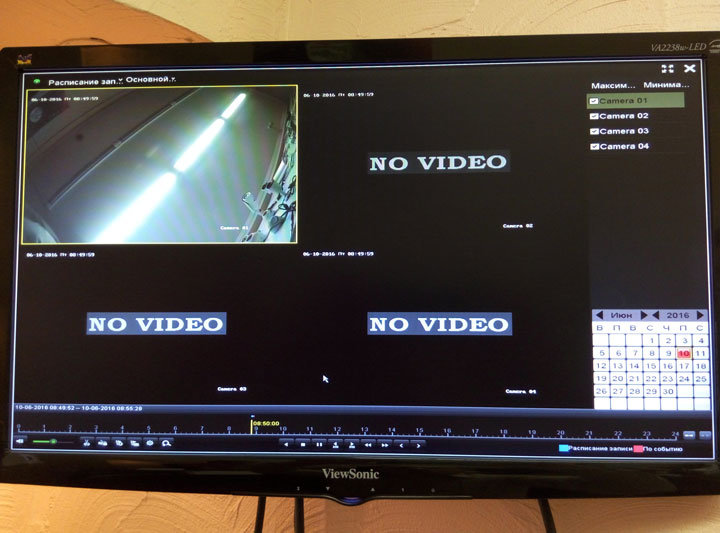
Шкала времени разделена на 24 часа, и на ней неудобно отыскивать конкретные события, особенно если разница между ними отсчитывается в минутах. Для детализации шкалы времени нужно нажать кнопку «Zoom In», расположенную в нижней части экрана, справа от шкалы времени, ниже календаря. Для дальнейшей детализации - нажать ее еще раз. Отменить детализацию можно, расположенной там же, кнопкой «Zoom Out».
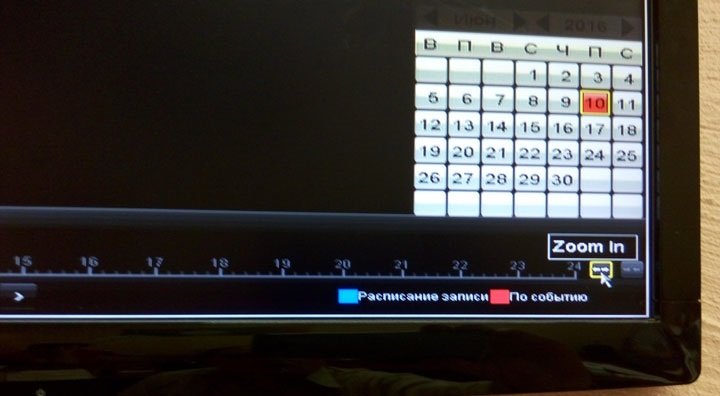
Как записать архив на съемный USB носитель
Начать запись определенной части архива на съемный USB носитель можно в разделе Главное меню > Резерв. Копия > Расписание записи. Здесь нужно выбрать интересующие каналы (камеры) и определить промежуток времени, а затем нажать «Поиск».

На экране Результаты поиска будут отображены все события попавшие под указанные критерии. Отмечаем галочками интересующие события и нажимаем «Экспортировать».
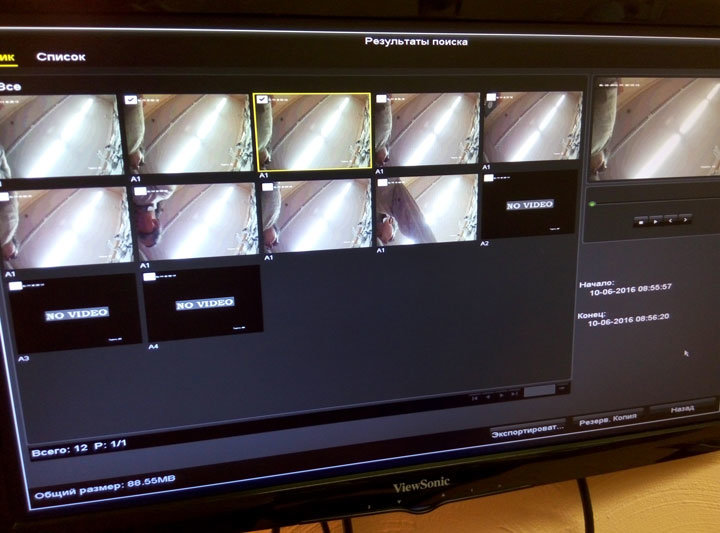
В открывшемся окне резервного копирования производится непосредственная запись на носитель. Физически носитель вставляется в USB разъем на задней панели видеорегистратора. Если регистратор смог определить носитель, его название появится в поле Имя устройства. Для начала записи нужно нажать кнопку Резерв. Копия. В случае возникновения проблем с носителем, рекомендуется предварительно перенести с него важные данные и отформатировать с помощью кнопки Формат.
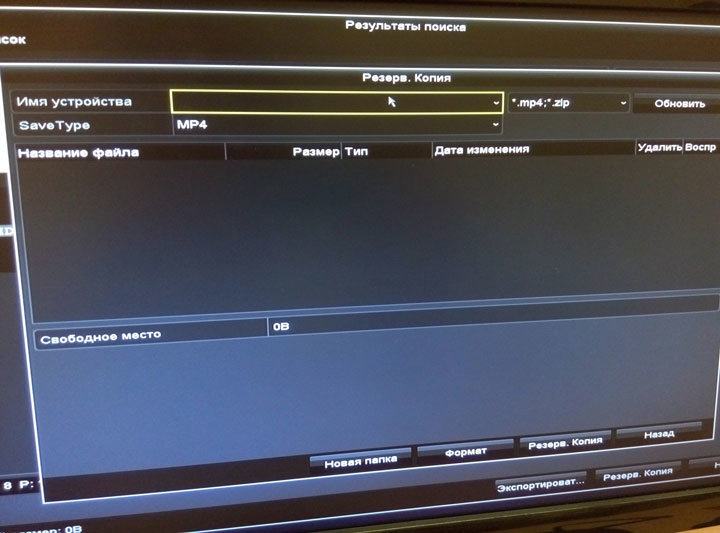
Как просмотреть системный журнал событий
Каждое событие, каждое действие совершенное пользователем фиксируются в системном журнале. В разделе Главное меню > Обслуживание системы > Информация журнала осуществляется поиск событий по типу и времени.
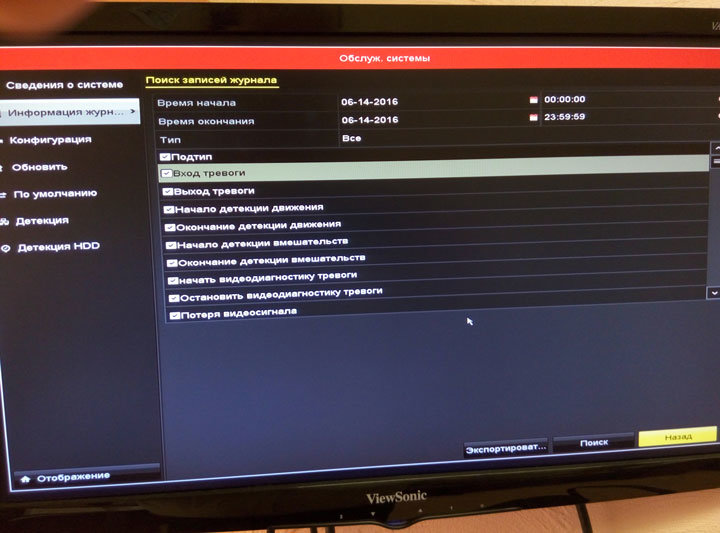
Все события, отвечающие критериям поиска, показываются в виде списка.
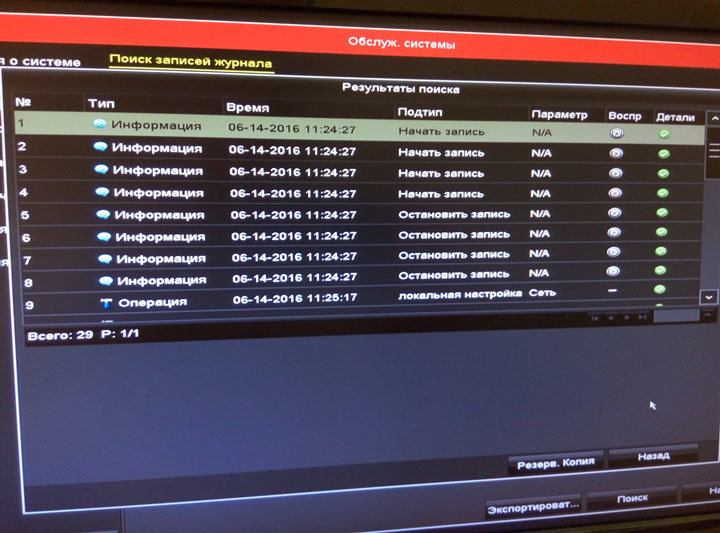
Нажав на нужное событие, можно просмотреть детальную информацию.
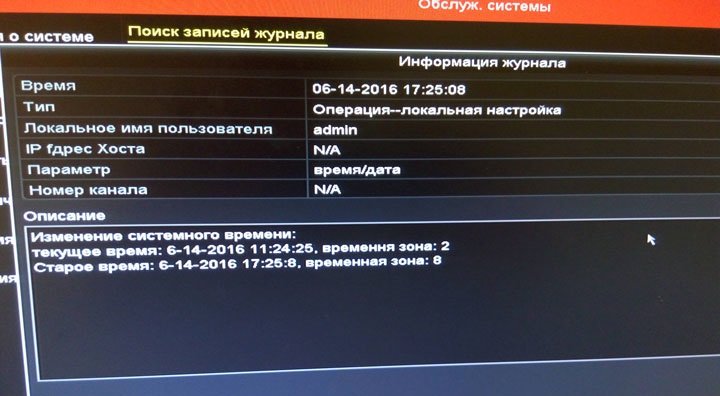
Как настроить камеры видеонаблюдения
В разделе Главное меню > Управление камерами > OSD осуществляются настройки наложенного на изображение текста, такого как: номер канала, время и дата, а так же сообщений о ведении записи и наличии движения в кадре. Такие настройки как яркость, контраст и прочее можно найти в разделе Главное меню > Управление камерами > Изображение.
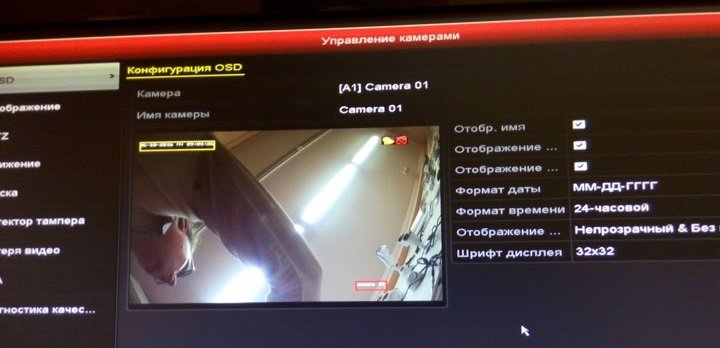
Управление настройками детектора движения в кадре осуществляется в разделе Главное меню > Управление камерами > Движение. Здесь можно настроить чувствительность детектора и назначить слепые зоны для каждой отдельной камеры.
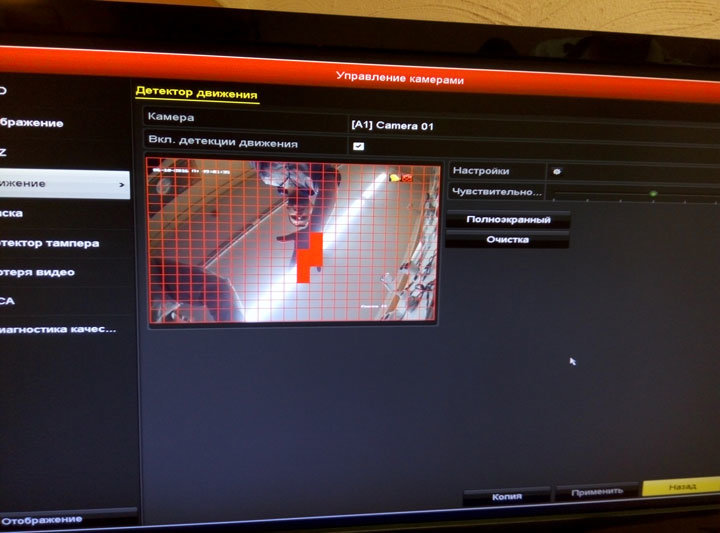
Раздел Главное меню > Управление камерами > Маска позволяет скрыть часть изображения черными рамками.

Как управлять записью вручную
В любой момент пользователь может включить запись видеоизображения, не зависимо от настроек расписания записи. Раздел Главное меню > Вручную позволяет понять: какой из каналов осуществляет запись включенную в ручную, а какой — по расписанию, а так же включать и выключать эти режимы.
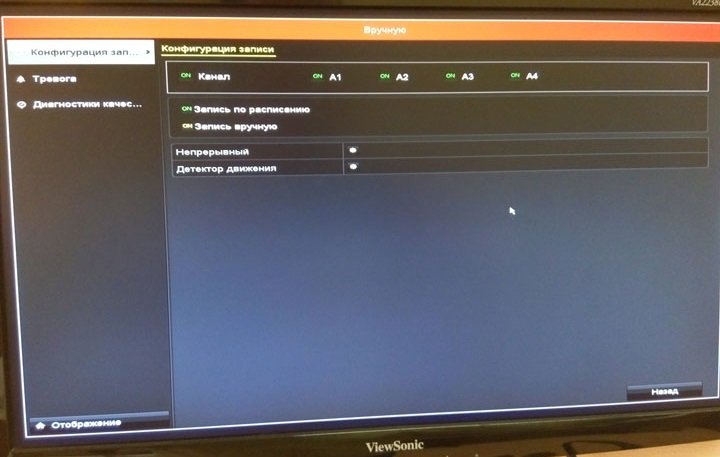
Как создавать учетные записи
В базовых настройках регистратор имеет всего одну учетную запись — Администратор, имеющую право вносить любые изменения в настройки. При необходимости есть возможность создавать новые учетные записи с полными либо ограниченными правами. Для этого нужно в разделе Главное меню > Конфигурация системы > Пользователь нажать кнопку «Добавить». В открывшемся окне необходимо указать имя пользователя, пароль, права его доступа.
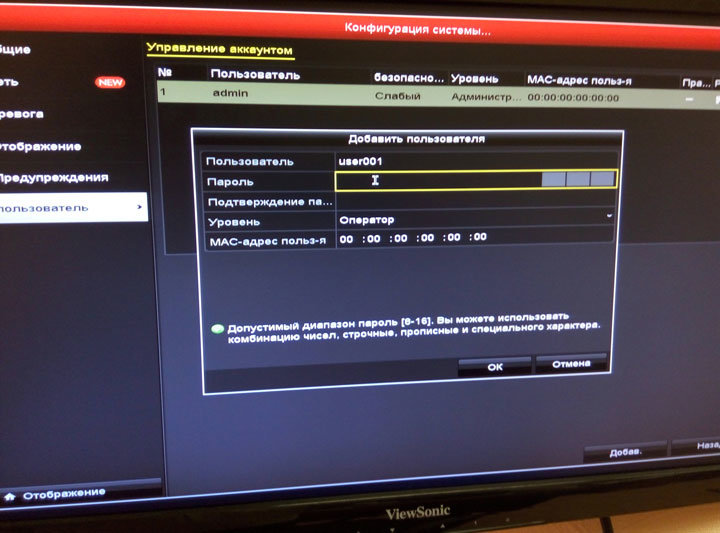
В случае, когда для настройки видеорегистратора пользователь воспользовался учетной записью администратора, а после этого возникла необходимость заблокировать меню настроек, следует войти в раздел Главное меню > Выключить и нажать кнопку «Блокировать». Так же, после выхода из Главного меню в режим просмотра изображения, меню блокируется автоматически через некоторое время.
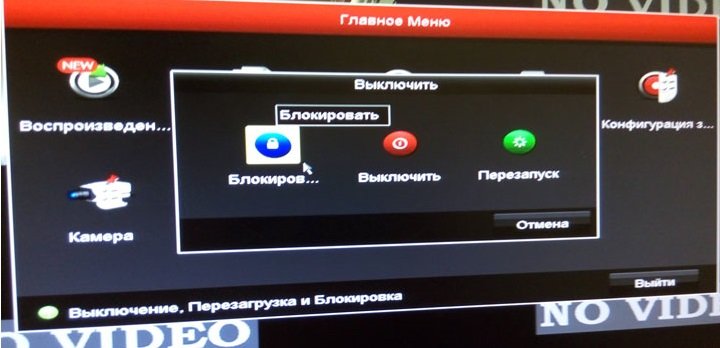
Как сбросить регистратор на заводские настройки
Для сброса настроек регистратора до заводских предстоит воспользоваться разделом Главное меню > Обслуживание системы > По умолчанию.
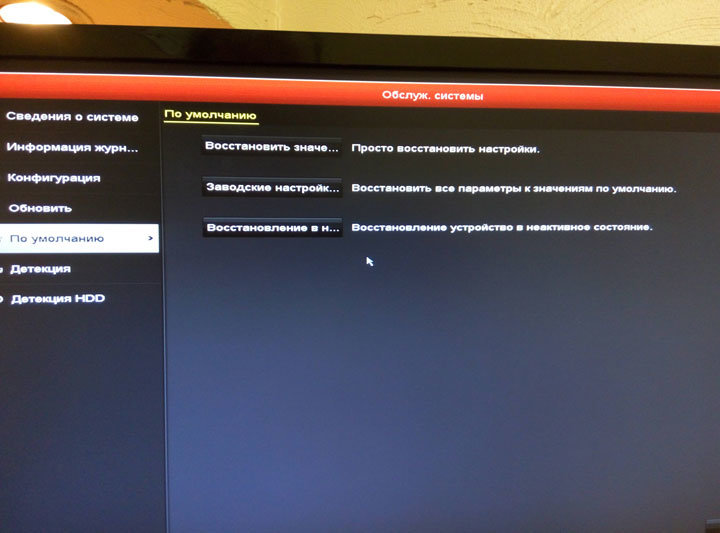
Как подключится к регистратору по сети
Для работы в локальной компьютерной сети, необходимо обеспечить кабельное соединение регистратора с маршрутизатором, и внести в Главное меню > Конфигурация системы > Сеть нужные сетевые настройки. Большинство маршрутизаторов имеют включенную по умолчанию функцию автоматической раздачи сетевых настроек (DHCP), в этом случае достаточно активировать DHCP в регистраторе, поставив соответствующую галочку. Если, после этого, галочку убрать — полученные настройки останутся.
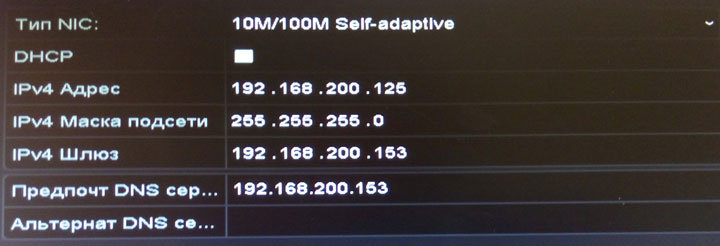
Чтобы убедиться в том, что регистратор подключен к сети, можно открыть на персональном компьютере или мобильном устройстве браузер и ввести в адресную строку его IP адрес. Важно чтобы компьютер или мобильное устройство было подключено к той же локальной сети. Если все введено верно, в браузере откроется приветственная страница видеорегистратора с запросом ввести логин и пароль. Введя логин и пароль, пользователь получает полный доступ к регистратору, включая меню настроек, однако для просмотра видео через браузер на данном этапе необходимо настроить ActiveX. Так как эта надстройка ухудшает уровень защиты ПК, а на мобильные устройства и вовсе не устанавливается, мы рекомендуем пользоваться просмотром видео через облако.
Читайте также:


