Как подключить колонки от магнитолы к ноутбуку
Опубликовано: 17.05.2024
В этой статье поговорим сразу о всех вариантах подключения стереосистемы к ноутбукам c Windows и macOS. Затронем как обычные компьютерные колонки и портативные стереосистемы, так и продвинутые мониторные блоки для музыкантов и звукоинженеров.
Включаем встроенные колонки
Начать стоит с того, что почти в любом ноутбуке уже есть колонки (вернее динамики, но не суть важно). Да, они не очень качественные, не могут похвастаться большим частотным диапазоном. Громкости им тоже, скорее всего, не хватит. Но они есть, и во многих ситуациях такие динамики могут оказаться очень даже полезными. Например, при общении в Скайпе или при взаимодействии с системой (звуки уведомлений).
Причем физически такие динамики могут быть незаметными. В компьютерах из серии MacBook Air, например, они скрыты в корпусе. Звук идет будто из-под клавиатуры. Так что не ищите их визуально. Сразу идем в настройки.
В Windows 7
В этой версии операционной системы интерфейс немного отличается. Нет современных вариантов настроек, поэтому в целом процесс больше напоминает таковой в Windows XP, нежели чем в Windows 10. Чтобы настроить звук:
- Кликаем по иконке в виде динамика в правом нижнем углу трея Windows.
- Во всплывшем меню ищем наш включенный динамик (он должен быть помечен иконкой в виде галочки на зеленом фоне).
- Перемещаем слайдер под ним вверх и проверяем звук, включив какую-либо аудиодорожку.
- Также стоит открыть пункт «Микшер» в том же всплывающем меню и выставить громкость на максимум.
В любом другом случае проблема может крыться в аппаратном обеспечении, которое должен диагностировать специалист.
В Windows 10
- Кликаем по иконке в виде динамика в правом нижнем углу трея Windows правой кнопкой мыши.
- Затем выбираем пункт «Настройки звука». Это самый первый вариант в списке.
- В появившемся окне ищем пункт Output (Выход).
- Под ним есть меню с выбором выходного аудиоустройства. Кликаем по нему.
- В открывшемся списке ищем встроенную звуковую карту и выбираем ее.
- Потом снова кликаем по меню в панели инструментов, но выбираем уже второй пункт, «Микшер».
- Выставляем громкость выше средней на основное выходное устройство.
Так можно включить встроенную звуковую карту и вместе с ней встроенные динамики. В редких случаях для работы с ними может понадобиться дополнительное программное обеспечение. То есть драйверы.
Подключаем внешние колонки
Существует несколько видов колонок, которые отличаются друг от друга именно типом подключения, а не характеристиками, связанными со звуком.
Поделим их на три категории:
- Компьютерные с входом «Джек» диаметром 3,5 миллиметра.
- Компьютерные с входом USB.
- Студийные с входом XLR или «Джеком» диаметром 6,3 миллиметра.
Стандартные компьютерные колонки подключаются к ноутбуку с помощью универсального 3,5 миллиметрового порта или отдельного порта под наушники (рядом с ним должна быть соответствующая иконка).
Для работы с такими колонками практически ничего не требуется. Главное, чтобы в самом компьютере была установлена рабочая звуковая карта с подходящими драйверами. Сами колонки настраивать не нужно. Они подхватят параметры, указанные в системе, и сходу заработают. Поэтому их так любят многие пользователи. Такая стереосистема очень проста в обращении.
А еще подобные колонки стоят сильно дешевле, чем другие типы. На Яндекс.Маркете за пару тысяч рублей можно приобрести вполне сносный вариант. А если добавить, то и для меломанов что-нибудь найдется.
Колонки, которые подключаются через кабель USB, чуть совершеннее, но так же просты в обращении. Зачастую там используется один штекер стандарта USB-A. Такой разъем сейчас есть практически в любом компьютере. Вставляем его туда и пользуемся.
Такие колонки передают цифровой сигнал, и за счет этого должны выигрывать в звуке, но так бывает не всегда. Рынок буквально переполнен подобными аудиоустройствами, и в Китае сейчас собирают огромное количество бюджетных USB-колонок за 500 рублей и даже дешевле. Естественно, с подобным устройством надеяться на хороший звук не приходится.
Ну а третий вариант весьма специфичен и подходит далеко не всем. Такие колонки не столько для наслаждения музыкой, сколько для работы с ней. Так называемые мониторные стереосистемы подключаются к компьютеру с помощью большого 6,3-миллиметрового «Джека» или XLR-штекера. Естественно, в компьютере нет места под такую махину, поэтому для работы с такими колонками нужна отдельная звуковая карта.
С компьютерами Apple все работает идентично. Никаких дополнительных настроек не требуется.
Подключаем колонки через внешнюю звуковую карту
Раз уж мы начали говорить о студийных колонках, то и продолжим. Чтобы их подключить, нужна отдельная звуковая карта. Внешняя. Она подключается к компьютеру с помощью USB-кабеля и становится некой площадкой для подключения разного рода музыкального оборудования. В том числе и специальных колонок, микрофонов, наушников и так далее.
В большинстве случаев такие колонки покупают именно для работы с музыкой. Для прослушивания они подходят не очень хорошо, так как почти все мониторы выдают довольно сухой, ровный и неприкрашенный звук. Обычным людям такое совсем не нравится. Поэтому рассматривайте покупку только с учетом своей деятельности.
Также отдельно отмечу то, что внешняя звуковая карта может понадобиться тем, у кого сломалась встроенная. Так иногда бывает. Внутренние компоненты, отвечающие за воспроизведение звука, выходят из строя. В этом случае нужен квалифицированный ремонт, а стоит он обычно слишком дорого. Поэтому проще купить внешнюю звуковую карту. Только не ту, что используют профессиональные звукоинженеры, а более компактную и технически простую.
Они стоят какие-то копейки в пределах 300 рублей. При этом со своей задачей успешно справляются. К такой «флешке» можно подсоединить и колонки и микрофон с аналоговыми портами. При этом не нужны никакие драйверы и дополнительное программное обеспечение.
Включаем Bluetooth-стереосистему
Если лень тянуть провода или надо расположить колонки подальше от ноутбука, то лучше воспользоваться беспроводным вариантом. В любом магазине электроники можно найти внушительный список беспроводных колонок хорошего качества. В случае с ними звук передается по протоколу Bluetooth. Это немного снижает общее качество звучания аудиосигнала. При этом обеспечивается хорошая портативность. Можно без лишних неудобств слушать музыку, лежа на диване, даже если колонки стоят где-то на тумбе или столе.
Чтобы подключить Bluetooth-колонки:
- Нажимаем на кнопку включения самих наушников.
- Кликаем по меню «Пуск».
- Затем переходим в настройки системы, нажав на соответствующий значок.
- В настройках ищем графу «Устройства». Открываем ее.
- После этого переходим в пункт Bluetooth.
- Ищем в списке доступных устройств свои колонки и нажимаем на кнопку «Подключить».
На случай возникновения проблем

Современные ноутбуки оснащены встроенными динамиками для прослушивания музыки и просмотра фильмов. Но все-таки возможности таких динамиков ограничены: они не передают всю глубину звука, да и сама громкость не всегда достигает нужных отметок для комфортного просмотра фильмов или прослушивания любимых треков. Решить проблему поможет подключение колонок. В зависимости от вида гарнитуры, её можно подключить при помощи блютуз, USB или обычного провода. О том, как подключить колонку к ноутбуку правильно и избежать ошибок синхронизации – далее в статье.

Подключение колонки с помощью провода
Чтобы подключить проводные колонки к компьютеру, первым делом разберитесь с разъемом. В ПК разъемы обычно различаются по цвету, а в ноутбуках нужное отверстие легко найти по пиктограмме, изображающей наушники.
Как подключить колонку к ноутбуку через шнур?
- Подключите кабель от буфера к розетке.
- Кабели «тюльпаны» подключите к задней поверхности колонки, ориентируясь по цвету разъема.
- Второй кабель подключите к выходу ноутбука для наушников (обычно находится на боковой поверхности).
- На экране лэптопа появится окно с вопросом «Какое устройство вы хотите подключить?». Выберите ответ «Выход динамика». Подтвердите действие.
- Готово! Можно включать любимые треки, смотреть фильмы или играть в видеоигры.
В некоторых моделях лэптопов разъем может быть комбинированным и служить для разных целей. Если сомневаетесь в правильности выбранного разъема, ознакомьтесь с бумажной инструкцией к вашему устройству или найдите информацию о вашей модели ноутбука в интернете.

Как подключить колонки через USB?
Подключение колонок через USB практически не отличается от подключения проводных колонок. По сути, это один и тот же процесс. Отличие лишь в том, что в USB-колонках оцифрованный аудио сигнал идет по кабелю, а обработка звука происходит в колонке, также для подключения этих колонок нет необходимости в наличии звуковой карты на компьютере.
Как подключить колонку к ноутбуку через USB? Для этого достаточно включить ноутбук и подсоединить кабель колонок к USB-порту компьютера. Чтобы избежать помех и шума, следите за тем, чтобы кабель не перекручивался и лежал на поверхности свободно, не кладите ничего сверху на шнур. Многие модели колонок-USB заряжаются от ПК или ноутбука, прямо во время работы, что экономит электроэнергию.
Всего есть 2 типа соединения USB-колонок: через Mini-Jack и USB. В первом случае колонки начнут воспроизводить звук сразу, во втором – может понадобиться установка драйверов. Но не беспокойтесь, чаще всего от пользователя лишь требуется щелкнуть по всплывающему сообщению на дисплее ноутбука – и устройство самостоятельно найдет в интернете и установит нужную программу.
Владельцам техники Apple для подключения USB-колонок понадобиться USB-Lightning переходник, поскольку яблочные гаджеты поддерживают только USB-C.
Как подключить Bluetooth-колонку?
Как подключить колонку к компьютеру, если она беспроводная? Вначале необходимо включить Bluetooth на компьютере или ноутбуке. Если у вас установлена операционная система Windows 10, зайдите в меню «Пуск» и нажмите на пиктограмму в виде шестеренки. Это самый простой путь к настройкам. Далее в открывшемся окне «Этот компьютер» нужно кликнуть на опцию «Открыть параметры». Еще один простой способ вызвать меню настроек – нажать сочетание горячих клавиш «Пуск» (в виде четырех квадратов – обычно расположена внизу, рядом с клавишей Alt) и букву «i».

Как подключить блютуз колонку к ноутбуку windows 7? Для владельцев компьютеров с ОС Windows 7 схема следующая:
- нажмите на клавишу «Пуск» в крайнем левом углу экрана;
- в открывшемся меню найдите пункт «панель управления» и кликните на него;
- среди пунктов панели управления найдите опцию «Bluetooth и другие устройства».
Зайти в настройки также можно, используя диспетчер задач. Для этого необходимо:
- щелкнуть правой кнопкой мыши/тачпада по значку «Мой компьютер» и выбрать «Свойства» в конце списка;
- в открывшемся окне выбрать пункт «Диспетчер устройств»;
- в диспетчере устройств кликните по разделу «Радиомодули Bluetooth» (иногда нужный пункт – «Сетевые адаптеры») и активируйте блютуз.
После того как вы активировали блютуз на ноутбуке или ПК, можно включать колонки и сопрягать устройства. Для этого переведите колонку в режим сопряжения, нажав на соответствующую кнопку. Способ включения может отличаться в зависимости от модели техники. Например, тем, кто ищет ответ на вопрос, как подключить колонку jbl к ноутбуку, нужно нажать и удерживать кнопку Bluetooth на колонке до тех пор, пока не загорится синий индикатор.
После этого в области уведомлений на экране вашего компьютера должно появится новое сообщение. Щелкните по нему и в открывшемся списке выберите пункт «Добавление устройства Bluetooth».
Что делать если сообщение не появляется на экране? Если у вас Windows 7, зайдите в панель управления на компьютере, выберите «Устройства и принтеры», а затем – «Добавление устройства». Для владельцев ПК с 10-м Windows путь к добавлению нового девайса выглядит так: пуск –параметры – устройства – добавление Bluetooth или другого устройства.
После того, как вы нажмете на кнопку добавления Bluetooth, запустится поиск новых устройств. Подождите, пока система создаст список, и выберите свои колонки. Готово! Девайсы подключаться друг к другу автоматически. Учтите, что иногда гаджет отображается не с названием марки и модели колонок, а просто как «звук» или «аудио».
Как подключить колонку jbl к ноутбуку через bluetooth без трудностей? Чтобы подключение колонки к компьютеру по блютуз прошло максимально быстро и слаженно, кладите устройство как можно ближе к ноутбуку со включенным Bluetooth, и держитесь подальше от других гаджетов, которые могут случайно присоединиться к гарнитуре (телевизор, смартфон и т. д.) Колонки будут подсоединяться к самому сильному сигналу.
В будущем подключение компьютера к колонке по Bluetooth будет выполняться автоматически, до тех пор, пока не будет осуществлено сопряжение с другим устройством. Если вы однажды разорвете соединение, подключение придется выполнять снова.
Некоторые модели колонок снабжены технологией NFC. По сути, это тот же Bluetooth, только более продвинутый. Работать NFC-колонки могут только с лэптопом, оборудованным той же технологией. Для подключения такой современной гарнитуры достаточно приложить колонки к ноутбуку, а дальше устройства автоматически соединятся, и будут проигрывать аудио. Однако при всех своих преимуществах такие колонки проигрывают в радиусе действия: стоит только убрать гарнитуру на небольшое расстояние от компьютера – и подключение пропадет.

Как подключить колонки через Bluetooth, если на ноуте или компьютере его нет?
Не все лэптопы снабжены технологией Bluetooth. Как подключить беспроводную колонку к компьютеру в этом случае? Вам понадобится блютуз-адаптер, который иногда идет в одном комплекте с колонками. Блютуз-адаптеры соединяют с ПК или ноутбуком через USB- кабель, а сами колонки уже сопрягаются с адаптером по Bluetooth.
Алгоритм подключения прост. Нужно соединить адаптер с компьютером, включить блютуз на обоих девайсах, зайти в настройки компьютера (а именно «Параметры Bluetooth») и разрешить блютузу управление устройствами. Иногда, чтобы выполнить сопряжение, необходимо ввести специальный код, указанный в инструкции к адаптеру. Чаще всего работают коды 00001 или 1234.
Приятный бонус для владельцев блютуз-адаптеров – вам не придется самостоятельно искать и устанавливать драйвера для сопряжения устройств, т.к. они уже установлены на адаптере.
Как подключить колонки к компьютеру без усилителя?
Наличие усилителя в колонках или любой другой акустической системе – гарантия качественного воспроизведения звука. Именно благодаря усилителю исходный электрический сигнал обретает достаточную мощность. Чтобы звук, доносящийся из колонки, был громким и четким, усилитель должен быть установлен и на компьютере. Но бывают и исключения из этого правила: иногда к старому ПК без усилителя вполне реально подключить небольшие динамики-спикеры или слабенькие USB-колонки, которые не требуют наличия звуковой карты в компьютере. А вот если вы задумали подключить более мощную и современную акустику к ПК без усилителя, от этой идеи лучше отказаться, поскольку вы можете навредить своему компьютеру.
Схема подключения проводных колонок к компьютеру без усилителя следующая.
- Возьмите сигнальный кабель колонок (обычно окрашен в зеленый цвет).
- Подключите кабель к разъему аудиовыхода на задней поверхности системного блока (сориентируйтесь по зеленому цвету отверстия).
- Теперь можно включить ПК и подключить колонки к электросети.
- После этого проверьте состояние громкости и наслаждайтесь прослушиванием музыки через колонки.
С подключением USB-колонок все в разы проще – просто подсоедините кабель к любому USB-разъему на задней панели вашего ПК, нажмите на кнопку питания на колонке, и включайте любимую музыку!
Иногда в старых ПК для воспроизведения звука через колонки необходимо настроить компьютер, выбрав шестиканальный режим. Каким бы ни был ваш компьютер и колонки, сориентироваться и подключить все кабели правильно вам поможет цвет разъемов.
Как подключить колонку к компу и не ошибиться? Как правило, кабели передних колонок подключаются в выходы зеленого цвета, синие или черные разъемы предназначены для задних колонок, боковая гарнитура может подключаться во входы серого цвета, а розовые порты служат для подключения сабвуфера и микрофона.

Подключение колонок: распространенные проблемы и способы их решения
Бывает, что сразу после подключения звук не воспроизводится через колонки. Чтобы решить этот вопрос, нужно зайти в параметры звука на компьютере и выбрать ваш гаджет. Указать, куда направлять музыку и любые другие звуки, также можно в меню «Устройства записи и воспроизведения».
Иногда при подключении некоторых моделей колонок необходимо ввести Pin-код, который указан в инструкции к устройству. Не нашли код в руководстве пользователя? Попробуйте универсальную комбинацию 0000.
Если у вас есть колонки со встроенным микрофоном, вы смело можете использовать их для связи. Для их активации нужно включить устройство по умолчанию на вкладке «Запись». А вот для того, чтобы колонки работали в скайпе, необходимо настроить микрофон в параметрах самой программы.
Как подключить колонку к ПК, если необходимый разъем занят или сломан? Поможет USB-переходник на колонки. Стоит такое устройство недорого и отлично справляется со своей задачей.

Бывает, что звук в колонке отстает от картинки. Понятно, что смотреть фильмы или играть в видеоигру в таком случае некомфортно. Чтобы решить проблему, зайдите в панель управления ПК и выберите пункт меню «Устройства записи и воспроизведения». Убедитесь, что внутри, на вкладках «Воспроизведение» и «Запись» подключены только ваши колонки. Остальные устройства нужно отключить. Также может помочь уменьшение качества звука на вкладке «Воспроизведение – Дополнительно». В самих настройках наушников («Устройства и принтеры» в панели управления) отключите все опции кроме «Приемник аудио». Эти простые приемы могут значительно помочь с воспроизведением звука без отставаний и помех.
Что делать, если не работают колонки, подключенные к ноутбуку по блютуз? Проверьте, включен ли Bluetooth. Возможно, вы случайно выключили модуль сочетанием клавиш. Мелкие программные сбои можно устранить за счет перезагрузки техники. Если ничего из перечисленного не помогает, попробуйте подключить колонки к другому гаджету, чтобы узнать, исправны динамики или нет.
Не забывайте, что иногда причина проблемы может быть в мелочах: например, шнур, соединяющий ПК и колонки, недостаточно плотно прилегает к разъему или в колонках установлен слишком маленький уровень громкости. Также бывает, что проблемы при подключении связаны с недостаточным количеством заряда беспроводных колонок, и все решается подзарядкой аккумулятора.

Каждый владелец ноутбука задумывает о возможности подключения колонок. Иногда причина кроется в низком качестве встроенных динамиков, а в некоторых случаях просто хочется послушать музыку на более мощной аппаратуре. Можно использовать простые проводные колонки или беспроводные, которые подключаются с помощью Bluetooth. Использовать акустическую систему очень просто – достаточно следовать инструкциям при подсоединении.

Инструкция по подключению через USB
Легко и быстро можно подключить колонки к ноутбуку через провод. Можно использовать обычную портативную модель или стационарную систему от музыкального центра. Все зависит от личных предпочтений.
Обычно используется набор колонок, который подключается через USB-порт, или аудиоразъем 3,5 мм.

Подробная инструкция по подключению состоит из последовательности шагов.

Такие простые манипуляции позволяют использовать колонки, которые подключаются к ноутбуку проводным способом. Можно вывести шнур в любое место, установить внешние динамики на полку и наслаждаться качественным звучанием.
Важно, чтобы кабели свободно располагались возле разъемов, не натягивались.

Случается, что после подключения колонок звук есть, однако исходит он от встроенных динамиков. В таком случае следует переключить способ воспроизведения в системе Windows.
- Одновременно нажать на клавиатуре клавиши «Win+R». Первая находится слева от левого «Alt».
- Откроется окно командной строки. Необходимо ввести в поле слово «control» и подтвердить ввод нажатием на «OK».
- На экране ноутбука появится окно «Панель управления». Далее необходимо выбрать «Крупные значки» в меню отображения. Оно находится справа сверху. Непосредственно на «Панели задач» следует нажать на значок с надписью «Звук».
- Кликнуть мышкой на вкладку «Воспроизведение». Дальше нужно выбрать «Громкоговорители» и нажать на опцию «По умолчанию». Для подтверждения действий используется кнопка «OK».
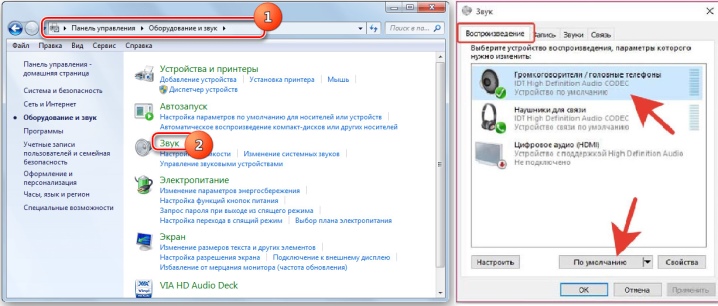
Такая простая настройка позволит системе по умолчанию выводить звук на внешние динамики. Если в будущем колонки больше не будут использоваться, то следует отключить их и также переключить способ воспроизведения звука. После настройки следует снова включить музыкальный файл и отрегулировать громкость.
Способ переключения воспроизведения не зависит от того, через какой разъем подключаются колонки.
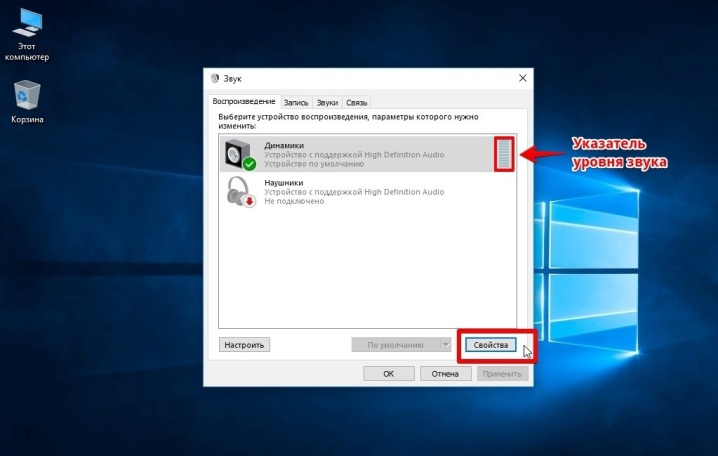
Есть внешние динамики, которые подключаются исключительно к USB-порту. В таком случае важно использовать разъем подходящего типа. Более того, такая колонка не будет работать без драйвера. Обычно модели не подключаются к сети электропитания. Им достаточно мощности, которую они получают от ноутбука.

Иногда подключить периферию кабелем непосредственно к ноутбуку не получается. Необходимо использовать переходник в таких случаях.
- Некоторые стационарные колонки имеют два штекера, которые нужно подключить к разъемам наушников и микрофона соответственно. При этом большинство современных моделей ноутбуков оснащены комбинированным разъемом.
- На лэптопе нет свободного USB-входа. Это тоже распространенная проблема современных ноутбуков. В таком случае нужен USB-хаб.
- Ноутбуки старых моделей могут нуждаться во внешней звуковой карте.



Как правильно подсоединить через Bluetooth?
Подключать колонки с помощью проводов не всегда удобно и вовсе не эстетично. Более того, такие динамики ограничивают передвижения. Использовать беспроводную акустическую систему намного комфортнее. Для подключения ноутбук должен иметь внешний или внутренний Bluetooth-модуль.

В самом начале следует зарядить музыкальную систему до 100%. Также важно изучить инструкцию, ведь способ подключения и использования может слегка меняться в зависимости от модели. Обычно беспроводные колонки имеют светодиоды. Обычно индикатор быстро мигает при поиске устройства и сопряжении, а после подключения просто горит. Многие модели дополнительно издают звуковой сигнал об успешном подсоединении.

Старые ноутбуки не имеют внутреннего Bluetooth-модуля, поэтому для подключения придется дополнительно установить внешний.
Также специфика сопряжения зависит от операционной системы, под управлением которой работает лэптоп. В Windows 10 подключать колонки следует определенным образом.
- Активировать на внешних динамиках режим поиска устройства.
- Включить Bluetooth на ноутбуке. Для этого необходимо открыть «Параметры» и найти пункт «Устройства».
- Далее следует перейти во вкладку «Bluetooth и другие устройства». Перевести бегунок в нужное положение для активации. После этого на экране отобразится список устройств, которые можно подключить.
- Bluetooth может передавать данные на расстояние до 15 метров, однако при первом подключении колонки следует установить не более чем на 1 метр: это обеспечит стабильный сигнал.
- Далее достаточно просто нажать кнопкой мыши на устройство, которое необходимо подключить к ноутбуку.
Сам процесс сопряжения довольно прост. Случается, что система запрашивает пароль для подключения. В таком случае придется обратиться к инструкции к колонкам. Там будет указан пин-код, который необходимо ввести. Обычно пароль требуется только при первом подключении.
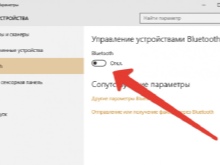
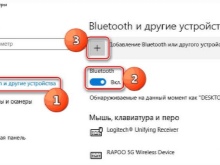

Ноутбуки под управлением Windows 7 тоже можно дополнить беспроводной акустической системой. В нижнем углу в трее есть значок, который обозначает Bluetooth. Для активации следует кликнуть правой кнопкой мышки по изображению. Появится контекстное меню, в котором следует выбрать пункт «Подключить устройство». Все последующие действия не отличаются от предыдущей инструкции.
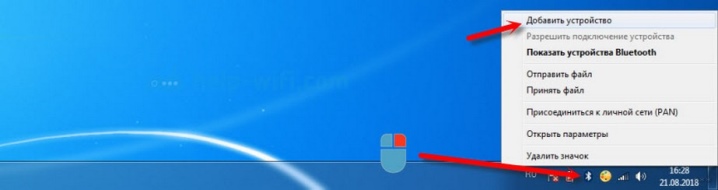
Подключить маленькую автономную колонку беспроводным путем обычно проще, чем целую систему. В последнем случае следует убедиться в том, что каждая составляющая имеет достаточный уровень заряда.
Стоит отметить, что если всего одна колонка из набора не работает, то может не подключаться вся система.
Также внешние динамики могут не поддерживаться системой ноутбука.

Случается, что в операционной системе Windows 7 значок Bluetooth не отображается. Причин может быть несколько, иногда опция просто не добавлена в панель быстро доступа. Случается, что беспроводной канал связи принудительно отключен на программном уровне. Добавить значок Bluetooth можно вручную.
- Нажать на стрелочку вверх, которая дает доступ к быстрой панели.
- Выбрать пункт «Добавить».
- Если такого пункта не видно, то нужно перейти в «Диспетчер устройств» и найти там Bluetooth. Убедиться, что канал беспроводной связи активирован.
- Если рядом со значком светится восклицательный знак желтого цвета, то возникла ошибка при работе модуля. Это, вероятнее всего, связано с драйвером.
- Для установки нужного программного обеспечения следует зайти на официальный сайт производителя ноутбука и скачать нужный файл для конкретной модели лэптопа.
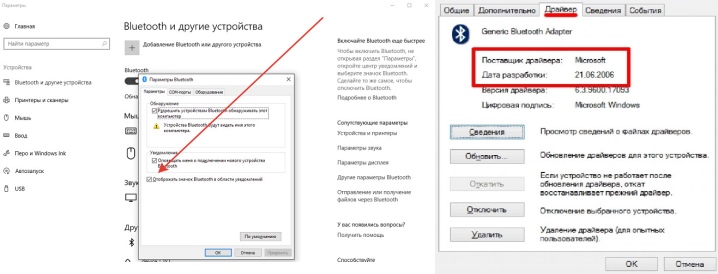
Некоторые компании располагают кнопку для активации Bluetooth непосредственно на клавиатуре. Для активации нужно нажать эту клавишу одновременно с «Fn». Обычно «Bluetooth» находится на панели функциональных кнопок «F». Иногда на клавиатуре есть одна клавиша, которая совмещает в себе эту опцию и Wi-Fi. В этом случае включение одного канала связи автоматически активирует второй.
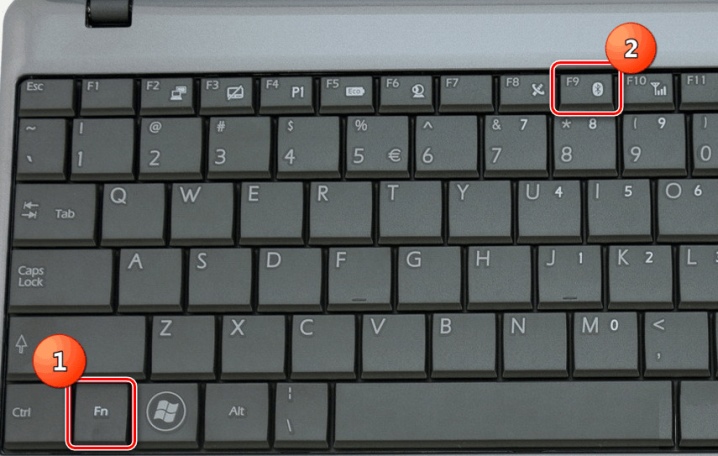
Бывает, что пользователь все делает правильно, однако беспроводная колонка не сопрягается с ноутбуком. Обычно проблемы незначительные и решаются за считаные минуты.
При использовании ноутбука часто обнаруживается, что качество встроенных в него динамиков не удовлетворяет пользователя. Просмотр фильмов или прослушивание музыки через набор дополнительных колонок значительно улучшает их восприятие.
Независимо от типа подключения — беспроводного, USB или аудио разъема, компьютерные колонки легко настраиваются и обеспечивают приличное качество звучания портативного устройства.

Как подключить колонки к ноутбуку
Подключение проводных колонок
Шаг 1. Выбрать набор колонок для ноутбука. Если у ноутбука имеются разъемы USB или гнездо для наушников, к ним можно подключить большинство проводных динамиков для персонального компьютера.
- большинство компьютерных колонок имеют небольшой аудио разъем 3,5 мм (мини-джек 1/8″, подходящий для смартфонов, плееров, аудиокарт ПК), вставляющийся в стандартное гнездо для наушников. Колонки такого типа обычно подключаются к источнику питания;
Шаг 2. Расположить динамики в рабочем пространстве. Большинство колонок для ПК имеют обозначения «Left» (L) (Левый) или «Right» (R) (правый) на задней или нижней части устройства.

Размещаем динамики правильно
Если динамики снабжены сабвуфером, можно поместить его за систему или на пол.

Сабвуфер помещаем за систему или на пол
Справка! Важно учитывать, что где бы не размещались колонки, звуковой и питающий кабели должны удобно и безопасно доставать соответствующих разъемов на ноутбуке.
Шаг 3. Снизить уровень громкости динамиков до минимума – обычно это осуществляется поворотом регулятора громкости на одном из динамиков до упора влево.

Снижаем уровень громкости динамиков до минимума
Шаг 4. Щелкнуть левой кнопкой мыши на значке звука справа внизу рабочего стола. Отрегулировать громкость примерно на уровень 75%.

Щелкаем левой кнопкой мыши на значке звука справа внизу рабочего стола 
С помощью ползунка регулируем громкость примерно на уровень 75%
Шаг 5. При нажатии на опцию «Микшер» появятся разные слайдеры, используйте слайдер с надписью «Приложения» («Applications»).

Нажимаем на опцию «Микшер» 
В слайдере с надписью «Приложения» («Applications») регулируем звук на 75%
Шаг 6. Во включенном состоянии ноутбука подключить кабель аудио разъема (разъем USB или 3,5 мм) в соответствующий порт на ноутбуке.
-
Если используется разъем 3,5 мм, посмотреть на боковые стороны ноутбука, найдя небольшой разъем с рисунком наушников или динамика.

Находим небольшой разъем с рисунком наушников или динамика, подключаем разъем от колонок

Для подключения не используем разъем с рисунком микрофона
Важно! Не подключать штекер колонок к гнезду с рисунком микрофона, расположенный на рисунке слева!
Шаг 7. Включить колонки кнопкой «Вкл.», обычно располагающейся на задней панели одного из громкоговорителей. Иногда кнопка включения совмещена с регулятором громкости динамика.

Включаем колонку соответствующей кнопкой, отвечающей за питание
Важно! Если колонки имеют кабель питания, подключить его, прежде чем включать динамики.

При наличии кабеля питания, подключаем его к сети
Шаг 9. Воспроизвести аудио на ноутбуке – потоковую музыку, компакт-диск, видео на YouTube и т.д.

Воспроизводим любое аудио на ноутбуке
Шаг 10. Найти удобную громкость для прослушивания, медленно поворачивая регулятор громкости на колонках, пока не будет достигнут необходимый ее уровень.

Регулируем колесико громкости на колонках для комфортного прослушивания
Справка! Если из колонок ничего не слышно, еще раз убедиться, что динамики правильно подключены к ноутбуку и к розетке.
Настройка переключения динамиков в Windows
Если при воспроизведении аудио звук слышен, но он идет через динамики ноутбука, а не через колонки, необходимо изменить настройки переключения звука вручную.
Шаг 1. Нажать вместе клавиши ноутбука «Win+R» («Win» располагается слева от «Alt»).

Нажимаем вместе клавиши ноутбука «Win+R»
Шаг 2. Напечатать в открывшемся окне «control» и нажать «OK».

Печатаем в открывшемся окне «control», нажимаем «OK»
Шаг 3. Появится «Панель управления». Выбрать справа вверху «Крупные значки» и щелкнуть на пиктограмме «Звук».

Выбираем справа вверху «Крупные значки», щелкаем на пиктограмме «Звук»
Шаг 4. Щелкнуть на закладке «Воспроизведение», выбрать щелчком «Громкоговорители» и нажать кнопку «По умолчанию». Нажать «OK».

Щелкаем на закладке «Воспроизведение», выбираем щелчком «Громкоговорители», нажимаем кнопку «По умолчанию», затем «OK»
Звук должен начать проигрываться через установленные колонки.
Если звук в колонках не появился
Причины отсутствия звука в колонках и способы их устранения:
-
Протестировать звуковой выход на колонки можно, подключив к ноутбуку наушники. Если звук в наушниках имеется, неисправность находится в колонках или их соединениях. Проверить соединения колонок.
Справка! Перезагрузка Windows также может помочь во многих случаях настройки звука на ноутбуке.
Видео — Как подключить колонки к ноутбуку
Подключение беспроводных колонок Bluetooth
Шаг 1. Убедиться, что ноутбук оснащен радиомодулем Bluetooth, с помощью которого можно подключить беспроводные колонки. Для этого нажать клавиши «Win+R», набрать в строке «devmgmt.msc» и нажать «OK».

Набираем в строке «devmgmt.msc», нажимаем «OK»
Если в древе «Диспетчера устройств» видна категория, называемая «Радиомодули Bluetooth» («Bluetooth Radios»), щелкнуть на ней, развернув список устройств. Если в списке имеются какие-либо устройства, значит, на ноутбуке установлен Bluetooth.

Находим категорию «Радиомодули Bluetooth», двойным щелчком мышки раскрываем ее, проверяем список устройств
Шаг 2. Убедиться, что Bluetooth включен. Для этого посмотреть в трей (внизу справа) на наличие синего значка.

Проверяем наличие значка Bluetooth на панели задач
Если значок отсутствует, потребуется его включить.
-
Нажать кнопку с изображением беспроводного соединения в виде значка Bluetooth или антенны на ноутбуке. Обычно это одна из кнопок «F1–F12» (зависит от модели ноутбука), нажимаемая совместно с кнопкой «Fn».
Шаг 3. Найти подходящее местоположение, чтобы разместить динамики (динамик) Bluetooth.

Находим подходящее местоположение для размещения динамиков Bluetooth
При установке динамиков необходимо учитывать:
- динамики должны подключаться к расположенному поблизости источнику питания;
- для легкого включения и выключения динамиков поставить их в легкодоступном месте;
- наличие стены между ноутбуком и колонками не обязательно, но может снизить качество звучания;
- обратиться к руководству колонок, чтобы выяснить, как близко они должны располагаться от ноутбука.
Справка! Обычно динамики Bluetooth могут находиться на расстоянии до 10 метров от принимающего устройства, но некоторые модели могут иметь более близкий диапазон действия.
Шаг 4. Включить динамик, сделав его доступным для обнаружения. Включение динамиков зависит от их модели. Часто на них имеется кнопка, которую нужно удерживать в течение нескольких секунд, чтобы перевести устройство в режим «обнаружения».

Включаем динамик, нажав на соответствующую на нем кнопку
Примечание! Если информации по включению обнаружения колонки Bluetooth, нанесенной на ее корпус недостаточно, необходимо обратиться к ее руководству по эксплуатации.
Шаг 5. Для соединения ноутбука с колонками Bluetooth нажать «Win+R», напечатать «control printers» и нажать «OK».

Печатаем «control printers», нажимаем «OK»
Шаг 6. В открывшемся окне выбрать «Добавление устройства».

Выбираем «Добавление устройства»
Шаг 7. Начнется поиск устройств. Когда динамики появятся, выбрать их щелчком мыши и нажать «Далее», чтобы соединить устройства.

Выделяем динамики щелчком мыши, нажимаем «Далее»
Настройка ноутбука для воспроизведения звука через Bluetooth
Шаг 1. Нажать клавиши «Win+R», напечатать «control» и нажать «OK».

Печатаем «control», нажимаем «OK»
Шаг 2. В «Панели управления» выбрать вверху справа «Крупные значки » и щелкнуть на пиктограмме «Звук».

Выбираем справа вверху «Крупные значки», щелкаем на пиктограмме «Звук»
Шаг 3. Щелкнуть на закладке «Воспроизведение», выбрать щелчком «Динамики Bluetooth» и нажать кнопку «По умолчанию». Нажать «OK».

Щелкаем на закладке «Воспроизведение», выбираем щелчком «Динамики Bluetooth», нажимаем кнопку «По умолчанию», затем «OK»
Звук должен начать проигрываться через новые динамики Bluetooth.
Шаг 4. Щелкнуть левой кнопкой мыши на значке звука в трее. Отрегулировать громкость в регулировках на 75%. При появлении разных слайдеров использовать слайдер с надписью «Приложения» (Applications).

В слайдере с надписью «Приложения» («Applications») регулируем звук на 75%
Шаг 5. Минимизировать громкость на колонке Bluetooth. Если на колонке имеется аппаратная ручка, повернуть ее полностью влево, чтобы отключить громкость.

Минимизируем громкость на колонке Bluetooth
Если аппаратной настройки громкости на колонке нет, щелкнуть в трее значок «Звук» и переместить уровень громкости вниз (влево).

Щелкаем в трее значок «Звук», перемещаем уровень громкости вниз (влево)
Шаг 6. Проверить звук, воспроизведя песню, видео или звуковой файл.

Проверяем звук, воспроизведя песню, видео или звуковой файл
Шаг 7. Медленно увеличивать громкость на громкоговорителе Bluetooth, пока она не будет достаточной для комфортного прослушивания.

Медленно увеличиваем громкость на громкоговорителе Bluetooth для комфортного прослушивания
На этом настройка колонок Bluetooth на ноутбуке завершена.
Видео — Как подключить беспроводную колонку к ноутбуку
При использовании ноутбука часто обнаруживается, что качество встроенных в него динамиков не удовлетворяет пользователя. Просмотр фильмов или прослушивание музыки через набор дополнительных колонок значительно улучшает их восприятие.
Независимо от типа подключения — беспроводного, USB или аудио разъема, компьютерные колонки легко настраиваются и обеспечивают приличное качество звучания портативного устройства.

Подключение проводных колонок
Шаг 1. Выбрать набор колонок для ноутбука. Если у ноутбука имеются разъемы USB или гнездо для наушников, к ним можно подключить большинство проводных динамиков для персонального компьютера.
-
большинство компьютерных колонок имеют небольшой аудио разъем 3,5 мм (мини-джек 1/8″, подходящий для смартфонов, плееров, аудиокарт ПК), вставляющийся в стандартное гнездо для наушников. Колонки такого типа обычно подключаются к источнику питания;


Шаг 2. Расположить динамики в рабочем пространстве. Большинство колонок для ПК имеют обозначения «Left» (L) (Левый) или «Right» (R) (правый) на задней или нижней части устройства.

Если динамики снабжены сабвуфером, можно поместить его за систему или на пол.

Справка! Важно учитывать, что где бы не размещались колонки, звуковой и питающий кабели должны удобно и безопасно доставать соответствующих разъемов на ноутбуке.
Шаг 3. Снизить уровень громкости динамиков до минимума – обычно это осуществляется поворотом регулятора громкости на одном из динамиков до упора влево.

Шаг 4. Щелкнуть левой кнопкой мыши на значке звука справа внизу рабочего стола. Отрегулировать громкость примерно на уровень 75%.


Шаг 5. При нажатии на опцию «Микшер» появятся разные слайдеры, используйте слайдер с надписью «Приложения» («Applications»).


Шаг 6. Во включенном состоянии ноутбука подключить кабель аудио разъема (разъем USB или 3,5 мм) в соответствующий порт на ноутбуке.
-
Если используется разъем 3,5 мм, посмотреть на боковые стороны ноутбука, найдя небольшой разъем с рисунком наушников или динамика.


Важно! Не подключать штекер колонок к гнезду с рисунком микрофона, расположенный на рисунке слева!


Шаг 7. Включить колонки кнопкой «Вкл.», обычно располагающейся на задней панели одного из громкоговорителей. Иногда кнопка включения совмещена с регулятором громкости динамика.

Важно! Если колонки имеют кабель питания, подключить его, прежде чем включать динамики.

Шаг 9. Воспроизвести аудио на ноутбуке – потоковую музыку, компакт-диск, видео на YouTube и т.д.

Шаг 10. Найти удобную громкость для прослушивания, медленно поворачивая регулятор громкости на колонках, пока не будет достигнут необходимый ее уровень.

Справка! Если из колонок ничего не слышно, еще раз убедиться, что динамики
правильно подключены к ноутбуку и к розетке.
Настройка переключения динамиков в Windows
Если при воспроизведении аудио звук слышен, но он идет через динамики ноутбука, а не через колонки, необходимо изменить настройки переключения звука вручную.


Шаг 3. Появится «Панель управления». Выбрать справа вверху «Крупные значки» и щелкнуть на пиктограмме «Звук».

Шаг 4. Щелкнуть на закладке «Воспроизведение», выбрать щелчком «Громкоговорители» и нажать кнопку «По умолчанию». Нажать «OK».

Звук должен начать проигрываться через установленные колонки.
Если звук в колонках не появился
Причины отсутствия звука в колонках и способы их устранения:
-
Протестировать звуковой выход на колонки можно, подключив к ноутбуку наушники. Если звук в наушниках имеется, неисправность находится в колонках или их соединениях. Проверить соединения колонок.





Справка! Перезагрузка Windows также может помочь во многих случаях настройки звука на ноутбуке.
Подключение беспроводных колонок Bluetooth

Если в древе «Диспетчера устройств» видна категория, называемая «Радиомодули Bluetooth» («Bluetooth Radios»), щелкнуть на ней, развернув список устройств. Если в списке имеются какие-либо устройства, значит, на ноутбуке установлен Bluetooth.

Шаг 2. Убедиться, что Bluetooth включен. Для этого посмотреть в трей (внизу справа) на наличие синего значка.

Если значок отсутствует, потребуется его включить.


Шаг 3. Найти подходящее местоположение, чтобы разместить динамики (динамик) Bluetooth.

При установке динамиков необходимо учитывать:
- динамики должны подключаться к расположенному поблизости источнику питания;
- для легкого включения и выключения динамиков поставить их в легкодоступном месте;
- наличие стены между ноутбуком и колонками не обязательно, но может снизить качество звучания;
- обратиться к руководству колонок, чтобы выяснить, как близко они должны располагаться от ноутбука.
Справка! Обычно динамики Bluetooth могут находиться на расстоянии до 10 метров от принимающего устройства, но некоторые модели могут иметь более близкий диапазон действия.
Шаг 4. Включить динамик, сделав его доступным для обнаружения. Включение динамиков зависит от их модели. Часто на них имеется кнопка, которую нужно удерживать в течение нескольких секунд, чтобы перевести устройство в режим «обнаружения».

Примечание! Если информации по включению обнаружения колонки Bluetooth, нанесенной на ее корпус недостаточно, необходимо обратиться к ее руководству по эксплуатации.

Шаг 6. В открывшемся окне выбрать «Добавление устройства».

Шаг 7. Начнется поиск устройств. Когда динамики появятся, выбрать их щелчком мыши и нажать «Далее», чтобы соединить устройства.

Настройка ноутбука для воспроизведения звука через Bluetooth

Шаг 2. В «Панели управления» выбрать вверху справа «Крупные значки » и щелкнуть на пиктограмме «Звук».

Шаг 3. Щелкнуть на закладке «Воспроизведение», выбрать щелчком «Динамики Bluetooth» и нажать кнопку «По умолчанию». Нажать «OK».

Звук должен начать проигрываться через новые динамики Bluetooth.
Шаг 4. Щелкнуть левой кнопкой мыши на значке звука в трее. Отрегулировать громкость в регулировках на 75%. При появлении разных слайдеров использовать слайдер с надписью «Приложения» (Applications).

Шаг 5. Минимизировать громкость на колонке Bluetooth. Если на колонке имеется аппаратная ручка, повернуть ее полностью влево, чтобы отключить громкость.

Если аппаратной настройки громкости на колонке нет, щелкнуть в трее значок «Звук» и переместить уровень громкости вниз (влево).

Шаг 6. Проверить звук, воспроизведя песню, видео или звуковой файл.

Шаг 7. Медленно увеличивать громкость на громкоговорителе Bluetooth, пока она не будет достаточной для комфортного прослушивания.

На этом настройка колонок Bluetooth на ноутбуке завершена.
Читайте также:


