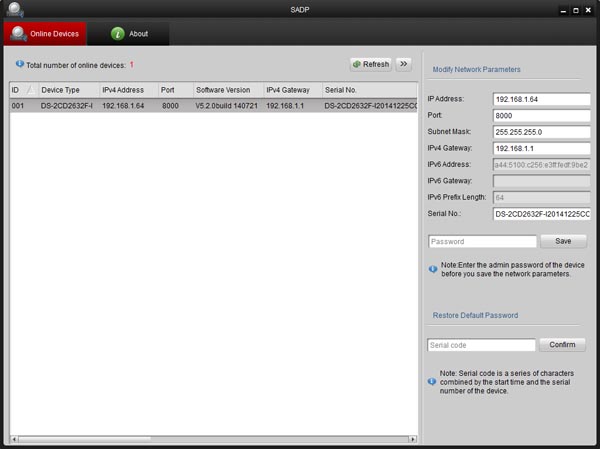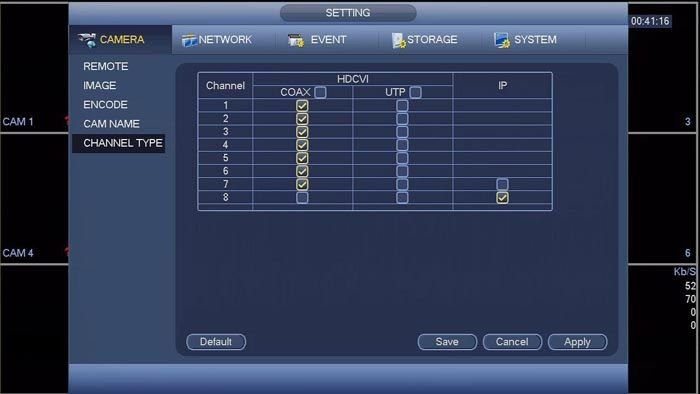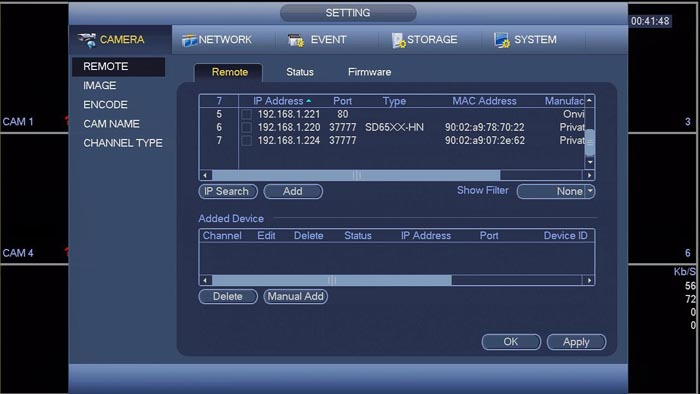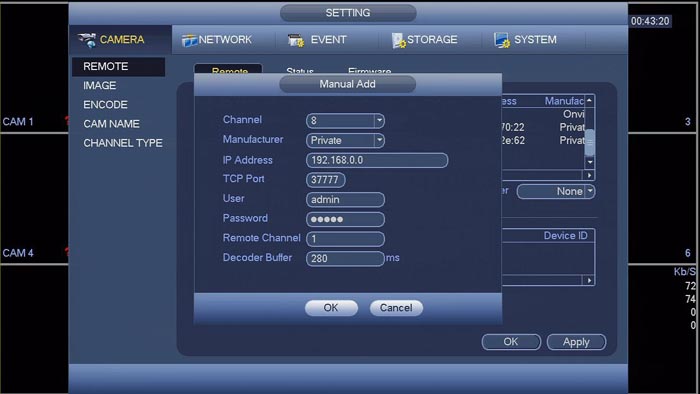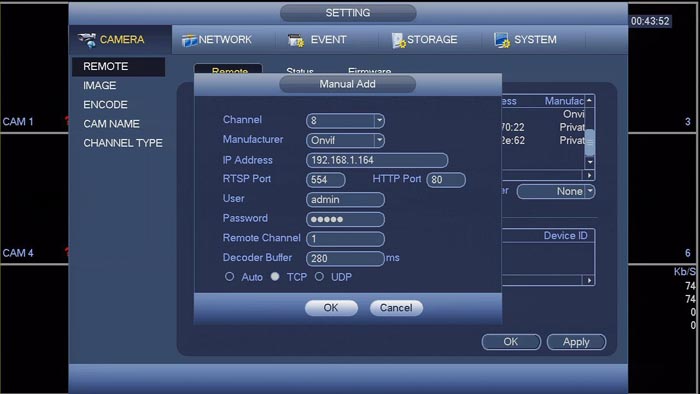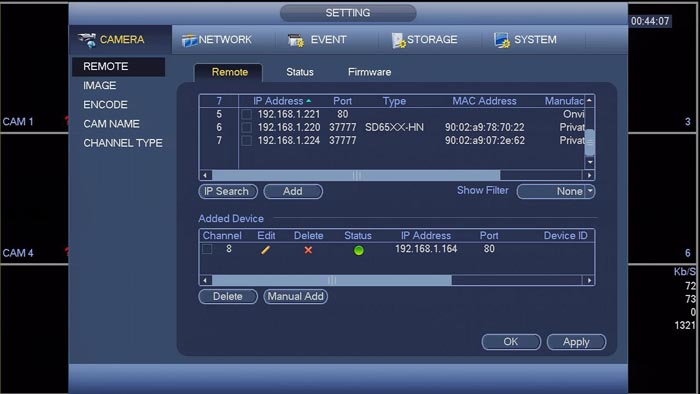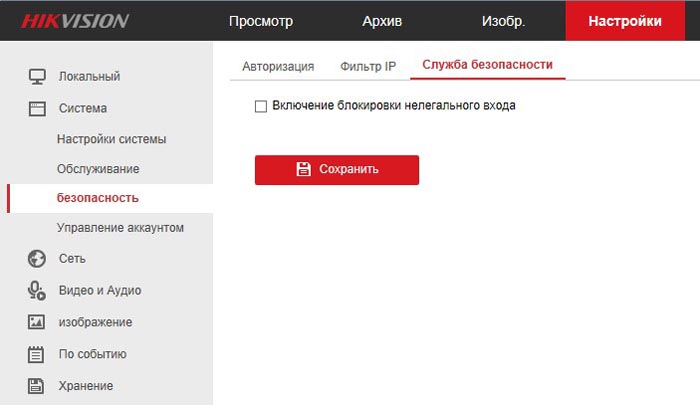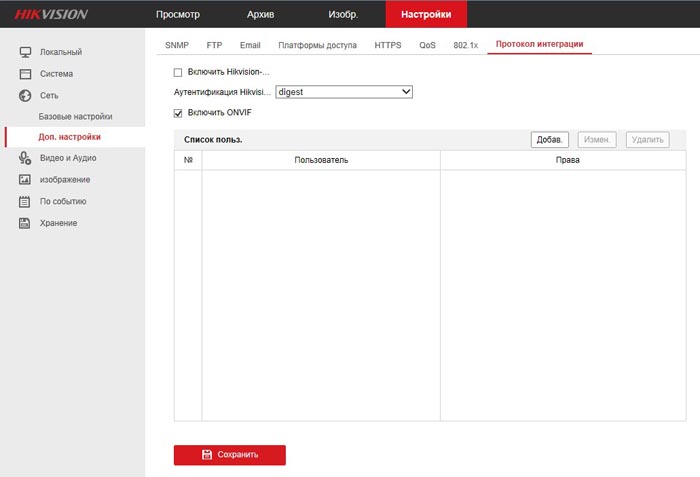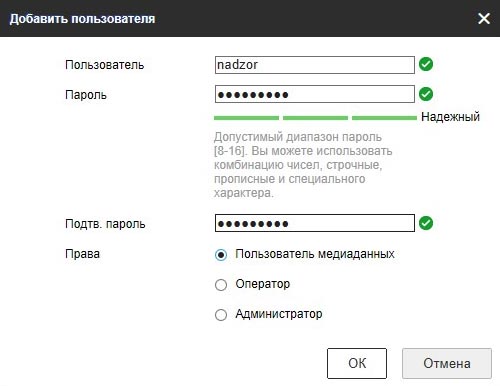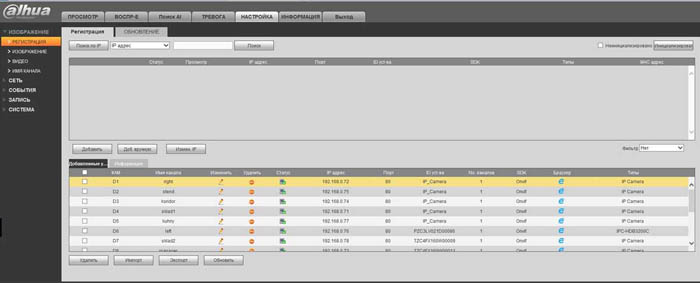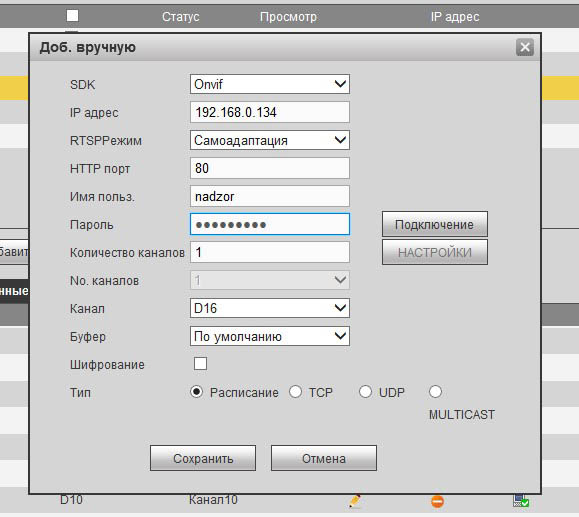Порядок подключения ip камеры к4 гибридному видеорегистратору dahua
Опубликовано: 02.07.2024
Большинство моделей видеорегистраторов последнего поколения способны на обработку сигналов, которые поступают с цифровых камер видеонаблюдения. Аналоговые видеокамеры получили в их лице серьезного конкурента, и в связи с этим постепенно теряют свою популярность. Собственно, как и любая другая техника в мире сверхскоростного развития технологий.
Процесс подключения IP-камеры к регистратору может разниться в зависимости от модели этих механизмов, но в целом принципы соединения являются схожими. Если вы держите в руках абсолютно новое устройство, неиспытанное на практике ранее, рекомендуем детальнее ознакомиться с его меню и спектром возможностей.
Именно здесь можно убедиться или разубедиться в том, что конкретная модель видеорегистратора поддерживает соединение с IP-камерой.
Основные виды регистраторов, которые поддерживают цифровой сигнал:

- сетевой NVR;
![Гибридный видеорегистратор]()
гибридный.
К третьему виду можно отнести аналоговый, однако он предназначен для подключения только аналоговых камер видеонаблюдения.
Узнаем IP-адреса сетевых устройств по умолчанию
При покупки сетевого устройства производитель назначает так называемый IP-адрес по умолчанию.
Пусть имеются три камеры с адресами:
- 192.168.22.10 маска 255.255.255.0
- 192.168.22.11 маска 255.255.255.0
- 192.168.22.12 маска 255.255.255.0
ВАЖНО! IP-адрес у сетевого устройства в рамках локальной сети должен быть уникальный. Это значит, что повторений не должно быть.
В этом случае необходимо выполнить две задачи:
- Чтобы IP не повторялись.
- Все устройства лежали в одной сети, в нашем примере 192.168.22. от 0 до 254.
Изменение IP-адреса
При необходимости можно изменить стандартный IP. Это можно сделать в веб-интерфейсе IP-камеры.
![Смена IP]()
- Подключаем IP-камеры и персональный компьютер в свитч (коммутатор)
- Меняем IP-адрес компьютера, таким образом, чтобы он лежал в одной сети, в моем случае это 192.168.22.0-254 кроме 10,11,12.
Подключение
Рассмотрим схему подключения IP-камеры к сетевому видеорегистратору через коммутатор.
![Схема подключения цифрвой камеры видеонаблюдения к регистратору NVR]()
А также к гибридному.
![Подключаем IP-камеру к гибридному регистратору]()
Как видно на двух схемах выше, все устройства подключаются к коммутатору, через сетевой кабель rj45. Однако к схеме можно еще добавить подключение монитора, через vga разъем, так как картинку нужно выводит на экран.
Настройка
Когда все устройства подключены, необходимо настроить их таким, образом чтобы при включении видеорегистратора на экране были видна картинка с IP-камеры.
Выполним ряд действий:
Модели видеорегистраторов различаются между собой по мощности и показателям быстродействия. Самые производительные могут одновременно поддерживать до 20 цифровых видеокамер. Если регистратор слабый, верхний лимит подключаемых камер будет значительно меньше.
Сетевые IP-видеокамеры являются самым удобным и простым способом создания сети домашнего видеонаблюдения. Но для нормального функционирования системы, необходимо каждую камеру добавить в регистратор. Чтобы обеспечить совместную работу регистратора и сетевой камеры, необходимо настроить выход в интернет. В первую очередь, к сети нужно подключить регистратор, что можно сделать самостоятельно. Сама система подключения можно проводить несколькими способами:
- через внесение характеристик вручную;
- из списка устройств, которые отображаются в интернете;
- при помощи активации;
- в режиме Plug-and-Play.
Но прежде чем проводить установку, рекомендуется провести установку обновления для прошивки. Подобным образом система видеонаблюдения сможет прослужить значительно дольше. При этом нужно учитывать, если подключение осуществляется с использованием РоЕ-интерфейса, тогда нужно учитывать, что регистратор подобного плана работает в двух сетях: для портов и для интерфейса. Сами сети не могут между собой пересекаться, в противном случае подключение будет не успешным. Камера должна пройти предварительную настройку – необходимо ее подключить к маршрутизатору и ПК, при этом видеорегистратор должен быть подключен к интернету. Процесс подключения нужно проводиться в несколько этапов:
- подключение регистратора к модему;
- задание настроек камеры на экране ПК;
- внесение данных каждого устройства.
Зависимо от того, какого типа используется регистратор, мощность и производительность, к нему можно подключить до 20 видеокамер.
Проводим подключение через интернет
Необходимо открыть регистратор при помощи компьютера, вызвав контекстное меню. Для того чтобы открыть режим управления устройство, нужно нажать на Add IP-camera. В нижней части появляются все имеющиеся и находящиеся камеры, которые помечаются желтым цветом. После этого нужно нажать One-Touch Adding, что позволит добавить конкретную камеру. Если пароли от регистратора и видеокамеры отличаются, то их нужно сделать одинаковыми после добавления устройств. В случае несовпадения шифров, в меню регистратора такая камера будет помечена желтым треугольником.
Мануальный режим
Сначала система видеонаблюдения должна быть подключена к свитчу – стандартный или РоЕ. Туда же подключается видеорегистратор и сетевая камера, но предварительно нужно будет настроить их таким образом, чтобы совпадали идентификаторы. После этого в настройках нажиме «Менеджер камер», «Камера», «IP-камера» - «Добавить». После этого появится меню, где в верхней части будет находиться список устройств, а ниже различные характеристики. Чтобы подключиться, нужно внести текущие характеристики видеонаблюдения:
- протокол;
- сетевой адрес;
- номер порта.
При необходимости можно добавить другой регистратор, если нужно фиксировать его значение. Чтобы добавить, необходимо нажать кнопку Add. При подключении многоканальных устройств, открывается меню, где вы сможете выбрать определенный канал. Если соединение прошло успешно, тогда напротив подключенных камер загорится голубой значок.
Подключение с помощью Plug-and-Play
В данном случае сетевые камеры подключаются к регистраторам с помощью 8-жильной витой пары. После этого в разделе «Менеджер камер» нужно выбрать раздел «Камера» - «IP-камера», после выбрать канал D2 и нажать на «Редактировать». Там среди множества вариантов вы найдете подключение при помощи Plug-and-Play, которое нужно выбрать и сохранить изменения.
Если вы добавляете не активную сетевую камеру, нужно найти ее в списке видеорегистратора и выбрать способ «Активация в одно касание». Устройство получит пароль регистратора в автоматическом режиме и тот же сервер, который к моменту подключения обязательно должен быть введен.
О чем важно помнить?
При подключении нужно учитывать, что камера и регистратор в обязательном порядке должны быть объединены между собой в систему с роутером или коммутатором, либо иметь собственный сетевой адрес, быть подключенным и нормально функционировать. Необходимо учитывать, что названия пунктов меню и настроек могут отличаться в камерах различных брендов, но для одинакового оборудования используется все такой же принцип. Когда купили видеорегистратор, ему нужно присвоить сетевой адрес, изменив заводский. Тогда при входе на установленный IP через стандартный браузер, вам будет предложено скачать надстройку.
Как видите, подключение камеры к видеорегистратору – это довольно простой процесс. В свою очередь интернет-магазин «Dahua Technology» позаботился о том, чтобы вы смогли купить все необходимое оборудование для видеонаблюдения на максимально выгодных условиях, нужно только позвонить к нам или оставить заявку на сайте. Мы предоставляем своему клиенту качественную и сертифицированную продукцию от производителя, которая обязательно порадует высоким качеством и ценой. Наш специалист всегда проконсультирует по интересующим вопросам и поможет подобрать оптимальное решение, учитывая ваши цели и финансовые возможности. Доставка осуществляется в любую точку Украины.
Многие обладатели покупатели, перед тем как приобрести систему видеонаблюдения хотят убедиться, что они смогут легко подключить и настроить оборудование.
Иногда самостоятельное подключение IP-камеры Dahua может вызвать затруднение. А руководство, которое идет в комплекте часть бывает бесполезно, так как описывает все слишком сложно.
Как подключить ip-камеру dahua?
После того как беспроводное соединение настроено, нужно правильно выставить настройки места хранения и качества видео. Для этого нужно сделать следующее:
- Во вкладке «Запись и хранение» нужно выставить удобный вам режим. Он может быть основным, когда наблюдение с камер происходит постоянно или запись поданным датчика движения и тревоги.
- Чтобы выбрать точное место хранения файлов нажимаем «Хранение архива», а затем «Хранение». Данные могут находиться на SD-карте, FTP, NAS.
- Также при подключении IP-камеры нужно не забыть выставить правильную дату и время. Чтобы это сделать открываем вкладку «Система» в ней нажимаем на «Базовые настройки» там выбираем «Дата/время» и устанавливаем. Тут же можно добавить других пользователей, установить для них права на просмотр изображений с камеры и на доступ к видеозаписям в архиве.
После того как вы выполнили все приведенные выше несложные инструкции IP-камеру можно использовать. Она абсолютно готова к работе. Не смотря на кажущуюся простоту в настройке, многие специалисты советуют доверить это дело профессионалам, если вы не уверены в своей компетенции. Он сможет грамотно настроить оборудование и задействует все возможности камеры, чтобы работа устройства была максимально полезна и эффективна.
Камера dahua ip по умолчанию

Для того чтобы просматривать изображение с камеры необходимо знать ее IP. Для того, чтобы его узнать, можно воспользоваться несколькими способами.Для начала стоит посмотреть в инструкции. Там обычно пишут, какой стандартный IP адрес присвоен камере. Если устройство уже использовали, то есть вероятность, что ее IP изменили. Тогда необходимо сбросить настройки до стандартных. Для того чтобы это сделать нужно войти в настройки и воспользоваться кнопкой «Reset».
IP камеры Dahua − 192.168.1.108
Логин: admin
пароль: admin
Во-вторых, вместе с оборудованием должно идти программное обеспечение, с помощью которого камера подключается к сети, и производятся необходимые настройки. С помощью него же можно изменить IP адрес устройства.
Еще чтобы узнать IP-адрес устройства воспользоваться сканером IP адресов. Этой простой программой можно воспользоваться не только для камер, но и для других устройств. Для этого нужно в ней указать охват адресов, которые необходимо просканировать. После этого появится список просканированных адресов и те из них, которые доступны будут помечены. Если вам неизвестен IP адрес устройства, то пишите интервал от 192.168.0.0 до 192.168.255.255, при этом программе может потребоваться достаточно много времени, чтобы провести сканирование.
Настройка для удаленного просмотра с мобильного устройства на Android
![Настройка dahua и смартфона]()
Чтобы следить за видео-потоками с помощью своего смартфона, нужно установить программное обеспечение на свое устройство. Существует много программ предназначенных для этих целей, например, gDMSS Lite.
Запускаем приложение на смартфоне и добавляем новое устройство. Для этого входим в «Устройства» и, после этого нажимаем P2P и вводим любое имя для устройства. После этого в строку «SN» нужно вписать серийный номер устройства, а в строках «Пользователь» и «Пароль» вводим стандартные пароль и логин «admin». Когда закончили заполнять нужно, нажать на кнопку «Отображение», которая находится внизу. После этого камера должна появиться на смартфоне.
Настройка IP-камеры Dahua для удаленного просмотра через интернет
![Dahua удаленный просмотр]()
IP-камеры, подключенные к интернету, позволяют получать доступ к изображению и проводить наблюдения где бы вы не находились. Для этого нужно иметь внешний статичный IP. Чтобы узнать сетевой IP-адрес можно воспользоваться услугами других сервисов. Провайдер предоставит пользователю статический адрес при условии, что IP-адрес, указанный в свойствах локального подключения и адрес, который можно увидеть на сайте одинаковые. Если все совпадает, что проблем с доступом к видеопотокам через интернет быть недолжно.
Если вдруг IP-адреса различаются при подключении к интернету, то адрес является динамическим. Тогда, если невозможно подключить услугу статического IP адреса, придется прибегнуть к помощи сторонних сервисов, таким как DynDNS.
В принципе настройка ip-камер для удаленного просмотра с помощью интернета ничем принципиально не отличается от настройки для локальных сетей. Если приходится пользоваться специальными сервисами для работы с устройством, то нужно на них зарегистрироваться и, возможно внести какую-то плату, также может потребоваться дополнительная настройка. Например, на DynDNS нужно поменять IP на тот, который вам присвоил сервис. Также для решения проблем с динамическими IP-адресами можно воспользоваться облачными сервисами.
![Оглавление статьи: Подключение одной или нескольких IP-камер к регистратору]()
Преимущество многих IP-камер в том, что они могут работать в локальной сети, обеспеченной маршрутизатором или компьютером. Через них устройства видеонаблюдения выходят в интернет, и доступ к ним можно получить по IP-адресу. Но все же, когда в наличии есть много устройств видеонаблюдения, их проще завязать в единое устройство, выполняющее управленческие функции. В рамках статьи рассмотрено, как подключить IP-камеру к регистратору.
Основная информация
Для подсоединения рекомендуется брать видеорегистраторы для IP-камер или комбинированные (гибридные). Обычно, они находятся в стандартном корпусе, имея на одной из сторон ряд интерфейсов подключения.
![подключение]()
Переплачивать за множество каналов не имеет смысла, если подключаемых устройств будет менее 16.
Для удобства мониторинга и настройки подключите к регистратору монитор. Также соедините LAN-кабелем видеорегистратор и свич.
Вывод каждого устройства видео слежения настраивается отдельно. IP-адрес и логин с паролем для доступа к камере обычно указаны в паспорте или инструкции по эксплуатации.
Где купить IP-видеокамеру
Приобрести IP-видеокамеру можно как в специализированном магазине, так и онлайн в Интернет-магазине. Во втором случае, особого внимания заслуживает бюджетный вариант приобретения изделий на сайте Алиэкспресс. Для некоторых IP-видеокамер есть вариант отгрузки со склада в РФ, их можно получить максимально быстро, для этого при заказе выберите «Доставка из Российской Федерации»:
Подключение одной камеры
Как подключить IP-камеру к гибридному видеорегистратору:
- Камеру подключаем через разветвитель блоком питания в сеть 220 В.
![Камеру подключаем через разветвитель]()
- Затем подключаем ее к интернету кабелем RJ-45 через разветвитель.
![подключаем к интернету кабелем RJ-45]()
- Обратный конец подключаем в LAN-порт видеорегистратора.
![Обратный конец подключаем в LAN-порт видеорегистратора]()
- В целом это все. Далее следует настройка через подсоединенное устройство.
Настройка
Для настройки нужно сделать следующее:
- Включите видеорегистратор и через выведенную на монитор картинку, нажмите ПКМ на черный квадрат с меткой «Плюс». Выберите «Главное меню».
![Главное меню]()
- Здесь нужно войти в систему, чтобы потом подтянуть устройство в режим каналов. Если же используется гибридный видеорегистратор, в нем есть разбивка на каналы. В устройстве только для IP-камер такого разделения не будет.
![разбивка на каналы]()
- Зайдите в «Настройки» и выставите камеру в режим LAN. Жмите «ОК».
![Настройки]()
- Затем жмите левой кнопкой мышки по плюсу и в поиске обнаружится подсоединенное устройство с его сетевыми данными в виде айпи, порта и MAC-адреса.
![поиск]()
- Двойным кликом по устройству в списке вы перенесете камеру в нижнее поле, где её можно настроить.
![перенесете камеру в нижнее поле]()
- Ставите галочку напротив гаджета и реализуете связку. После можно выйти в основное меню, где будет сохранена одна камера, и с нее будет транслироваться картинка.
![основное меню]()
- Обычные регистраторы имеют 16 каналов для подтягивания устройств вывода изображения. В целом это видно по количеству черных квадратов.
![16 каналов]()
- При этом на экран их можно вывести все разом.
![на экран их можно вывести все разом]()
- Но так как у видеорегистратора всего один LAN-порт, дополнительные устройства можно подключать через коммутаторы.
Если программа не определяет вашу камеру, то попробуйте ручную настройку, для этого прочитайте как узнать АйПи-адрес камеры видеонаблюдения.
Подключение нескольких устройств
Для сопряжения двух и более IP-камер к регистратору нужно использовать еще один элемент построения сети, именуемый коммутатор. С его помощью можно сделать узловую развязку гаджетов, соединяемых через LAN-порт. В качестве такого решения можно использовать коммутатор на 4, 8 или более выходов. Например, коммутатор TP-LINK TL-SF1008D на 8 выходов. Схема подключения IP-камеры к видеорегистратору через коммутатор:
- Патч-кордом соедините LAN-порт видеорегистратора и порт под №1 коммутатора.
![LAN-порт]()
- Остальные кабели от камер подсоедините в свободные порты свича. Затем проведите для каждой из камер настройку, привязав ее к конкретному каналу.
![проведите для каждой из камер настройку]()
- Готово, можно выставлять камеры в места их постоянного пребывания.
Коммутатор служит разветвителем сетевых приборов, который помогает видеорегистратору взаимодействовать со всеми подключенными IP-камерами через сетевые протоколы. Регистратор получает сигнал, выводит его на экран и при наличии жесткого диска может записать трансляцию в память.
Таким способом можно подключить всю технику, чтобы получать доступ к ним только в пределах локальной сети, то есть, находясь за видеорегистратором. Удаленный доступ через интернет реализуется по другой схеме.
Подключение с возможностью удаленного доступа
Чтобы была возможность отрыть трансляцию от IP-камеры удаленно, через браузер или специальное приложение, нужно в уже существующую схему добавить маршрутизатор, у которого имеется выход в интернет.
![трансляция от IP-камеры]()
- Маршрутизатор соедините с видеорегистратором патч-кордом.
- Если портов в маршрутизаторе хватает, создайте сопряжение со всеми камерами.
- Если же нет, все или часть камер сопрягите с обычным L2-коммутатором.
- Коммутатор патч-кордом свяжите с маршрутизатором.
- Затем сделайте настройку камер, как указано во втором разделе статьи.
Далее, нужно присвоить каждому устройству в сети статический айпишник. Это нужно для того, чтобы после перезагрузки маршрутизатор не поменял IP-адрес видеорегистратора. Если такое случится, удаленный доступ перестанет работать. Для настройки:
- С подключенного к маршрутизатору ПК откройте браузер и в адресной строке введите IP-адрес, на котором он расположен. Обычно, это 192.168.0.1 или 1.1 в конце. Пароль и имя профиля по умолчанию «admin».
![admin]()
- Перейдите в раздел DHCP. Здесь можно отключить DHCP-сервер и выставить для каждого сопряженного устройства айпишник. Выставлять придется в их веб-интерфейсе, подключая каждую IP-камеру к компьютеру. В видеорегистраторе тоже придется изменить IP-адрес, который должен тремя первыми числами совпадать с роутером, а последней — отличаться. Например, 192.168.0.10. Только после этого, роутер увидит регистратор.
![DHCP]()
- Или зайдите в раздел «Резервирование адресов». Опция разрешает резервировать IP-адрес за присвоенным MAC-адресом, даже после перезагрузки. MAC-адрес видеорегистратора можно найти в его параметрах. 1
![Резервирование адресов]()
- Зайдите в раздел «Безопасность» и выберите «Удаленное управление».
![Удаленное управление]()
- Пропишите порт, на котором будет находится видеорегистратор (например, 8090) и айпи адрес удаленного управления, на который пойдет переадресация (например, 201.19.23.167).
![Пропишите порт,]()
- Чтобы открыть с любого устройства регистратор в браузере или через программу, работающую по протоколу введите в адресной строке указанный айпи вместе с портом в формате
![введите в адресной строке указанный айпи вместе с портом]()
- Введите логин и пароль для доступа. Если пароль используется стандартный, рекомендуется его сменить, чтобы обеспечить адекватную безопасность.
Есть один нюанс, из-за которого не получается перейти по указанному url по время проверки доступа. Дело в том, что зайти в настройки удаленного доступа нельзя с компьютера, что находится в этой же локальной сети. Технически это обосновано тем, что формирование запроса идет с того же самого адреса. Чтобы проверить работоспособность удаленного доступа через интернет, перейдите по сгенерированному айпи адресу через браузер, подключив компьютер или мобильный телефон к другой сети (например, 4G LTE).
Сопряжение и работа с облаком
Если видеорегистратор поддерживает технологию P2P, можно реализовать связку с облачным хранилищем. Принцип работы — постоянная поддержка связи с удаленным сервером. На сервере поставлено программное обеспечение, которое разрешает в любой момент создать сопряжение с системой, просматривать трансляции с камер онлайн через удобные клиентские программы или приложения для мобильных телефонов, работать с архивом.
Чтобы это настроить нужно:
- Чтобы видеорегистратор имел доступ в интернет (обеспечивается маршрутизатором).
- В поддерживаемом облачные технологии регистраторе открыть соответствующий раздел в настройках.
- Поставить напротив «P2P» или «Облако» галочку, чтобы оборудование подключилось к сервису.
- Если нужно, регистрируйте аккаунт и делайте привязку видеорегистратора к облаку.
- На смартфон, планшет или ПК установите соответствующее программное обеспечение для удаленного доступа к функциям облака и регистратора.
Популярными облачными сервисами видеонаблюдения являются:
- iVideon.
- WorkVideo.
- WebGlazok.
- IPEYE.
Изменение параметров ведется через веб-интерфейс камеры, сопряженной с компьютером.
Как подключить видеокамеры Hikvision к видеорегистратору Dahua?
Как правило видеокамеры и видеорегистратор для системы видеонаблюдения устанавливаются одного и того же бренда. Тогда гарантируется полная их совместимость. Однако случается так, что IP камеры и цифровой регистратор от разных производителей. Что делать в этом случае?
В этой статье мы расскажем, как подключить видеокамеры Hikvision к видеорегистратору Dahua.
Первый способ
После этого подключите IP-камеру к сети через маршрутизатор или коммутатор и убедитесь, что она получает питание с помощью коммутатора PoE, блока питания и т.д.
После того, как вы установили и открыли инструмент SADP, используйте его для изменения сетевых учетных данных вашей IP-камеры, чтобы они соответствовали вашей собственной сети в том числе и вашему Dahua NVR видеорегистратору. Инструмент автоматически обнаружит вашу IP-камеру Hikvision.
Вам нужно выбрать его из списка, а затем, при необходимости, изменить параметры сети камер, используя те, что находятся в правой части экрана. Все остальные IP-камеры Onvif будут иметь аналогичный инструмент IP-конфигурации или программное обеспечение, которое вы будете использовать для выполнения той же задачи.
Программное обеспечение попросит вас сначала активировать камеру, то есть создать пароль. Это пароль для камеры, он нам понадобится позже.
![]()
Если у вас Tribrid (или гибридный) DVR, придется выполнить дополнительные действия. Если вы еще не открыли страницу типа канала в меню, вам нужно это сделать сейчас. Его можно найти в разделе «Настройки» главного меню, а затем в разделе « Камера».
На следующей странице выберите Тип канала (вариант с левой стороны экрана). Трибриды совместимы с аналоговыми камерами стандартной четкости, аналоговыми HD (HD) и IP-камерами. Это возможно благодаря тому, что конечный пользователь может настроить эти камеры для любого из этих трех типов сигналов.
На Tribrid вам нужно добавить IP-камеры в обратном порядке. Например, используя 8-канальный DVR Tribrid, установите флажок в столбце IP для канала 8.
![]()
Если впоследствии нужно будет добавить дополнительную IP-камеру, достаточно изменить канал 7 на IP (и так далее).
После того как вы изменили соответствующие каналы на IP, нажмите кнопку «Сохранить», а затем кнопку «Применить». Ваш DVR сообщит, что необходимо перезапустить. После завершения перезагрузки изменения, внесенные вами в тип канала, будут установлены, и вы можете продолжить настройку.
Для этого нужноиспользовать функцию удаленного доступа на Dahua NVR. После выбора этой опции в главном меню вы можете увидеть IP-адреса ваших IP-камер, отображаемые в списке устройств. Выберите камеру, установив флажок, а затем нажмите кнопку добавления.
Скорее всего потребуется использовать функцию редактирования, чтобы ввести правильные учетные данные для вашей камеры. Если ваша камера не отображается, вам нужно будет добавить камеру вручную, нажав кнопку « Добавить вручную» , расположенную на той же странице.
![]()
Чтобы добавить IP-камеру Hikvision, вам обязательно нужно использовать функцию добавления вручную.
![]()
Сразу после выбора канала, с которым вы хотите связать IP-камеру, измените параметр «Производитель» на Onvif. После изменения этого параметра в раскрывающемся меню вы заметите небольшое изменение макета экрана.
![]()
После того, как это изменение произошло, проверьте остальные настройки и при необходимости измените их. Ваш IP-адрес нужно будет изменить на тот, который вы указали раньше.
После этого нажимаем «ОК» и возвращаемся на предыдущую страницу. Здесь вы увидите, что ваша IP-камера добавлена к NVR. Убедитесь, что в столбце «Состояние» отображается точка зеленого цвета, а не красная.
Зеленый цвет означает, что ваша камера правильно настроена и подключена к сетевому видеорегистратору, а красный цвет означает, что что-то не так с настройкой IP-камеры. Если вы обнаружите красную точку, ошибку ищите либо в сетевых параметрах камеры, либо в способе, которым вы пытались добавить камеру.
![]()
Как только камера окажется в списке добавленных устройств и ее статус станет зеленым, нажмите OK, чтобы сохранить настройки. Вернувшись на главный экран, вы должны увидеть, как видео с ваших IP-камер Hikvision отображается на указанном вами канале.
Нужно отметить, что данная настройка работает для Dahua и их OEM-производителей, продаваемых под следующими брендами: Activecam, Advidia, Amcrest, Ameta, Ascendent, Backstreet Surveillance, BV Security, CCTV Security Pros, CCTV Star, CP Plus (Orange Line), Dax Networks, eLine, ENS (ранее Eastern CCTV и SavvyTech), Expose, Lorex, GSS, Honeywell, IC Realtime, Ikegami, Impath Networks, Inaxsys, IndigoVision, Infinity CCTV, Innekt, Intelbras, KBVision, Lumixen, Maxron, Montavue, Oco, Optiview, Rhodium, RVI, Saxco, Security Camera King (Elite), Space Technology, Speco, ToughDog, Tyco Holis, Tyco Illustra Essentials, Unisight, VIP Vision, Watchnet, Winic, Zuum.
Второй спсоб
Во втором способе подключения IP-камер Hikvision к цифровому NVR видеорегистратору Dahua нужно внести несколько изменений в настройках камеры. Для этого зайдите в веб интерфейс камеры, используя браузер Internet Explorer.
В настройках “Система” найдите пункт “безопасность” и снимите галочку с – Включение блокировки нелегального входа и нажмите “Сохранить”.
![]()
Затем найдите в настройках Сети пункт доп. настройки и включите ONVIF.
![]()
После этого задайте имя пользователя и пароль, который должен содержать не менее 8 символов (одна заглавная буква и цифры). После внесения пользователя и включения ONVIF нажмите “Сохранить”.
![]()
Теперь заходим в веб интерфейс видеорегистратора Dahua.
![]()
![]()
SDK – выбираем ONVIF
IP адрес – IP адрес нашей камеры Hikvision
RTSP Режим – Само адаптация
Имя пользователя и пароль – такие, как создавали в камере.
Остальные настройки по умолчанию.
После нажатия на кнопку “Сохранить” камера должна успешно подключиться.
Надеемся эта статья вам помогла. Ну а мы напоминаем, что наша компания «Запишем всё» с 2010 года занимается проектированием, монтажом, обслуживанием и ремонтом систем видеонаблюдения и видеодомофонов в Москве и Подмосковье.
Мы работаем быстро, качественно и по доступным ценам. Перечень услуг и цены на их вы можете посмотреть здесь.
Звоните +7 (499) 390-28-45 с 8-00 до 22-00 в любой день недели, в том числе и в выходные. Мы будем рады Вам помочь!
Читайте также: