Как посмотреть характеристики компьютера на виндовс виста
Опубликовано: 17.05.2024
Как узнать какой компьютер? – этим вопросом часто задаются пользователи, сталкиваясь с целым рядом проблем по настройке операционной системы, установке дополнительных драйверов или покупке игр. Для определения аппаратной конфигурации компьютера совсем не обязательно быть специалистом, достаточно иметь 10 – 20 минут свободного времени и уметь пользоваться специальными программами.
Знания основных характеристик компьютера помогут если Вы:
– планируете приобрести новый компьютер или ноутбук и подозреваете, что продавец некорректно предоставляет информацию;
– обращаетесь за советом по решению сложной компьютерной проблемы к специалистам на интернет-форумах или по телефону;
– хотите предоставить полную и грамотную информацию покупателям при продаже компьютера;
– модернизируете компьютер, меняете устаревшие или сломавшиеся составляющие, устанавливаете дополнительные драйвера;
– покупаете новую игру и сомневаетесь, будет ли она работать на Вашем компьютере;
– просто мечтаете похвастаться перед друзьями своим новым приобретением или просто знаниями в этой области.
Для начала давайте определимся, что может относиться к основным характеристикам компьютера. Чаще всего пользователи нуждаются в информации о работе процессора и материнской платы, размере оперативной памяти, объёме жёсткого диска, параметрах видео и звуковой карт. Именно эти сведения о Вашем компьютере являются самыми важными.
Программисты шутят, что получить информацию о характеристиках компьютера можно сняв боковую панель и прочитав все надписи на платах. Однако для обыкновенных пользователей такой способ крайне неудобен. Проще воспользоваться средствами операционной системы или сторонними программами. Рассмотрим каждый из способов подробнее.
Итак, как узнать характеристики своего компьютера?
1. Онлайн сервисы
Существует возможность получить сведения об аппаратном и программном обеспечении вашего компьютера с помощью специализированных сайтов. Для получения информации необходимо скачать и установить на свой компьютер небольшой плагин. Затем запустить онлайн проверку, по завершению которой Вы получите информацию об операционной системе, материнской плате, чипсете, процессоре, памяти, жёстком диске, платах PCI/AGP и др. Отчёт можно просмотреть, сохранить в PDF прямо на сайте или распечатать. Приятным бонусом на подобных сайтах является автоматический поиск сервисом последних драйверов для вашей системы и аппаратного оборудования.
2. Средства DOS
В связи с тем, что информация эта мелькает в достаточно быстром темпе, включаем компьютер и щёлкаем по клавише «Pause», записываем параметры и нажимаем «Esc» для продолжения загрузки системы.
3. Встроенные средства операционной системы
Информацию об аппаратной конфигурации компьютера также можно получить с помощью утилиты Сведения о системе. Для этого выбираем следующие команды: Пуск - Программы - Стандартные - Служебные - Сведения о системе
Или так: Пуск - Выполнить - в поле вводим msinfo32 - ОК.
Для операционных систем Windows Vista или Windows 7 команду msinfo32 смело вводим сразу в поле Поиск.
Для такого сбора информации о системе и аппаратной конфигурации компьютера понадобится несколько минут, после чего Вы будете знать характеристики процессора, виртуальной и оперативной памяти, изготовителе, модели и типе РС и т.д. Существенным недостатком утилиты является невозможность выбора параметров отчёта. Хотя большим плюсом этой утилиты является возможность сохранения информации о системе в текстовый файл на компьютере: меню Файл – Сохранить.
4. Сторонние программы
Характеристики компьютера также можно определить с помощью специальных программ, которых существует великое множество. Рассмотрим наиболее популярные из них.
Наиболее популярным тестировщиком является программа Everest, доступная в бесплатной (Home), и платной (Professional) версиях. Также доступна для скачивания условно-бесплатная версия Everest Ultimate Edition (бесплатный период действия - 30 дней, стоимость полной версии – 1400 рублей). Интерфейс программы достаточно простой и интуитивно понятный русскоязычному пользователю. Вам необходимо выбрать интересующий раздел из меню и через несколько секунд программа представит отчёт о выбранном оборудовании. Примечательно, что кроме характеристик оборудования программа предоставляет также данные о производителе устройства (в том числе интернет-страницу), имеет ряд вспомогательных модулей и мониторинговых функций, включает в себя различные бенчмарки и тесты производительности.
Также программа предлагает сравнить выбранное Вами оборудование с другими устройствами из базы данных. Для этого необходимо обратиться к разделу Тест из основного меню. К числу явных достоинств данной программы стоит отнести её сравнительно небольшой размер и отображение возможных неполадок оборудования компьютера с причинами их возникновения. Недостатком является ограниченность функций бесплатной версии программы.
Неплохой программой для определения параметров компьютера является ASTRA32 (Advanced System Information Tool). Утилита совместима со всеми версиями Microsoft Windows и даже есть версия для DOS. Программа выводит информацию об установленном оборудовании (процессор, материнская плата, жёсткие и съёмные диски, видеокарты), производит поиск устройств с неустановленными драйверами. Отчёт о проверке может быть создан в различных форматах.
Возможен запуск программы с помощью командной строки. Функционально – ограниченная демонстрационная версия программы доступна для скачивания, однако без регистрации срок пользования ограничен 14 днями (стоимость лицензии от 700 рублей). В качестве существенного недостатка программы является английский интерфейс (хотя разработчики прописывают наличие и русскоязычной версии).
Программа Winaudit является бесплатной, легко скачивается из Интернета (размер около 1 Мб), не требует установки на компьютер. Кроме сведений об аппаратной конфигурации компьютера программа автоматически собирает информацию об установленных приложениях и операционной системе (команда Аудит). Для исключения второстепенной информации из отчёта необходимо изменить условия в разделе Параметры.
Программный продукт CPU-Z предоставляет детальную информацию о центральном процессоре, материнской плате и памяти. Бесплатная, небольшая по размеру (1,8 Мб), программа протестирует аппаратное обеспечение на вашем компьютере и сравнит данные с обширной базой данных. Утилита совместима с версиями Windows 2000, XP, Vista, 7.
Также для диагностики характеристик компьютера можно использовать программы с англоязычным интерфейсом – HWiNFO32, System Spec и др.
Вот, пожалуй, и все основные способы выявления основных характеристик компьютера. Выбирайте наиболее удобный для себя и действуйте. Удачи!
Если вы когда-нибудь пытались помочь людям с их проблема на компьютере, то наверняка не раз сталкивались с ситуацией, когда человек не может ответить на такой простой вопрос "какие характеристики компьютера?". И даже на вопрос "приблизительно?" далеко не каждый ответит. Обычно, после таких расспросов вы слышите "А как узнать характеристики моего компьютера?". С одной стороны, достаточному количеству это может показаться "странным" (это мягкое выражение). С другой стороны, обычным пользователям не особо интересна информация об их компьютере. Доступ к любимым сайтам - есть. Почта - есть. Игрушки - есть. Что еще для счастья надо?.
Как следствие, после такого начинается долгое объяснение того, как же это посмотреть. Такое мероприятие будет длиться еще дольше, если вы пытаетесь помочь по телефону. Не думайте, что любопытство в человеке отступит после того, как на вашем лице появится гримаса вселенской грусти смешанной с отчаянием космической пустоты.
Чтобы избавить друг друга от лишних вопросов и траты нервов, лучше научить пользователя. Например, покажите им этот обзор, чтобы они научились самостоятельно находить информацию. Если вы и есть тот самый начинающий пользователь, то этот обзор специально для вас.
Как узнать характеристики компьютера на Windows XP
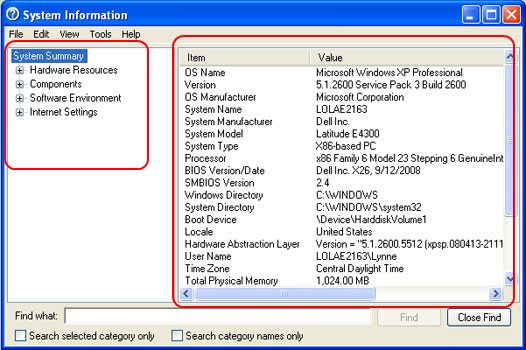
В большинстве версий операционной системы Windows XP информацию о системы можно узнать по пути "Пуск -> Все программы -> Стандартное -> Служебные -> Сведения о системе".
Если по каким-то причинам вы не можете открыть, то вот еще один способ:
Как узнать характеристики компьютера на Windows Vista / 7
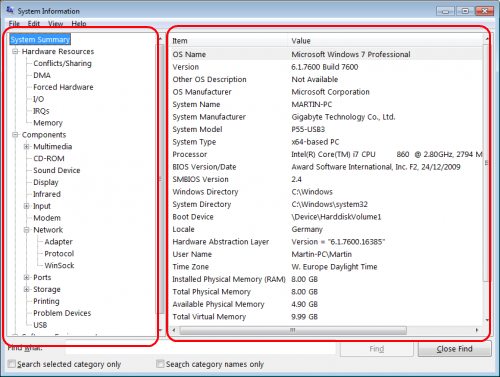
Как и в случае с Windows XP, вы точно так же можете использовать путь "Пуск -> Все программы -> Стандартное -> Служебные -> Сведения о системе".
Если у вас по каким-то причинам не получается, то вот еще один способ:
- Откройте меню "Пуск" ("Start")
- Введите "msinfo32" (без кавычек) в поле "Начать поиск" ("Start search") (Vista) или "Найти программы и файлы" ("Search programs and files") (Windows 7)
- Нажмите на "msinfo32" или "msinfo32.exe" в верхней части меню
Как открыть оснастку Windows из командной строки
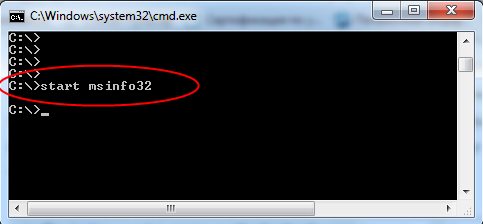
Есть еще один простой способ. Вам необходимо открыть командную строку (консоль) и ввести следующую команду "start msinfo32" (без кавычек). Данная команда работает в Windows XP / Vista / 7
Если вы не знаете как открыть саму командную строку, то вам стоит ознакомиться со статьей "Командная строка Windows".
Как пользоваться оснасткой "Сведения о системе" в Windows 7
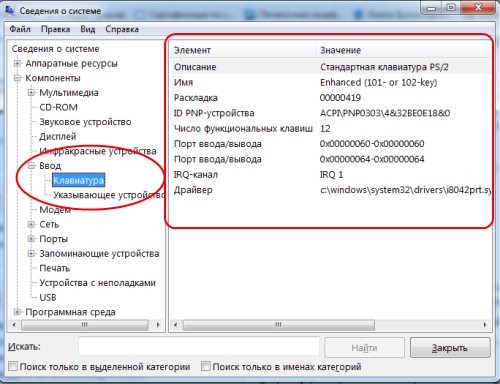
Оснастка "Сведения о системе" откроется в окне с двумя панелями. В левой панели находятся различные категории, такие как "Компоненты" и "Сеть". В правой панели отображается информация о выбранных устройствах. На картинке, расположенной чуть выше, вы можете увидеть пример вывода информации о клавиатуре компьютера.
Пример. Допустим, вы хотите посмотреть информацию о ваших дисках, тогда вам необходимо открыть в левой панели "Запоминающие устройства -> Диски", и в правой панели появятся все ваши диски, включая CD/DVD. Ничего сложного.
Кстати, если вы выберите пункт "Сведения о системе", то перед вами появится сводная информация о компьютере.
Примечание: если вы начинающий пользователь, то не стоит смущаться большого количества "странных" параметров. Это дополнительные технические характеристики, которые иногда необходимы при решении различных проблем.
Различные бесплатные программы сбора характеристик
Существует целый ряд бесплатных программ, которые позволяют посмотреть значительно больше информации, чем стандартная оснастка системы. Обычно, такие приложения имеют более продвинутый интерфейс (с картинками и иконками) и охватывают смежные области, такие как лицензионные ключи. Более подробно можно узнать в обзоре программы для сбора информации о компьютере.
Так же такое программное обеспечение может содержать различные тесты для проверки производительности и мониторы системы в реальном режиме времени.
На внешний вид невозможно понять какая начинка/ железо у компьютера или ноутбука, который перед вами находится. А это бывает очень важно, например если вы:
- планируете приобрести новый компьютер или ноутбук (обратите внимание на индекс производительности, о нем пойдет речь ниже);
- модернизируете компьютер, меняете устаревшие или сломавшиеся составляющие;
- устанавливаете или обновляете драйвера;
- хотите разобраться в причинах зависания компьютера;
- покупаете новую игру и сомневаетесь, будет ли она работать на вашем компьютере;
- хотите похвастаться перед друзьями своим новым приобретением или просто знаниями в этой области.
Все характеристики можно узнать использовав дополнительные программы или с помощью средств Windows. Необходимо учесть, что при использовании дополнительных программ их нужно найти, скачать, возможно устанавить, при этом многие программы платные, поэтому рекомендую научиться использовать стандартные средства Windows с их помощью можно получить все основные характеристики компьютера/ ноутбука.
Узнать характеристики компьютера\ ноутбука с помощью средств Windows.
Начнем с самого простого и понятного, нажмите правой кнопкой на ярлыке Компьютер, если на рабочем столе нету ярлыка Компьютер, нажмите "Пуск" в меню найдите Компьютер, нажимаем правой кнопкой мыши выбираем "Свойства".

В открывшемся окне обратите внимание на поле Система, в нем указанно какой процессор установлен, оперативная память, тип системы. Если эти цифры вам ни о чем не говорят, нажмите на строку Индекс производительности Windows.

Откроется окно с индексами производительности, эти индексы показывают возможности аппаратной и программной конфигурации компьютера, соответственно, чем выше эти значения, тем компьютер/ ноутбук будет работать лучше и быстрее, особенно при выполнении сложных и ресурсоемких задач. Эти индексы можно использовать для сравнения различных компьютеров и ноутбуков в магазине. Но не забывайте, что индексы можно изменить вручную, более подробно в статье .

Если вы опытный пользователь Windows и хотели бы получить более подробную информацию о начинке компьютера, для этого нужно зайти в Диспетчер задач, для этого нажимаете "Пуск- Панель управления- Диспетчер устройств".

Если и этой информации вам мало, можете воспользоваться "Сведениями о системе", для этого заходите по пути "Пуск - Все программы - Стандартные - Служебные - Сведения о системе" или же нажмите "Пуск" и в строке поиска введите "Сведения" и выберите "Сведения о системе".

Здесь можно узнать много информации, такую как модель материнской платы, тип процессора, версия BIOS, объём оперативной памяти и многое другое касающееся не только железа но и программной начинки.

Узнать характеристики компьютера\ ноутбука с помощью сторонних программ.
Так же можно воспользоваться условно бесплатными программами сторонних производителей, например ASTRA32.
Для этого скачиваете последнюю версию программы ASTRA32 , в данном примере я использовал версию без инсталлятора. После того как файл скачался, разархивируете архив, откройте папку, запустите файл astra32.exe от имени Администратора.

Откроется окно программы ASTRA32, в котором все характеристики вашего компьютера или ноутбука.

В этой статье я описал различные способы узнать характеристики "железа" компьютера/ ноутбука, начиная от простого и заканчивая самыми информативными способами.

Уточнять характеристики своего компьютера обычно приходится при установке требовательных игр или приложений, обновлении драйверов видеокарты, а также апгрейде комплектующих или ремонте. В зависимости от операционной системы это можно сделать несколькими способами. Вот самые популярные из них.
В Telegram-канале «Лайфхакер» только лучшие тексты о технологиях, отношениях, спорте, кино и многом другом. Подписывайтесь!
В нашем Pinterest только лучшие тексты об отношениях, спорте, кино, здоровье и многом другом. Подписывайтесь!
Как узнать характеристики компьютера с Windows
1. Утилита «Сведения о системе»
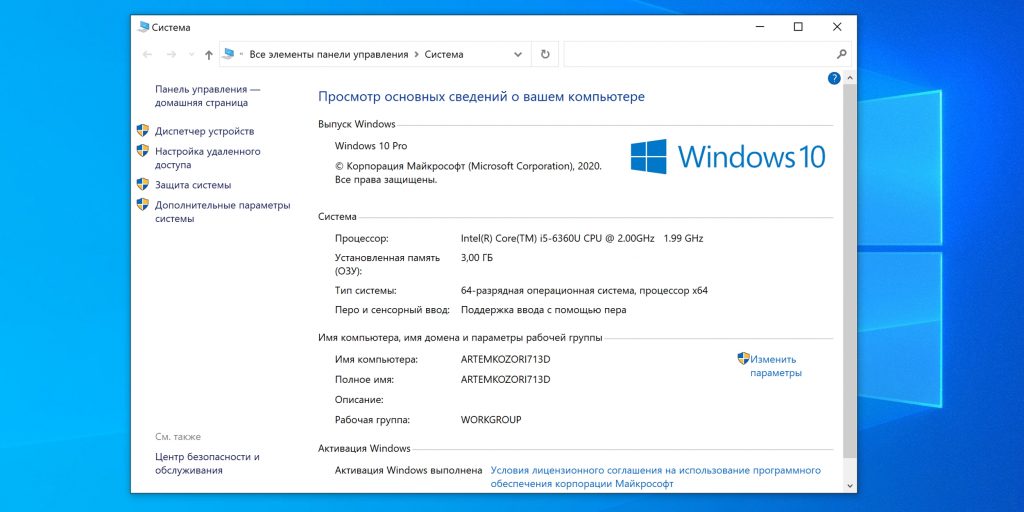
Если вам достаточно базовой информации о ПК, то проще всего получить её через стандартную утилиту «Сведения о системе». Для этого сделайте правый клик на ярлыке или в окне «Компьютер» («Мой компьютер») в «Проводнике» и выберите «Свойства». Вместо этого можно просто нажать сочетание клавиш Win + Pause / Break. В открывшемся окне будет показан тип процессора, объём оперативной памяти и различная системная информация.
2. Диспетчер устройств
Для полной и детальной картины можно воспользоваться «Диспетчером устройств». В нём отображается абсолютно всё оборудование компьютера, включая внутренние и внешние компоненты — от звуковых карт и дисковых накопителей до мониторов и принтеров.
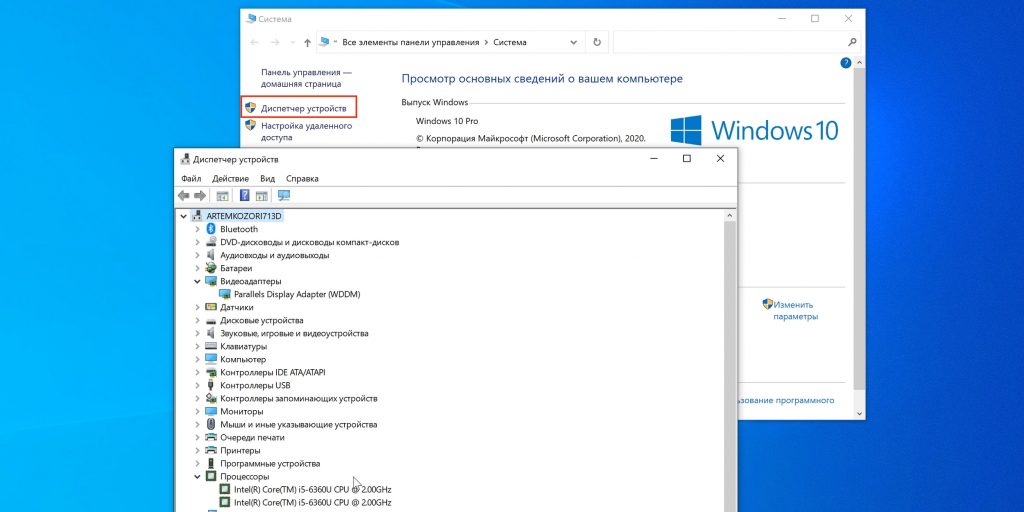
Открыть утилиту можно из окна «Сведения о системе», кликнув «Диспетчер устройств» в боковом меню. Все компоненты здесь сгруппированы в категории и раскрываются по клику на них. По щелчку на конкретном элементе открываются все данные о нём.
3. Dxdiag
Этот инструмент диагностики также входит в состав Windows. Он покажет в мельчайших подробностях все сведения о системе и комплектующих компьютера: модель, количество ядер процессора, объём оперативной памяти, тип графического адаптера и многое другое.
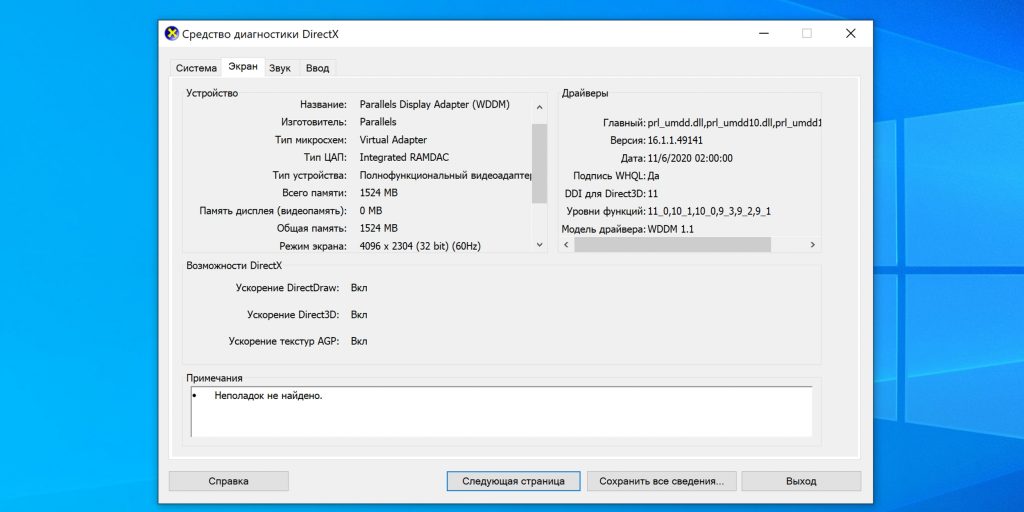
Для просмотра этих данных достаточно нажать сочетание клавиш Win + R, ввести dxdiag и щёлкнуть «Ок» или Enter.
4. Speccy
Бесплатное приложение, которое специально создано для просмотра конфигурации ПК. Speccy наглядно и подробно покажет сведения о процессоре, памяти, видеоадаптере и прочих компонентах компьютера. Данные здесь будут гораздо полнее, чем во встроенных утилитах. И отображаются они намного удобнее.
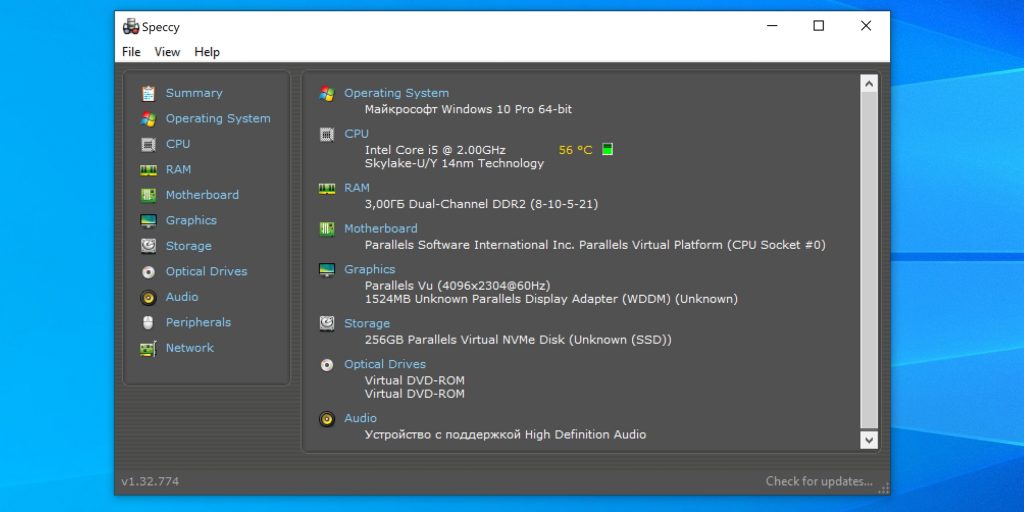
Установите программу по ссылке и запустите её. На главном экране будет показана компактная сводка с основными характеристиками. Через боковое меню можно просмотреть более подробную информацию о каждом из устройств.
Как узнать характеристики компьютера с macOS
1. Об этом Mac
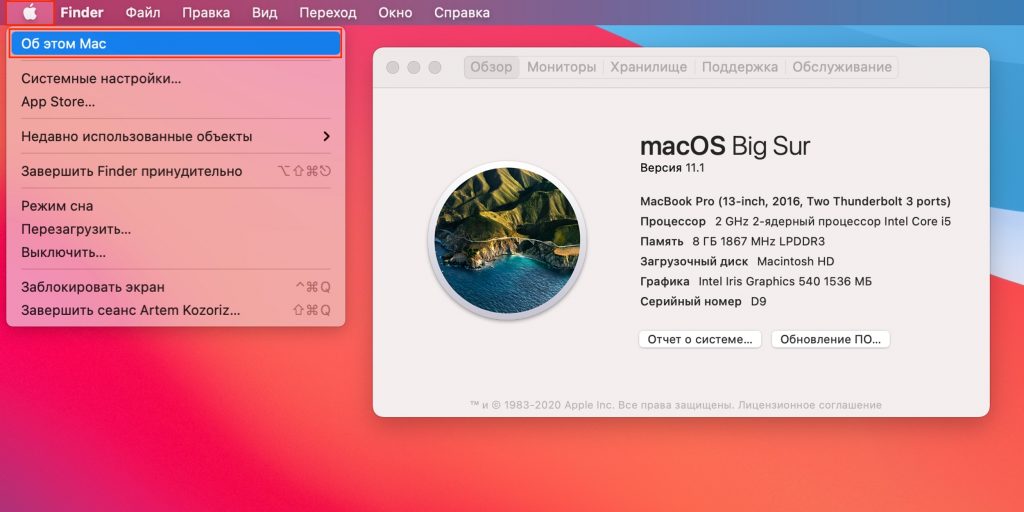
Чтобы узнать, какое «железо» используется в Mac, нужно сделать всего две вещи: кликнуть по значку яблока в левом верхнем углу экрана, а затем выбрать «Об этом Mac». В открывшемся окне отобразится ключевая информация с версией macOS, названием модели, а также типом процессора, объёмом оперативной памяти и видеокартой.
2. Отчёт о системе
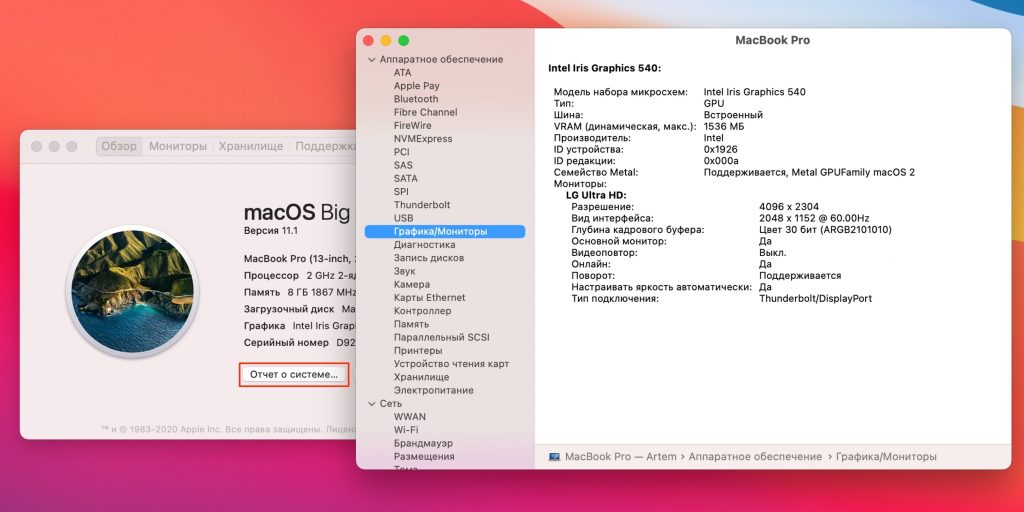
Если предыдущих сведений мало — щёлкните кнопку «Отчёт о системе» в окне «Об этом Mac». Перед вами откроется максимально подробный отчёт со всеми возможными деталями о компонентах компьютера.
3. Mactracker
Ещё один удобный вариант — приложение Mactracker. Это целая энциклопедия, в которой собрана подробнейшая информация обо всех продуктах Apple за всю историю компании. Компьютеры, ноутбуки, мобильные устройства, ПО — здесь можно найти всё.
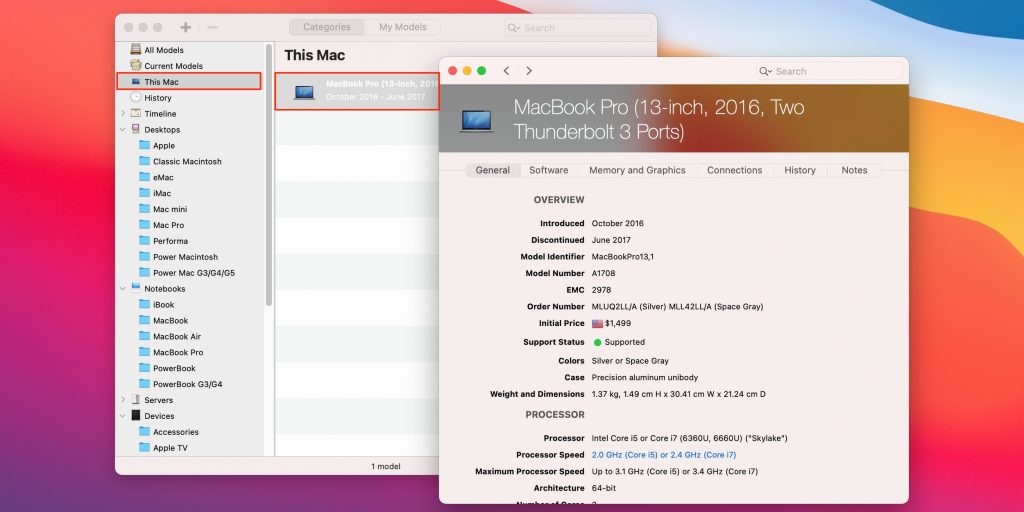
Для просмотра характеристик своего Mac нужно выбрать в боковом меню This Mac. В окне продукта информация разбита на категории и отображается на соответствующих вкладках.
Единственный минус заключается в том, что Mactracker не анализирует оборудование, а берёт данные из каталога и показывает только стандартные модели. Поэтому если вы делали апгрейд, скажем, памяти или накопителя — это не будет отражено в сводке.
Как узнать характеристики компьютера с Linux
1. Утилита HardInfo
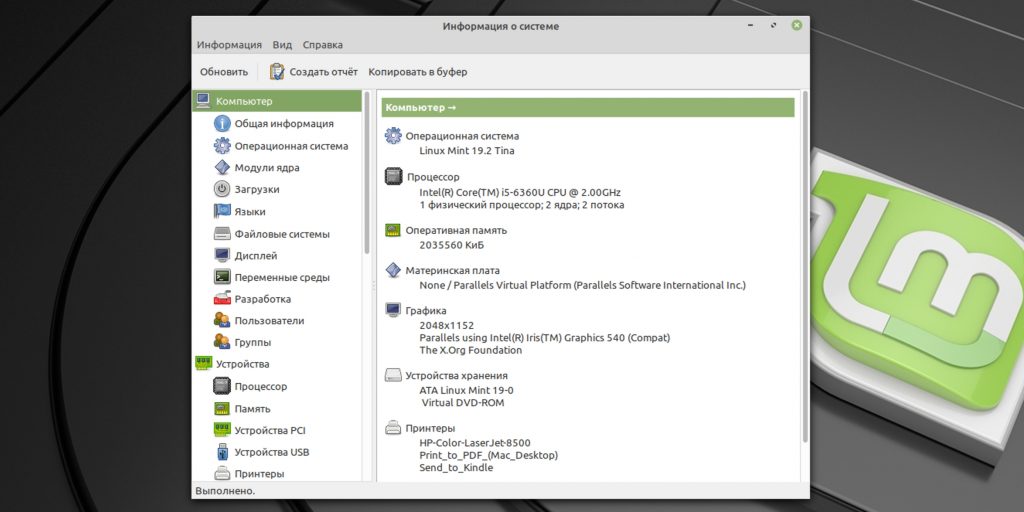
На компьютерах с Linux удобно просматривать параметры оборудования через утилиту HardInfo. В ней наглядно отображается информация обо всех установленных компонентах — от процессора и видеокарты до плат расширения и USB.
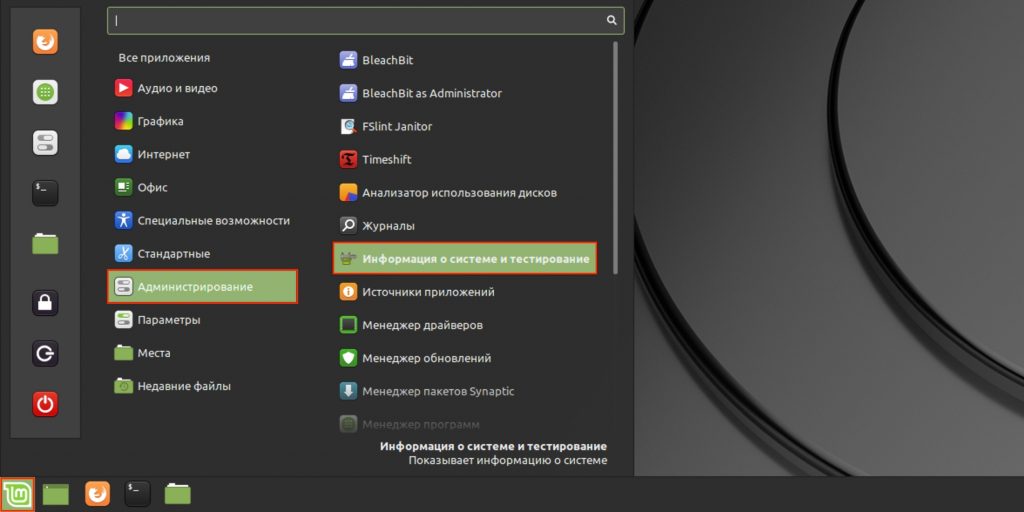
HardInfo входит в состав большинства дистрибутивов и отображается под названием «Информация о системе и тестирование» (в меню «Администрирование»). Если утилиты нет, её можно установить с помощью команды терминала sudo apt-get install hardinfo .
2. Команда lshw
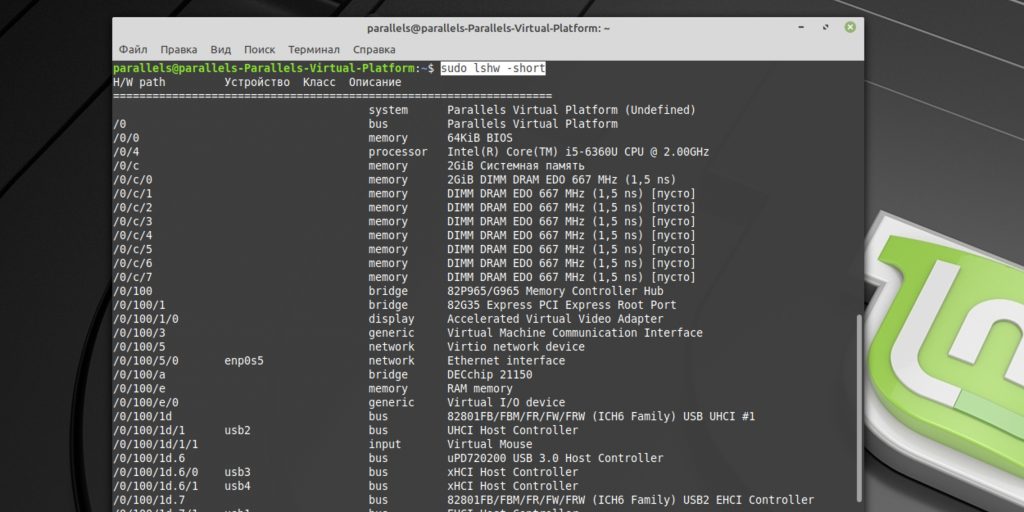
Для запуска утилиты достаточно ввести в терминале sudo lshw и подтвердить действие вводом пароля администратора. Для более краткого и удобного представления лучше добавить параметр -short , то есть воспользоваться такой командой: sudo lshw -short .
Очень часто пользователи операционных систем семейства Windows задают вопрос — как узнать характеристики своего компьютера. Поскольку вопрос довольно популярен, мы решили описать процесс получения информации о ПК на всех популярных версиях Windows.
После прочтения материала, вы поймете, как можно легко получить всю информацию о характеристиках ноутбука или стационарного ПК, будь то Windows XP, 7, 8 или Windows 10.
Получение информации о технических характеристиках ПК стандартными средствами Windows
Наиболее простым способом получить характеристики компьютера является использование команды «msinfo32» в программе «Выполнить». Данная функция запускает утилиту MSinfo32, которая описывает подробную конфигурацию вашего компьютера. MSinfo32 можно использовать, начиная с версий Windows NT. То есть вы без проблем запустите ее и на Windows XP и на новейшей операционной системе Windows 10.
Попробуем запустить утилиту на компьютере под управлением ОС Windows XP. Для этого запустите программу «Выполнить» c помощью комбинаций клавиш Win + R и введите в ней команду «msinfo32».

Теперь нажмите клавишу Enter чтобы запустить утилиту MSinfo32.

В окне программы вы сможете узнать обо всех аппаратных и программных параметрах вашего ПК. Запуск утилиты на Windows 7, 8, 10 аналогичен запуску на XP. Хотя запуск утилиты остался одинаковым, дизайн утилиты подвергся мелким улучшениям. Так выглядит MSinfo32 в семерке:

В Windows 8 и 10 интерфейс практически не изменился. Так выглядит утилита в Windows 8:

А в десятке вот так:

Как видите, с помощью программы MSinfo32 можно посмотреть всю информацию об аппаратных и программных параметрах своего ноутбука или стационарного компьютера практически на всех версиях Виндовс. Еще утилиту MSinfo32 можно отыскать в меню «Пуск» и в «Панели управления» и запустить с ярлыка «Сведения о системе».
Еще одним интересным способом определения параметров компьютера является команда systeminfo в консоли. Эта команда особо популярна среди системных администраторов, поскольку дает возможность быстро узнать всю информацию и скопировать ее. «Systeminfo» также работает на большинстве версий Виндовс, что является большим плюсом. Чтобы воспользоваться командой в Windows XP, необходимо запустите консоль. Консоль запускается в программе «Выполнить» командой «CMD».

В запущенной консоли необходимо ввести команду «systeminfo», после чего в окне будет выведена вся информация о характеристиках ноутбука или стационарного ПК.

Как писалось выше, запуск данной команды можно осуществить практически на всех версия Виндовс. Запуск в Windows 10 показан на рисунке ниже.
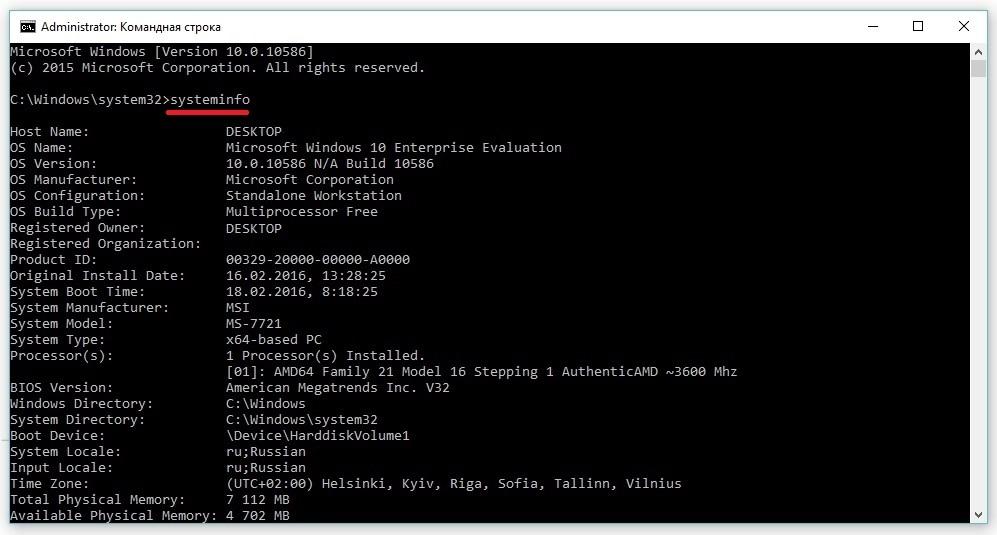
Смысла показывать исполнение команды в семерке и восьмерке нет, поскольку оно практически идентично изображению для Windows 10.
Просмотр сведений о системе с помощью Speccy
Утилиту Speccy можно загрузить с ее официального сайта www.piriform.com. Установка утилиты не вызовет проблем даже у новичков. На рисунке ниже изображено окно с запущенной Speccy.

С помощью Speccy вы сможете получить подробную информацию обо всех компонентах компьютера. Например, можно посмотреть состояние S.M.A.R.T жесткого диска. Кроме аппаратных и программных параметров ПК, Speccy умеет выводить информацию о температуре процессора, чипсета материнской платы, жесткого диска и видеокарты. Эту информацию утилита берет из БИОСа. Также в утилите предусмотрено удобное копирование и хранение информации. Если вы зайдете в меню файл:

то вы увидите, что утилита умеет сохранять и открывать снимки с информацией о проанализированных ПК. Такой снимок можно открыть и проверить в Speccy на любом ноутбуке или стационарном компьютере. Кроме этого, Speccy умеет сохранять данные в текстовые форматы «XML» и «TXT».
Как видите, довольно интересная и функциональная утилита и к тому же абсолютно бесплатная. Speccy работает на всех Виндовс, начиная с Windows XP и на всех актуальных серверных операционных системах.
Получение технических характеристик с помощью CPU-Z и HWMonitor
В эту главу включены две программы CPU-Z и HWMonitor от разработчика CPUID. CPU-Z показывает подробные характеристики компонентов компьютера, а с помощью HWMonitor можно узнать такие показатели, как температура процессора, чипсета материнской платы, жесткого диска и видеокарты. Кроме этого, из HWMonitor можно узнать информацию о скорости вращения вентиляторов и показатели напряжения компонентов ПК.

Вторая вкладка «Caches» показывает данные о кэше процессора.

В третьей вкладке «Mainboard» вы можете узнать все о материнской плате в ПК.

Четвертая вкладка «Memory» и пятая «SPD» выдают сведения о вашей оперативной памяти.


Шестая вкладка «Graphics» показывает сведения о вашей видеокарте.

В CPU-Z организовано удобное сохранение всей информации в текстовые файлы «TXT» и «HTML». Для их сохранения достаточно нажать на списке в нижней области программы и выбрать соответствующий пункт.

Основным назначением HWMonitor является мониторинг данных температуры, напряжения и скорости кулеров. Открыв HWMonitor, пользователь сразу получит все данные мониторинга.
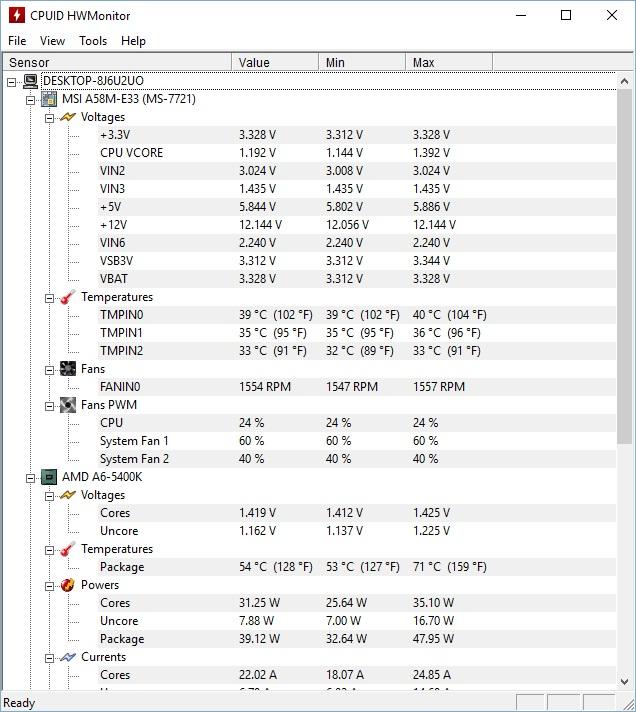
Чтобы сохранить эти сведения, необходимо перейти в меню «File» и выбрать пункт «Save Monitoring data» или воспользоваться комбинацией клавиш Ctrl + S .
Как видите, CPU-Z и HWMonitor вместе дают пользователю мощный инструмент для извлечения информации о свойствах своего компьютера. К тому же CPU-Z и HWMonitor работают на всех популярных версиях Виндовс, начиная с XP и заканчивая десяткой.
Просмотр сведений о видеокарте с помощью GPU-Z
GPU-Z является довольно популярной утилитой для получения полной информации о свойствах вашей видеокарты. Ее создателем является известный интернет портал www.techpowerup.com. Загрузить GPU-Z можно на этом же портале.
Утилита чем-то напоминает CPU-Z, но ее главной целью является освещение всей информации о видеоадаптере. Открыв утилиту, вы сразу получите всю информацию о видеокарте на первой вкладке. В нашем случае рассматривается видеоадаптер AMD Radeon HD 7540D.

На второй вкладке «Sensors» пользователь может получить информацию о частоте, температуре и напряжении видеоадаптера.

Кроме получения информации, GPU-Z умеет сохранять BIOS графического адаптера и делать скриншоты своего рабочего окна. GPU-Z можно запустить на версиях Windows XP, Vista, 7, 8, и 10.
Подводим итог
Из обзора видно, что получить информацию о характеристиках довольно просто как стандартными средствами Windows, так и специальными программами. Для обзора мы выбрали одни из самых простых и популярных программ, с которыми справится начинающий пользователь ПК. Кроме рассмотренных утилит существуют еще и другие известные программы, с помощью которых можно узнать всю информацию о системе:
- HWiNFO32;
- AIDA64;
- SiSoftware Sandra Lite;
- SIW.
На наш взгляд, лучшим выбором является программа AIDA64, ранее имевшая название EVEREST.
Все рассмотренные программы особенно пригодятся при смене старых компонентов ПК на новые. Также если вы надумали продать свой старый ПК, то такие утилиты окажут вам большую услугу, поскольку составляя объявление для продажи нужно указывать все характеристики компьютера.
Мы надеемся, что наш обзор поможет вам узнать все характеристики вашего ПК на операционных системах Windows вашего ПК.
Читайте также:

