Как создать загрузочную флешку с виндовс виста
Опубликовано: 01.05.2024
Зачем мобильному ноутбуку оптический привод? Каждый, кому посчастливилось поменять тяжелый многофункциональный лэптоп на нечто изящное и тонкое, меньше двух кило весом, в конце концов приходит к выводу, что без дивидирома вполне можно обходиться. Во всяком случае, заменив свой Sony FE31HR на MSI X340 без DVD-ROM, я ни разу об этом не пожалел. А вспомнил я о приводе только, когда приспичило переустановить Windows. Ноутбук был забит вирусами до отказа (никогда не давайте свой ноутбук подружке, даже на пару дней!) — зараза заблокировала диспетчер задач и доступ к реестру, Касперский только мигал окошками предупреждений, но сделать ничего не мог. Пришлось воспользоваться стационарным компьютером для создания загрузочной флэшки с Windows. Заодно и «семерку» опробовал — давно хотелось. Кстати, если вы хотите создать загрузочную USB с Vista, то инструкция вам тоже подойдет.
Инструментарий
Что нужно для создания загрузочной флэшки?
1. В первую очередь необходимо определить, поддерживает ли ваш ноутбук (или модель материнской платы) загрузку с устройств USB. Загляните в документацию или в BIOS, пункт Boot. Вообще, если загрузка с USB не поддерживается — это верный признак того, что вам нужен апгрейд.
2. Дистрибутив Windows 7/Vista занимает значительно больше 2 Гб, поэтому вам понадобится флэшка минимум на 4 Гб.
4. Рабочий компьютер или ноутбук с Windows Vista или Windows 7, на котором будем создавать загрузочную флэшку.
5. Диск с дистрибутивом Windows 7/Vista.
6. Флэшка будет отформатирована, так что не забудьте скопировать все важные данные в надежное место.
Создание флешки с Windows 7/Vista
Итак, готовая пустая флэшка торчит из порта USB, можно приступать к созданию загрузочного раздела на ней.
1. Нам понадобится запустить командную строку с правами администратора. Для этого заходим в меню «Пуск», набираем cmd в строке поиска и жмем Ctrl+ Shift+ Enter. Второй способ: заходим в Start menu –> All programs –>Accessories, правый клик на Command Prompt и выбираем Run as administrator. Командная строка запущена.
2. Выясним кое-какие подробности о нашей флэшке. В командной строке набираем DISKPART и нажимаем Enter. Затем пишем LIST DISK и снова жмем Enter. Смотрим список дисков и запоминаем, под каким номером в операционной системе идет наша флэшка. В моем случае это Disk 1.
3. Создаем загрузочный сектор и форматируем флэшку. Если ваша флэшка определена как Disk 2, то в качестве параметра для команды SELECT укажите Disk 2. Главное, не перепутайте диски, чтобы ненароком не отформатировать раздел на HDD. Последовательно набираем команды:

4. Теперь ненадолго оставим командную строку — просто минимизируйте окно, но не закрывайте, оно еще понадобится. Вставьте DVD с Windows 7/Vista. Посмотрите, под какой буквой значится DVD-привод в вашей системе. В моем случае это диск F.
5. Вернемся к командной строке. Нам нужно перейти в папку с загрузочными файлами на диске. Для этого последовательно набираем:
где «F» — буква привода в системе. 
В папке F:\BOOT находится нужный нам файл BOOTSECT.EXE. Запустим его, чтобы сформировать код загрузчика на нашей флэшке (без него компьютер не опознает раздел на флэшке как загрузочный).
Где «H» - буква, под которой работает флэшка в вашей системе.
После того, как вы нажмете Enter, появится сообщение: Succesfully updated NTFS filesystem bootcode.
Поздравляю, загрузчик создан.
6. Осталось переписать дистрибутив Windows. Просто скопируйте все содержимое DVD на флэшку.
7. Теперь можно загружаться с флэшки и приступать к установке Windows. Осталось выставить приоритет загрузки в BIOS. Список дальнейших действий выглядит примерно следующим образом. Воткните флэшку в порт USB. При загрузке нажмите Del. Далее нужно поменять порядок жестких дисков в разделе Boot / Hard Disk, флэшка должна идти первой. Затем в Boot / Boot Device Priority выбрать флэшку в качестве 1st Boot Device. Это 100% рабочие инструкции, поэтому если инсталлятор Windows не загружается, проверьте внимательно приоритет загрузки в BIOS.
Создание флешки с Windows XP
Резонный вопрос: что делать, если у вас под рукой нет рабочей системы c Wndows 7 или Vista? Как создать такую же флэшку в Windows XP?
Дело в том, что Windows XP придумали задолго до того, как в материнских платах стала появляться возможность загрузки с USB. Утилита DISKPART в Windows XP не может опознать USB-устройство, как один из постоянных дисков системы. Иным словами, в XP существует четкое разделение на «собственные» диски (HDD) и съемные (USB и другие Removable-носители). Средствами для создания загрузчика на съемном диске Windows XP по умолчанию не располагает. К счастью, для этого есть сторонние бесплатные утилиты. Такие как, например, MBRWiz. Процесс создания выглядит примерно так же, нужно лишь предварительно скачать программу MBRWiz.
1. Отформатируйте флэшку. Правый щелчок мыши по съемному диску, в контекстном меню выберите Format (в окне форматирования можно поставить галочку Quick Format — так будет быстрее). Windows XP «умеет» форматировать флэшки исключительно в FAT32. Нам, как вы понимаете, необходима NTFS. 
2. В командной строке набираем:
где I — буква флэшки в системе. 
3. Распакуйте MBRWiz.exe и перейдите в директорию, в которую вы ее распаковали. Для этого воспользуйтесь командой CD (в моем случае это CD С:\MBRWIZ)
гдe X — номер USB-флэшки, то есть в моем случае mbrwiz /disk=2 /active=1. 
4. Далее нужно сформировать код загрузчика. Делается это точно так же, как и в Windows 7/Vista.
E — буква DVD-привода;
I — буква USB-флэшки.
5. Переписываем файлы дистрибутива с диска на флэшку. Загрузочный USB-диск готов.

Здравствуйте друзья. В этом материале расскажу как быстро и наименьшими операциями сделать установочную флешку с OS Windows XP/Vista/7/8/8.1/10. Почему флешку? Почему не диск? - об этом я уже писал в материале Как записать ISO-образа на флешку, но не писал того что скорость чтения с флешки намного быстрее чем DVDили CDдиска, а значит при установке ОС с флешки будет длиться меньше времени чем с дисков.
Будем рассматривать два способа, хотя их много, но зачем? когда есть самые верные способы без лишних трудностей.
Способ первый.
1) Скачиваем утилиту WinSetupFromUSB.
2) Распаковываем архив в удобное для вас место.
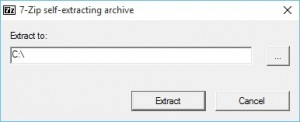
3) Идём в распакованную папку и запускаем WinSetupFromUSB в зависимости от разрядности ОС и в открывшемся окне выбираем нашу флешку и нажимаем RMPrepUSB.

4) Ставим флажки как указано на рисунке и жмём "Подготовить диск".

5) После чего откроется командная строка и начнётся подготовка вашей флешки, после завершения командная строка закроется сама, закрываем RMPrepUSB.

6) Выбираем нашу флешку в соответствующем окне.
Для Windows XP ставим флажок Windows 200/XP/2003 Setup, жмём на кнопку обзора (три точки) и выбираем путь к папке "I386" где находятся установочные файлы с ОС. Жмём ОК.
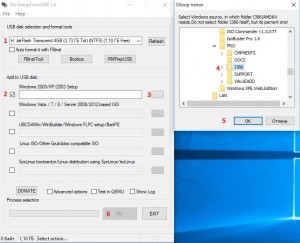
Принимаем лицензионное соглашение.
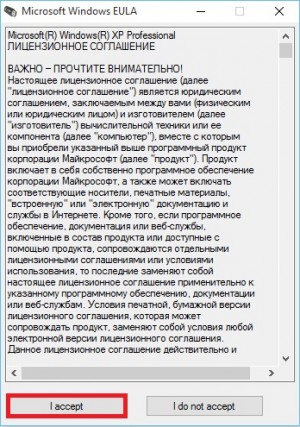
Жмём кнопку GO.
6.1) Для поколений ОС Windows Vista/7/8/8.1/10, нам понадобится ISO-образ.
Выполняем с 1 по 5 пункты (если этого не делали раньше с флешкой).
Ставим флажок Windows Vista/7/8/Server 2008/2012 based ISO, жмём на кнопку обзора (три точки) и выбираем ISO-образ c Windows.
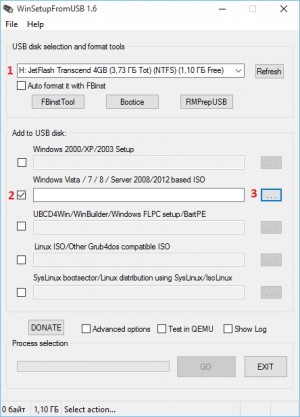
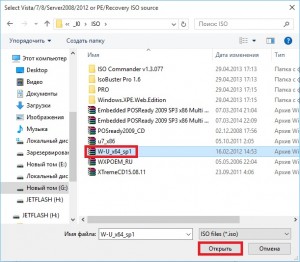
Жмём кнопку GO.
7) После завершения процесса создания загрузочной флешки, так же можно протестировать установив флажок на "TestinQEMU".
Способ второй.
1) Скачиваем утилиту WinToFlash Лайт редакция. Рассмотрим версию Portable Edition. Жмём на Click here to download Portable Edition .
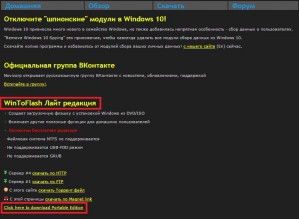
а. И скачиваем Lite версию нажав на соответствующую ссылку (скрина нет т.к. выходят постоянно новые версии) Novicorp WinToFlash Lite [The Bootable USB Creator] x.x.xxxx Portable.zip.
б. Распаковываем архив в удобное для нас место и запускаем WinToFlash.exe.
Открывается мастер первого запуска, жмём Далее.
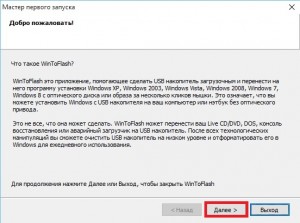
в. Соглашаемся с лицензионным соглашением и можем убрать галочку "Я соглашаюсь пересылать статистику" и снова жмём Далее.
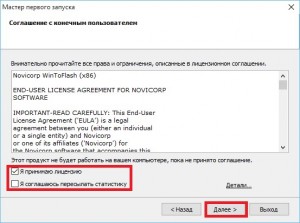
г. В следующем окне нам предоставляется выбор лицензии. В моём случаем расмотрим бесплатную лицензию.

д. После получение бесплатного лицензионного ключа нам показывают рекламу и в этом окне снова жмём Далее.

е. В следующем шаге (дополнительные параметры) выбираем "Выборочная настройка" и убираем все ненужные галочки, после чего жмём Далее.
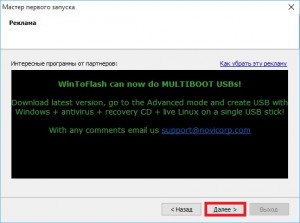
ж. Псоле чего нам выдаст сообщение о завершении работы мастера первого запуска, жмём Далее и попадаем в главное окно утилиты WinToFlash, где переходим на вкладку "Расширенный режим".
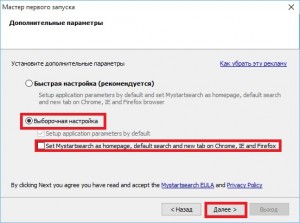
2) Далее выбираем нужное задание "Перенос программы установки Vista/7/8/10 на накопитель", и жмём Создать (в моём примере я это Windows 7, нужна на завтра по работе).
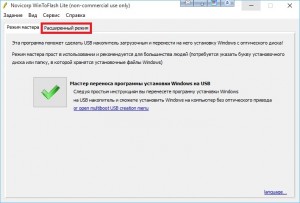
3) Выбираем путь к файлам Windows или поставив галочку ниже можно выбрать образы или архивы кнопкой Выбрать.
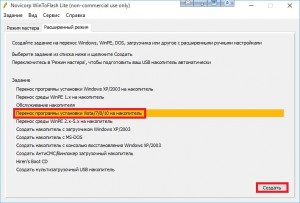
4) Выбираем наш ISO образ.
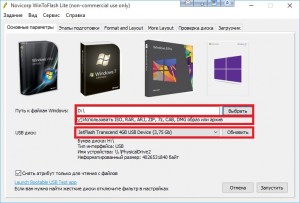
5) Не спешите нажимать кнопу Запустить, т.к. со стандартными настройками бесплатная версия WinToFlash не позволяет создавать загрузочную флешку используя загрузчик GRUB и проверять USB накопитель на ошибки. Меняем параметры перейдя на вкладку "Этапы подготовки", снимаем галочку "Проверять USB накопитель на ошибки", переходим на вкладку "Загрузчик" и меняем стандартный загрузчик "GRUB" на "Стандартный" и только после этих действий жмём кнопку Запустить.
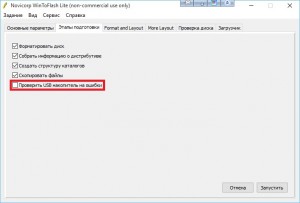
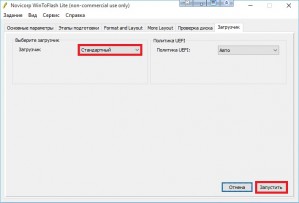
a) Нас предупреждает о потере данных на нашем носителе при форматировании, соглашаемся кнопкой Продолжить.

б. Принимаем лицензионное соглашение.
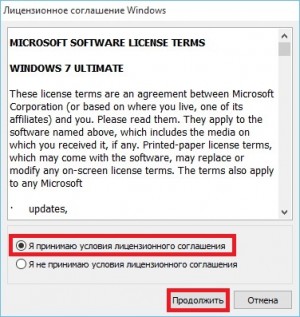
в. Ждём процесса окончания распаковки ISO образа и копирования файлов на накопитель.
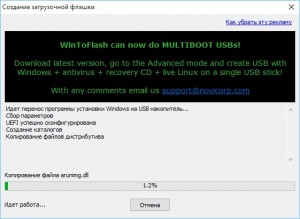
г. Поздравляю. Загрузочная флешка с ОС Windows 7 создана.
До недавнего времени одна из проблем, связанных с операционной системой Windows XP, заключалась в том, что не существовало способа ее установки с USB флэш-носителя (например с USB флэш-брелока). Единственное, что можно было сделать, это загрузить (но не инсталлировать) на компьютер с USB флэш-носителя урезанную версию Windows XP типа Windows PE. И для того, чтобы изготовить такую загрузочную флэшку, требовалось специальное программное обеспечение.
Однако с выходом Windows Vista проблема перестала существовать. Для установки Windows Vista на компьютер совсем необязательно использовать загрузочный DVD (размер дистрибутива занимает более 2 Гбайт, поэтому про CD-диски можно забыть). Инсталлировать Windows Vista можно и с обычной USB-флэшки, причем для этого не нужны никакие специализированные программы. В настоящей статье мы расскажем о том, как изготовить загрузочную USB-флэшку с дистрибутивом Windows Vista, который можно применять для инсталляции операционной системы на компьютер.
Создание дистрибутива Windows Vista на флэш-диске
Итак, для изготовления USB-флэшки с загрузочным дистрибутивом Windows Vista нам понадобится USB флэш-носитель размером 4 Гбайт или более, а также дистрибутив операционной системы Windows Vista на DVD-диске. Почему нужна флэшка размером не менее 4 Гбайт? Дело в том, что дистрибутив Windows Vista занимает немногим более 2 Гбайт и на флэшку размером 2 Гбайт просто не поместится. Следующий же возможный размер флэш-накопителя — это уже 4 Гбайт (промежуточных размеров не существует). При этом абсолютно неважно, что используется в качестве флэш-накопителя — USB-брелок или карта флэш-памяти стандарта CompactFlash с соответствующим картридером. Конечно, для создания флэш-дистрибутива Windows Vista желательно применять скоростные флэш-носители.
Кроме того, необходимо, чтобы компьютер, на котором планируется установить операционную систему Windows Vista с иcпользованием USB флэш-носителя, поддерживал загрузку с USB-носителя (BIOS всех современных материнских плат позволяет производить загрузку с USB-носителя).
Для изготовления загрузочного флэш-диска с дистрибутивом Windows Vista можно воспользоваться стандартными средствами Windows Vista для работы с дисками.
Итак, подключаем флэш-диск к компьютеру и загружаем консоль для работы с дисками: Контрольная панель —> Администрирование —> Управление компьютером —> Управление дисками (рис. 1).

Рис. 1. Консоль управления дисками
Далее выбираем диск, соответствующий флэш-носителю (в нашем случае это Диск 1), щелкаем по нему правой кнопкой мыши и в контекстном меню выбираем пункт Удалить том (рис. 2). Выполнение данной команды приведет к удалению логического раздела (партиции) с нашего диска.

Рис. 2. Контекстное меню в консоли управления дисками
Затем, еще раз щелкнув правой кнопкой мыши на том же диске, в контекстном меню выбираем пункт Создать простой том… В результате запустится Мастер создания простых томов, который будет последовательно открывать диалоговые окна, соответствующие разным этапам создания простого тома.
На первом этапе будет предложено указать размер создаваемого тома. По умолчанию раздел создаваемого простого тома на диске соответствует максимальному доступному объему диска, и менять в данном случае ничего не нужно (рис. 3).

Рис. 3. Установка размера создаваемого логического диска
(простого тома)
На следующем этапе работы Мастера создания простых томов будет предложено присвоить букву вновь создаваемому тому. По умолчанию Мастер создания простых томов будет присваивать новому тому первую незанятую букву (рис. 4). Менять в данном случае тоже ничего не нужно.

Рис. 4. Назначение буквы для создаваемого логического диска
Далее Мастер создания простых томов предложит отформатировать созданный раздел с выбором файловой системы. В качестве файловой системы необходимо использовать FAT32 с размером кластера по умолчанию (рис. 5).

Рис. 5. Форматирование полученного раздела
с созданием файловой системы FAT32
После завершения работы Мастера создания простых томов необходимо повторно выбрать флэш-диск в консоли управления дисками и, щелкнув по нему правой кнопкой мыши, в контекстном меню выбрать пункт Сделать раздел активным. После выполнения данной операции флэш-диск будет полностью подготовлен для копирования на него дистрибутива Windows Vista с DVD-диска. Однако, прежде чем приступать к копированию содержимого DVD-диска, необходимо в диалоговом окне Свойства папки на закладке Вид отметить пункт Показывать скрытые папки и файлы. Для доступа к этому диалоговому окну открываем в проводнике любой диск или папку и в меню задач нажимаем на кнопку Упорядочить. В открывшемся контекстном меню переходим к пункту Свойства папок и поиска. Выбор этого пункта приводит к открытию диалогового окна Свойства папки. После этого остается лишь скопировать содержимое DVD-диска с дистрибутивом Windows Vista на флэш-носитель.
Описанную процедуру создания дистрибутива Windows Vista на флэш-носителе можно реализовать и из командной строки с помощью программы diskpart, входящей в Windows Vista. Более того, если в качестве флэш-диска применяется карта памяти типа CompactFlash, то такой способ является единственно возможным. Дело в том, что при работе с картами CompactFlash стандартные средства (консоль управления дисками) могут не позволить удалить том (логический диск) на карте. Но утилита diskpart с этим препятствием прекрасно справляется. Кроме того, для некоторых флэш-носителей описанный выше способ создания дистрибутива не подходит, а при использовании утилиты diskpart проблем не возникает.
Итак, для работы с утилитой diskpart запускаем консоль командной стоки (для этого в диалоговом окне Выполнить набираем команду cmd). Далее запускаем программу diskpart. После этого, дабы не ошибиться с выбором диска, вводим команду list disk. В результате будут отображены все диски, подключенные к системе. В этом списке необходимо найти диск, соответствующий подключенному флэш-накопителю. В нашем случае — это Disk 1. Выбираем его (команда Select disk 1) и удаляем логический раздел на этом диске (команда clean). После этого вновь создаем основной логический раздел (команда Create partition primary) и выбираем его (команда Select partition 1). Присваиваем созданному логическому разделу статус Активный (команда Active) и форматируем его с файловой системой FAT32 (команда Format fs=fat32). После этого присваиваем отформатированному логическому диску букву (команда Assign) и выходим из программы diskpart (рис. 6).
Рис. 6. Подготовка флэш-диска
с помощью программы diskpart
Осталось узнать букву, присвоенную логическому разделу на флэш-диске, и скопировать в этот раздел дистрибутив операционной системы Windows Vista с DVD-диска. При желании выполнить эту процедуру из командной строки можно воспользоваться командой xcopy d:\*.* /s/e/f e:\, где d:\ соответствует DVD-приводу, а e:\ — логическому разделу на флэш-диске (буквы, соответствующие дискам, могут быть и другими).
Далее представлен листинг команд для создания дистрибутива Windows Vista на флэш-диске:
- diskpart (запуск утилиты для работы с дисками из командной строки)
- list disk (просмотр имеющихся дисков)
- select disk 1 (выбор диска, соответствующего флэш-носителю (в нашем случае Диск 1)
- clean (удаление логического раздела на выбранном диске)
- create partition primary (создание основного логического раздела на выбранном диске)
- select partition 1 (выбор основного логического диска)
- active (присвоение статуса «активный» созданному логическому разделу)
- format fs=fat32 (форматирование диска с файловой системой FAT32)
- assign (присвоение буквы вновь созданному логическому диску)
- exit (выход из программы diskpart)
- xcopy d:\*.* /s/e/f e:\ (копирование дистрибутива Windows Vista с DVD-диска d:\ на флэш-диск e:\)
Установка операционной системы Windows Vista с флэш-носителя
Процесс установки операционной системы Windows Vista на компьютер с использованием дистрибутива на флэш-диске почти ничем не отличается от аналогичного процесса с применением DVD-диска. Однако одна особенность у него все-таки есть. Перед началом установки необходимо подключить флэш-диск к компьютеру, затем включить компьютер и войти в BIOS. В настройках BIOS необходимо поменять порядок загрузки, выбрав в качестве первого устройства флэш-диск (если он подключен к компьютеру, то его название будет присутствовать в списке доступных устройств). После этого можно устанавливать операционную систему обычным способом.
Преимущества Установки Windows Vista с флэш-диска
По сравнению с традиционным способом установки операционной системы Windows Vista с DVD-диска установка с использованием флэш-диска имеет два очевидных преимущества. Во-первых, скорость ее значительно выше (предполагается, что применяются высокоскоростные флэш-диски с интерфейсом USB 2.0), а во-вторых, поскольку дистрибутив Windows Vista занимает немногим более 2 Гбайт, свободное место на флэш-диске можно использовать для записи необходимых программ. К примеру, можно создать флэш-диск, на котором будут записаны дистрибутив Windows Vista, обновления к операционной системе, пакет Microsoft Office 2007, программа-антивирус и т.д. Но самое главное — в любой момент можно легко изменять состав этих программ и использовать один флэш-диск для развертывания всей системы.

В Telegram-канале «Лайфхакер» только лучшие тексты о технологиях, отношениях, спорте, кино и многом другом. Подписывайтесь!
В нашем Pinterest только лучшие тексты об отношениях, спорте, кино, здоровье и многом другом. Подписывайтесь!
- Цена: бесплатно.
- Платформа: Windows.
Один из самых популярных инструментов, позволяющий подготовить установочную флешку с Windows или Linux всего в несколько кликов. Помимо основной функции умеет проверять диски на целостность, а также добавлять в загрузочный образ полезные утилиты для тестирования.
2. Etcher

- Цена: бесплатно.
- Платформы: Windows, macOS, Linux.
Кросс‑платформенное приложение с простым и удобным интерфейсом, которое поможет развернуть установочный образ на карту памяти или USB‑флешку. Всё, что нужно сделать, — это выбрать файл образа, целевой диск и нажать кнопку Flash. После записи Etcher может проверить чтение диска и автоматически отмонтировать его.
3. Windows USB/DVD Download Tool

- Цена: бесплатно.
- Платформа: Windows.
Фирменная утилита Microsoft, которая изначально была предназначена для записи образов Windows 7. Тем не менее она также поддерживает более новые версии этой операционной системы и по‑прежнему актуальна. Благодаря аскетичному интерфейсу допустить какую‑нибудь ошибку в процессе работы просто нереально.
4. WinToUSB

- Цена: бесплатно / 29,95 доллара.
- Платформа: Windows.
В отличие от предыдущих, эта программа предназначена для создания дисков, с которых ОС будет загружаться и работать без установки. Источниками могут выступать образы в различных форматах, DVD‑диски или инсталлированная на компьютере Windows.
5. Win32 Disk Imager

- Цена: бесплатно.
- Платформа: Windows.
Предельно простой инструмент для записи загрузочных дисков с минимальным количеством настроек. Помимо развёртывания готовых образов, умеет создавать полные резервные копии дисков и карт памяти для последующего быстрого восстановления.
6. Universal USB Installer

- Цена: бесплатно.
- Платформа: Windows.
Функциональная утилита создаёт загрузочную флешку для установки системы. Поддерживает все версии Windows и многочисленные дистрибутивы Linux. При этом умеет не только использовать готовые образы, но и автоматически скачивать их из интернета.
7. WinSetupFromUSB

- Цена: бесплатно.
- Платформа: Windows.
Мощное приложение, с которым всего за несколько минут можно записать установочный диск Windows или Linux. WinSetupFromUSB поддерживает BIOS и UEFI, а также образы различных форматов и имеет множество полезных инструментов для работы с дисками.
8. UNetbootin

- Цена: бесплатно.
- Платформы: Windows, macOS, Linux.
Кросс‑платформенная утилита с открытым исходным кодом, которая поможет создать загрузочный диск практически любого Linux‑дистрибутива. Для записи можно использовать имеющийся образ или скачать его из интернета прямо через UNetbootin.
9. DiskMaker X

- Цена: бесплатно.
- Платформа: macOS.
Простое приложение для создания установочных флешек macOS. DiskMaker X не имеет интерфейса: выбор образа и целевого диска осуществляется через диалоговые окна, а об окончании процесса вы узнаете из системного уведомления.
10. Install Disk Creator

- Цена: бесплатно.
- Платформа: macOS.
Очень простая утилита для записи загрузочных флешек с macOS, с которой справится даже самый неопытный пользователь. Install Disk Creator автоматически распознаёт скачанный установщик из папки «Программы», и всё, что остаётся сделать, — это выбрать флешку, на которую его нужно развернуть.
Как создать загрузочную флешку Windows XP, Vista, 7, 8, 8.1, 10 программой WinToFlash

- Примечание : Также рекомендую для создания загрузочных флешек использовать очень простые программы WinSetupFromUSB и Rufus.

Я выберу полностью бесплатный вариант WinToFlash Лайт редакция.

Скачиваем программу с любого сервера.

WinToFlash скачивается исполняемым файлом.
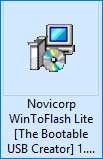
Запускаем установку программы.





Мастер первого запуска.

Отметьте пункт "Принимаем лицензию".
Снимите галочку с пункта "Я соглашаюсь пересылать статистику".

Отмечаем пункт Бесплатная лицензия.


Внимание : Если отметить пункт "Быстрая настройка", то в операционную систему вместе с WinToFlash установится рекламный модуль, на который даже среагировал мой антивирус! Поэтому отмечаем пункт "Выборочная настройка" и снимаем галочку с пункта Set Mystartsearch as homepage default search and new tab on chrome ie and firefox browser (Установить страницу поисковой системы Mystartsearch в качестве домашней во всех браузерах).

Установка продолжается. Далее

Жмём на кнопку Мастер переноса программы установки Windows на USB.


Если у вас имеется ISO образ Windows, то отмечаем пункт У меня есть ISO образ или архив (RAR, ZIP, DMG или другой).

В первом поле нам нужно указать путь к ISO образу Windows, жмём на кнопку Выбрать.
Во втором поле выбираем нашу флешку, если их подсоединено к компьютеру несколько.

Находим ISO образ необходимой операционной системы и выделяем её левой мышью, затем жмём Открыть.


Вся информация на флешке удалиться.

Принимаем условия лицензионного соглашения и жмём Продолжить.
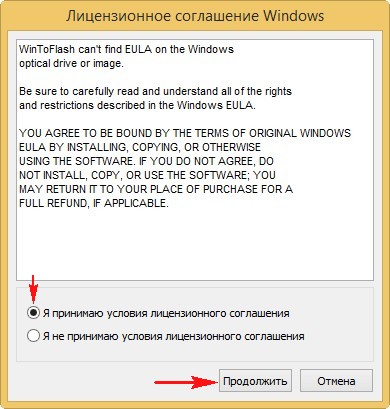
Начинается процесс создания загрузочной флешки.

Загрузочная флешка создана программой WinToFlash.

В бесплатной версии WinToFlash создаёт загрузочную флешку только с файловой системой FAT32.
С помощью такой загрузочной флешки можно установить операционную систему на компьютеры с UEFI, а также обычным БИОС.
Читайте также:

