Не срабатывает автозапуск windows 7
Опубликовано: 04.05.2024

Ниже приведены варианты решения некоторых типичных проблем автозапуска.

Параметры автозапуска отображаются только когда впервые было подключено устройство или вставлен диск. Как найти их снова, чтобы выбрать другое действие?
- Откройте Автозапуск (например, через Панель управления Windows).
- В списке на устройстве или типе диска, выберите Всегда спрашивать.
Я установил действие по умолчанию, но окно всё ещё появляется?
Автозапуск должен пересмотреть типы содержимого запоминающего устройства или диска, прежде чем назначить программу для открытия по умолчанию. Если содержания много, диалоговое окно автозапуска появляется только после окончания просмотра содержимого. По окончании просмотра диалоговое окно автозапуска закрывается самостоятельно.
Как отключить автозапуск, чтобы в дальнейшем не получать запрос о программе, которую следует использовать?
- Откройте автозапуск.
- Снимите флажок Включить автозапуска для всех носителей и устройств .
Как прекратить автоматически открывать программу автозапуска при подключении устройства или вставке диска?
- Откройте Автозапуск.
- Чтобы диалоговое окно автозапуска не появлялось, выберите Не выполнять никаких действий рядом с устройством или диском. Чтобы выбирать действие каждый раз при подключении устройства или вставке диска, выберите Всегда спрашивать.
Автозапуск не запускается, когда я вставляю диск или подключаю устройство?
Почему окно автозапуска не появляется при подключении некоторых типов носителей и устройств?
- Откройте окно автозапуска.
- В списке рядом с устройством или носителем щелкните Всегда спрашивать или выберите конкретное действие из списка.
До появления диалогового окна автозапуска можно было избежать, удерживая клавишу Shift. Почему это пока не срабатывает?
- Откройте окно автозапуска.
- В списке рядом с устройством или носителем выберите Не выполнять никаких действий.
Почему поиск Автозапуск типов содержимого устройства хранения данных продолжается много времени?
Возможно, устройство содержит большое количество файлов или сложную структуру папок.
По умолчанию в «Виндовс 7» после установки дисков в оптический привод сразу производится его автозапуск. Однако в результате некоторых сбоев системы либо внесенных другим пользователем ПК корректировок эта функция может быть отключена.

Ниже представленная инструкция, которая описывает все необходимые действия для того, чтобы правильно включить службу автозапуска дисков в компьютере на Windows 7.
Инструкция
Чтобы восстановить нормальный процесс автозапуска, его просто надо запустить через «Панель управления» либо произвести некоторые корректировки в системном реестре. Сначала рассмотрим первый вариант включения, то есть через ПУ.
С этой целью потребуется выполнить всего несколько ниже перечисленных действий:
- Щелкнуть «Пуск»;
![«панель управления»]()
Далее кликнуть «ПУ»;- В следующем отобразившемся меню нажать «Автозапуск»;
![«Автозапуск»]()
Установить отметку в графу «Использовать автозапуск для всех носителей и устройств»;![«Использовать автозапуск для всех носителей и устройств»]()
Затем, чтобы внесенные корректировки вступили в силу, кликнуть «Сохранить»;- Готово.
Теперь система вновь после установки в дисковод носителя будет запускать его в автоматическом режиме. При этом в случае необходимости вручную настроить конкретные действия системы, рекомендуется ознакомиться со следующим разделом этой инструкции.
Настройки автозапуска
После исполнения пункта 4 из предыдущего пункта руководства на мониторе компьютера будет отображаться меню следующего вида:

Для более тонкой настройки системы в этом окне потребуется исполнить действия, руководствуясь собственными предпочтениями и требованиями пользователя, например:
- Рядом с каждым типом носителя надо кликнуть по стрелочке и в отобразившемся перечне действий указать желаемое для владельца компьютера;
- В случае активации пункта: «Установить или выполнить программу с носителя пользователя», сразу после установки в привод накопителя дистрибутив приложения на компакт-диске начнет инсталлироваться в автоматическом режиме, поэтому не рекомендуется активировать эту функцию при использовании нелицензионных носителей;
- В случае активации пункта: «Открыть папку для просмотра файлов, применяя проводник» система исполнит это действие, и далее от пользователя потребуется самостоятельно решить, какие файлы в окне проводника следует запускать. Потому этот вариант наиболее предпочтителен для опытных владельцев ПК;
- В случае активации пункта: «Не выполнять никаких действий» автозапуск просто не будет срабатывать. Пользователю потребуется вручную запускать его через «Мой компьютер» в проводнике «Виндовс 7».
Активация службы через системный реестр
В редких случаях, но иногда бывает, что после исполнения вышеизложенных инструкций по-прежнему не работает автозапуск. Тогда поможет способ изменения некоторых параметров в реестре.
Алгоритм действий состоит из следующих шагов:
- Кликнуть «Пуск»;
- Далее в поиске напечатать «Regedit»;
- Щелкнуть «Ввод»;
- Затем в отобразившемся окне перейти в «HKEY_LOCAL_MACHINE»;
- Открыть папку «SYSTEM»;
- После этого проследовать в каталог «CurrentControlSet»;
- Далее – в подкаталог «Services»;
- Войти в директорию «CDRom»;
- Выделить строчку «AutoRun»;
![«AutoRun»]()
Щелкнуть «Ввод»;- В отобразившемся меню установить значение «1»;
![«Ok»]()
Кликнуть «Ok»;- Готово. Теперь автоматическое включение должно срабатывать.
Проблемы с автозапуском
В случае, когда даже после корректировки значения в реестре, автоматическое включение не срабатывает, то надо совершать несколько дополнительных шагов:

- Запустить «Диспетчер устройств»;
- Затем раскрыть перечень приводов и выделить используемый для запуска дисков;
- Потом вызвать контекстное меню от выбранного дисковода;
- Нажать «Удалить»;
- Перезапустить ПК;
- «Виндовс 7» самостоятельно найдет новое оборудование и инсталлирует для него соответствующее программное обеспечение.
Примечание: если ОС не справилась с выполнением заключительного 6-го пункта, то пользователь может сам, посетив официальный источник производителя дисковода, скачать и установить подходящие для него драйвера.

В процессе использования системы Windows, она начинает намного дольше загружаться, чем раньше. Есть несколько причин, по которым, система начинает со временем дольше загружаться – ошибки Windows, износ оборудования, мало свободного пространства и другие. Но основная причина – кроме системы загружаются и сторонние программы, которые значительно загружают вход в систему. В данной статье мы рассмотрим автозапуск программ в Windows 7, и других версиях, зачем он нужен, где найти и как убрать автозапуск программ windows 7, 8, 10 и программы, которые позволят получить больше, чем системные утилиты.

Автозагрузка в Windows 7: как, где, зачем и почему
Большую проблему для пользователей создают программы, которые запускаются с системой и приходится довольно долгое время ожидать полной загрузки системы, чтобы уже можно было начинать ею комфортно пользоваться. За автоматический запуск программ отвечает определенная настройка – автозагрузка или автозапуск. Среди них могут быть как полезные, бесполезные, так и опасные приложения, поэтому необходимо точно знать, что отключать, а что необходимо оставить. Мы научим вас как включить и выключить автозапуск программ в Windows 7, а также как добавить в автозапуск нужные программы при включении компьютера в Windows 7.
Начнём с основ - как открыть и настроить автозапуск программ на Windows 7. Есть несколько способов для этого, начиная от простых, заканчивая чуть более сложными.

Через окно Конфигурация системы
Пользователи интересуются отключением автозапуска программ в Windows 7, но как сделать наиболее просто? Вам поможет «Конфигурация системы» .
Настройки «Конфигурация системы» позволяет получить значительное количество информации не только о загрузке (вкладка Загрузка и Общие ), но позволит понять, что еще загружается вместе с системой.

Чтобы открыть окно «Конфигурация системы» , нажмите сочетание клавиш «Win+R» и для настройки автозапуска программ в Windows 7 вам потребуется команда msconfig. Либо в поиске Windows введите слово конфигурация (см. Изображение).
Наиболее интересная вкладка в этом окне для нас «Автозагрузка» , в прочем, вкладка «Службы» тоже будет полезна, но этом позднее.
К слову! Начиная с Windows 8, Автозагрузка перекочевала из настроек «Конфигурации системы» в «Диспетчер задач» .

В данном окне можем увидеть название программы, производителя, а также его расположение. Отключение из автозапуска выполняется снятием соответствующей галочки напротив названия программы.
Через папку Автозагрузки
Самый удобный вариант, если необходимо добавить в автозапуск какую-либо программу при включении компьютера в Windows 7, это напрямую добавление в папку Автозагрузка. Чтобы открыть данную папку пройдите по следующему расположению:

C:\Users\%ИМЯ ПОЛЬЗОВАТЕЛЯ%\AppData\Roaming\Microsoft\Windows\Start Menu\Programs\Startup
Также, есть другой способ. Нажмите сочетание клавиш «Win+R» и введите команду shell:startup.

Стоит обратить внимание, что тут хранятся ярлыки, которые запускаются вместе с системой. Например, я добавил 2 файла – Яндекс Браузер и Autoruns. Яндекс Браузере, лишь ярлык приложения, который я перенёс с рабочего стола, а Autoruns полноценная утилита, которому не требуются дополнительные файлы, кроме исполнительного (формат .exe).

При переносе исполнительных файлов, само приложение работать не будет при запуске. Это стандартная ошибка новичков.

Необходимо переносить Ярлык приложения, которое будет ссылаться к рабочему исполнительному файлу программы и корректно работать и запускаться при старте.
Также! После добавления нужной программы, оно появится в списке автозапуска Конфигурации системы.
Через реестр
Еще один удобный способ, который позволит войти и изменить автозапуск программ в Windows 7 – через редактор реестра.
Реестр – это своеобразная база данных всех настроек и параметров, откуда приложения и сама система понимает, что конкретное ПО связано с конкретным файлом или действием. Для автозапуска, есть своя, так называемая ветка, где и можно управлять загрузкой.
Чтобы открыть «Редактор реестра» , нажмите сочетание клавиш «Win+R» и введите команду regedit.

Чтобы найти интересующую нас ветку, пройдите по следующему пути:
Стоит обратить внимание, что это не единственная ветка, но основания для данной системы.
В данной ветке, есть несколько параметров, которые ссылаются на приложения или страницы в сети (это это вирус или реклама). В значении каждого параметра указано, куда ссылается то или иное приложение или вирус. Например, браузеры ссылаются на свою утилиту проверки обновлений, а вирусы могут ссылаться куда угодно.

Чтобы добавить приложение в автозапуск с использованием Редактора реестра, вызовите контекстное меню и создайте «Строковый параметр» . Можете назвать его любым именем, но значение его должно ссылаться к приложению, которое вы хотите добавить. В этом случае, без разницы, программа это или же ярлык.
Мы рассмотрели с вами системные методы для автозапуска программ Windows 7, как отключить их и где. Но также есть и сторонние приложения, которые помогут вам в этом.
Ccleaner
Известнейшее ПО для оптимизации и очистки от мусора. Оно обладает огромным функционалом не только очистки, но и оптимизации системы и приложений.
Интересующий нас функционал доступен во вкладке «Сервис» - «Автозагрузка» - «Windows» .

Как видно на скриншоте, вы можете удалить, отменить и запретить автозапуск ненужных программ для Windows 7/8/10, благодаря кнопкам «Включить» , «Выключить» и «Удалить» .
Вкладки «Запланированные задачи» и «Контекстное меню» также связаны с автозапуском, хоть и косвенно. «Запланированные задачи» - действия, которые запускаются по определенному расписанию или триггеру. «Контекстное меню» - ПО, которые отображаются в вашем контекстном меню (например, WinRar предлагает распаковать архив, при нажатии на него ПКМ).
Функционал Ccleaner действительно хорош, не зря это одно из самых популярных приложений для оптимизации Windows.
Sysinternals Autoruns
Autoruns – утилита от компании Sysinternals, приобретённой Microsoft. Обладает отличнейшим функционалом, но весьма скудным интерфейсом. Для работы с данной утилитой, необходимы знания на уровне уверенного пользователя ПК со знанием стандартных веток реестра. Начинающий пользователь ПК при работе с Autoruns может ненароком наломать дров, что придётся восстанавливать работу в безопасном режиме.
Утилита позволяет узнать об абсолютно всём, что будет загружено вместе с системой – утилиты, драйвера, модули и многое другое. Вот почему Autoruns очень ценится в среде профессионалов.

По теме данной статьи, нам нужна только вкладка «Logon» . Тут показаны различные ветки, связанные с автоматической загрузкой приложений и других модулей.
Очень полезен фильтры Options – Hide Windows Entries и Hide Microsoft Entries , которые скрывают системные модули, которые нежелательно отключать для корректной работы системы.
Интересен фильтр Hide VirusTotal Clean Entries – который скрывает значения, которые по мнению сервиса VirusTotal чисты и не представляют угрозы. Опасные или зараженные модули будут подсвечиваться красным или розовым.
Дополнительно
В данной статье мы показали, где находится и как посмотреть автозапуск программ в Windows 7, но это еще не всё. Есть еще методы полного отключения приложений и его компонентов. Отключение автозапуска не всегда решает проблему, связанную с конкретным приложением. Поэтому вы можете дополнительно воспользоваться следующими небольшими подсказками.
Через вкладку Службы
Для начала, необходимо зайти в управление автозапуском программ Windows 7, через команду msconfig. Только в этот раз нам потребуется вкладка Службы.

Нам будет представлен полный список системных и сторонних служб. Обязательно необходимо поставить галочку на «Не отображать службы Microsoft» , чтобы исключить из списка системные службы. После этого отобразится полный список служб сторонних приложений.
При анализе на вирусы и подозрительное ПО, стоит обращать внимание на неизвестные названия, особенно без изготовителя. Если такие встречаются, то необходимо первым делом уточнить у поисковиков, действительно ли это вирус. Вполне может оказаться полезное приложение, но без подписи разработчика.
В крайнем случае, можно отключить работу всех служб для проверки работы системы или отключать их поочерёдно, если цель выявить ошибочную службу.
Важно! Антивирусы так просто не отключить, они обладают модулем самозащиты, который не позволит отключить антивирус, даже обладая правами Администратора. Его необходимо отключать в настройках.

Планировщик задач
Если вы хотите ограничить активность конкретной программы, без её удаления и удаления её из автозапуска не помогло, мы советуем проверить «Планировщик задач» . Как было сказано ранее, в планировщике созданы события для программ на конкретное время, дату, действие или триггер.
Чтобы открыть «Планировщик задач» нажмите Win+R и введите команду control schedtasks. Папка Библиотека планировщика задач, будет содержать основные триггеры для стороннего ПО. Вы можете проанализировать все действия, которые приводят к запуску программы и отключить её.
Все вышеуказанные функции доступны и с сторонних приложениях, таких как Ccleaner или Autoruns, о которых также было упоминание в этой статье.
Часто при запуске компьютера мы запускаем одни и те же программы, поэтому для экономии времени можно указать, какие программы запускать при загрузке ОС. В этой статье я расскажу о том, как настроить автозапуск в Windows 7.
Существует 2 способа настройки автозапуска в Windows 7. Первый попроще, поэтому начнем с него.
Настройка автозапуска Windows 7 через "Пуск"
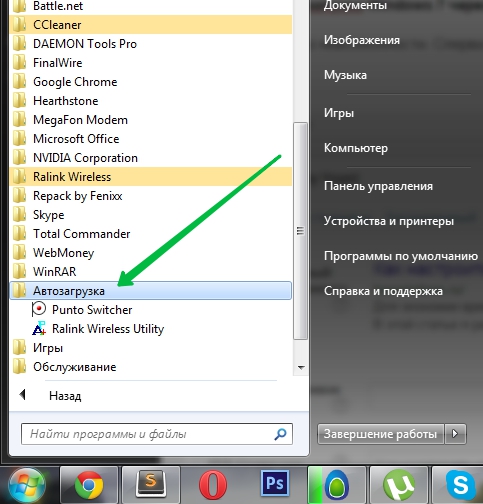
Просто просто до невозможности. Сперва необходимо зайти в меню Пуск и выбрать Все программы, далее ищем папку Автозагрузка.
У меня в автозагрузке установлены программа для WiFi и автопереключатель клавиатуры. У вас может быть что-то другое. Собственно настройка автозапуска сводится к удалению или добавлению ярлыков в данную папку.
Для удобства можно щёлкнуть ПКМ по этой папке и выбрать "Открыть" - откроется папка, в которой можно удалять и добавлять ярлыки.
Настройка автозапуска Windows 7 через msConfig
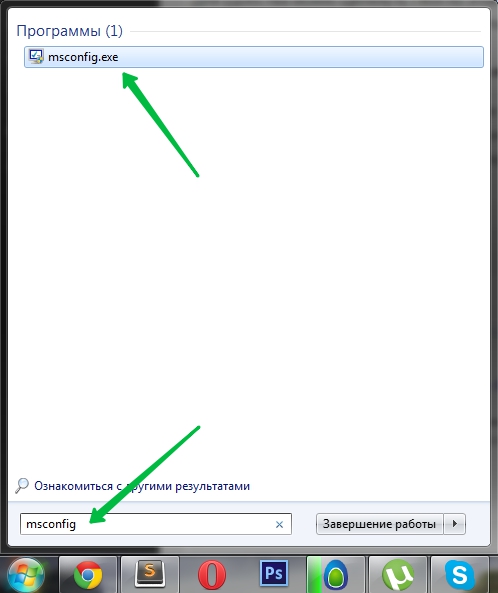
Для этого нам понадобиться открыть более продвинутую программу, которая называется msconfig.exe - сделать это можно также через меню Пуск. Открываем его и в сроку поиска пишем msconfig и открываем нужную программу.
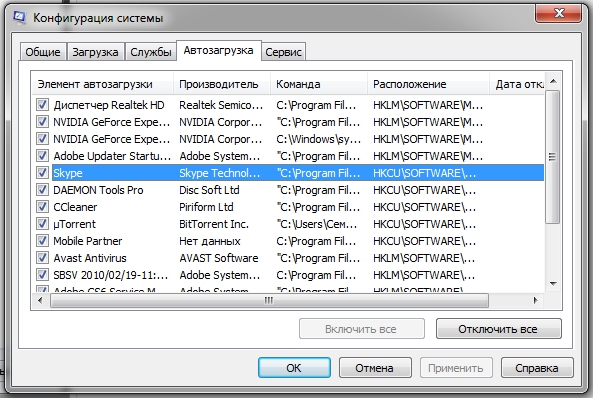
На вкладке Автозагрузка будет список всех программ и служб, которые запускаются при загрузке Windows 7. Но не спешите отключать всё подряд, так как это могут быть важные драйвера или антивирус. Снимая галочки - отключаем автозапуск.
Настройка автозапуска Windows 7 через реестр
Список мест, где прописаны программы, которые запускаются с разными параметрами. Но будьте осторожны в редактировании и если вы не имели дел с реестром до этого момента.
Автозапуск для всех пользователей:
Автозапуск единоразово для всех пользователей:
Автозапуск только для текущего пользователя:
Автозапуск для текущего пользователя, но только один раз:
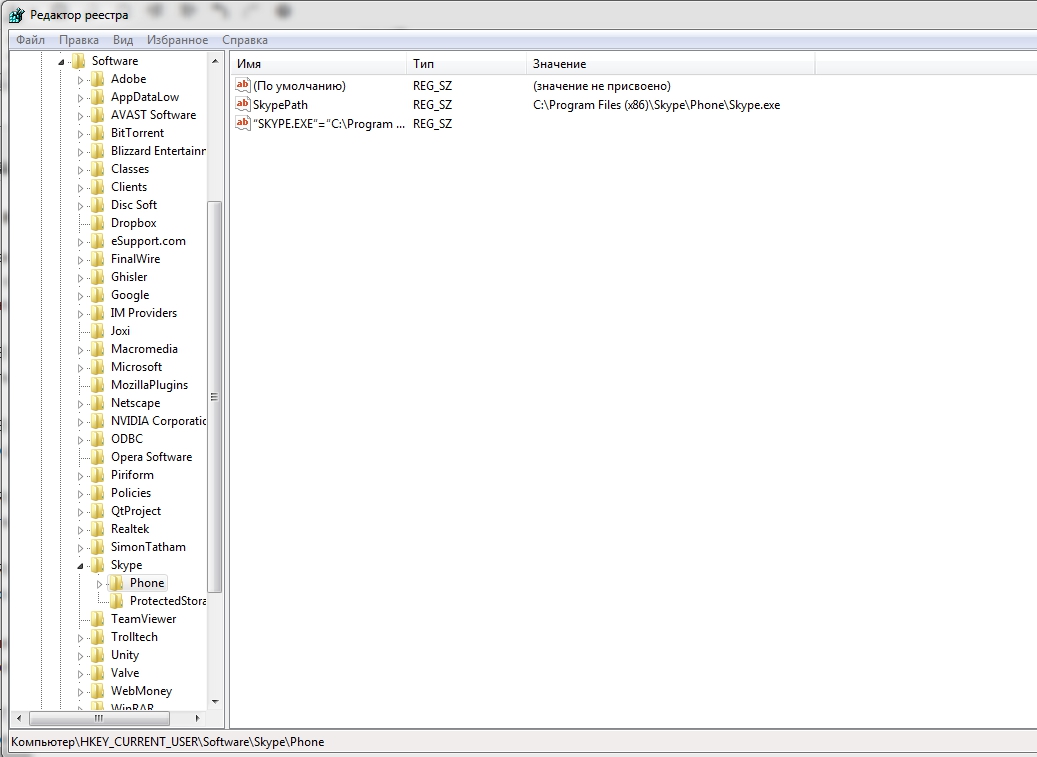
Например, чтобы настроить автозапуск Skype при входе текущего пользователя в Windows 7, потребуется открыть regedit.exe - это редактор реестра. В программе идем в раздел:
и вносим следующую строку: “SKYPE.EXE”=”C:\Program Files (x86)\Skype\Phone\skype.exe”

Работа компьютера - сложный процесс, который задействуем много процессов и соответственно данных, которые часто остаются в системе, даже когда не используются. Эта статья посвящена чистке виндовс 7 2-мя разными.

У многих пользователей компьютеров установлено более одной операционной системы и поэтому возникает логичный вопрос - как выбрать виндовс при загрузке? Вообще по умолчанию, нам не нужно ничего делать, но бывают тяжёлые.

Многие хотят использовать программы бесплатно и это не удивительно, ведь очень часто покупать лицензионные программы дорого - это касается и операционных систем. В этой статье я опишу все методы, как продлить виндовс.
Не дай бог-пригодиться,а лучше ни кого не допускать до своего компа.
Полностью согласен с вами. Но. муж сестры работает системным администратором, а после того, как но посидит за компом - очень многое глючит и сбоит. Приходится вот искать решения проблем.
Вот таких системных администраторов, гнать надо, под Ж**у мешалкой
Полностью с вами согласен. :-) Но. у нас в семье его считают "гением", хотя мне он кажется человеком с невысоким знание ПК. Программы часто ставит глючные. постоянно ставит только то, чем са пользуется - альтернативные программы он не признаёт и считает своим долгом навязать своё мнение. Настраивает всё время ПК под себя (какал ре с высокой горки на то, что он, посидев 15 минут за компом, вернётся сюда, например, через неделю - всё это время я долен работать с его настройками, потому что ему так удобнее).
Он нрам новый монитор купил. 22"б прямоугольный. А я просил 17"-19|, квадратный. Он объяснил вой выбор тем, что он любит смотреть фильмы на больших, широкоформатных мониторах, поэтому он такой и купил (. ).
Хочу приобрести внешний жёсткий диск. Он, узнав об этом, предложил мне приобрести внешний жёсткий диск подешевле (у него там где-то дешевле заказать можно). Сказал, что приобретёт такой же внешний втинчестер, как и у него. "А он нормальный, надёжный?" спосил я. На что я получил ответ, что его можель ненадёжна, часто и быстро выходит из сбоя. Но ведь дёшево. И вот у него долго работат.
Аон не может понять, почему я смотрю в первую очередь на качество, а потом на цену.
Если это так, тогда не пускайте его за свой компьютер, поставте пароль на вход в WINDOWS, создайте для него учетную запись" ГОСТЬ" и пускай он резвиться сколько хочет. У Компа должен быть один хозяин. Я понять не могу, зачем Вы его вообще пускаете за комп и пользуютесь его услугами, по покупкам комплектующих?
А я бы и не пользовался его услугами. Просто сейчас у моих родителей и сестры период "огромнейшей любви" к нему. Вот и доверили ему такое дело, как наш комп. Да, мучаемся, да страдаем (так как многое глючит и кое-что неисправно), но ведь это "системный администратор" выбрал - знгачит так и должно быть (со слов родителей) - даже если это говно!
Создайте для него учетную запись" ГОСТЬ" и пускай он резвиться сколько хочет. У Компа должен быть один хозяин.
Не все "системные администраторы"- одинаково полезны. Пусть сестра задумается. Если он так себя ведет с вашим компом,то эти методы "администрирования" он перекинет со временем и на сестру. Если я конечно правильно понял отношения между сестрой и им.
Да я уже создавал - пришлось всё удалять и снова оставлять одну учётную запись. Всё упирается в родителй (мы все за одним компом сидим): типа раз муж сестры сисадмин, то пусть он всё настраивает, как ему надо. Ну а я потом перенастраиваю - это проще, чем каждый раз со своими спорить.
Тогда создайте каждому свою учетную запись, и пусть каждый настраивает её под себя. Больше сказать нечего.
Я бы не столько учёные записи создавал, сколько снёс бы Win7 и поставил быWinXP.
Но опять же: все учётные записи муж снестры "под себя" настраивает - ему тиак больше нравится.
Да не сможет он войти в чужую учетную запись.Но я так понял, он у вас на компе "АДМИН". Тогда продолжайте плясать под его дудку, или купите себе свой личный комп. Больше сказать нечего.
пусть мозги себе купит
Большое спасибо за совет!Мне нравится когда описывают по-шагово.
А я сам пошаговое тописание люблю читать и сам так же описываю. Тем более что у всех разный уровень знания ПК, плюс в Windows 7 многое поменяли. Вот так подробно и описываю. :-)
Ещё раз Вам, большое спасибо!У нас есть друг семьи,он хорошо разбирается в компьютерах,но он не всегда под рукой.Приходиться самой разбираться.Я всегда ему говорю:"В каком веке родилась я,а вкаком купили компьтер мы."Так что это прекрасно,что есть такие знающие и понимающие люди.
Читайте также:






